The Image Optimizer Plugin by Elementor is installed and activated like any other WordPress plugin.
Finding the Image Optimizer
To install the the Image Optimizer plugin:
- Log into your WordPress account.
- From your website dashboard, go to Plugins > Add New.
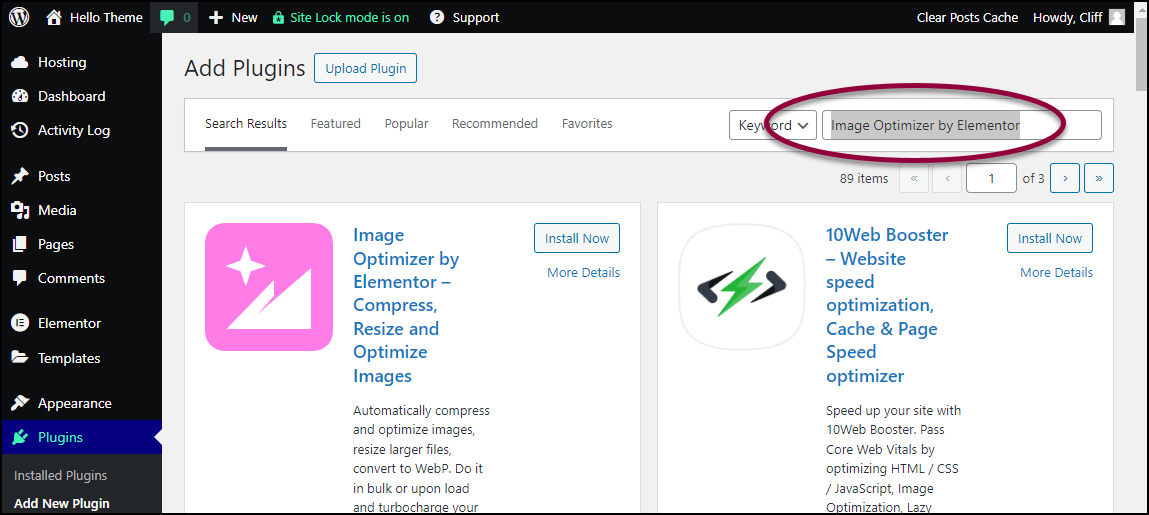
- In the search box, enter Image Optimizer by Elementor.
Install and activate Image Optimizer plugin
To install the Image Optimizer plugin by Elementor:
- In the Image Optimizer card, click Install Now.
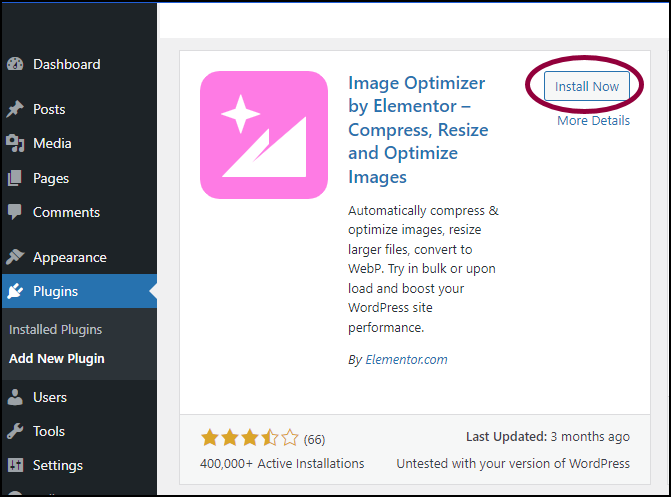
The Image Optimizer is installed. - After installation, click Activate on the Image Optimizer card.
Start using Image Optimizer
After installing the Image Optimizer, you’ll need to connect your account.
Connect your account
To connect your account, you’ll need:
- An Elementor account
- To link image optimizer to your Elementor account
If you do not have an Elementor account:
- Go to Media>Image Optimizer.
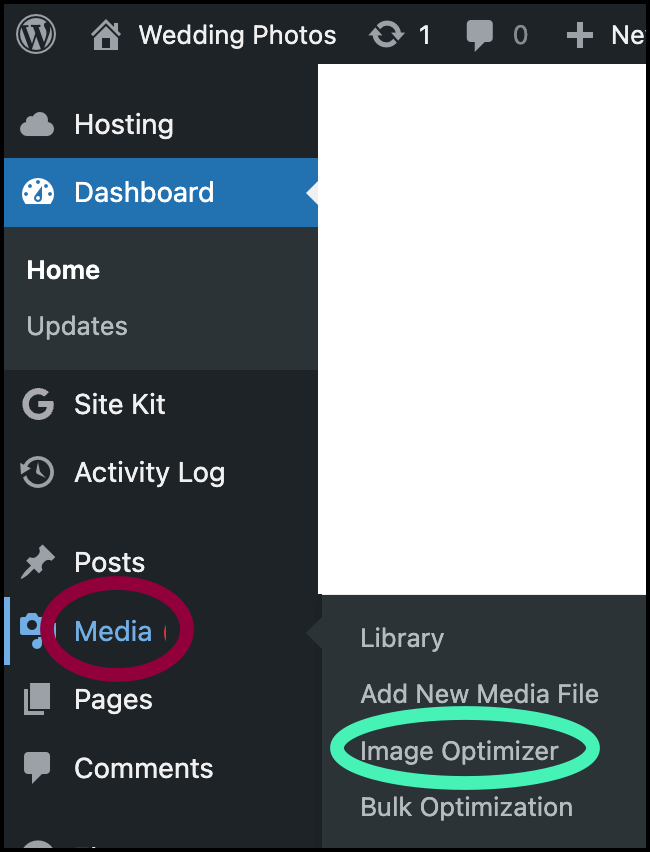
The Image Optimizer window appears on the right.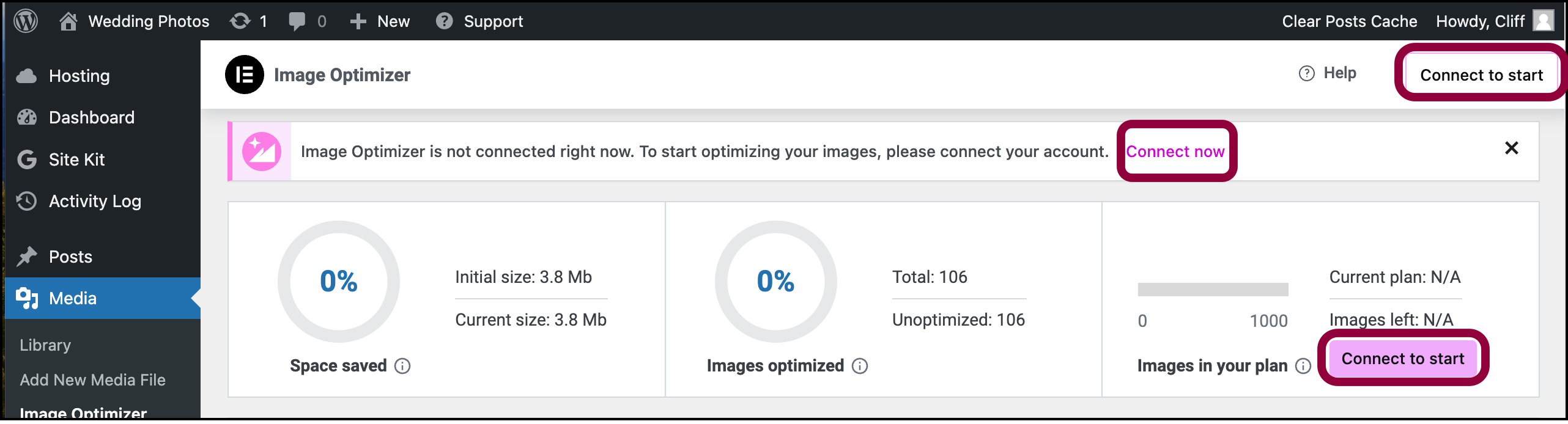
- On the right hand side of the dashboard click Connect Now or Connect to start.
This will start the process.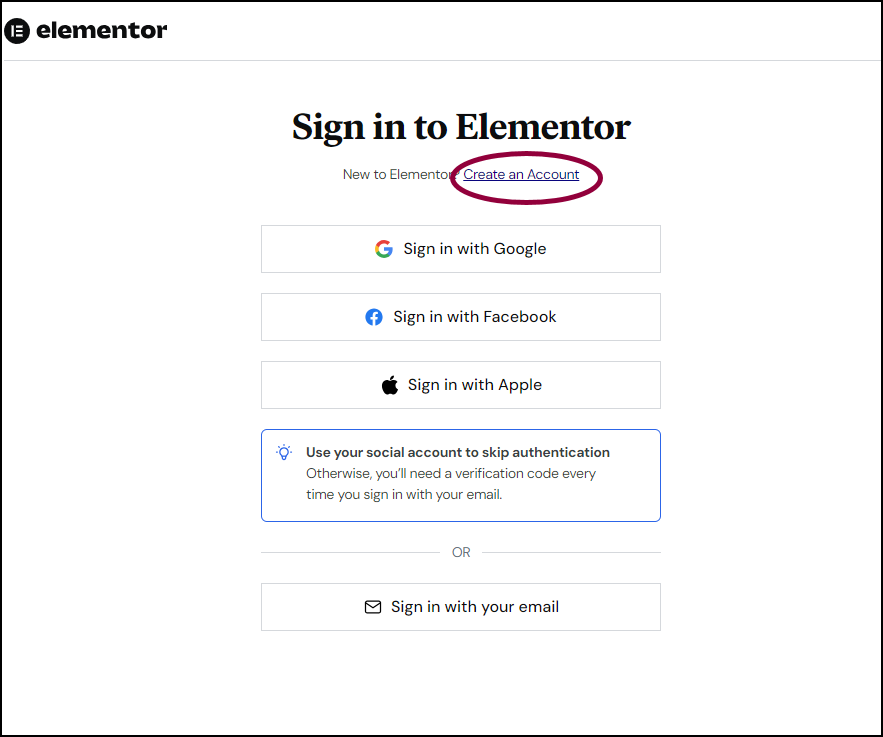
- You will be prompted to create an Elementor account. For details, see Create an account. NoteYou will not be required to enter any payment information.
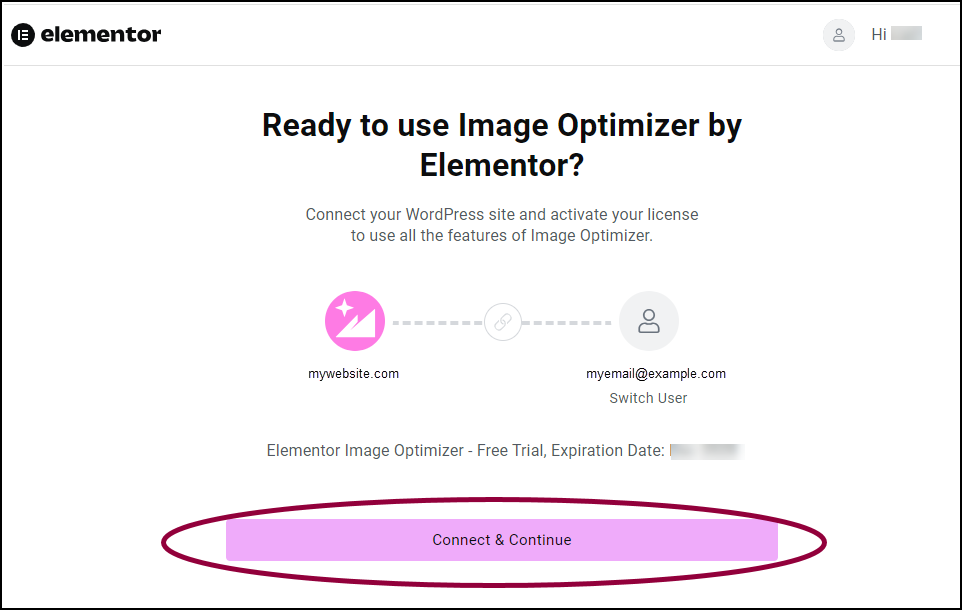
- After you create your account, click Connect & Continue.
You are connected.
If you have an Elementor account but do not use any paid Elementor Services:
Note
You will not be required to enter any payment information.
- Go to Media>Image Optimizer.
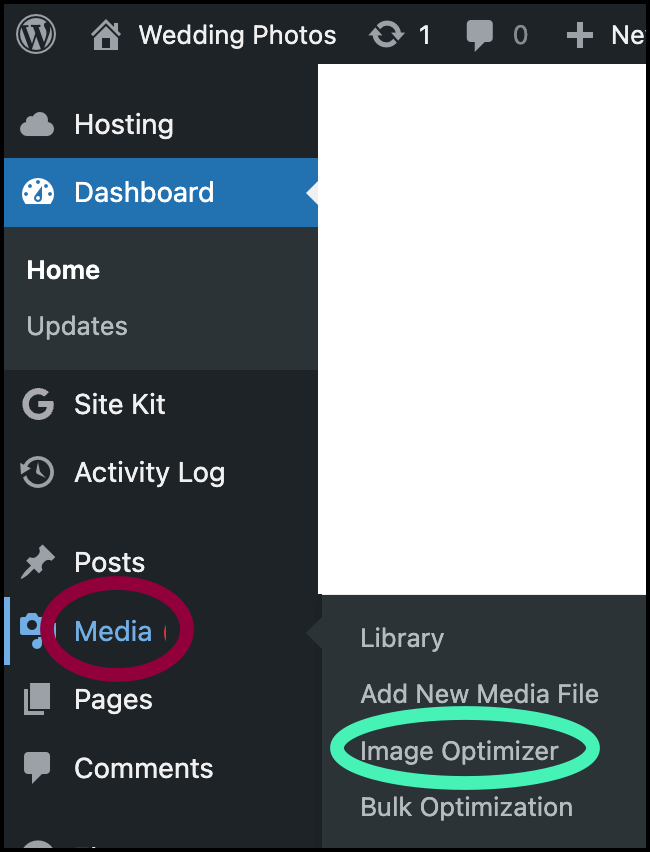
The Image Optimizer window appears on the right.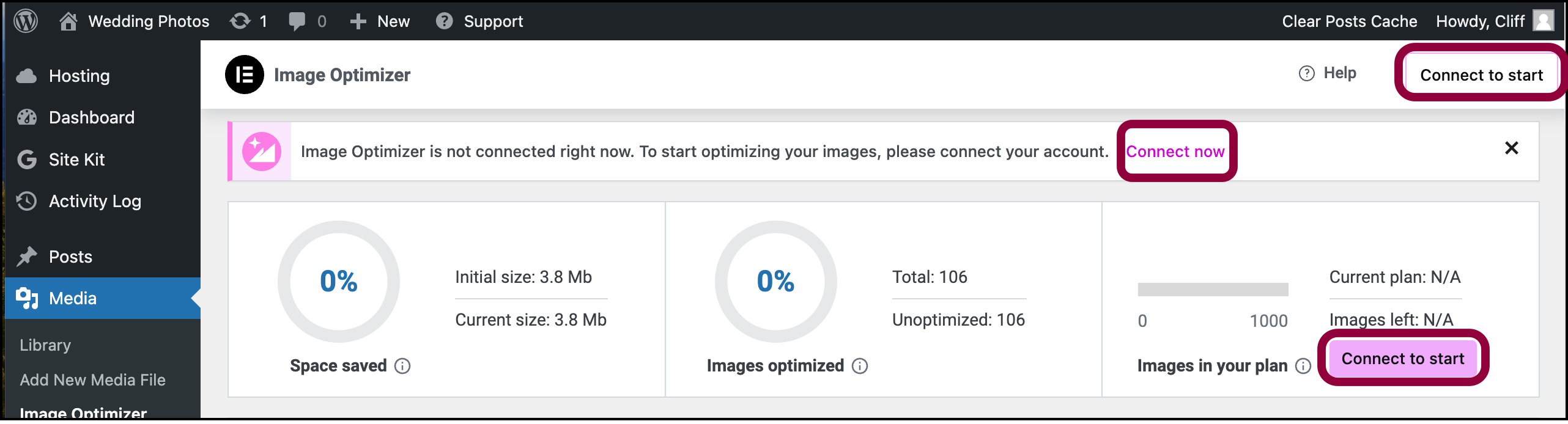
- On the right hand side of the dashboard click Connect Now or Connect to start.
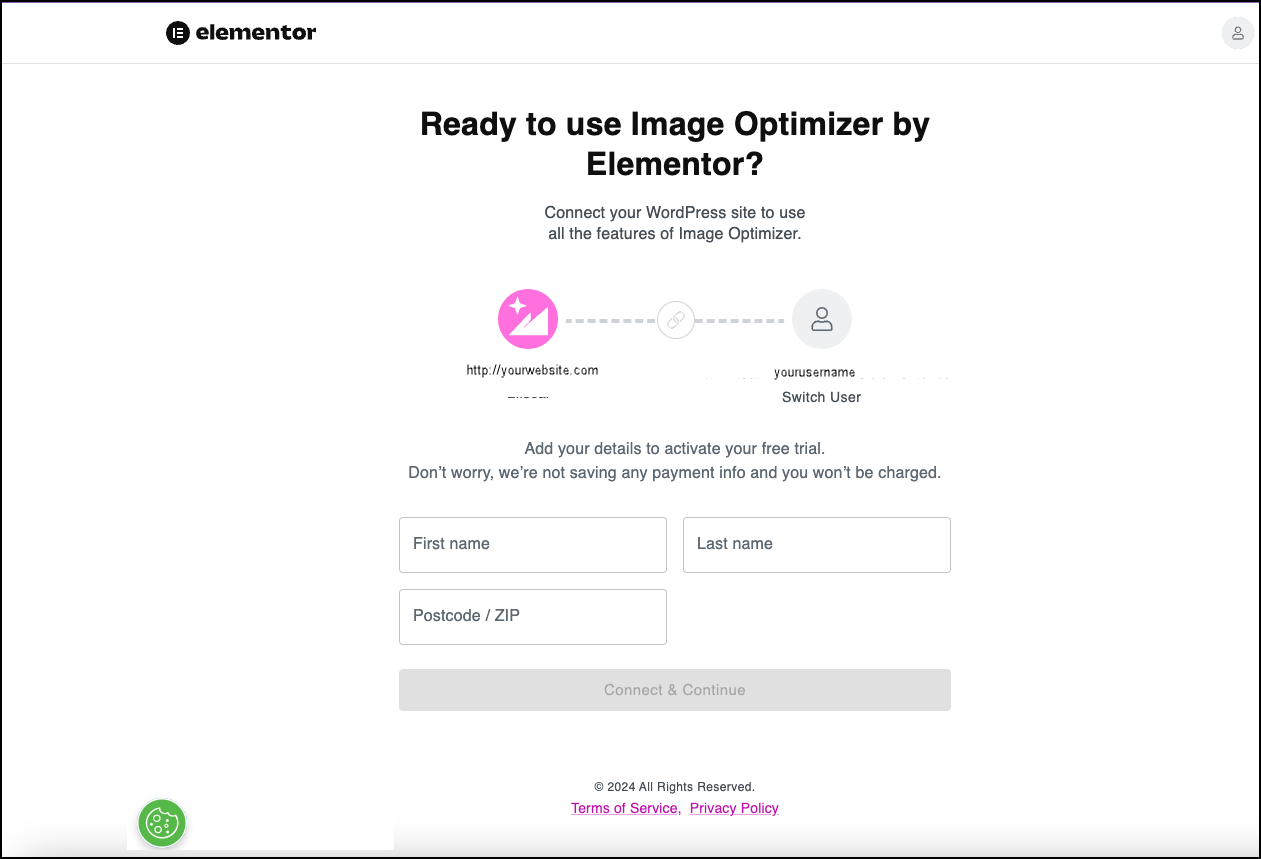
The connection window appears.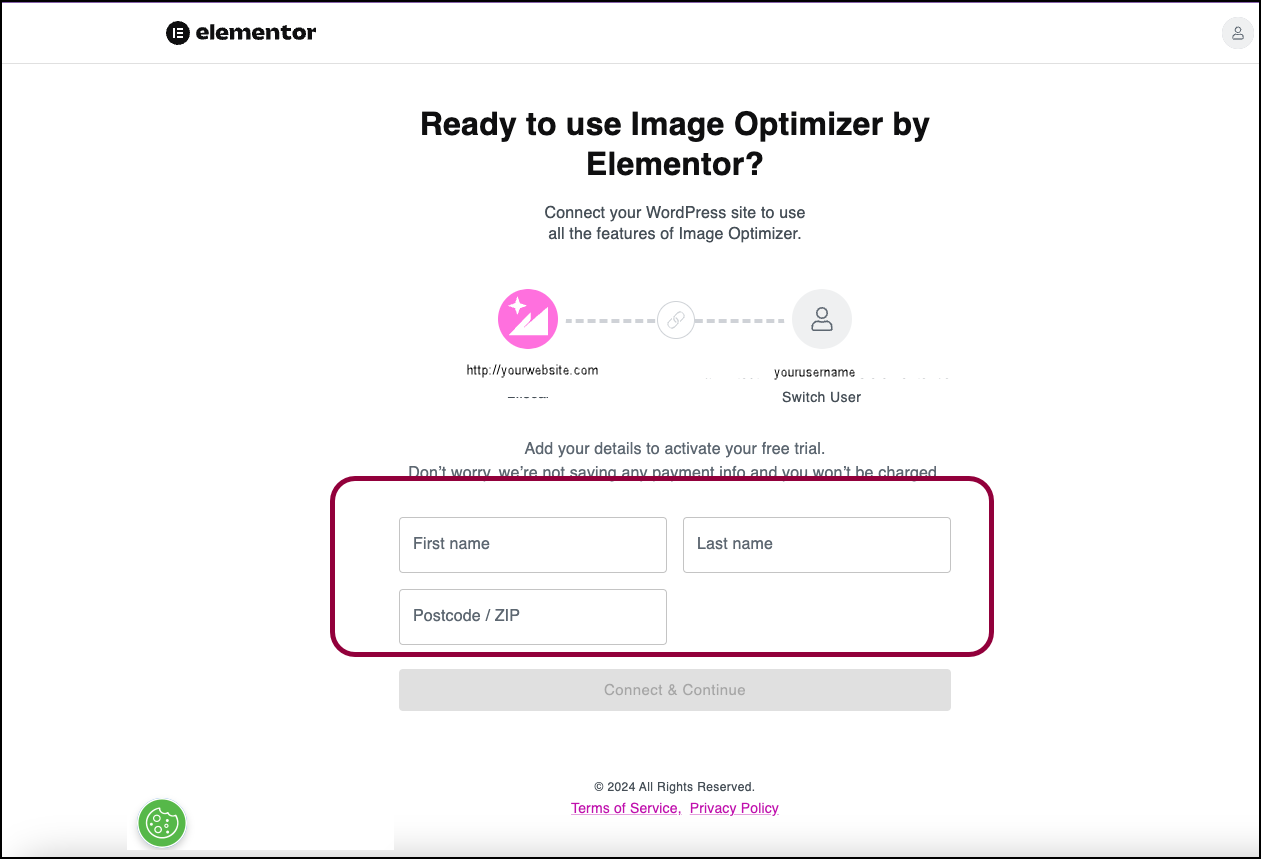
- If your username appears in the connection window, fill in your name and zip code. Then click Connect & Continue.
- If your username does not appear in the connection window, click Switch User and sign into your account.
- Fill in your name and zip code.
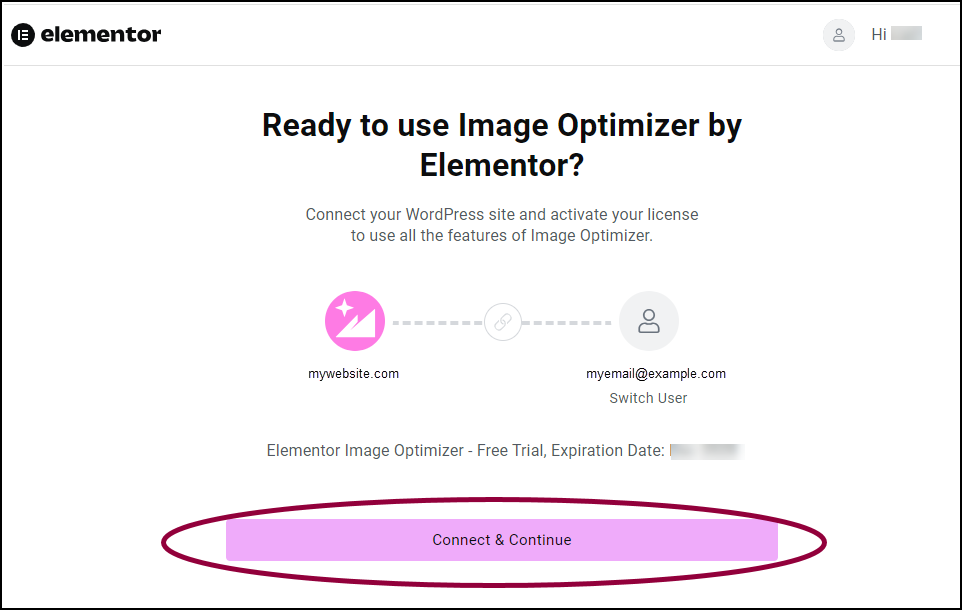
- Click Connect & Continue.
You are connected.
If you have an Elementor account and use any paid Elementor Services:
- Go to Media>Image Optimizer.
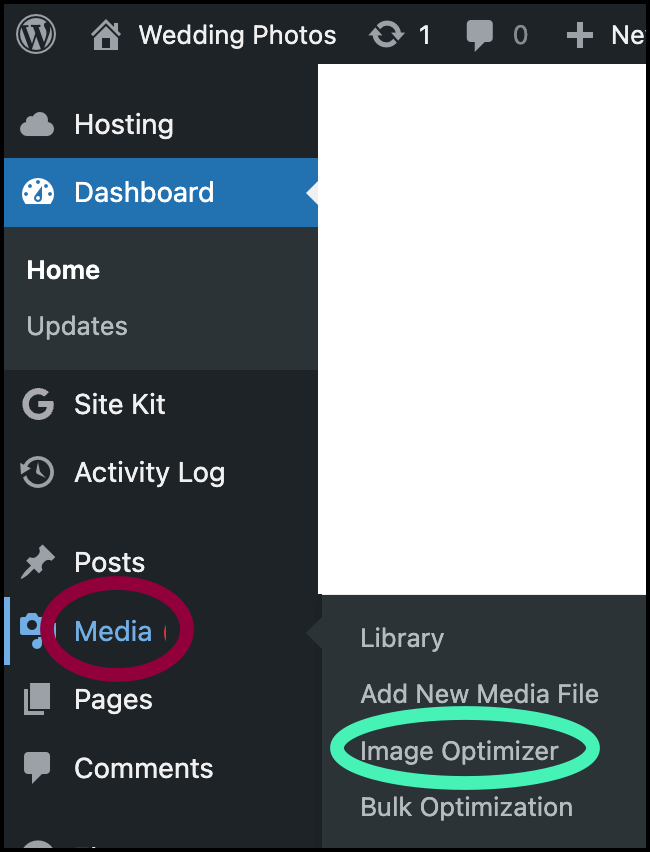
The Image Optimizer window appears on the right.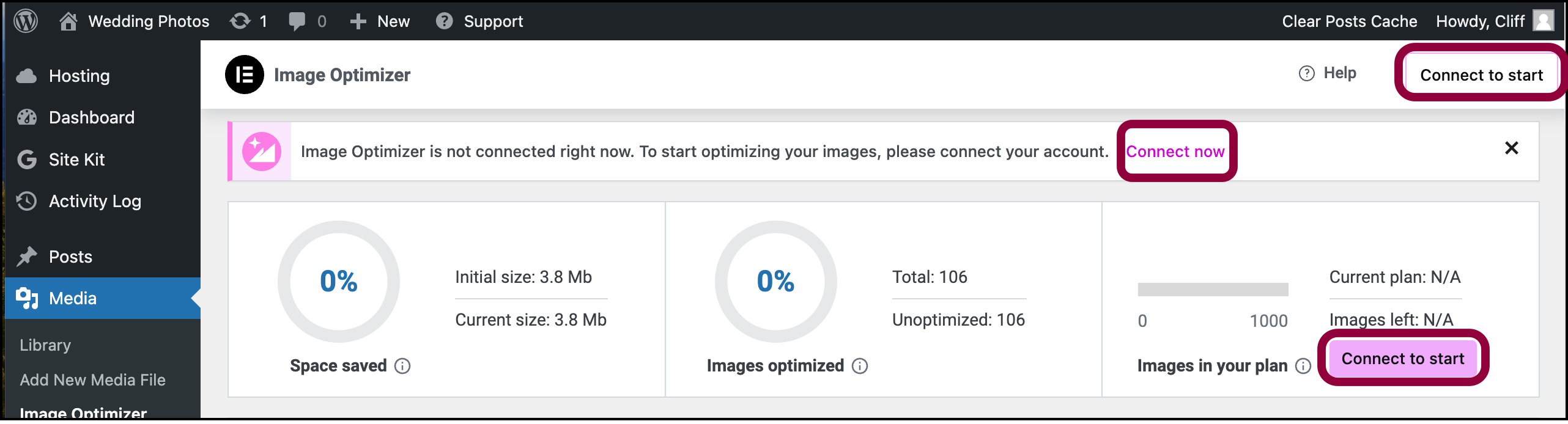
- On the right hand side of the dashboard click Connect Now or Connect to start.
The connection window appears.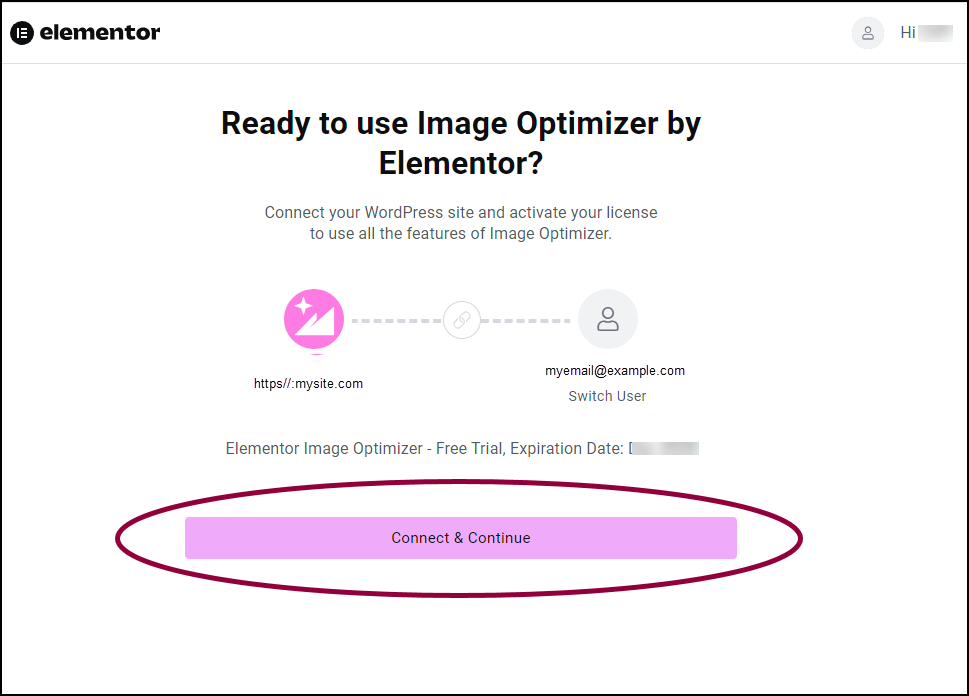
- If your username appears in the connection window, click Connect & Continue.
- If your username does not appear in the connection window, click Switch User.
- Select Sign in with your email and enter your username and password or sign in using your Google, Facebook or Apple account.
- Click Connect & Continue.
You are connected.

