Issue
Enabling safe mode does not resolve Elementor issues.
Possible solutions
Following are the solutions:
Meet system requirements
Check if you meet system requirements. For details, see Elementor System Requirements.
If you don’t meet the memory requirements, edit your wp-config.php file or ask your hosting company to increase your WP memory. For details, refer Editing wp-config.php.
Enable Editor loader method
Follow these steps:
- Login to WP Admin.
- Go to Elementor > Settings.
- Click Advance.
- Enable Switch Editor Loader Method.
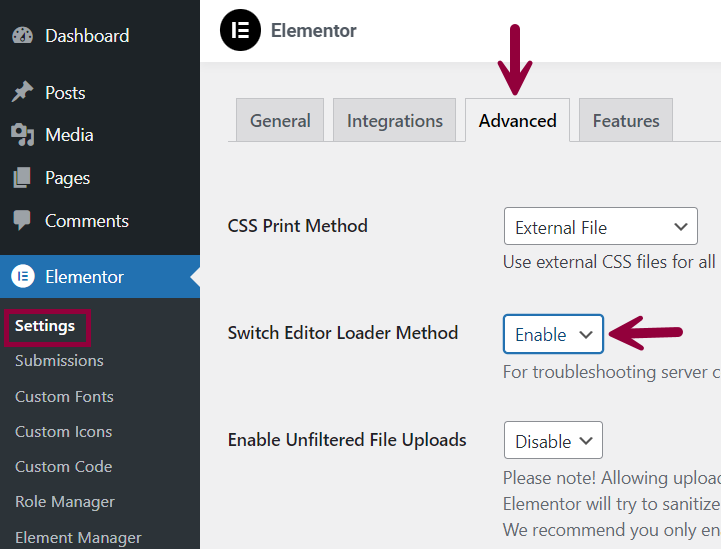
- Click Save Changes.
Make the back-end and front-end URL same
If the URL in the back-end is different from the one in the front-end it can cause blank page error to occur. Make sure that the Site Address (URL) is similar to the WordPress Address (URL) to avoid loading issues. For details, refer to Giving WordPress Its Own Directory.
Follow these steps:
- Login to WP Admin.
- Go to Settings > General.
- Make the Site Address (URL) the same as the WordPress Address (URL).
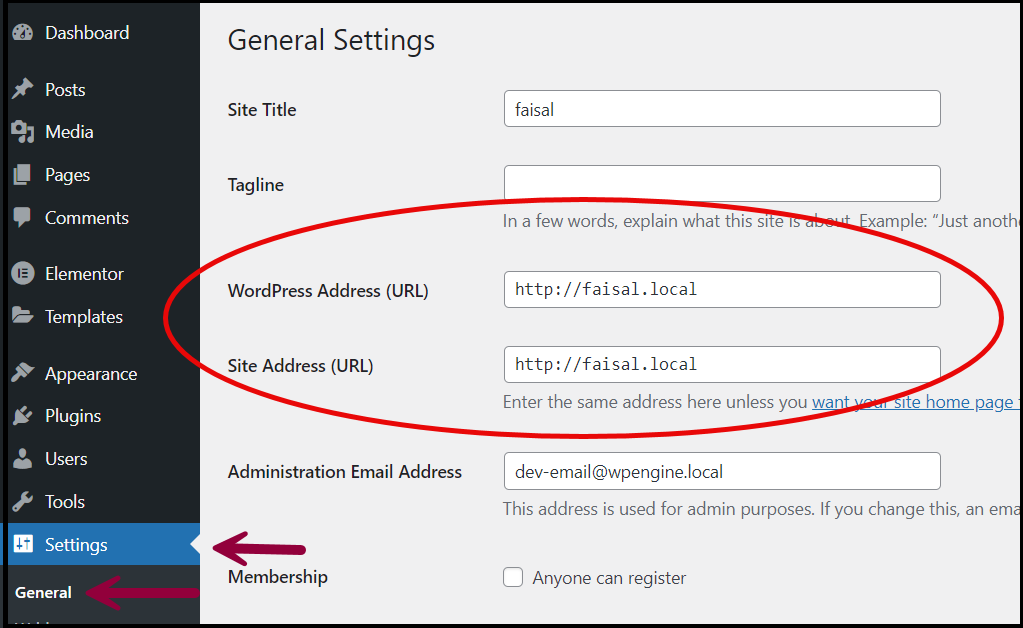
- Click Save Changes.
Fix white screen of death error
In rare cases, the white screen of death can occur because of a program installed on your computer. To rule out this possibility, edit from another computer.
Check for fatal error
Sometimes, this can happen because of a Fatal error. To confirm this,
- Login to WP Admin.
- Go to Elementor > System Info.
- Click Download System Info.
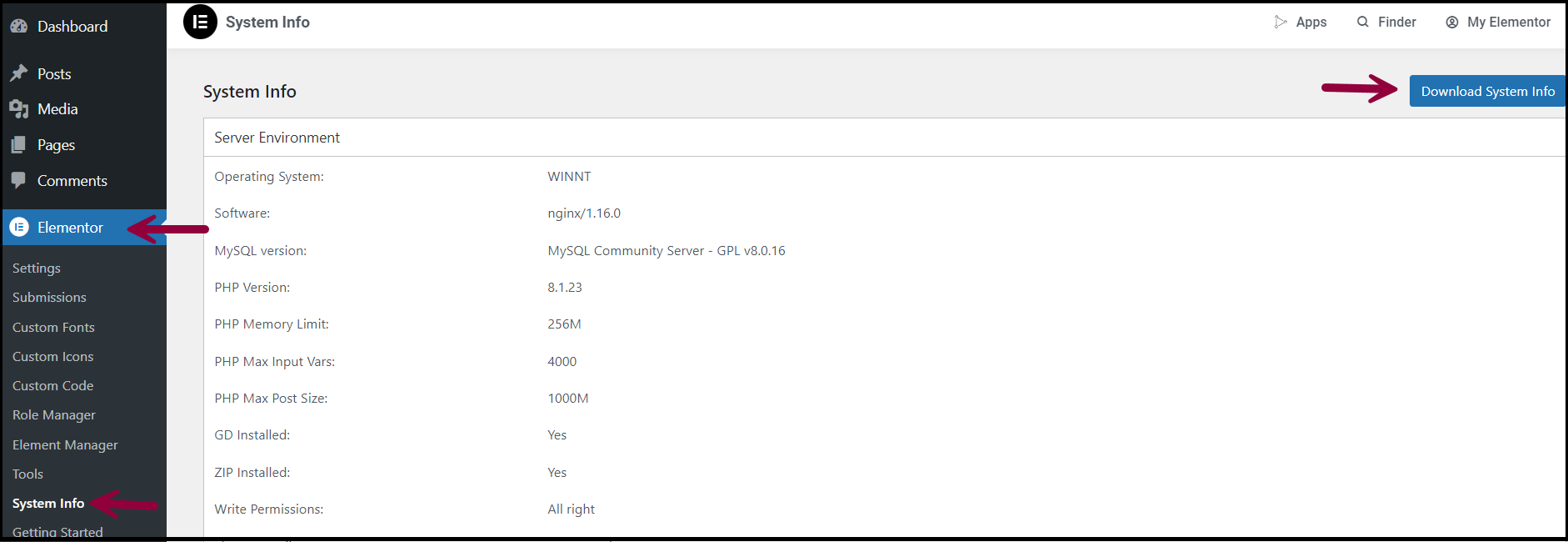
- Check if there are any PHP errors logged.
Resolve Browser add-ons issue
You can get the loading page because of an add-on installed on your browser. In this case, you can switch to any of these other browsers:
- Safari
- Chrome
- Firefox
- Opera
Resolve gray page error
To confirm, check the error messages of your browser console.
- Right click on the webpage.
- Select Inspect > Console.
The Console shows errors in red with the location and line number where it occurred.
Change the X-Frame-Options from DENY to SAMEORIGIN. Ask your hosting company to solve this.
traefik.frontend.headers.customFrameOptionsValue: SAMEORIGIN
Switch off Rocket Loader for Cloudflare users
Cloudflare users may need to either switch off Rocket Loader or add rules to Cloudflare. When Rocket Loader is activated it can take time to load the editor of Elementor and sometimes you will get stuck on the gray loading page.
For a detailed solution, see Elementor And Cloudflare Rocket Loader.
Resolve plugin conflict
Follow these steps to check for plugin conflict:
- Activate Safe mode and check.
- If the website works, do the following:
- Temporarily deactivate all of your plugins except Elementor and Elementor Pro. If the Go Pro message disappears, then you know one of the disabled plugins is causing the problem.
- Reactivate each plugin, one at a time, until the problem reappears. The last plugin reactivated is the cause of the problem.
- Contact the 3rd party plugin’s developers to get help with resolving the conflict, or use a different plugin with similar functionality.
- If the website does not work, submit a ticket to Elementor support.
Related articles
- For details on debugging Safe Mode, see Debugging With Safe Mode.
- If debugging with Safe mode does not resolve your issue, see Safe Mode Activation Isn’t Solving My Problem | Elementor.
- Cannot deactivate all plugins message, see Cannot deactivate all plugin message.