Note
This article is relevant for Elementor Plugin users. If you’re an Elementor Hosting user experiencing a 500 error, reach out to our Support team.
Issue
500 errors are server errors originating from your website’s server environment.
Possible cause
Here are some of the most common causes for the 500 error:
- Not enough memory allocated to your website – Elementor requires 128 MB (Minimum) memory to function properly. If your website includes other plugins, we recommend 512MB. It might be that the memory allocated to your website is not enough to support its needs which results in a 500 error.
- Third party plugin issue – If Elementor is not the only plugin you’re using, this 500 error might originate from an issue with other plugins.
- Fatal Errors – A 500 error might be a result of another error, a fatal error. Fatal errors originate from your website’s PHP file.
Find the cause
To Troubleshoot a 500 error, you need to find its source. Check your website’s server PHP error logs to find the cause of the problem.
If you’re not sure how to access your PHP error logs, ask your hosting company to provide it. You can then submit a support ticket for Elementor support.
Solution
If the error appears on all website pages
Follow these steps to resolve this issue:
- Back up your site. For details, see Back Up Your Elementor Hosting Website.
- Update to the latest versions of Elementor and Elementor Pro.
- Deactivate all of your active plugins other than Elementor and Elementor Pro and see if it solves the issue.
- Reactivate the plugins one by one to find the culprit.
If the error appears on a specific page
Follow these steps to resolve this issue:
- Go to the page with the error.
- Click on the arrow next to the Update/Publish button.
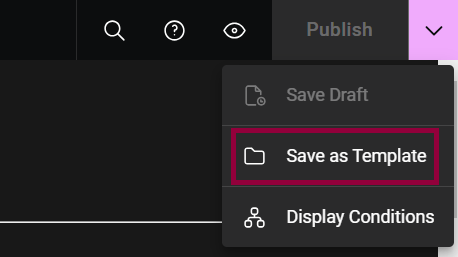
- Choose Save as Template. The LIBRARY window is displayed.
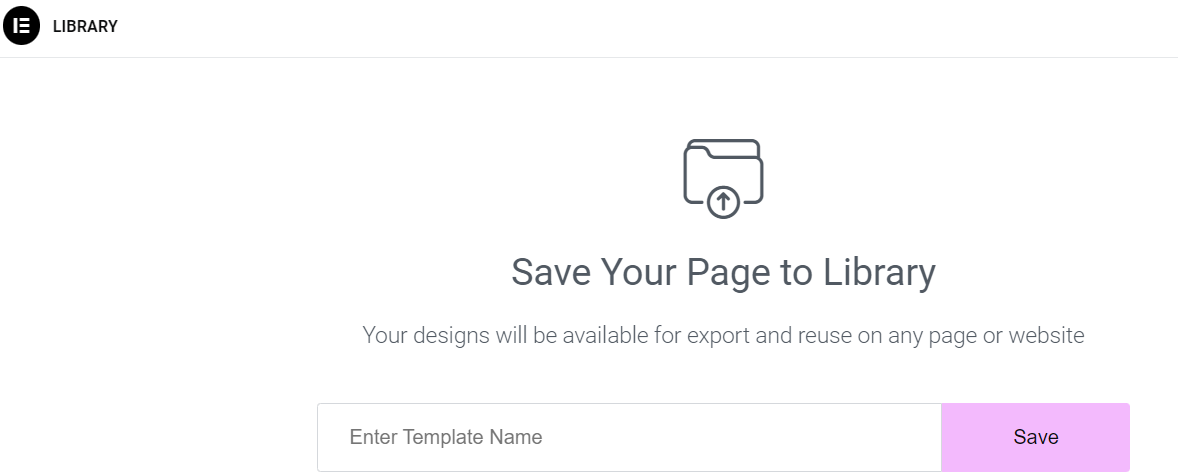
- Enter a name for your template.
- Click Save.
- Go to Pages > Add New Page. A new page opens.
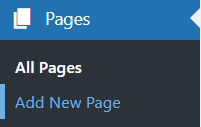
- Click the folder icon to add a template.
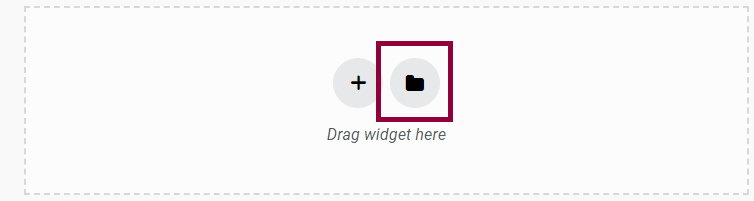
- Click My Templates. The list of templates is shown.
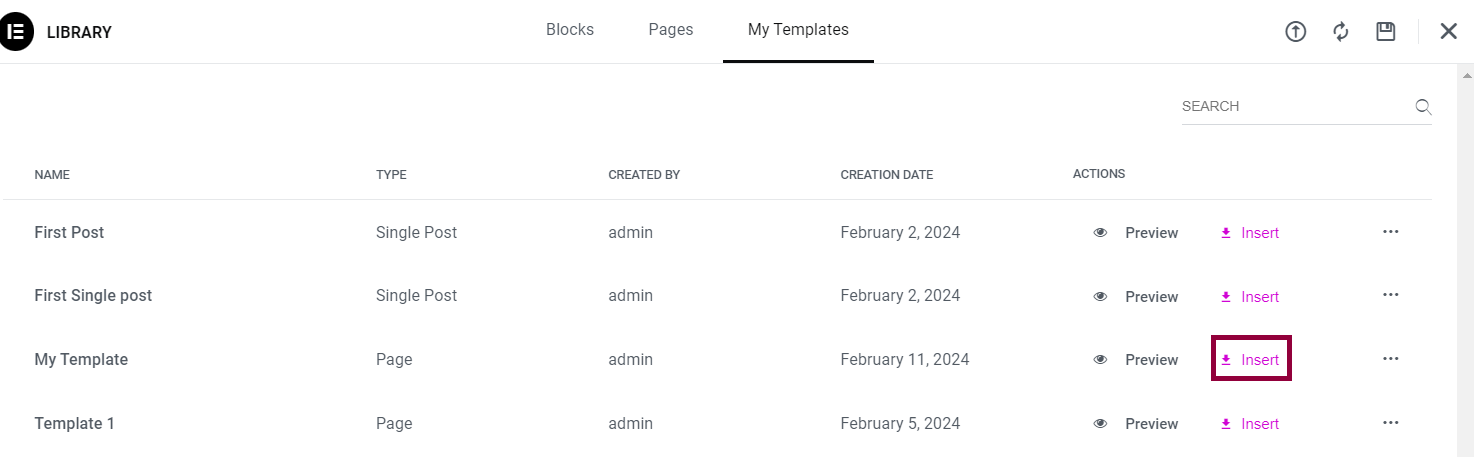
- Click Import next to the template you saved earlier.
If the error appears while updating a page
For details, see The Publish / Update Button Does Not Work- How To Fix | Elementor.
If you are using third party plugins
If Elementor is not the only plugin you’re using, the 500 error might originate from an issue with other plugins. Follow these steps to solve the issue:
- Enable Safe Mode.
- Check if you can edit and save the website.
- If this works, Debug Safe Mode to find and fix the plugin or theme issue. For details, see How To Debug In A Safe Mode On Elementor.
- If this does not work, submit a support ticket.