Verify your site
To verify your site using an HTML tag: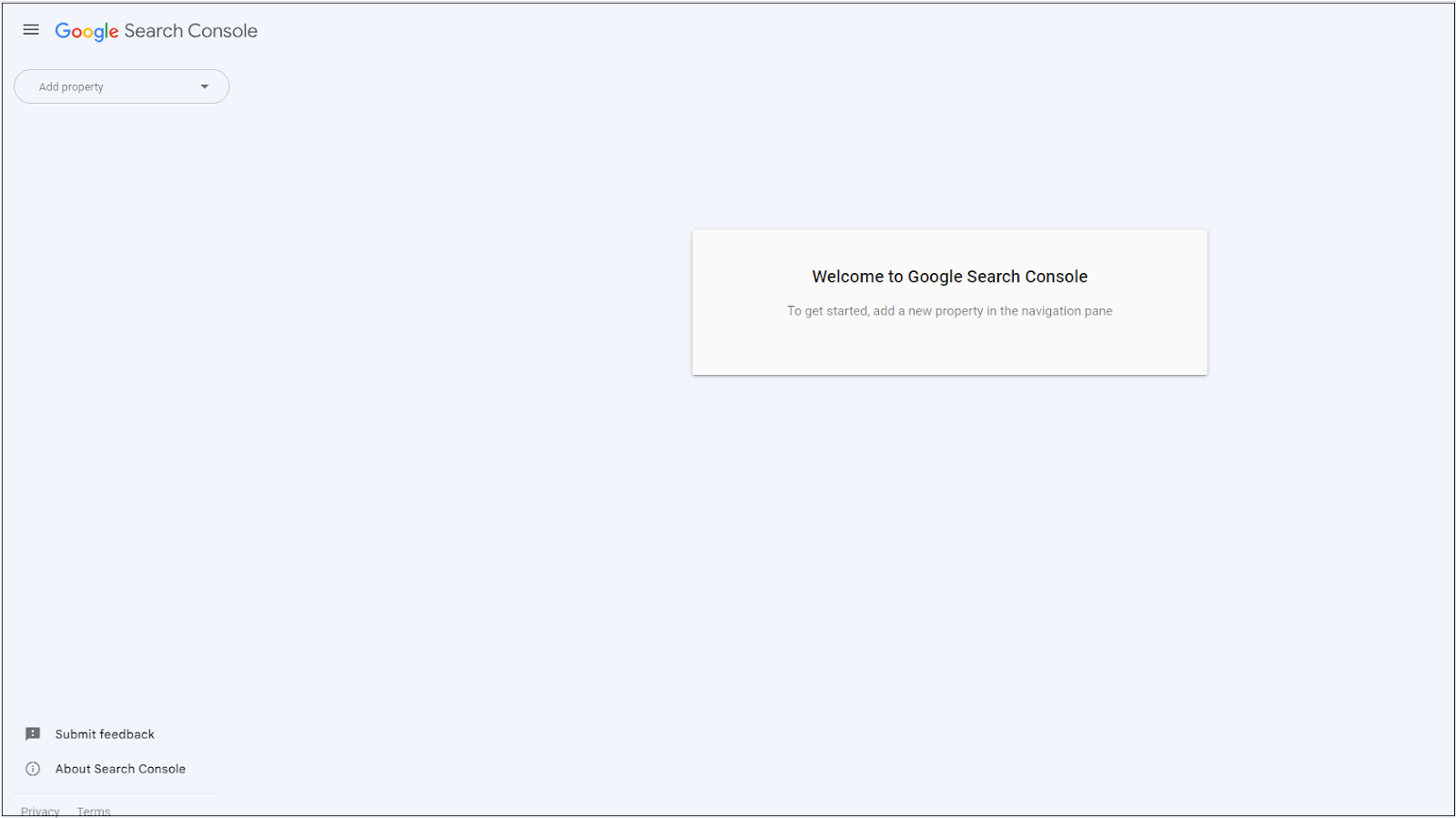
- Go to your Google Search Console.
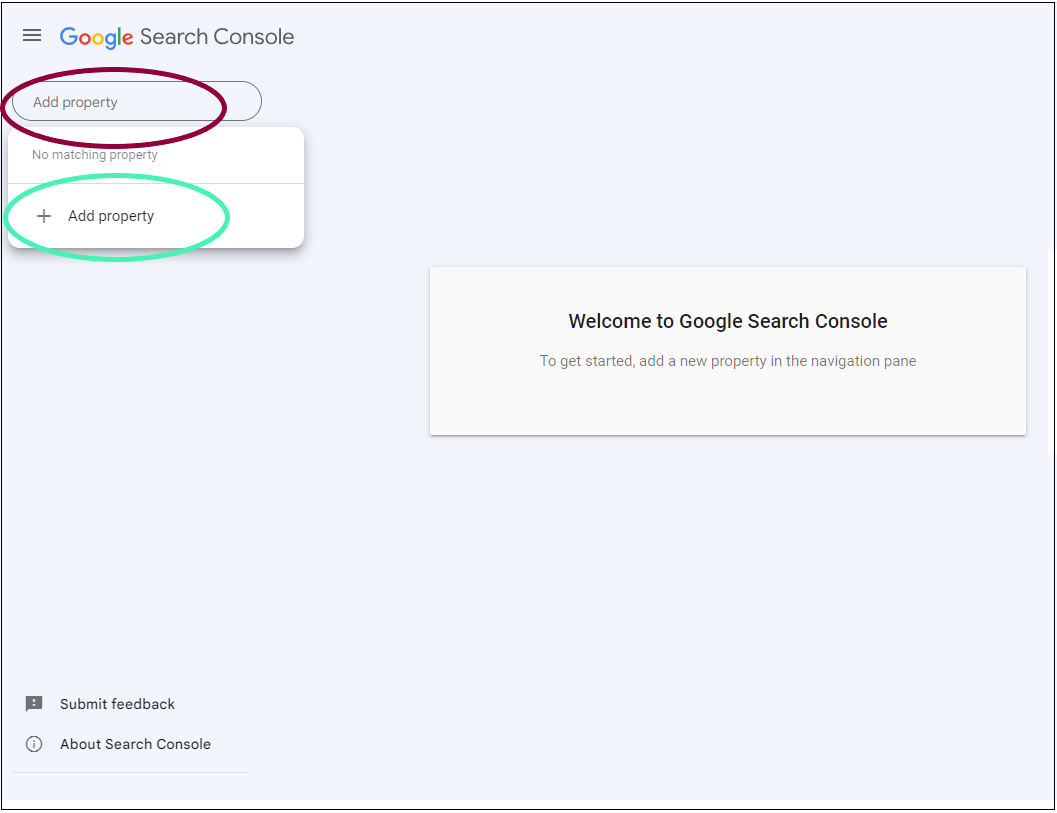
- Click Add Property.
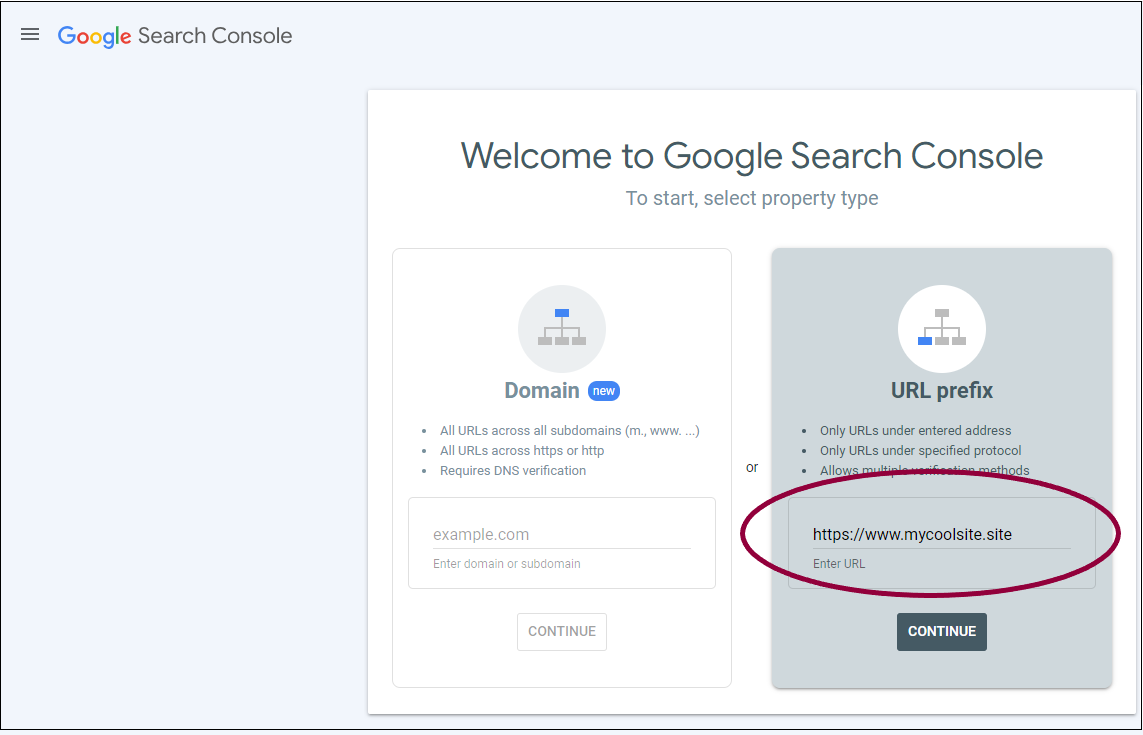
- In the URL prefix area, enter the full URL of your site.
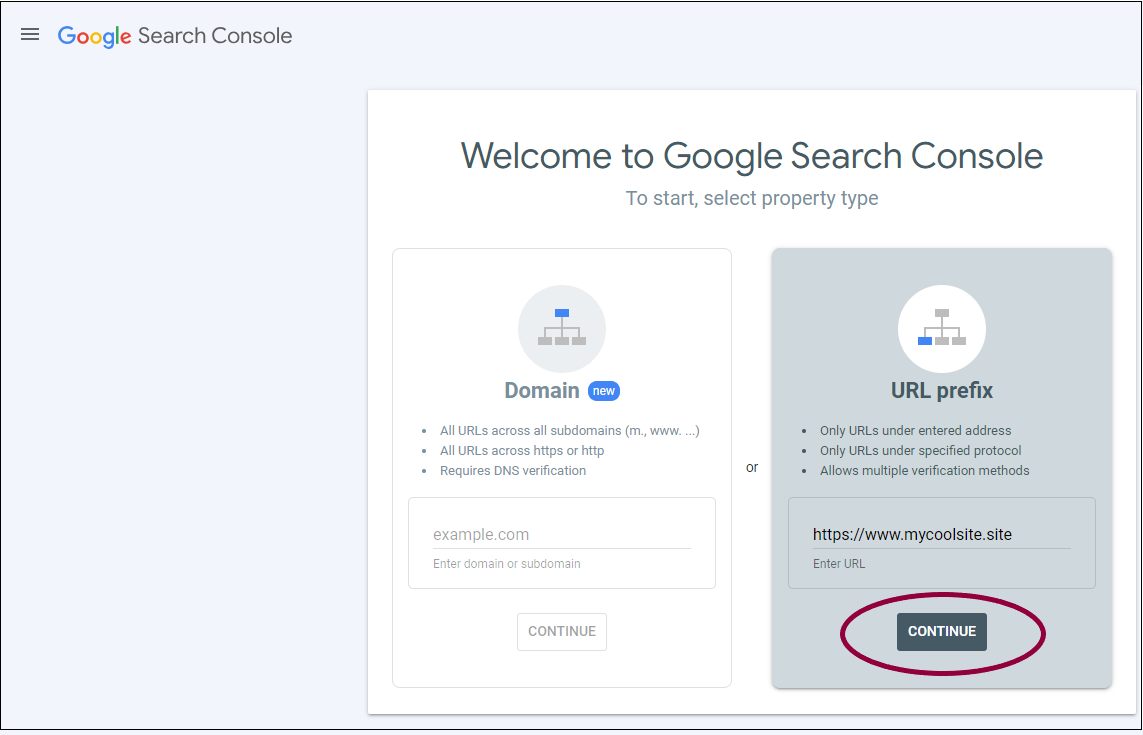
- Click Continue.
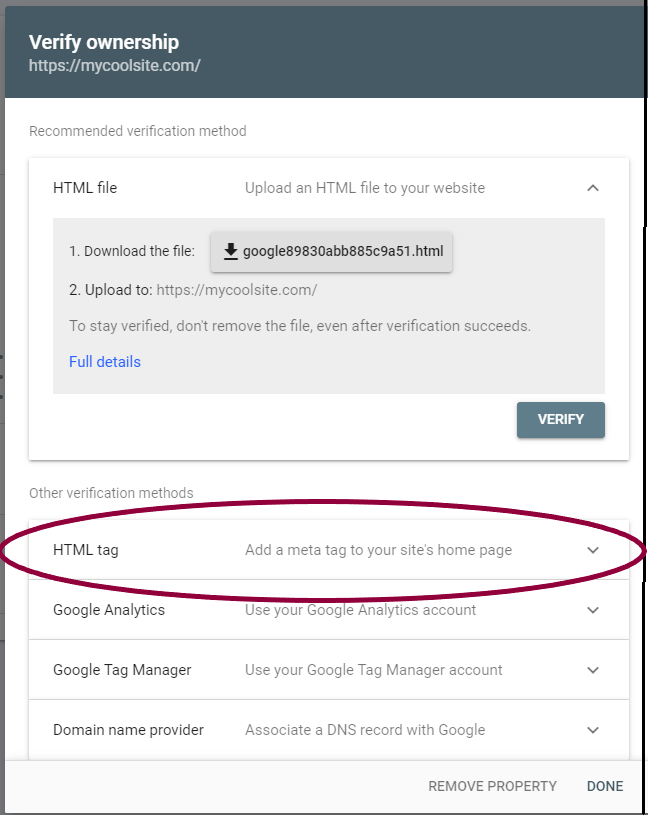
- Expand HTML Tag.
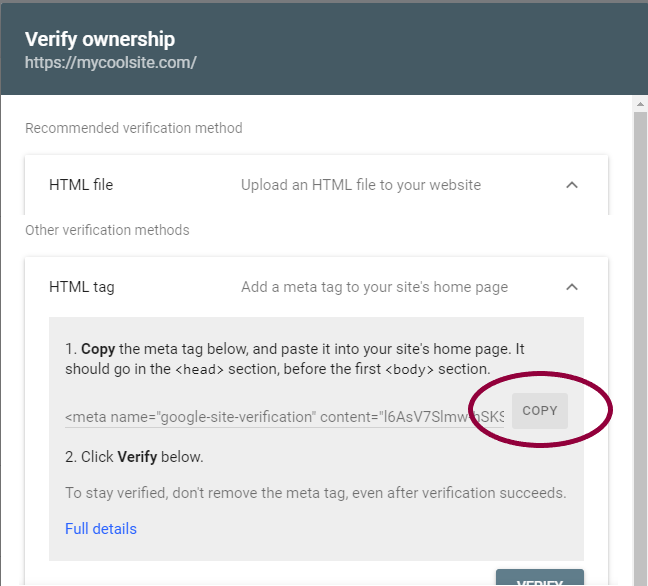
- Copy the HTML tag.
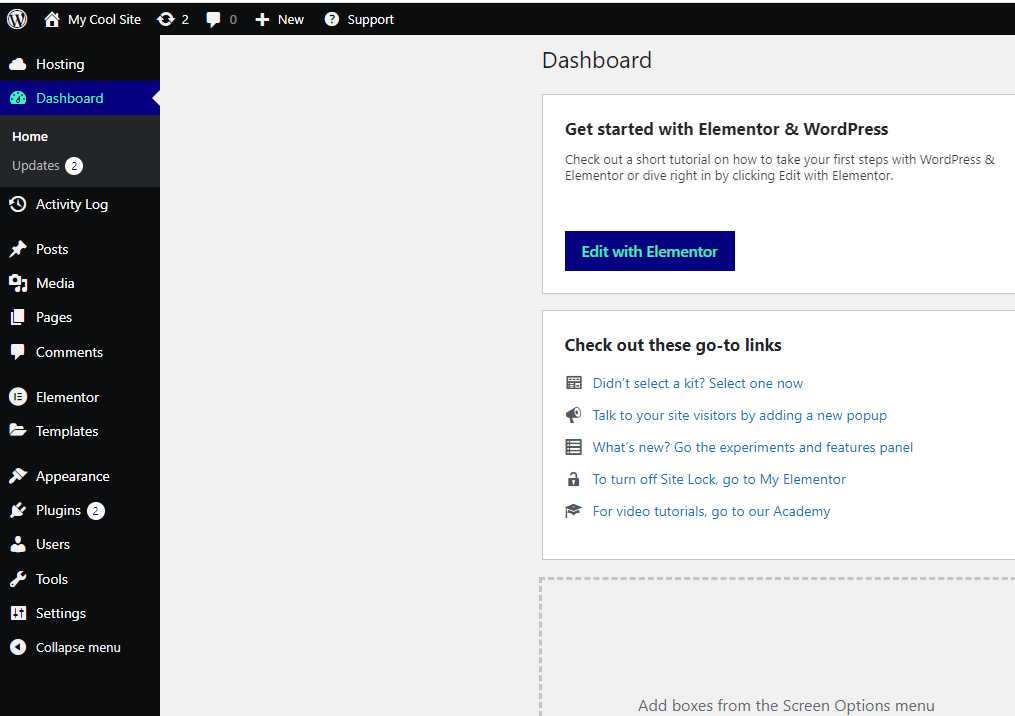
- In a new tab, open the WP Admin of your site.
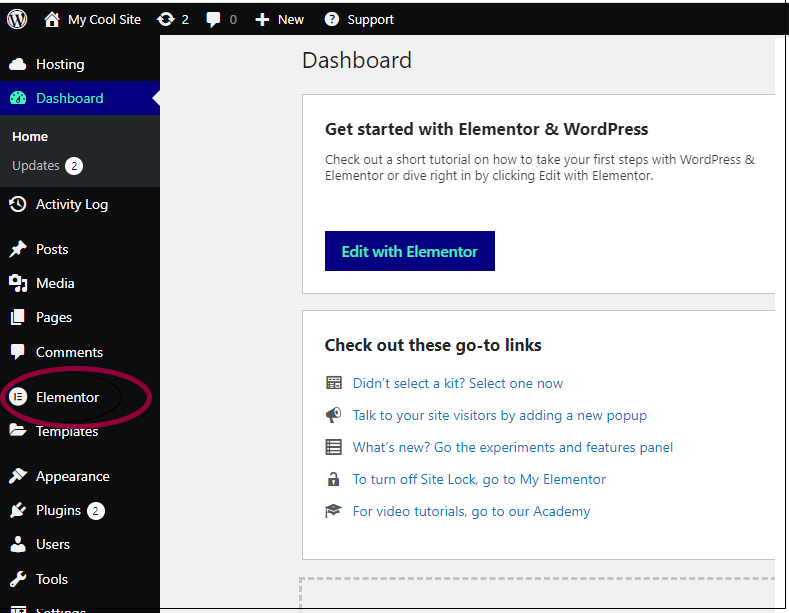
- Click the Elementor tab.
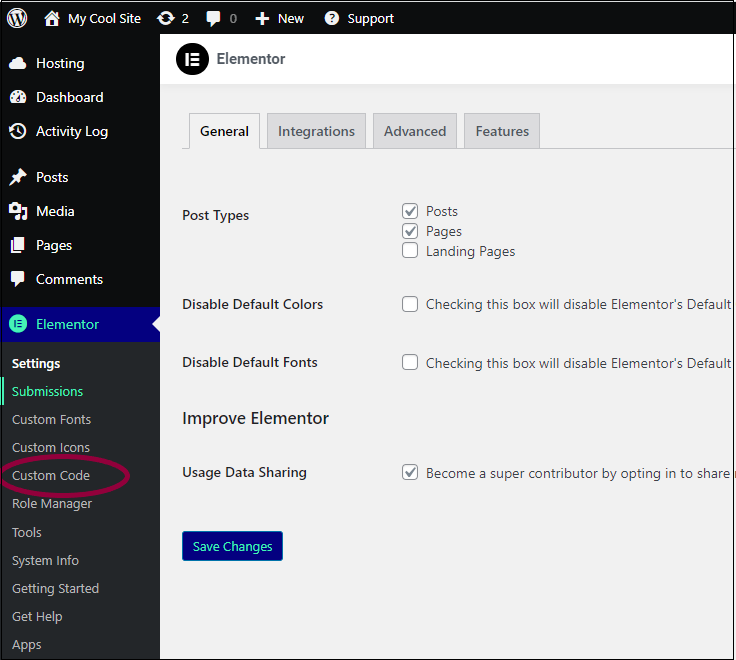
- Click Custom Code.
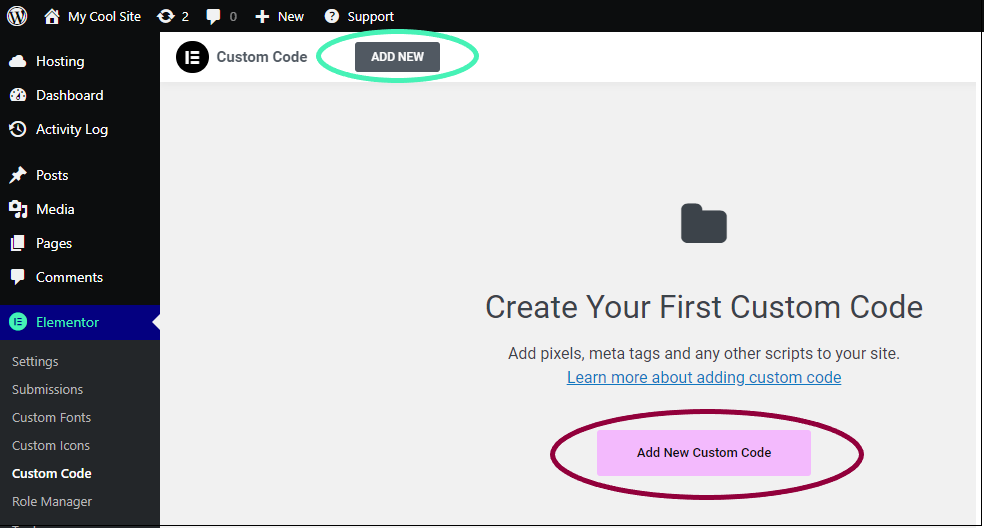
- Click Add New Custom Code or Add New.
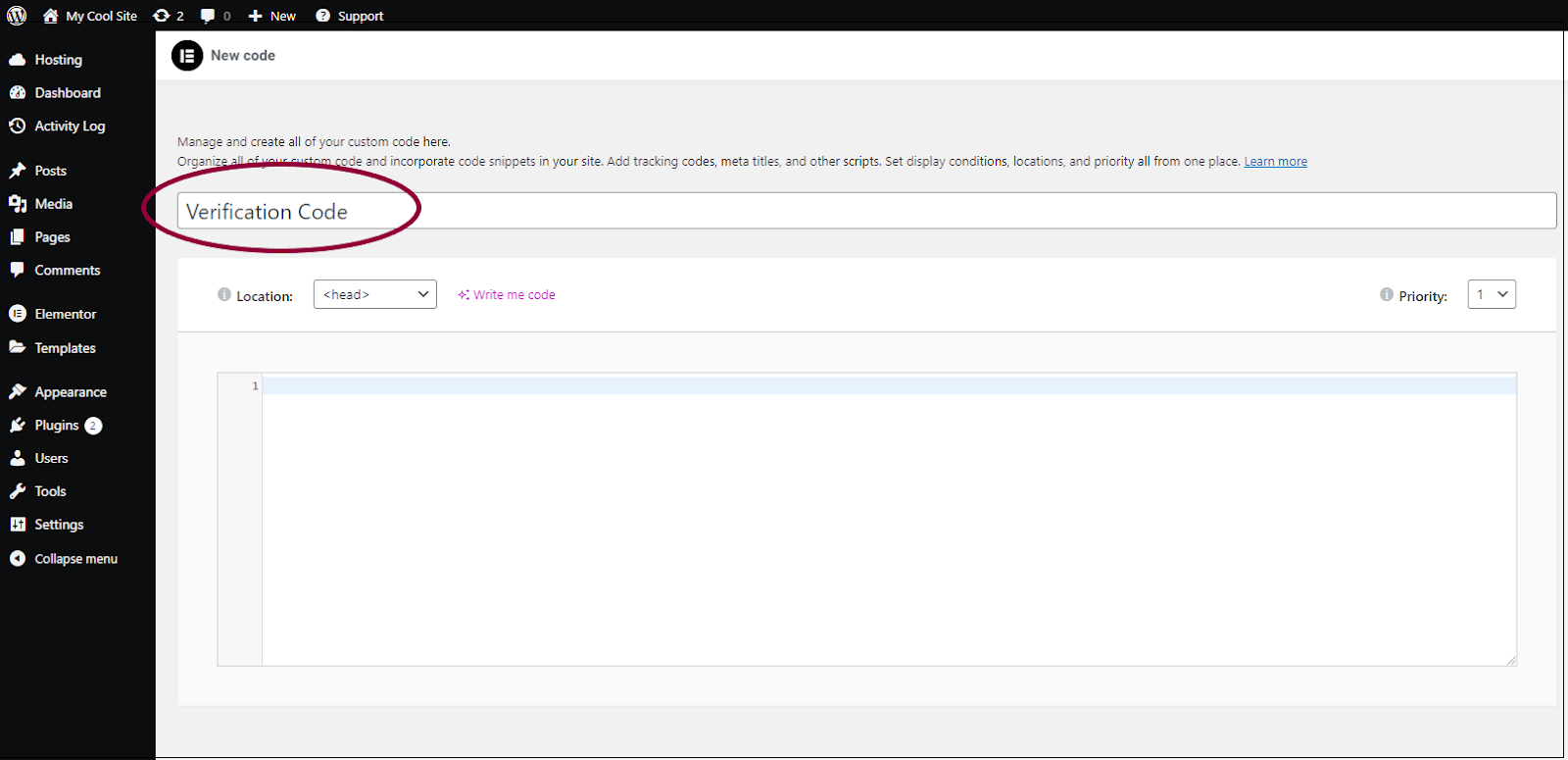
- Name the custom code block.
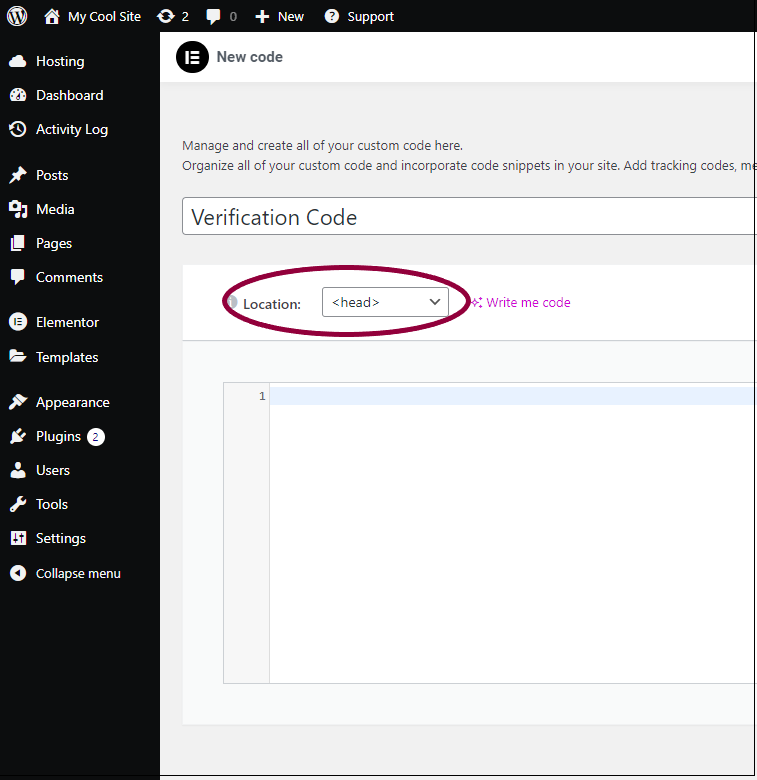
Make sure you’re adding the code to the header.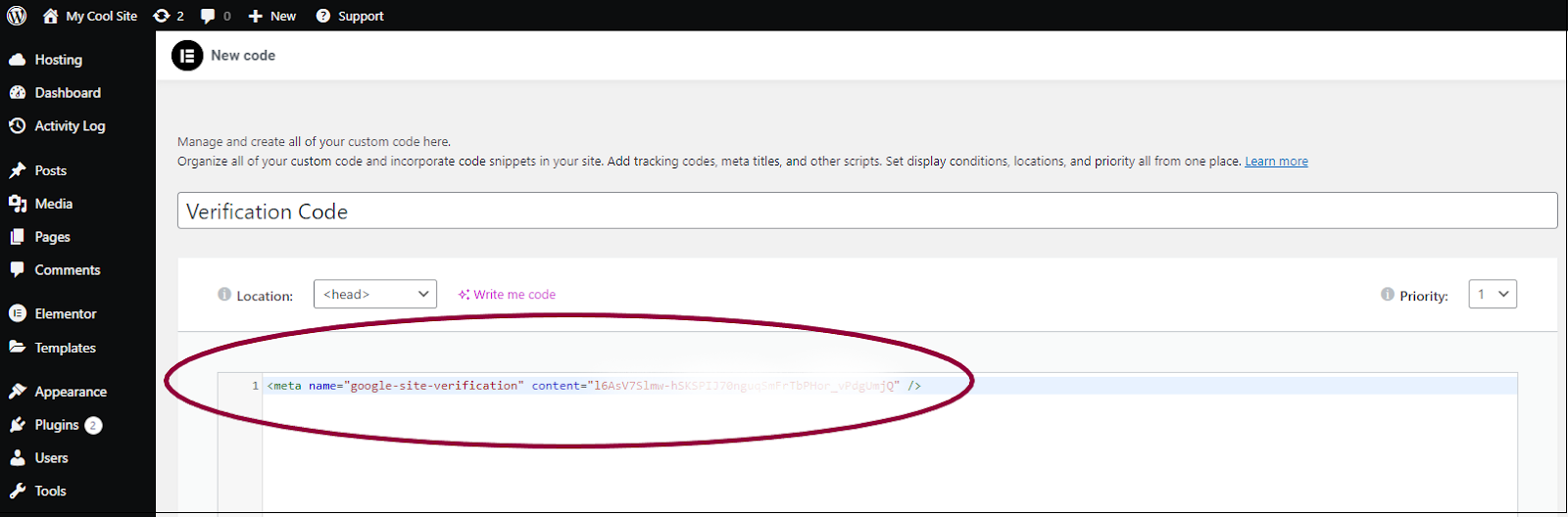
- Paste the code into the code box.
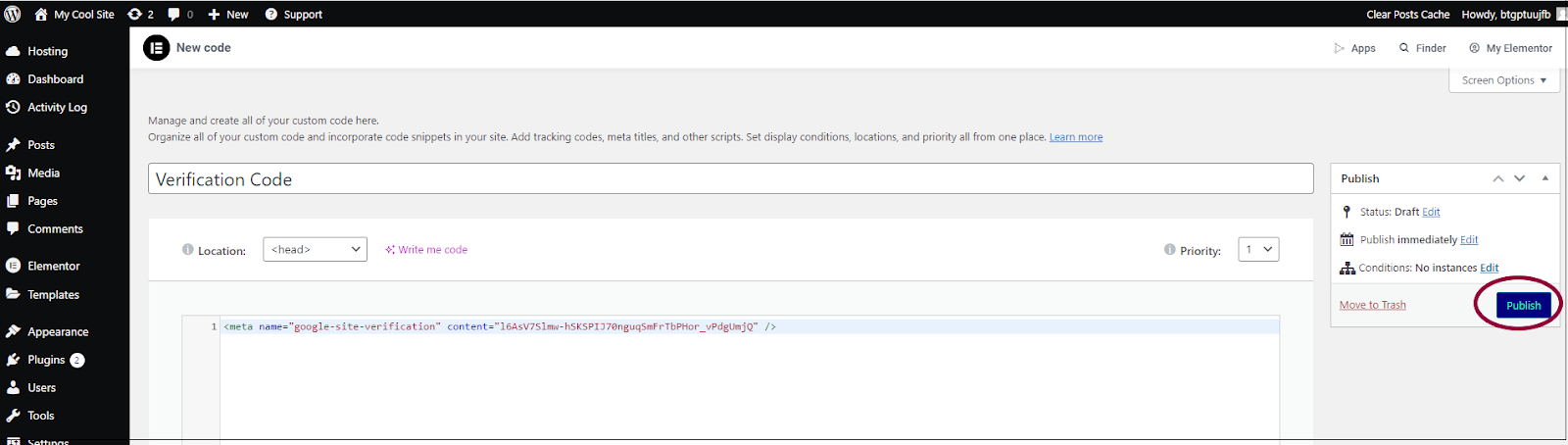
- Click Publish.
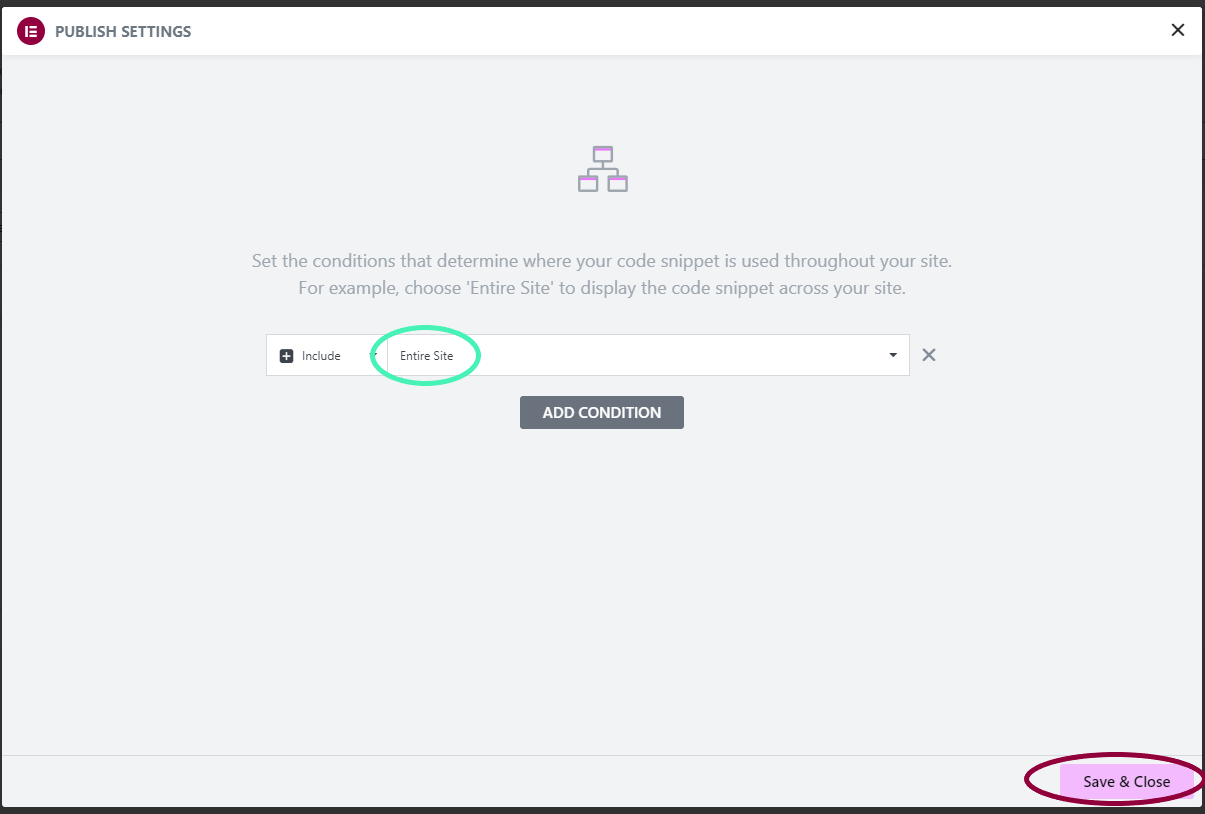
- Ensure that the code is set to apply across your entire website.
- Click Save & Close.
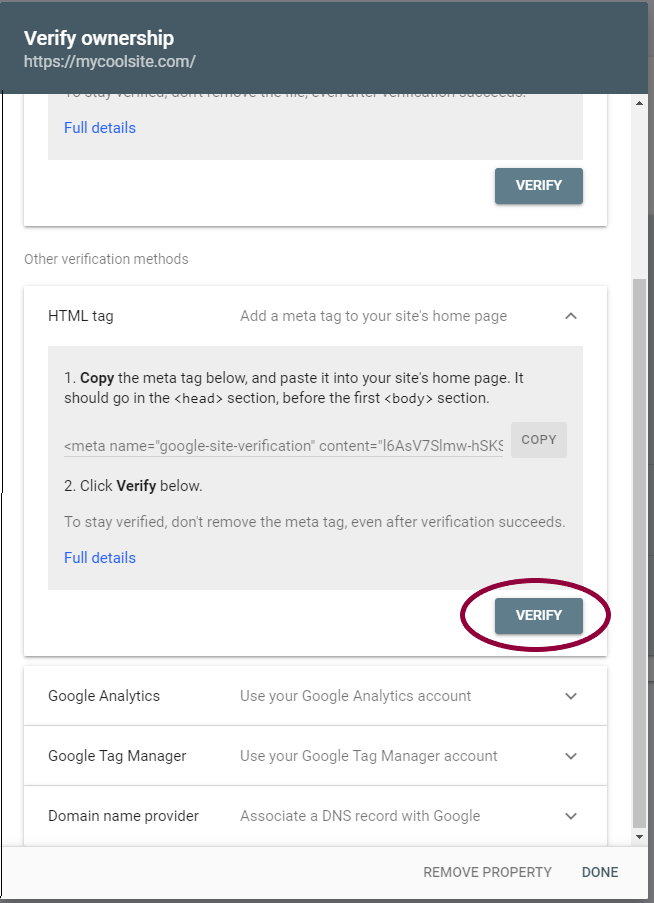
- Go back to Google Search Console tab and click Verify.
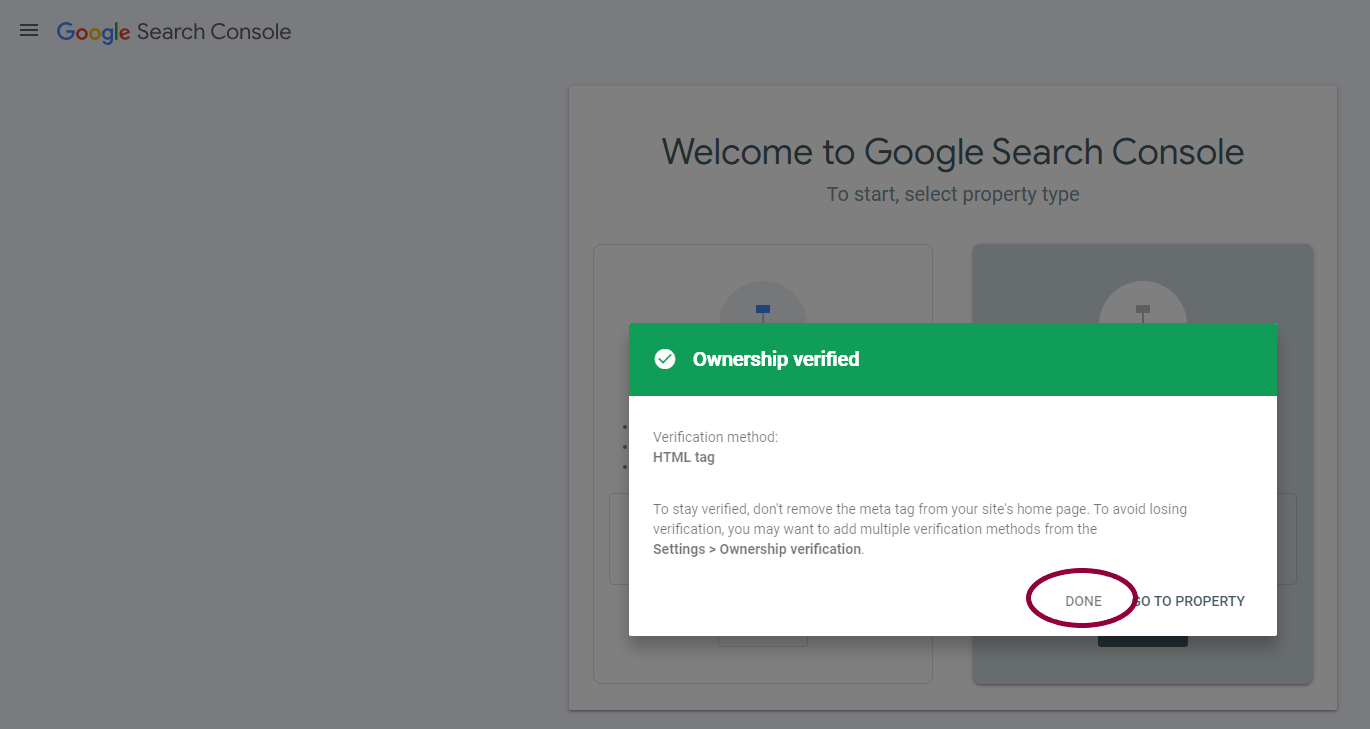
- Click Done.