New Elementor websites use containers for page layout. For more information, see What is a Flexbox Container?
However, there are a large number of existing websites built using sections for layout and web creators who prefer to continue working with sections. These users can deactivate containers.
To deactivate containers:
- From the WordPress dashboard, go to Elementor>Settings>Features. For more details, see What are Elementor experimental features?
- Locate the Container feature.
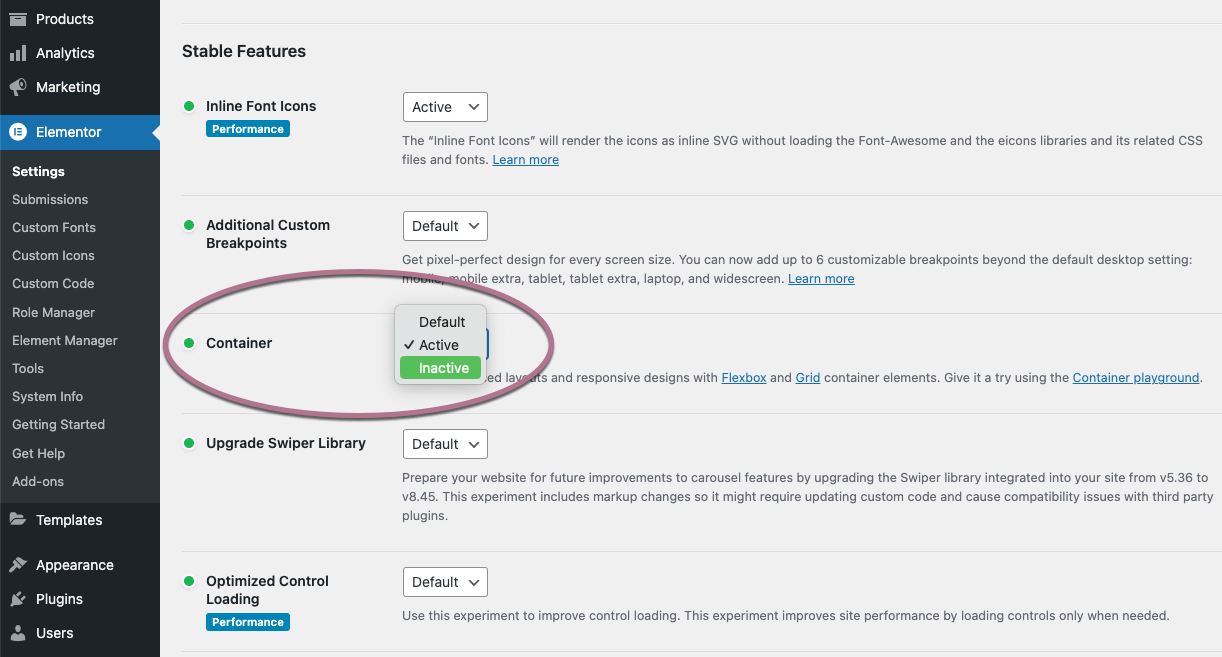
- From the dropdown menu, select Inactive.
- In the confirmation prompt that appears, click Deactivate.
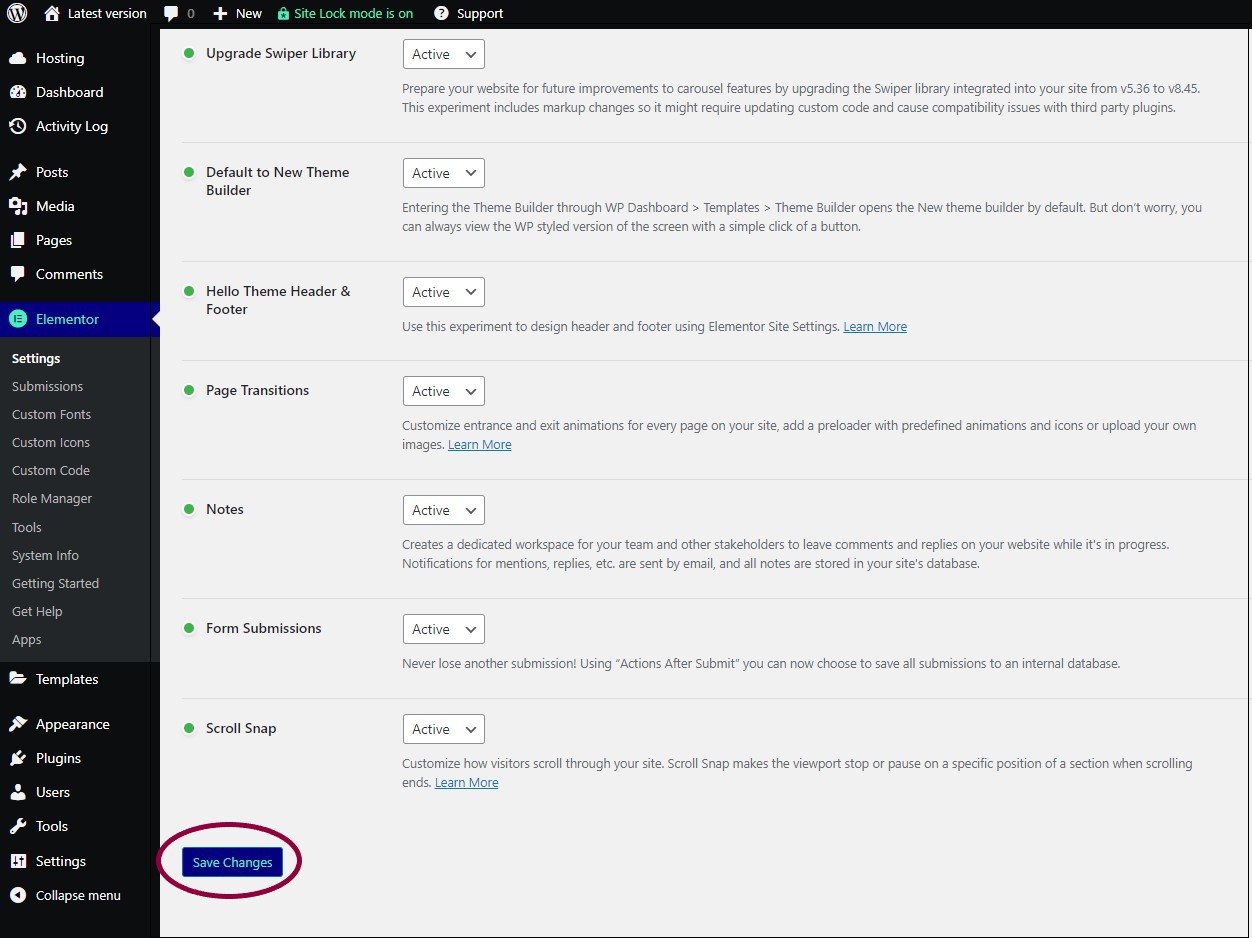
- At the bottom of the page, click Save Changes.
What happens when I deactivate Flexbox containers?
| If your site was built with sections | Your site content is not affected. |
| If your site was built with both sections and containers | The content built with containers will not appear. If you choose to reactivate containers, you will be able to access the content. (See below). Note, if you create new content with sections and save your site while Flexbox containers are inactive, content created with containers will be lost. |
| If your site was built with only containers or both sections and containers, and you deactivated and reactivated containers without changing content. | Your site content is not affected. |
Access container content after deactivating containers
If you created content using containers and then deactivated containers, you are still able to access the content created with containers, even if you created new content using sections.
warning
Warning
These steps will work if you published pages while sections were active, if you saved pages while sections were active, the content created with containers will be lost.
To access content created with containers:
- Reactivate Flexbox containers. For more details about activating features, see Elementor experimental features.
- Open the page where you created the content with containers.
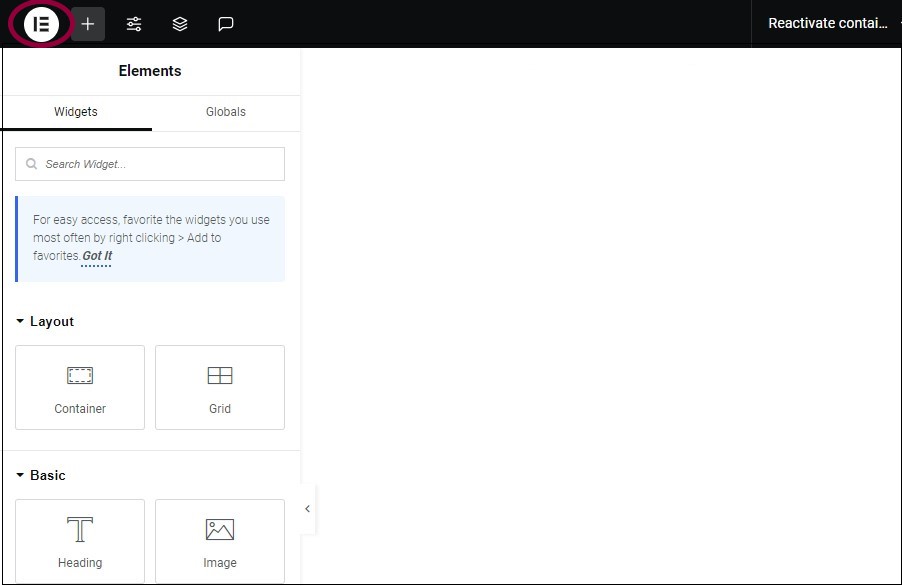
- Click the Elementor logo in the upper left corner.
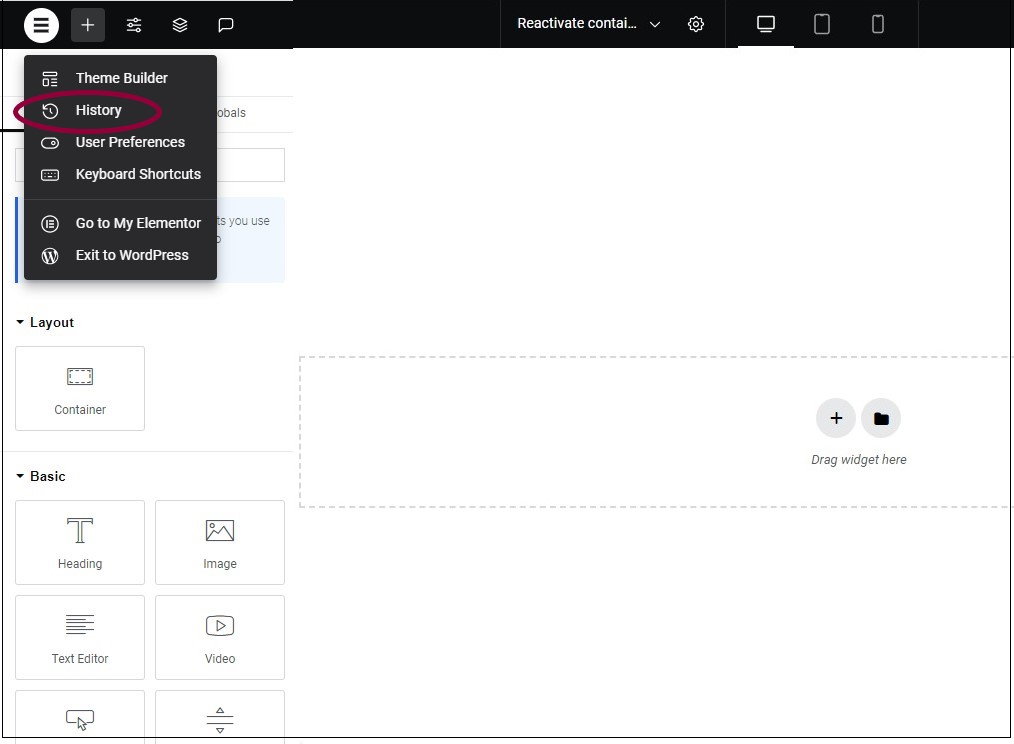
- Click History.
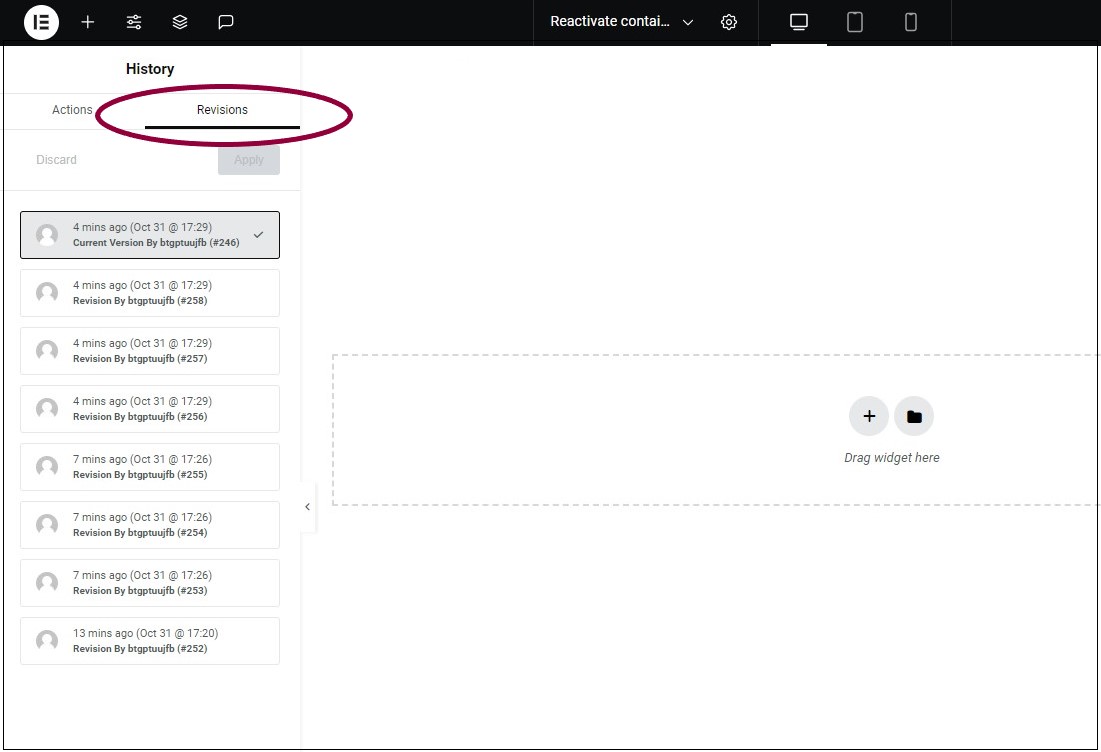
- Click Revisions.
- Click the version of the page containing the content you want to access.
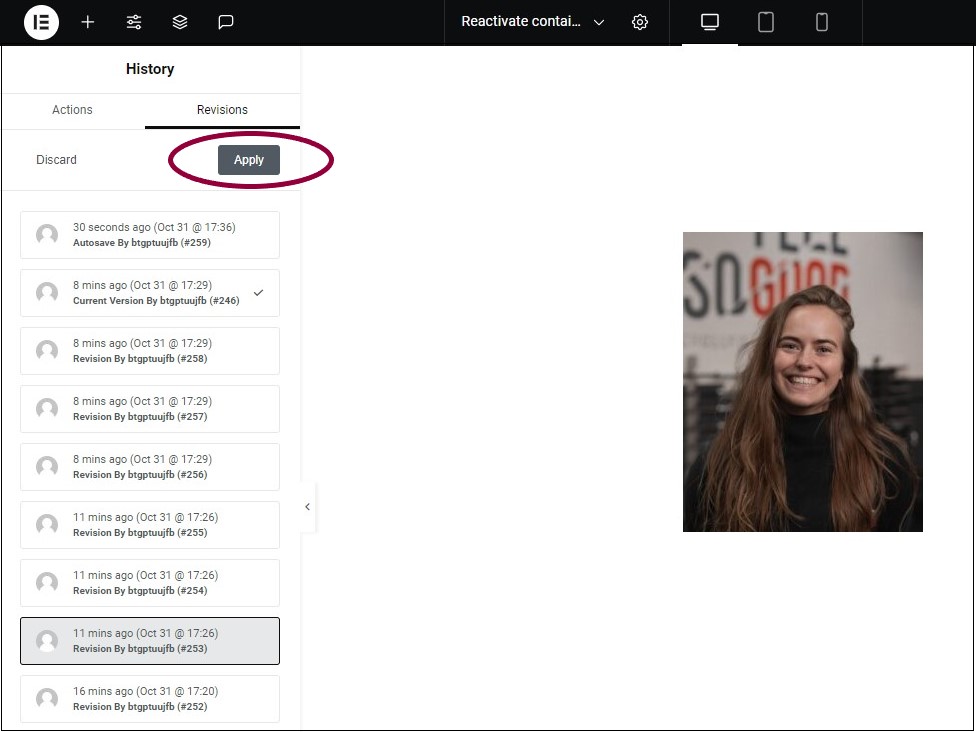
- Click Apply.
The content created with containers appears on the page.
warning
Warning
Applying a revision will delete any content added after this revision. For example, on Thursday Alex reactivated a page with containers that was created on Monday. Any changes made to the page between Monday and Thursday will be lost.