Sometimes you make a mistake designing and building your website and rather than try and fix it, it’s better just to start from scratch. If you need to delete your website and start from scratch, you can do this from the Elementor dashboard.
To delete your site:
- Go to your My Elementor dashboard.
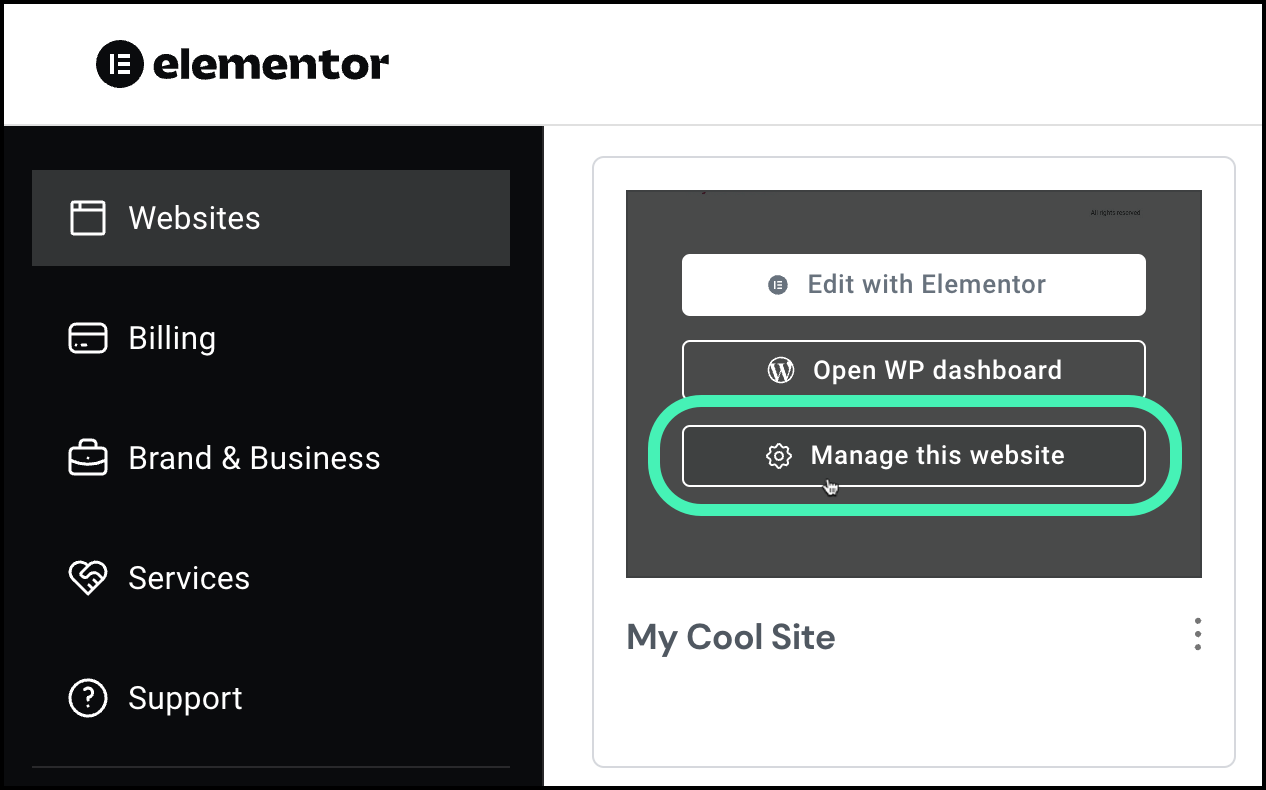
- Hover your mouse over the site you want to delete and click Manage this website.
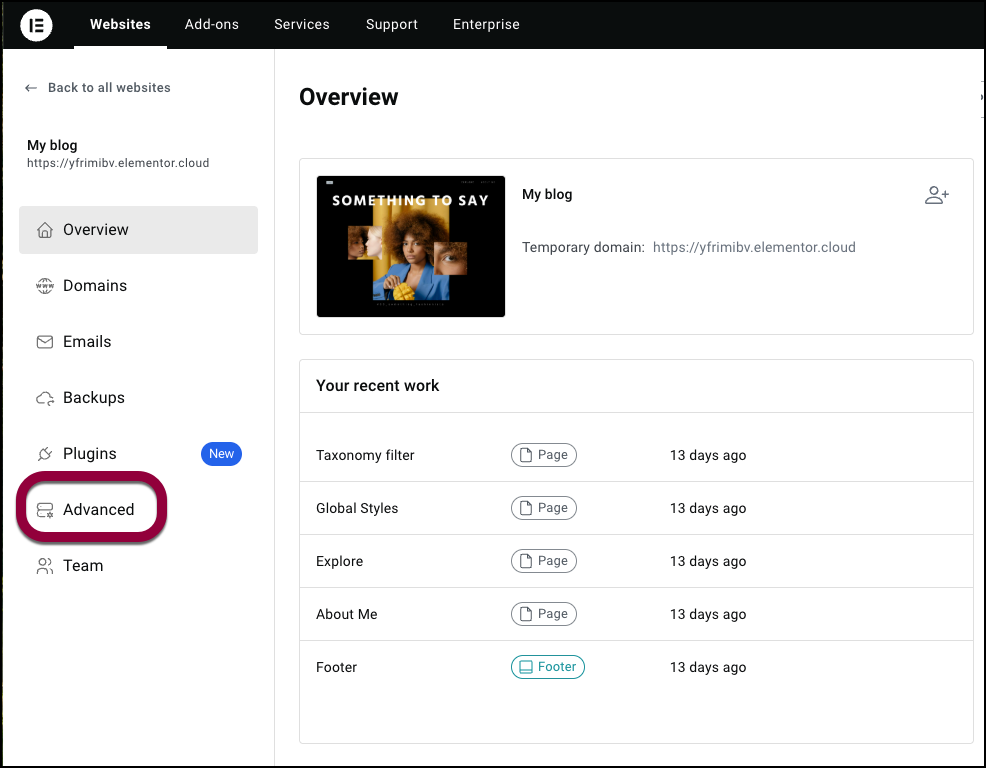
- In the left panel, click the Advanced tab.
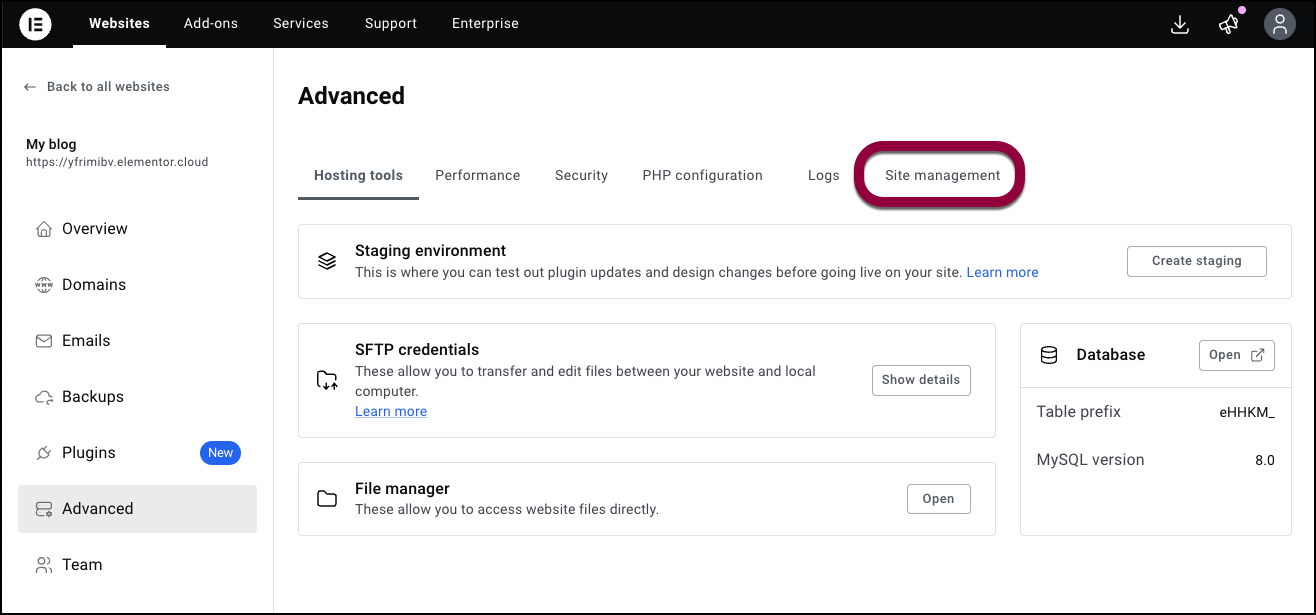
- In the right pane, click Site Management.
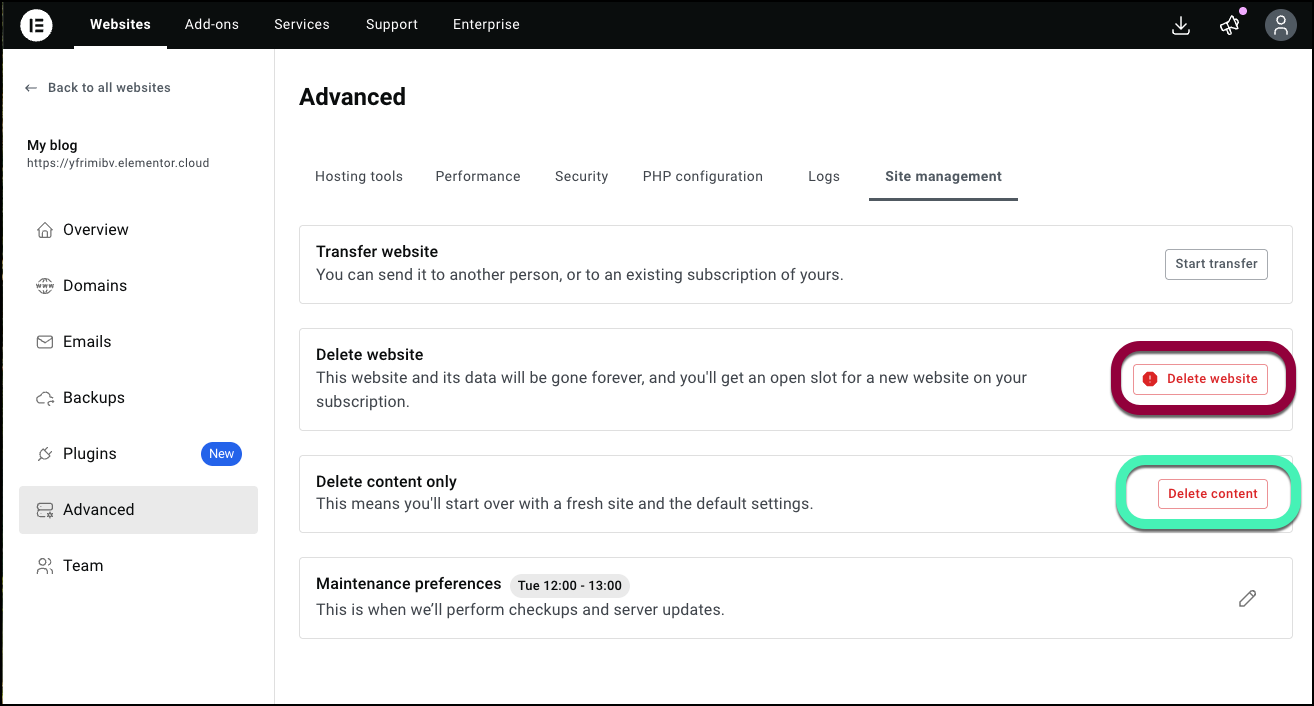
- Choose to either:
- Delete Website: Deletes the entire site allowing you to create a new site from scratch. If you have a subscription with multiple sites, this opens up a new slot for you. For instance, if you are using all three sites of a three site subscription, deleting a site would allow you to create a new site.
- Delete Content: Keeps your site settings but deletes all your pages, posts, text, images, videos etc. You are left with the site and the default settings.
- Confirm the deletion.
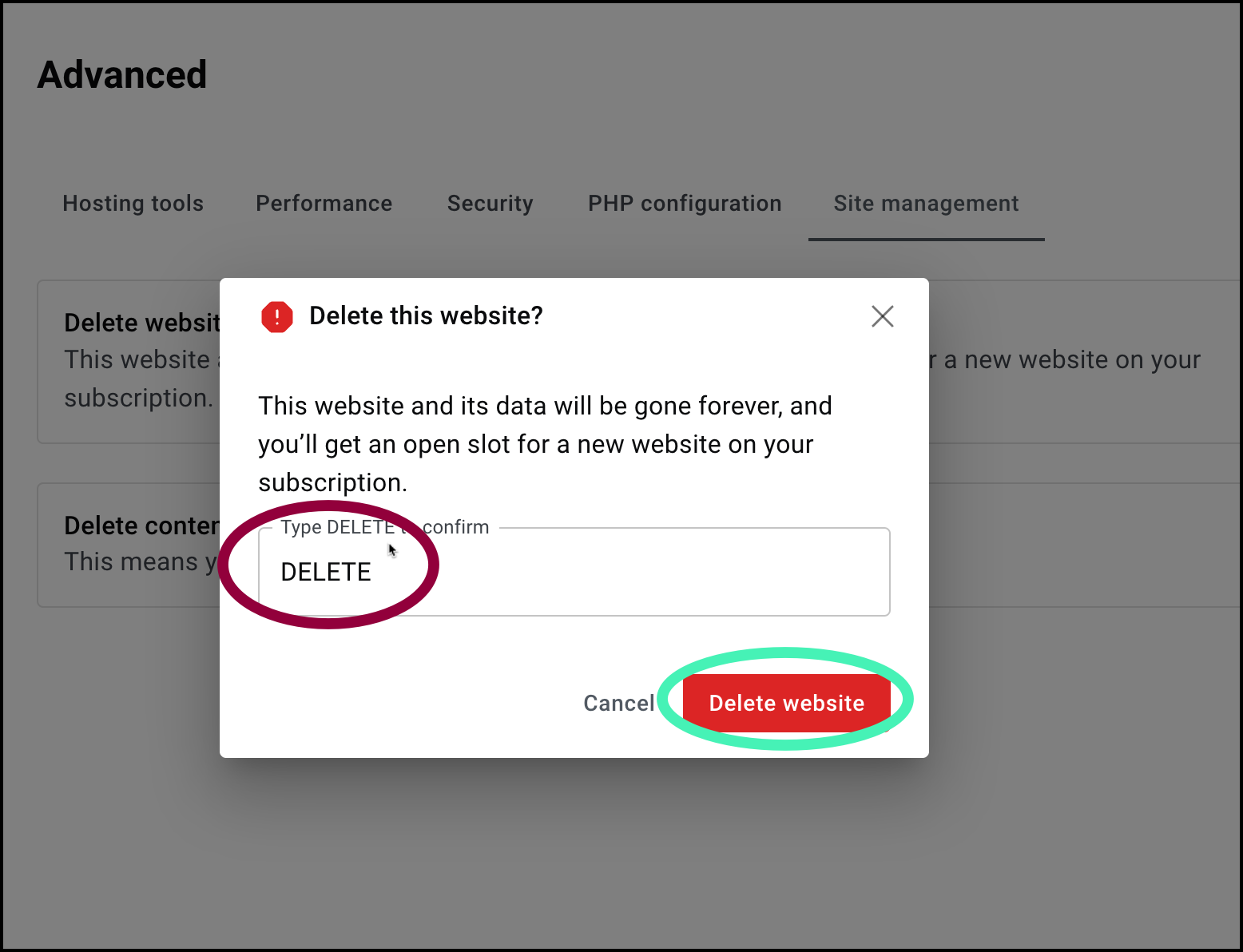
- To delete your website, type in the word DELETE and click Delete website.
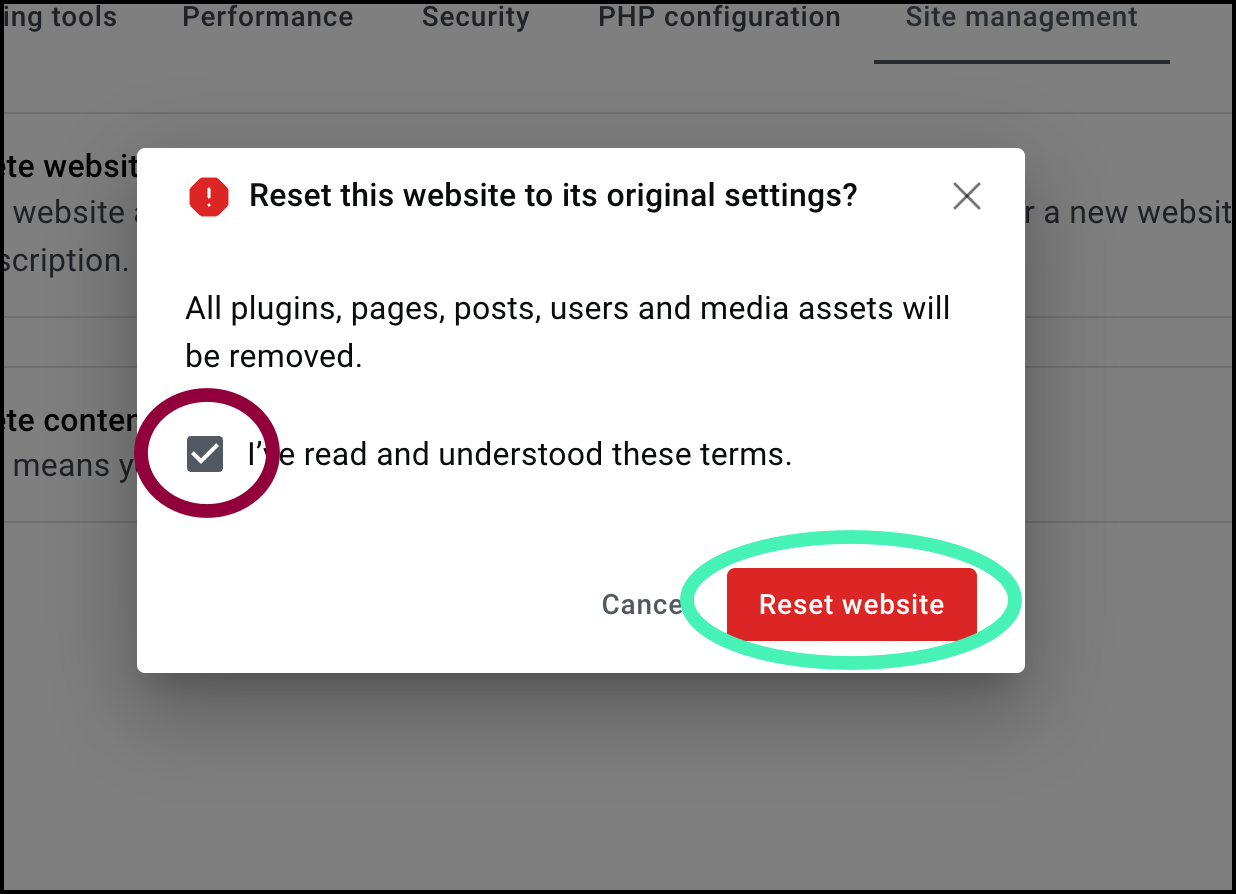
- To delete the content, accept the terms and conditions and click Reset website.
Your website is deleted.
- To delete your website, type in the word DELETE and click Delete website.
Site deletion is permanent. It cannot be undone.
Warning
For WooCommerce users: If your site uses WooCommerce, restoring the site to an earlier version includes restoring the data in any databases to their previous state. This means any orders made after this previous version will be lost.
Note
If you created your site before December 22, 2021, you will need to follow the procedure below:
- Contact support with a request to delete your website.
- Elementor will email you to inform you that your site has been deleted.
- Visit your My Elementor dashboard.
- A new form will popup to create a new site, fill out this form.
- You’ll see your old site on the My Elementor dashboard.
- Delete your old site by clicking on the ellipsis (three vertical dots), next to the site name and select delete.
- Click Create Website to create your new site.
Please wait 72 hours before trying to use the same subdomain again.

