Before you begin
Install an FTP client on your computer, since you’ll be needing it to access your Elementor hosted website’s filesystem. Some well known FTP clients include:
- Filezilla
- Cuteftp
- Cyberduck
To verify your site with an HTML verification file: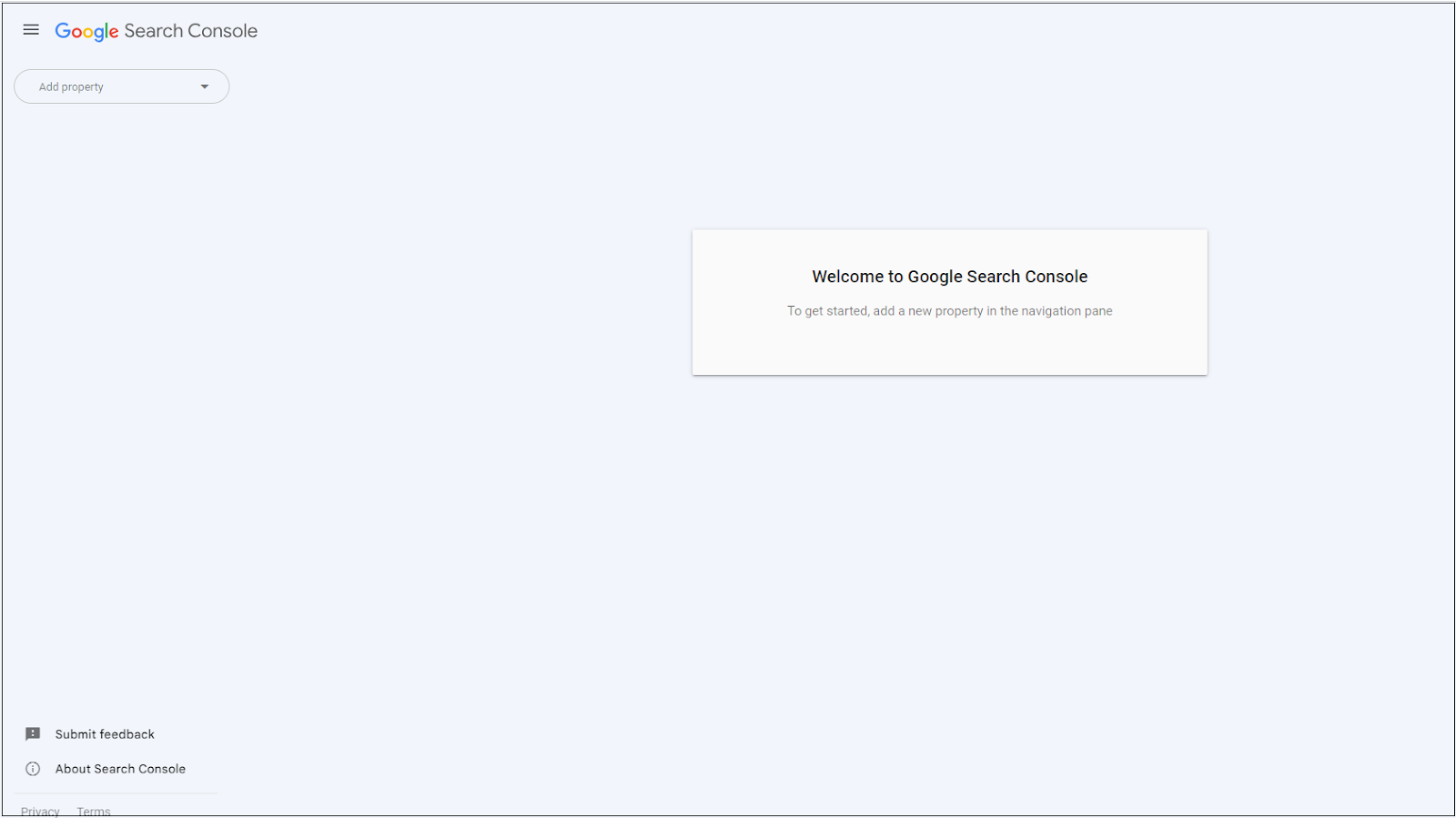
- Go to your Google Search Console.
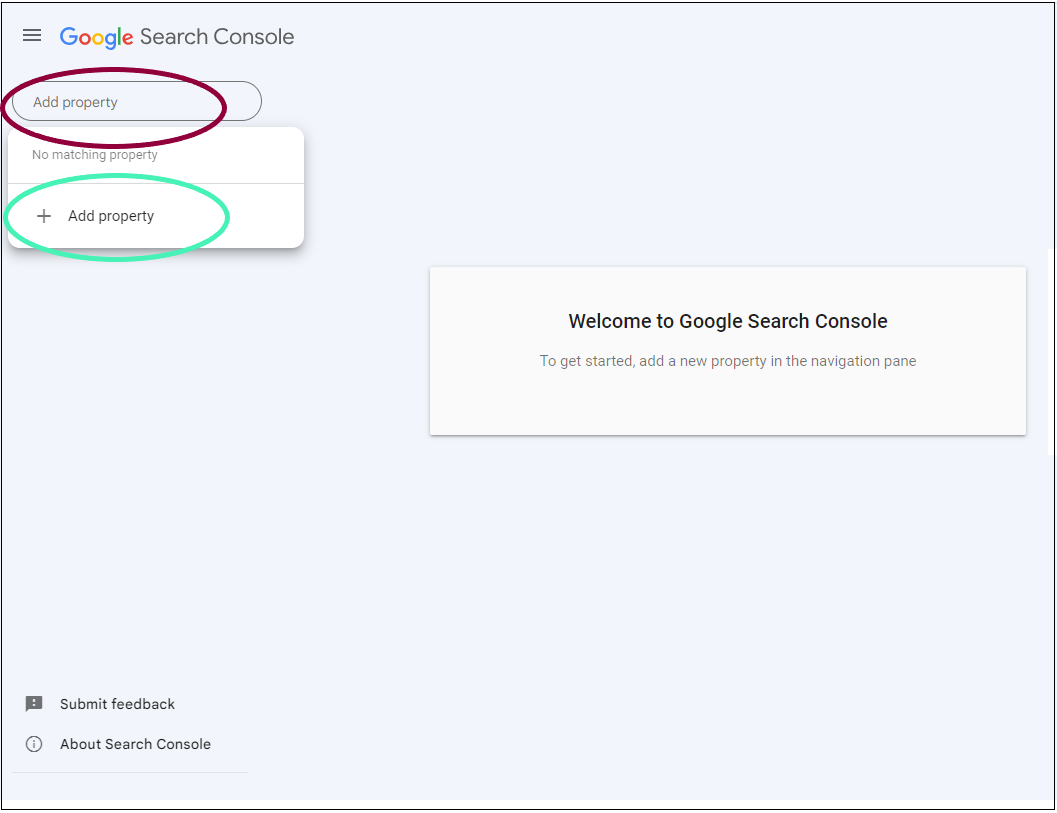
- Click Add Property.
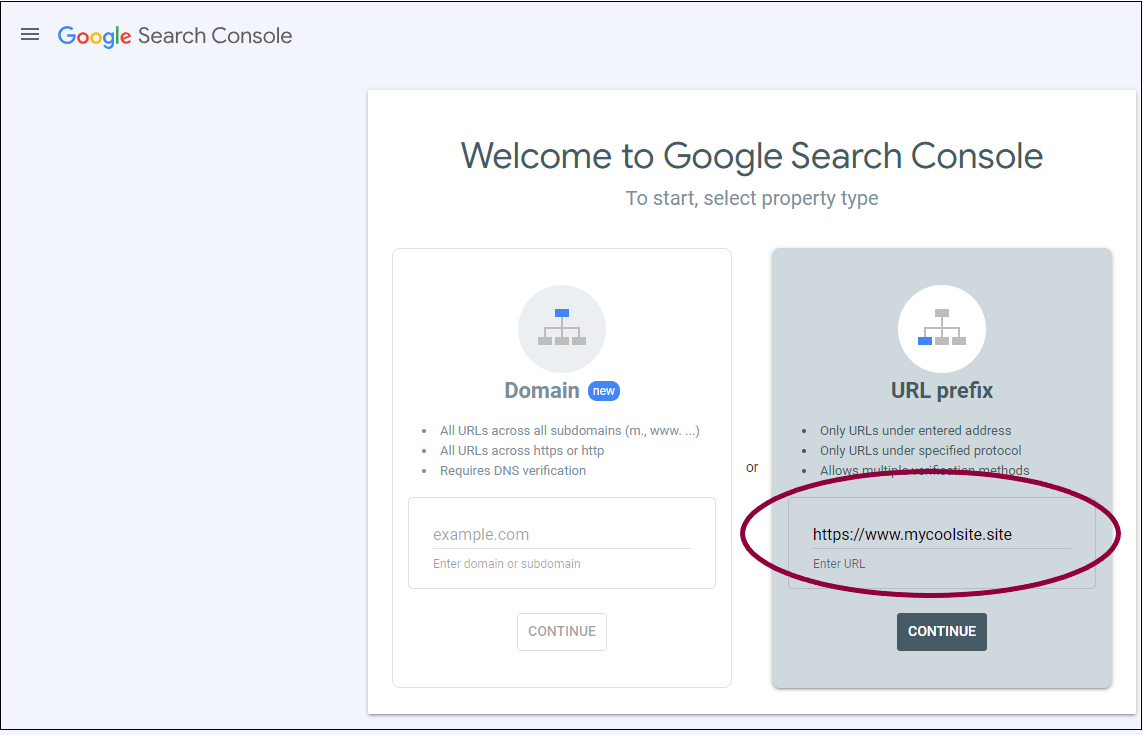
- In the URL prefix area, enter the full URL of your site.
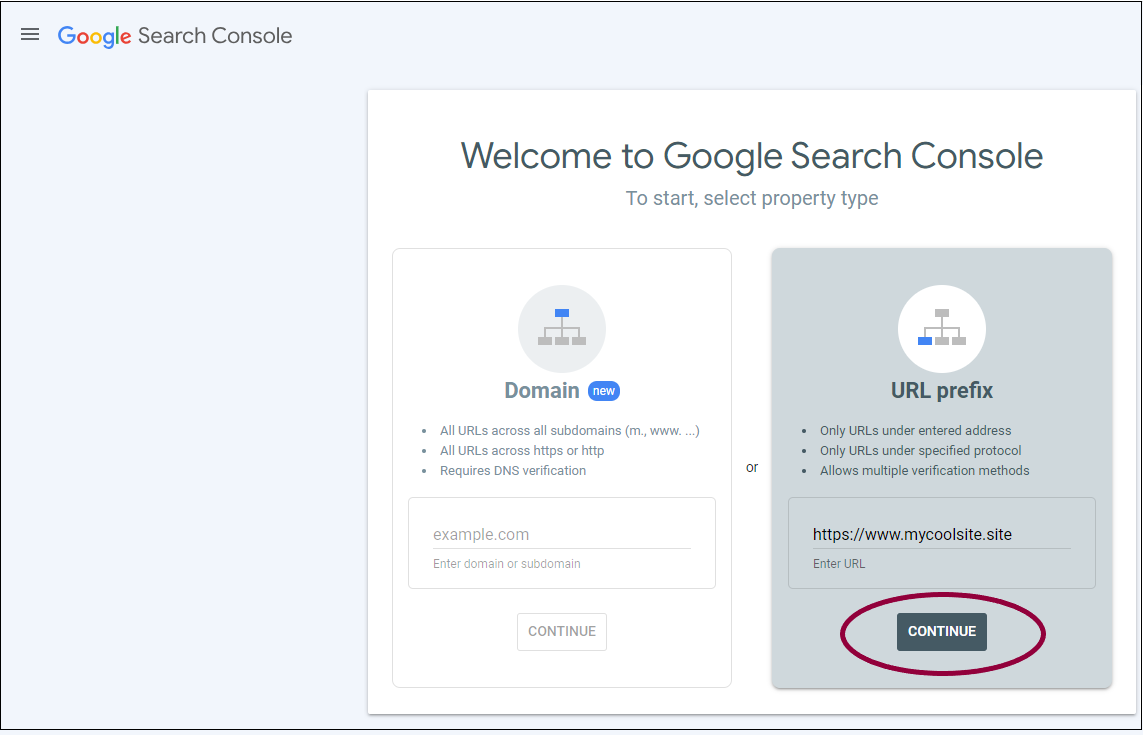
- Click Continue.
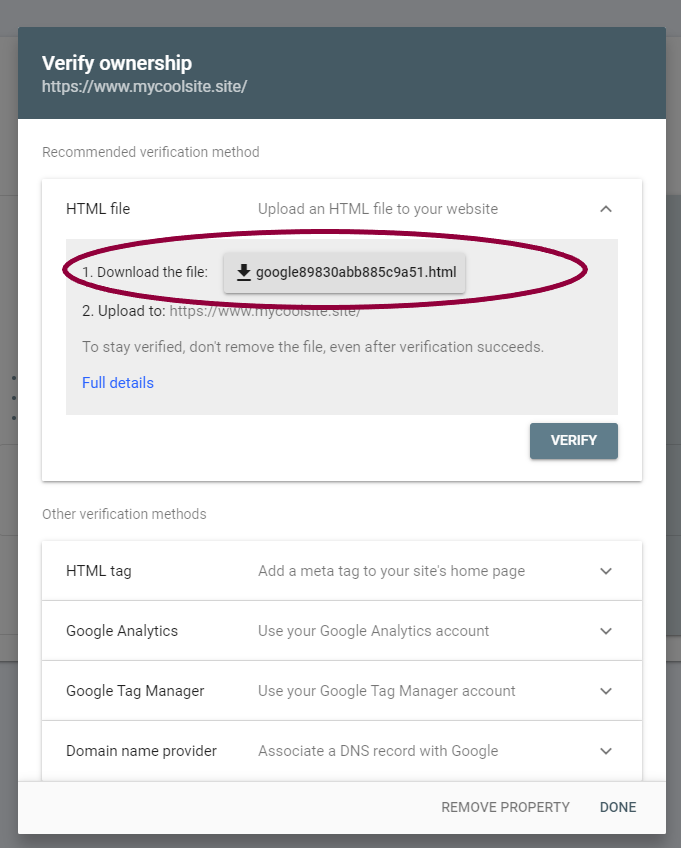
- In the verify ownership window, in the Download the file text box, click the HTML file to download it to your PC.
You now need to upload this file to the root directory of your website. - Open a new tab and go to the websites section of the My Elementor dashboard.
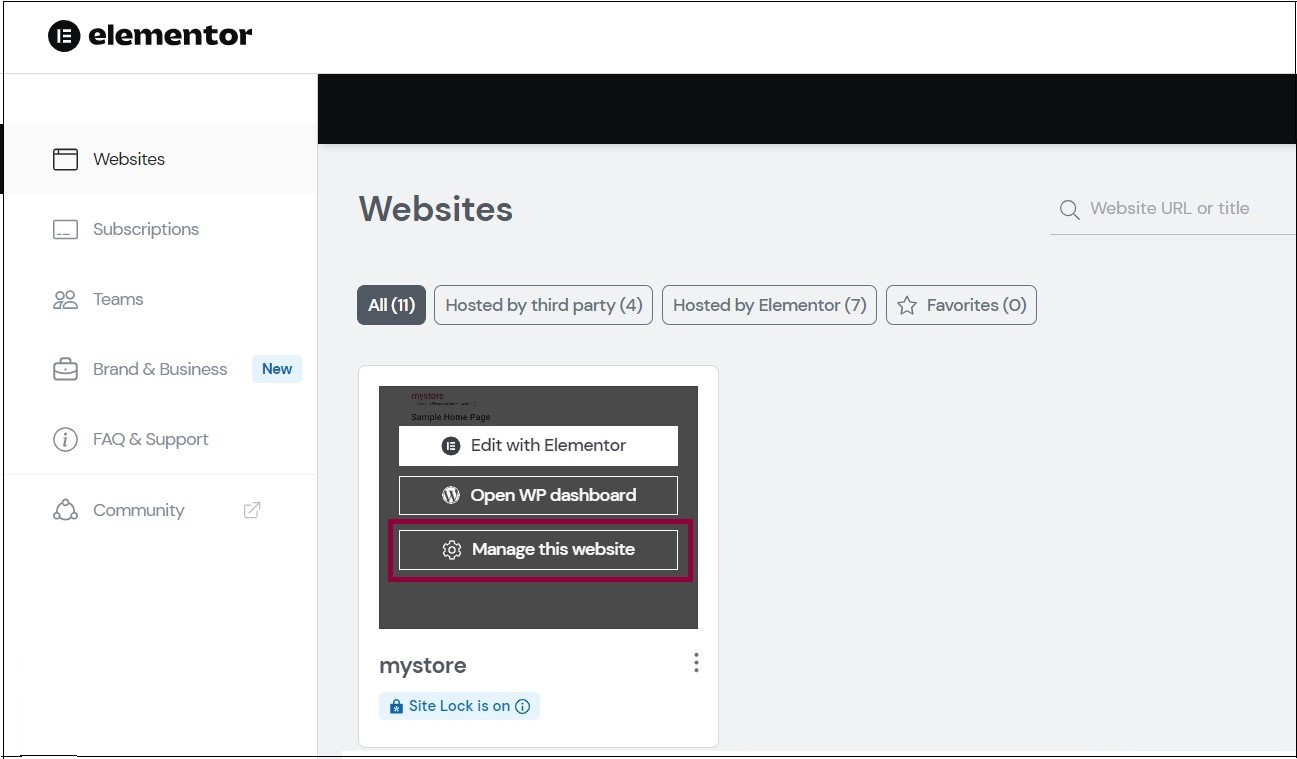
- Locate the website card of the site you would like to verify and click Manage this website.
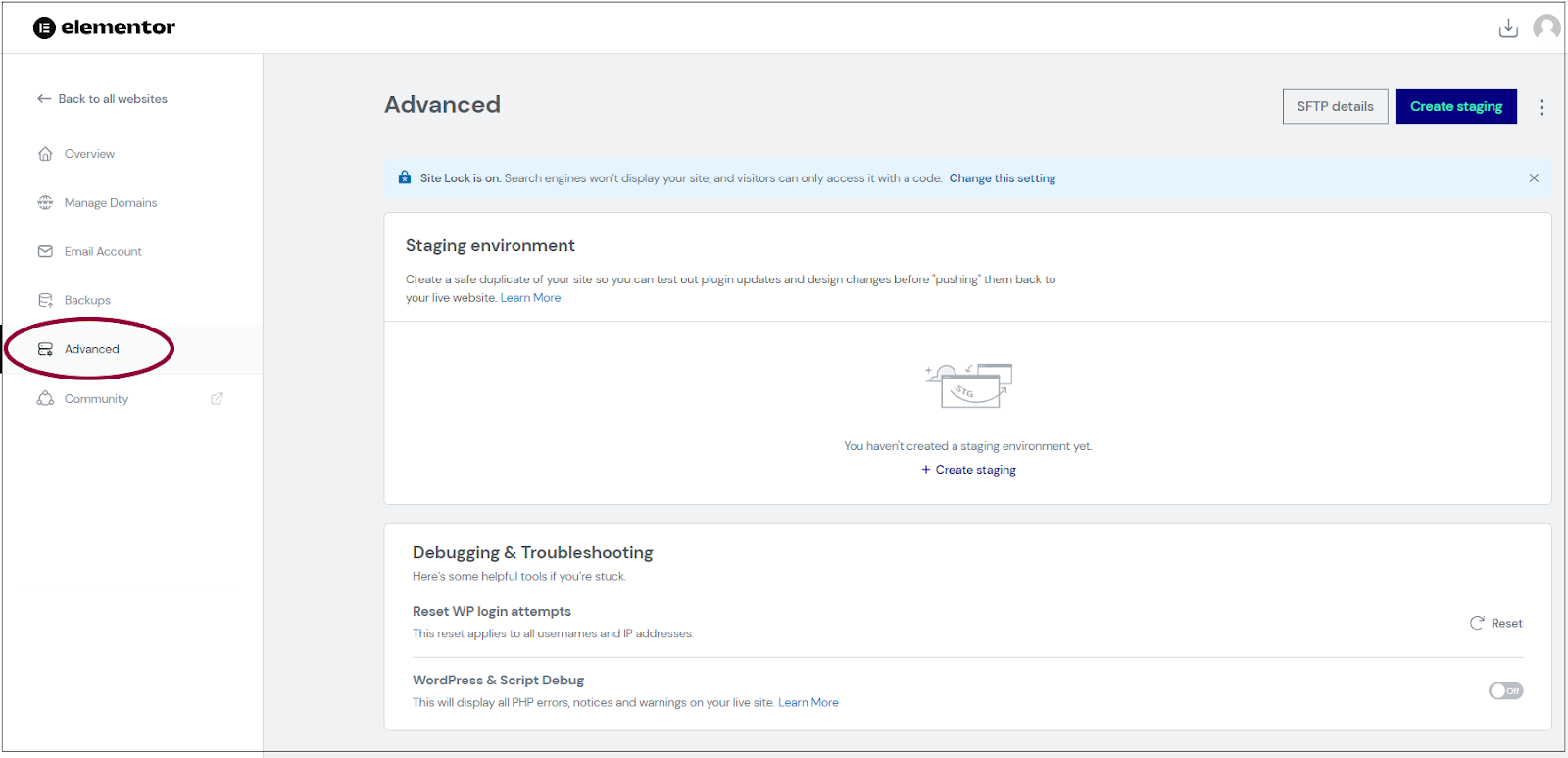
- Click the Advanced tab.
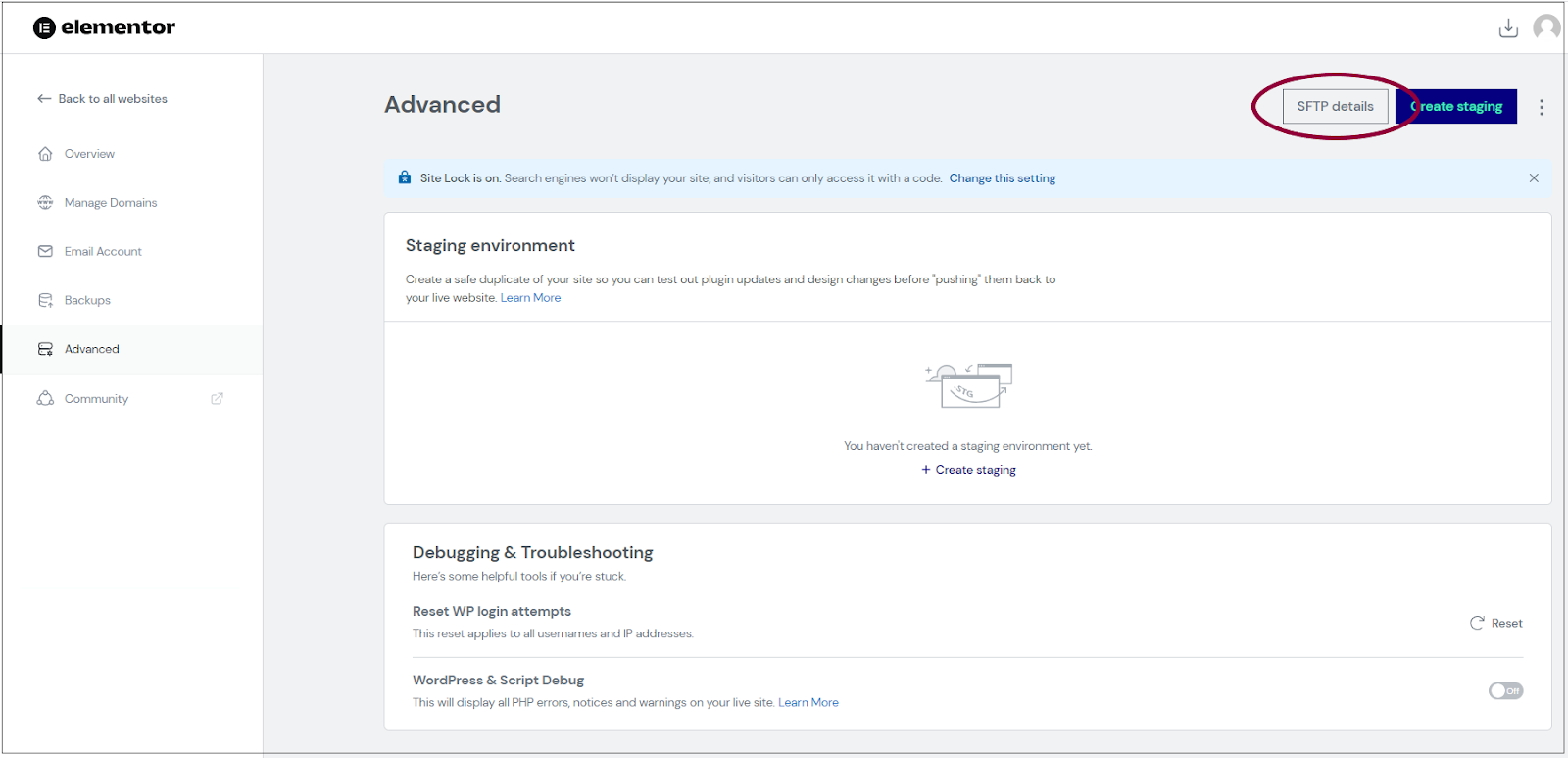
- Click SFTP details. The SFTP window contains the Host URL and credentials (username, password and port) you’ll need to access your website’s filesystem with your FTP client.
Note: These credentials are valid for 24 hours. However, if you open the SFTP window again it will generate new credentials, invalidating any existing credentials. - Open your third-party FTP client.
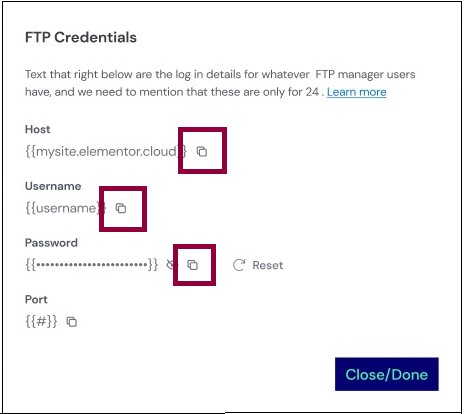
- Use the copy icons to copy Host, Username and other credential information.
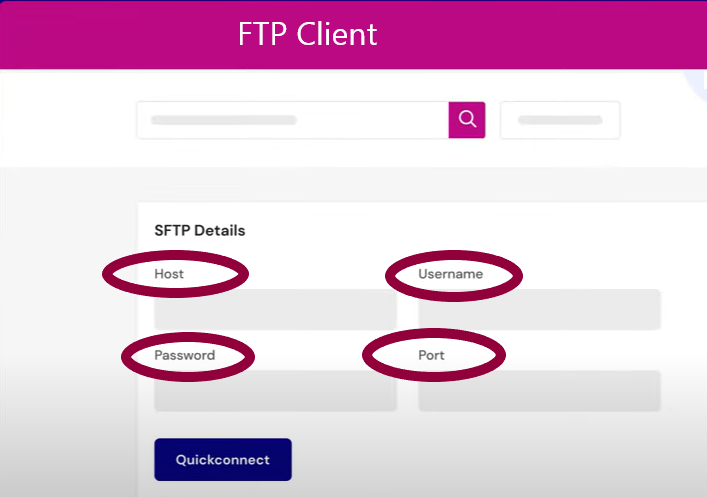
- Paste these credentials into your FTP client to establish a secure connection to your Elementor Host website’s file system.
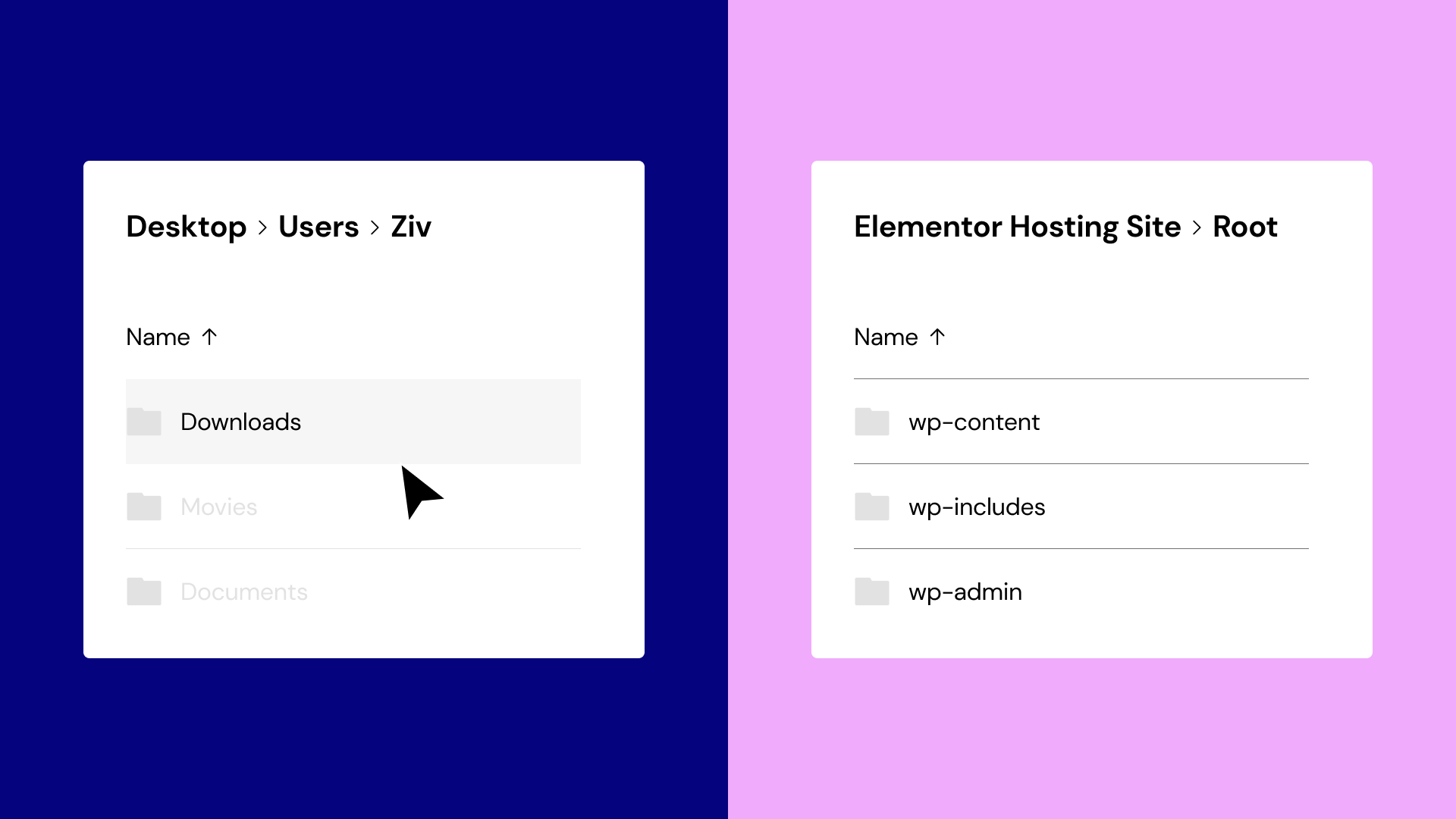
FTP clients have one window with the folders and files on your PC and another with the folders and files of your website. - Using the FTP client, navigate to the Download folder of your PC and locate the HTML file you just downloaded.
- Switch to the window containing your website’s file system and find the root directory. This is the top-level directory or folder in your website.
- Using the FTP client, select the HTML file on your PC and transfer this file to the root directory of your site.
Note: SFTP programs are built and supported by third parties. Elementor does not offer support for these programs.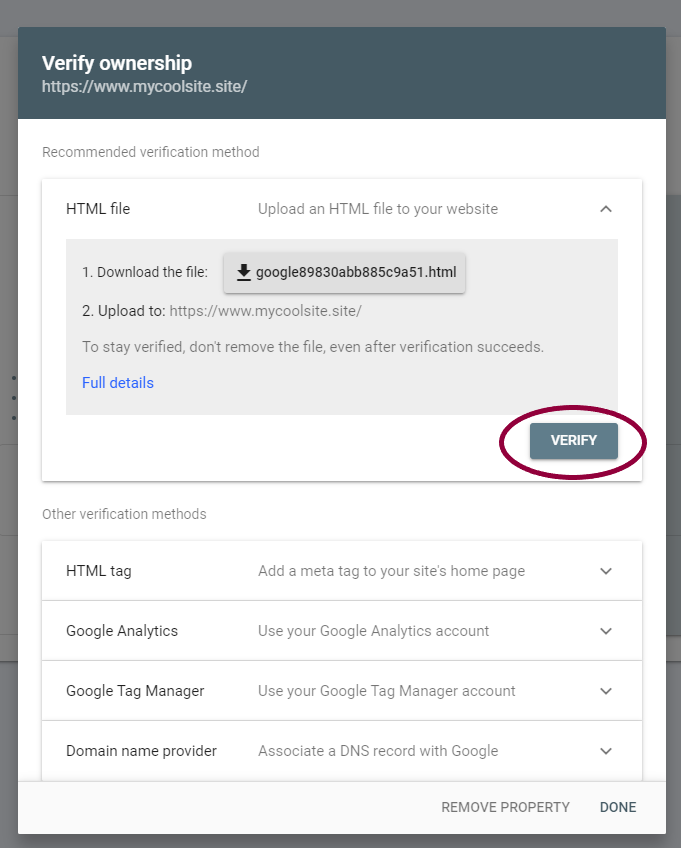
- Go back to the tab with your Google Search Console, and click Verify.