After connecting your Elementor Pro license to your account, you may need to deactivate it or switch it to a different account. For example, if you build a site for a client with your Elementor Pro account and then want to transfer the site so it’s using the client’s Elementor Pro license. You can do this by changing the license settings.
Check license status
Check and see if your Elementor Pro license is still active for this site.
To check your license status:
- Navigate to WP Admin, Elementor>License.
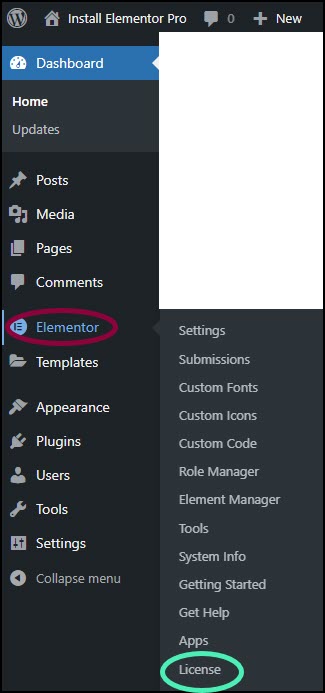
The right pane displays the License Settings.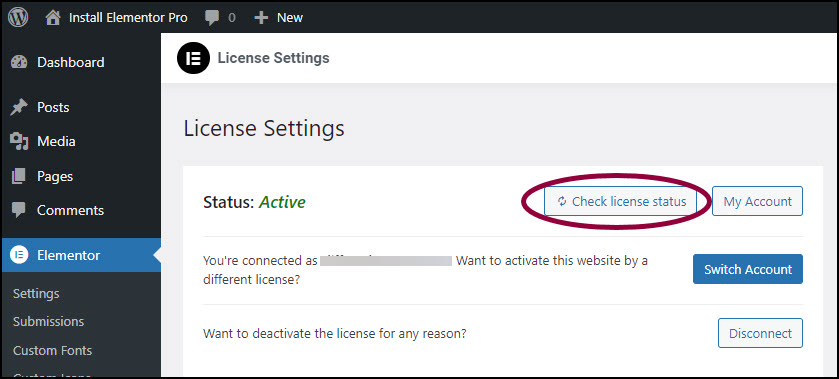
- Click Check license status.
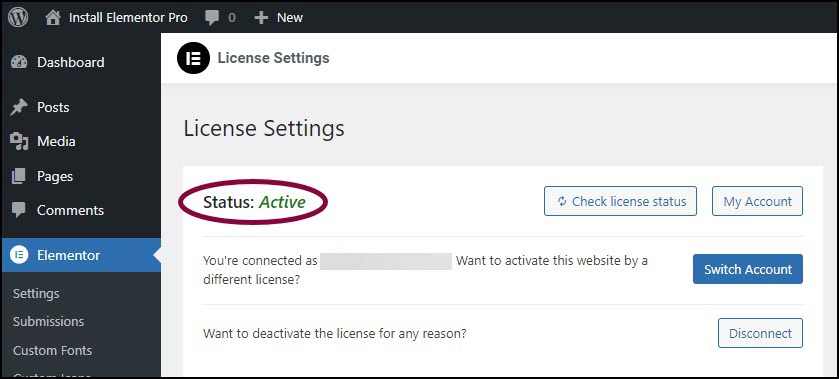
Your license status appears.
Access your account
The My Elementor dashboard lets you access all the information about your website and your subscription. It’s the place where you can upgrade or renew your subscription, purchase and connect a custom domain, buy a logo for your site and much more. You can check your My Elementor dashboard from License Settings.
To access your My Elementor dashboard:
- Navigate to WP Admin, and go to Elementor>License.
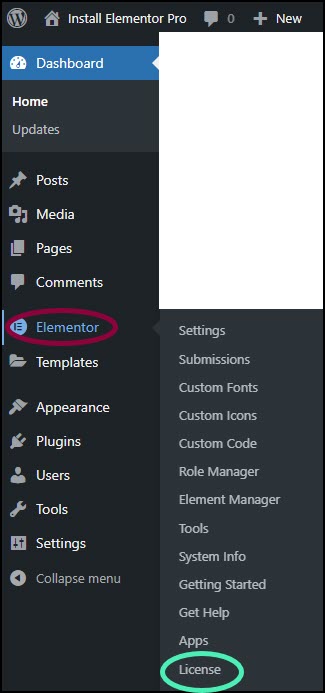
The right pane displays the License Settings.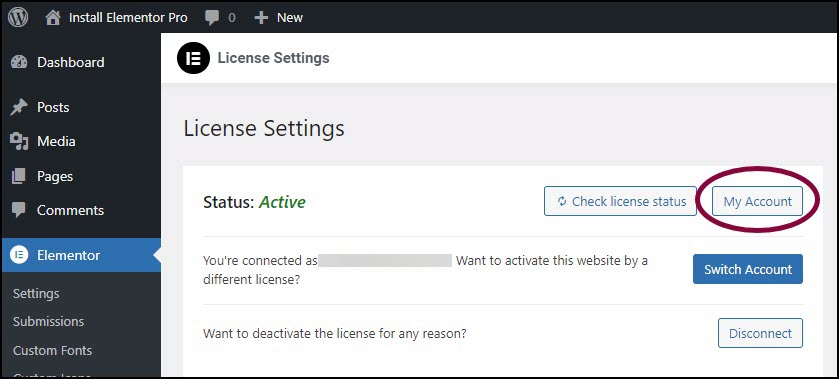
- Click My Account.
Your My Elementor dashboard appears.
Switch the Elementor Pro license to a different account
You can use License Settings to switch the Elementor Pro account associated with this site.
To switch the Elementor Pro account associated with this site:
- Navigate to WP Admin, and go to Elementor>License.
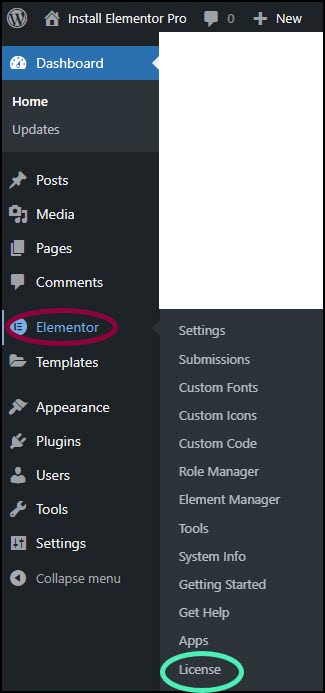
The right pane displays the License Settings.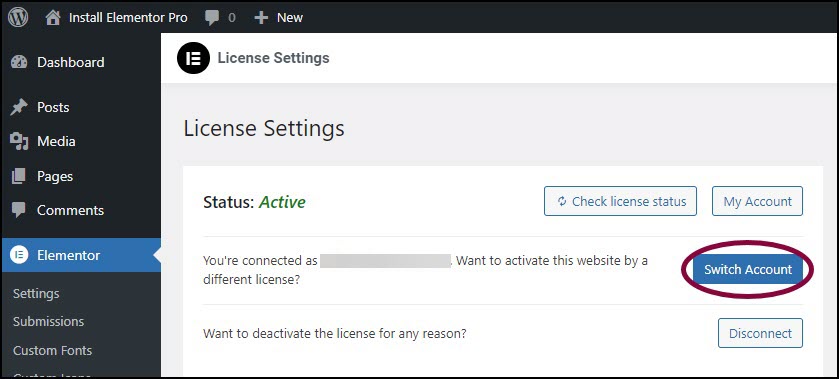
- Click Switch Account.
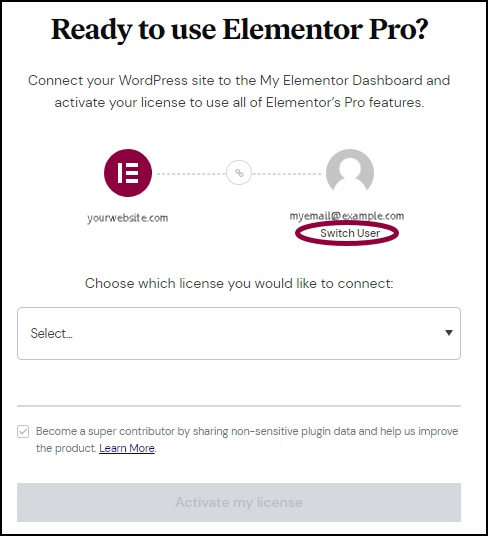
- Click Switch User.NoteThe new account must have an Elementor Pro license to switch to.
- Sign into the account of the new user. For more information, see Log into your Elementor account.
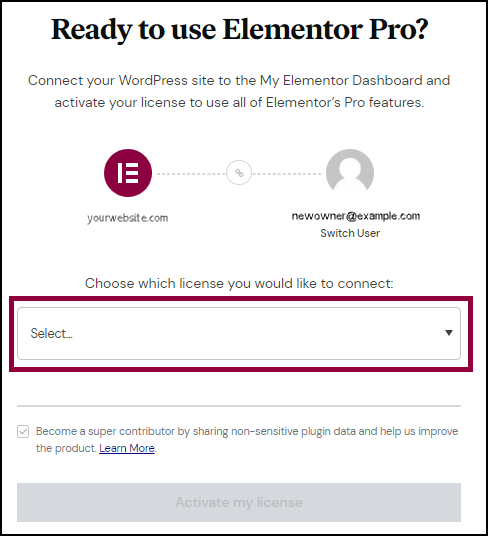
- (Optional) If the user has more than one license, use the dropdown to select which license you want to use.
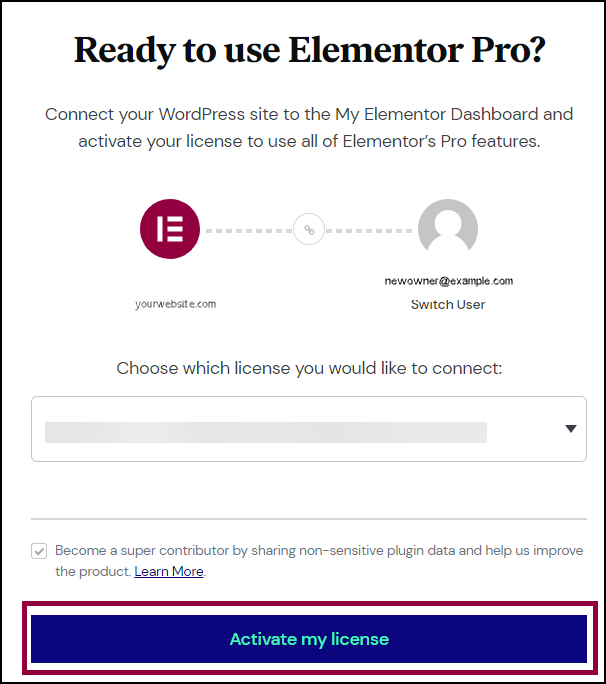
- Click Activate my license.
Disconnect your account
If you no longer need Elementor Pro for this site, you can deactivate the license at any time. This is also sometimes necessary for certain troubleshooting steps.
- Navigate to WP Admin, and go to Elementor>License.
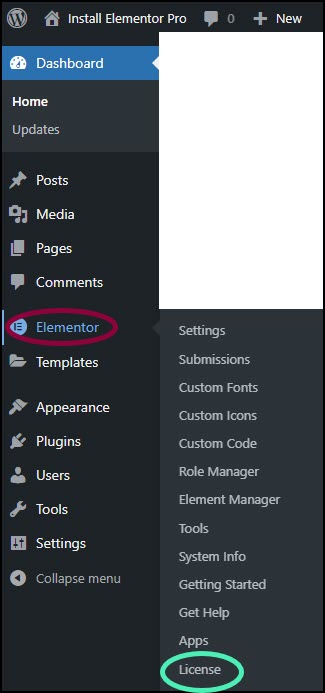
The right pane displays the License Settings.
- Click Disconnect.