Introduction
Click on the hotspots below to explore the Grid Container’s style options.
Style tab- Background
Learn more about backgrounds.
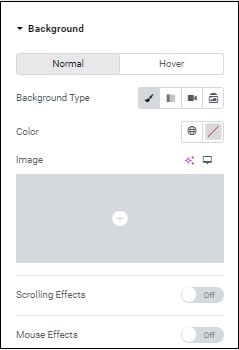
Normal: What the overlay will look like by default.
Hover: What the overlay will look like when visitors mouse over it.
Color: For more details, see Choose a color or Use global fonts and colors.
Image: Learn how to add graphic elements.
Scrolling Effects – Use the toggle to change the screen when visitors scroll up and down your page. For more information on scrolling effects see:
You can also list the device sizes this effects will occur on (e.g. desktop, tablet, mobile)
Mouse effects – Have the container’s items move relative to a visitor’s mouse movement. Learn more about mouse tracking.
Style tab - Background Overlay
A partially transparent layer that covers the background to give it extra depth and texture.
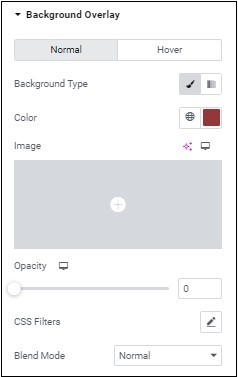
Normal – What the overlay will look like by default.
Hover – What the overlay will look like when visitors mouse over it.
Background type – Choose between a solid color or image (Classic) or a mix of two colors Gradient. Learn more about classic and gradient backgrounds.
- Opacity – Set how transparent the overlay will be.
- CSS Filters – Another option to add special effects to your overlay. Learn more about applying CSS filters.
Blend Mode – Learn more about Blend Mode.
Style tab - Border
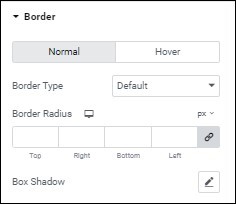
Normal – What the border will look like by default.
Hover – What the border will look like when visitors mouse over it.
Border types – Border type – Learn more about border types.
Border Radius – For more details, see Border radius tools.
Box Shadow – Learn more about shadows.
Style tab - Shape Divider
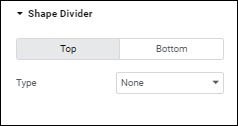
Shape Divider – Learn more about how to create custom borders for your container.
Next steps
Check out the layout options for Grid Containers.

