After you’re done designing your page, you can Preview it and Publish it. After a page is published, if you want to edit it, you can save it as a draft or as a template.
Publish your page
To preview and publish your page:
- On Elementor editor, from the top bar, click the Preview
 icon.
icon. 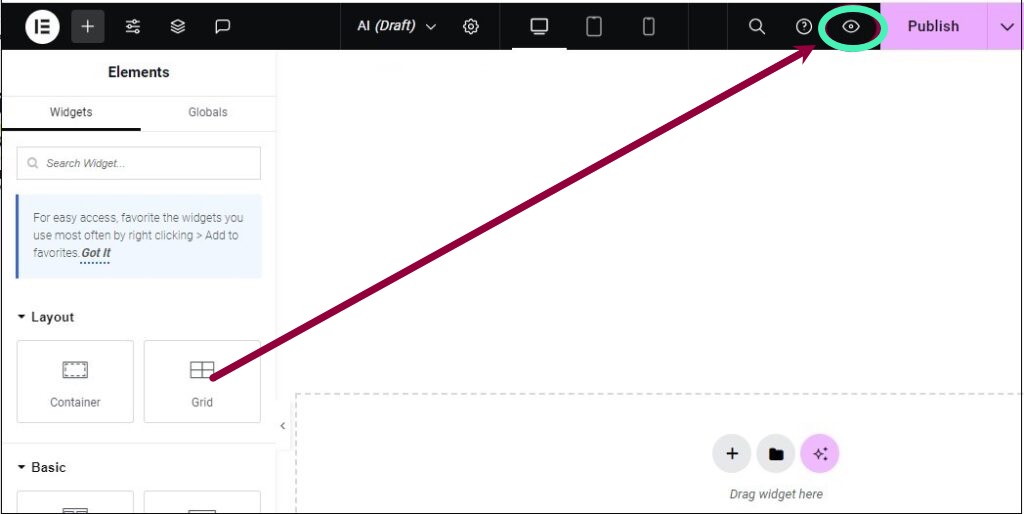
The page is now shown as it looks on the actual website.NoteThe Preview link is different than the actual page link. - If you are satisfied with the result, click the Publish button.
Save as a draft or template
You can edit a Published page and save your work as Draft. That means that you will not ruin your published page while saving your work as Draft. If you save the page as a template, you can reuse the page either on this site or another site.
- In the upper right corner of the top bar, click the arrow next to Update or Publish button.
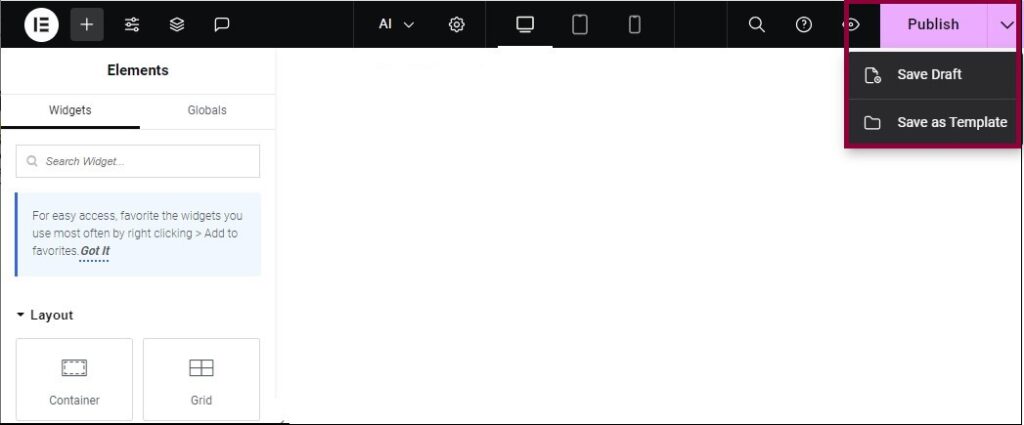
- Select Save Draft or Save as Template.