Prerequisites
In order to use AI Copilot, you must have:
- Elementor 3.20 or above
- an Elementor AI account
You can create an Elementor AI account by clicking the Elementor AI logo anywhere in the Editor.
One of the great benefits of AI is its ability to complete, or shorten, repetitive tasks. Elementor AI Copilot acts as a virtual assistant, using the information it has about your website and your building style to anticipate what you’ll want to create next. This gives you a headstart and cuts down on the time you need to build web pages.
After you register for an AI account or free trial, you will be offered the opportunity to turn AI Copilot on. You can also turn AI copilot on and off using User Preferences. For details, see Activate, deactivate and snooze AI Copilot.
Build with Elementor AI Copilot
To turn on Copilot:
- Open a page in the Elementor Editor.
- Hover over an empty container.
When you hover over an empty container for more than two seconds, Copilot will automatically begin working to suggest a container design and content.indicates the Copilot is working.
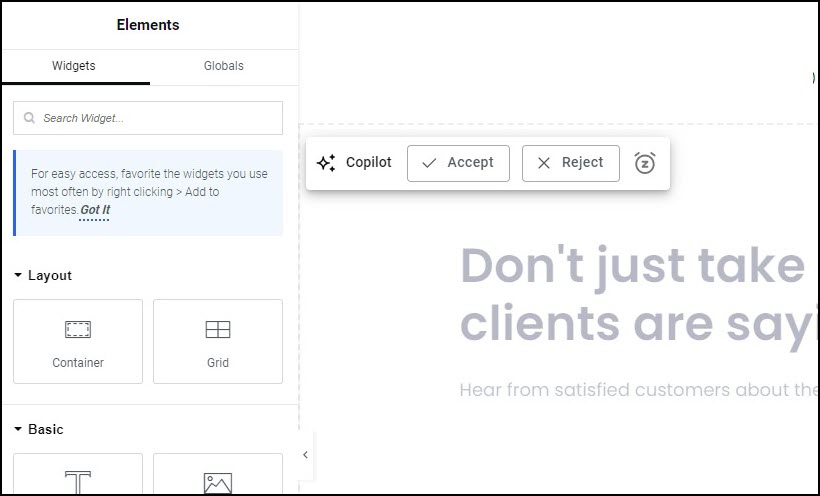
- When done processing, Copilot suggests a container. You can then:
- Accept the suggestion
- Reject the suggestion
- Snooze Copilot for a period of time. See Turn off or Snooze Copilot, below.
After you accept a suggested container, you can still edit the design and content.
Activate, deactivate and snooze AI Copilot
There may be periods of time where you want to design on your own without suggestions from Copilot or you may not enjoy the Copilot feature. In these cases, you have the option of either snoozing or turning off Copilot.
There are two ways to turn off or snooze AI Copilot.
Use the Accept/Reject Bar
- Click the Snooze icon.
- Use the dropdown to select a snooze period or turn Copilot off.
Use the User Preferences menu:
- Click the Elementor logo
in the upper left corner of the Editor.
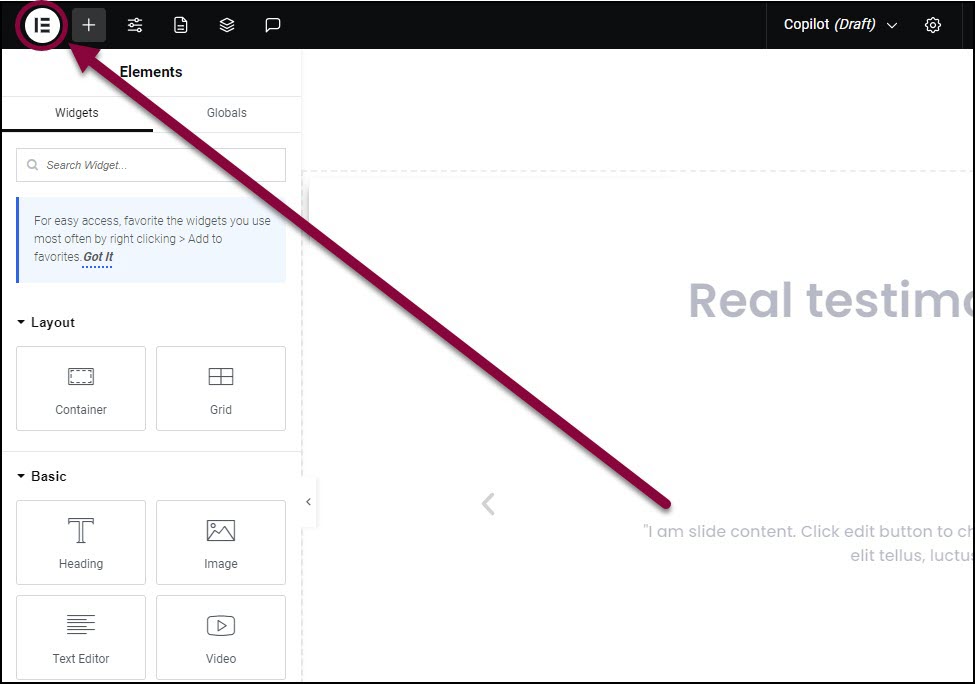
A dropdown menu appears.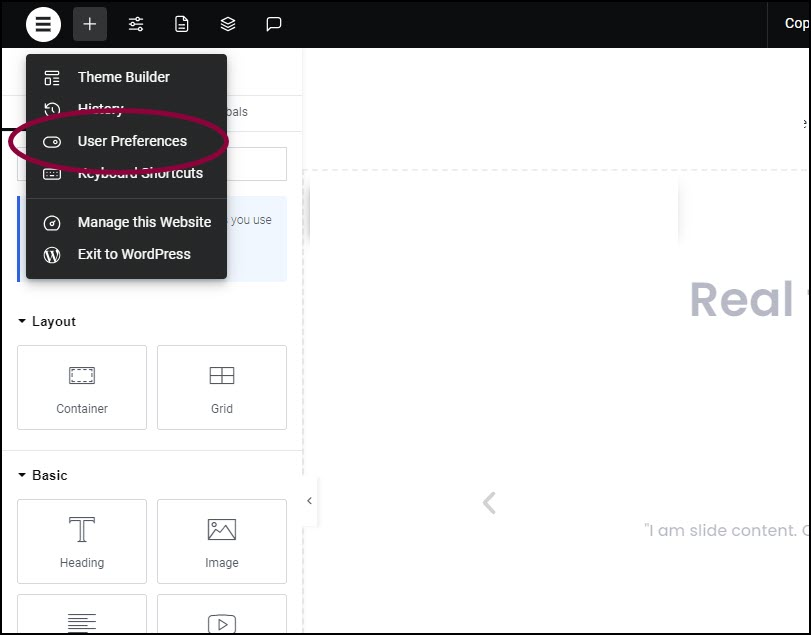
- From the dropdown menu, select User Preferences.
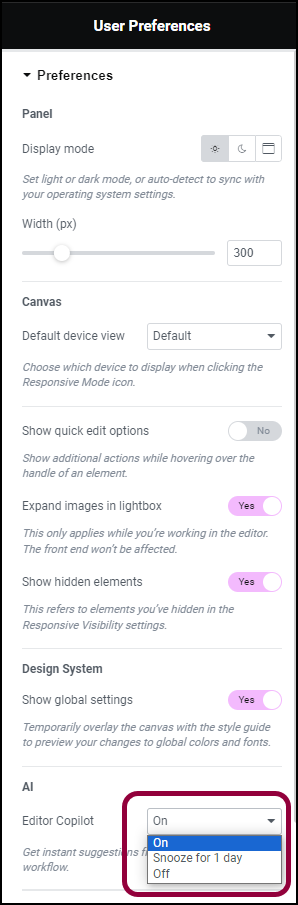
- In the panel, use the Editor Copilot dropdown menu to either snooze or turn off the Copilot.