Notes:
- Migrating a copy of your site with this guide will NOT affect your existing site.
- In order to migrate a site to Elementor Static Hosting you do not need to complete the installation process for your default WordPress install. The migration process below will replace your default site.
To migrate your WordPress site with Migrate Guru:
1. Log in to the site you want to migrate to Elementor Static Hosting: Go to Plugins > Add New and search for the Migrate Guru plugin, and then click Install Now.
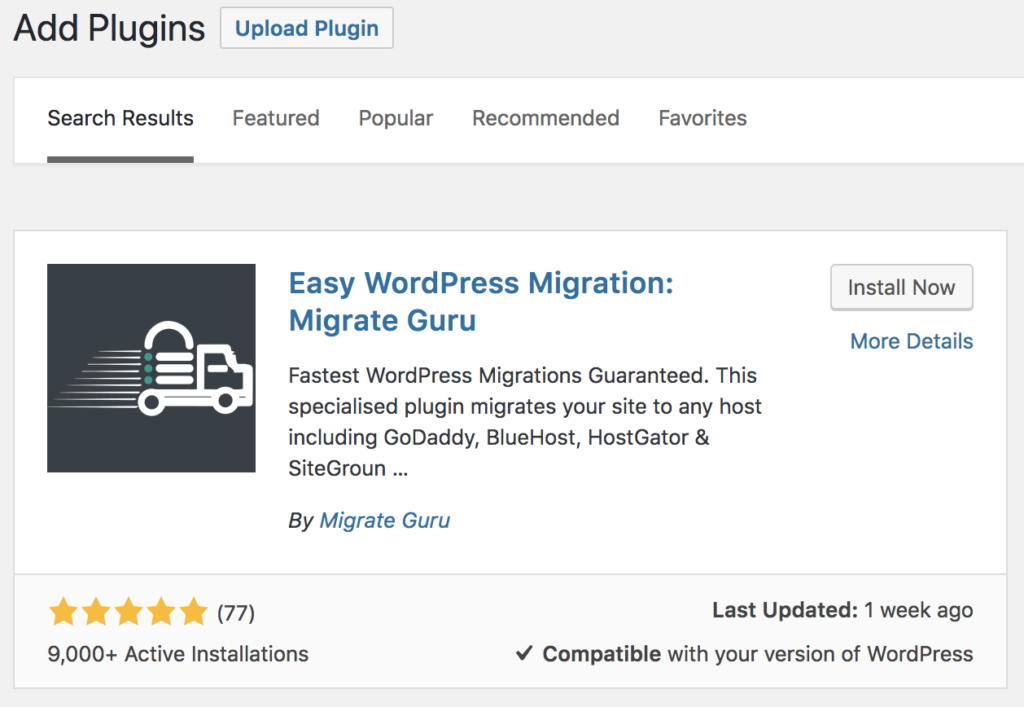
2. Click Activate to activate the Migrate Guru plugin.
3. From the left-hand menu, click on Migrate Guru.
4. Fill out your email address, and click Migrate Site.
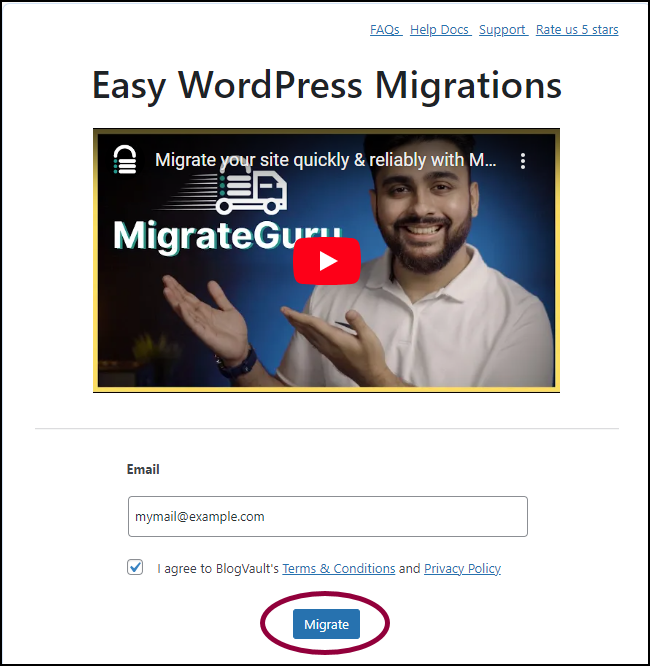
5. On the next screen, select Other Hosts.
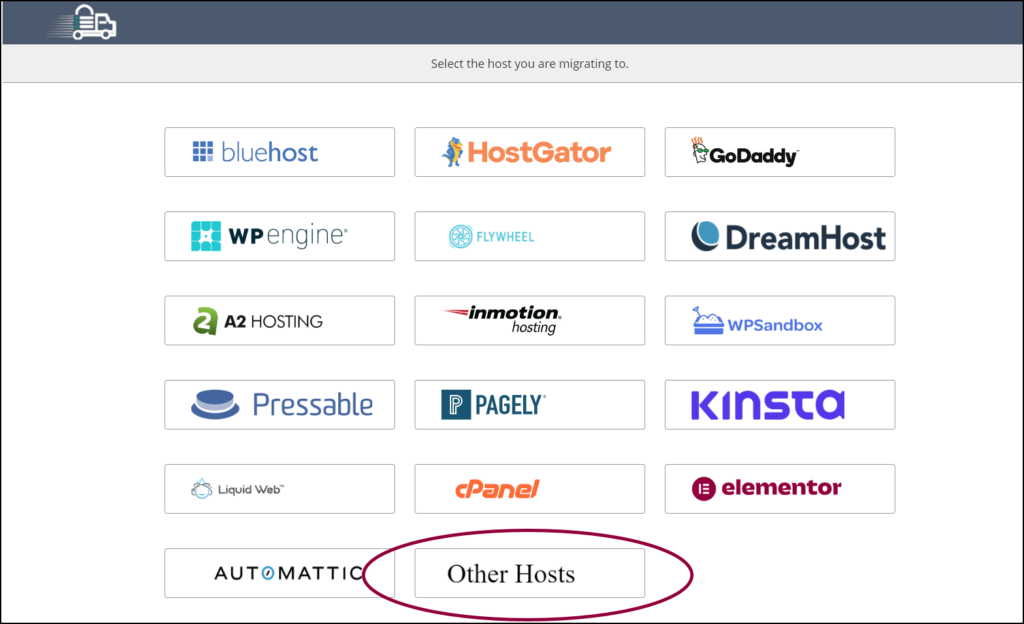
6. On the next screen, click Manually Input Host Details.
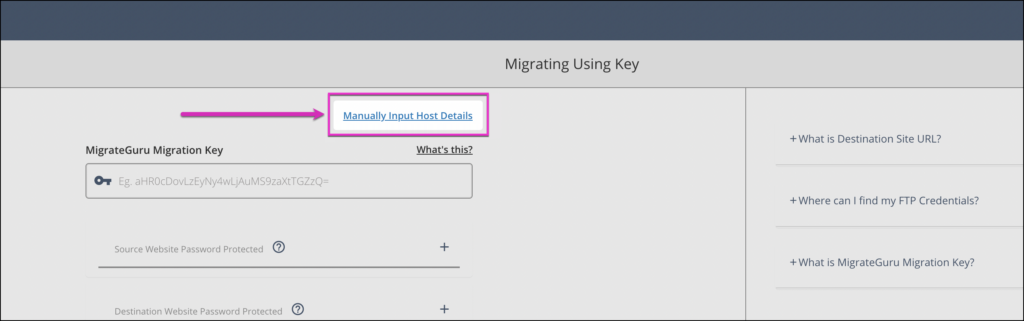
This reveals the required fields that you must fill in.
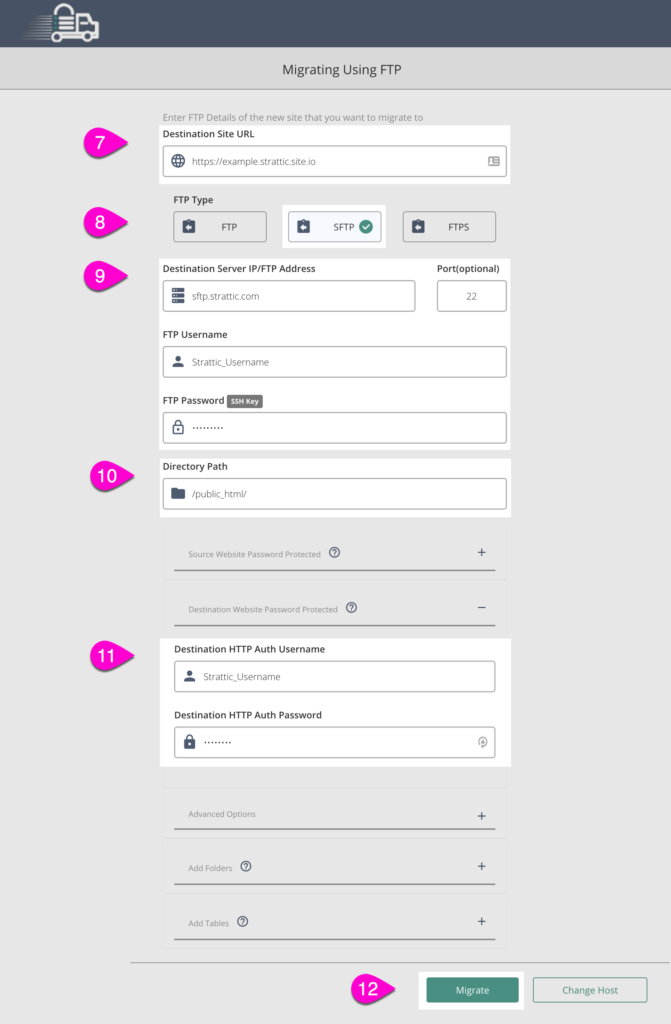
7. In your My Elementor Dashboard hover over the website card and click Open WP Dashboard. This is important as it spins up your site’s container making it accessible online.
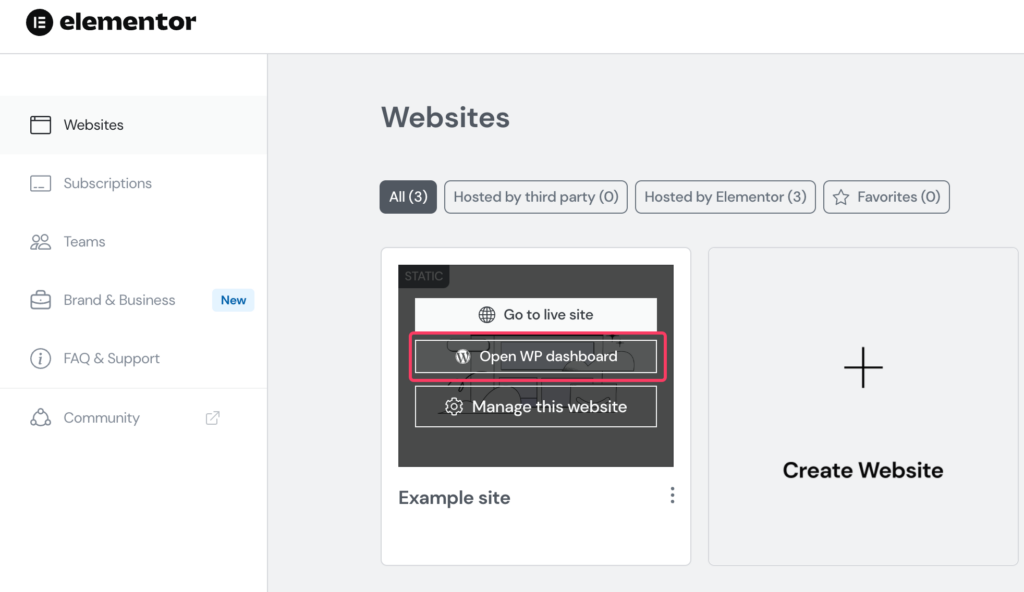
8. Go back to your My Elementor Dashboard, hover over the site card and click Manage this website.
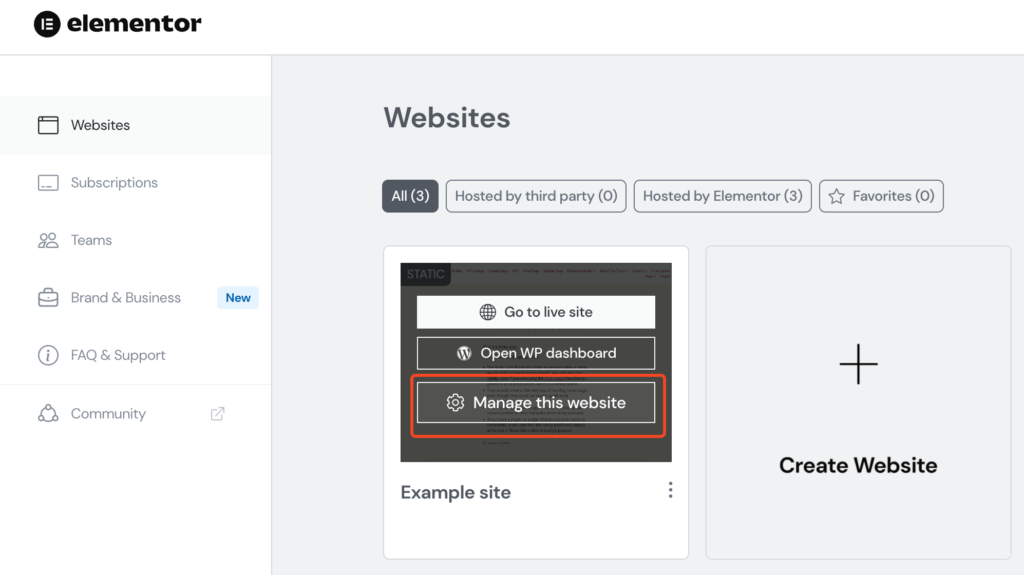
9. Copy the WordPress site URL by clicking on the copy icon.
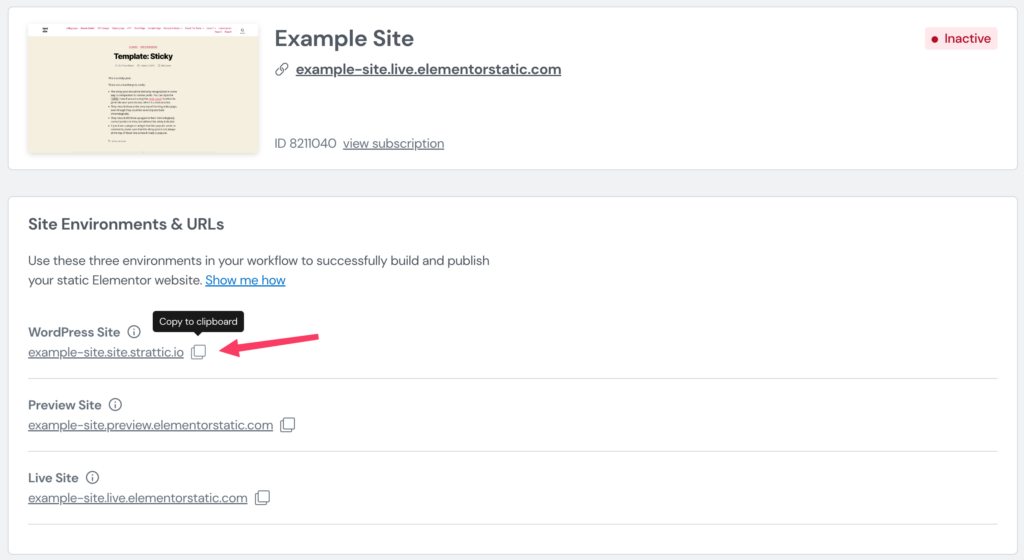
Paste the WordPress site URL into the Destination Site URL field in Migrate Guru
⚠️ Important!
- You must include https://
- Example:
https://yoursitename.site.strattic.io
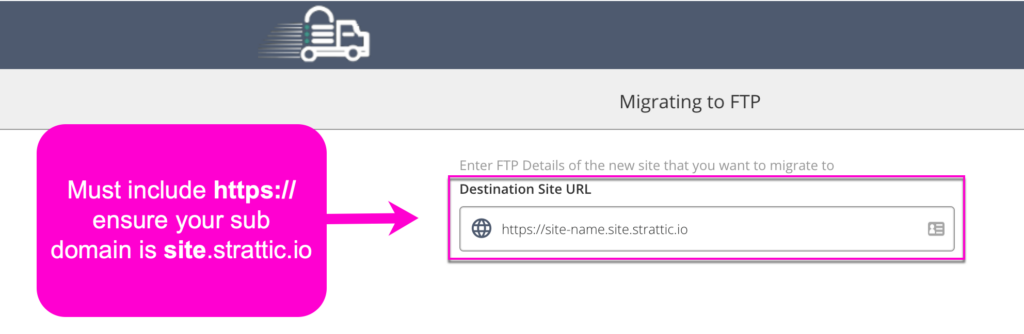
10. For FTP Type, select SFTP.

11. To get your site’s SFTP details, go to your My Elementor Dashboard, hover over the website card and click Manage this website. Click on the Three Dots in the top right of the screen, and select Show SFTP details.
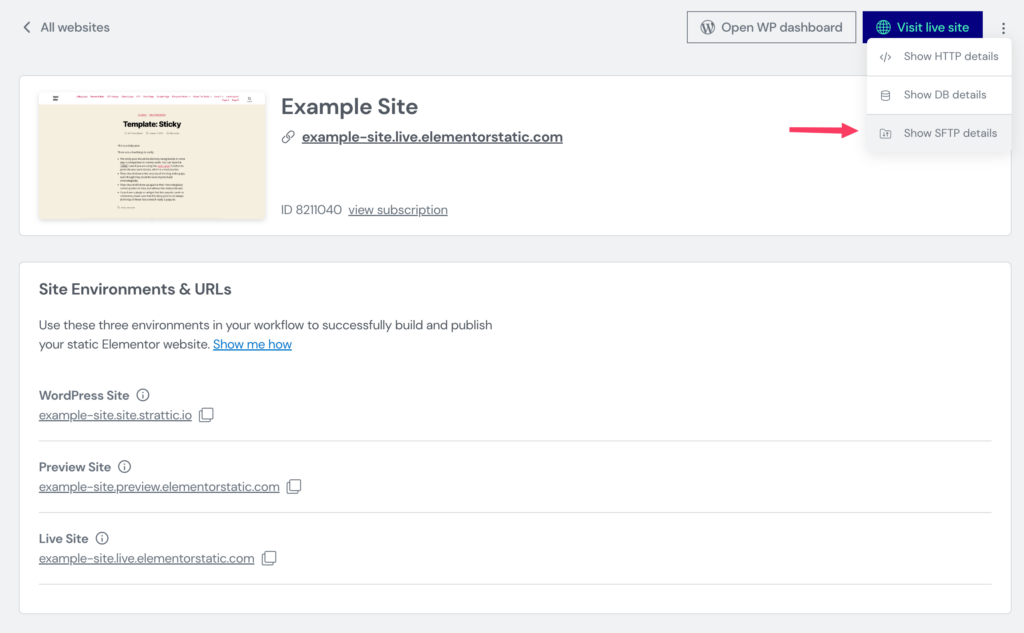
12. Copy and paste the SFTP Details in to the corresponding fields.
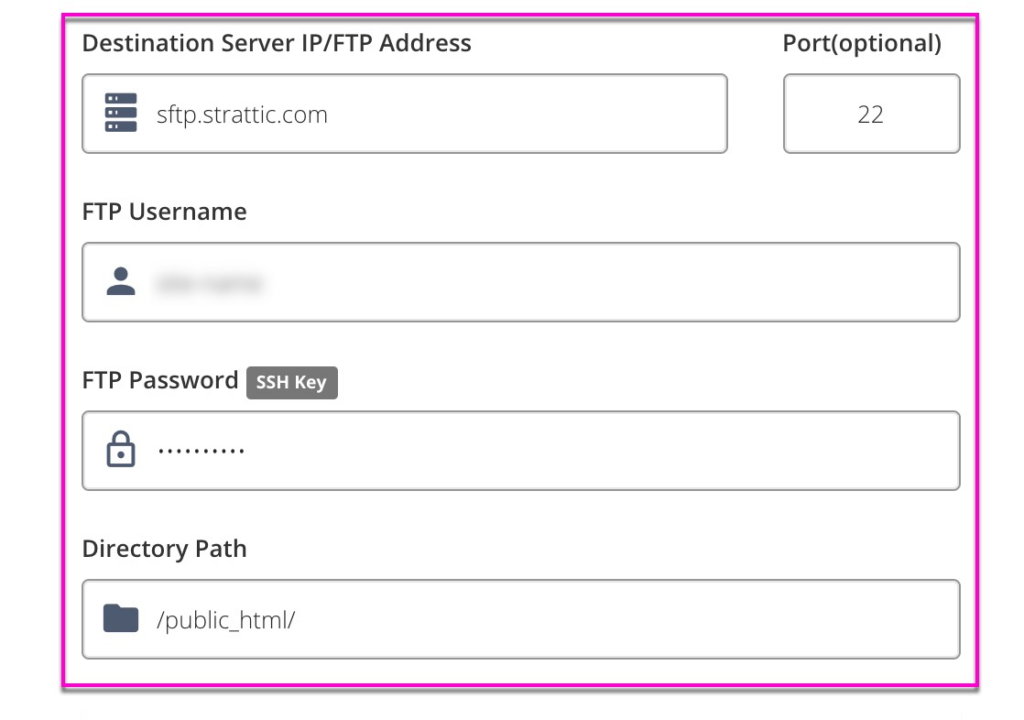
13. For the Directory Path, use /public_html/

14. Click Destination Website Password Protected, and enter the HTTP Auth Username and Password.
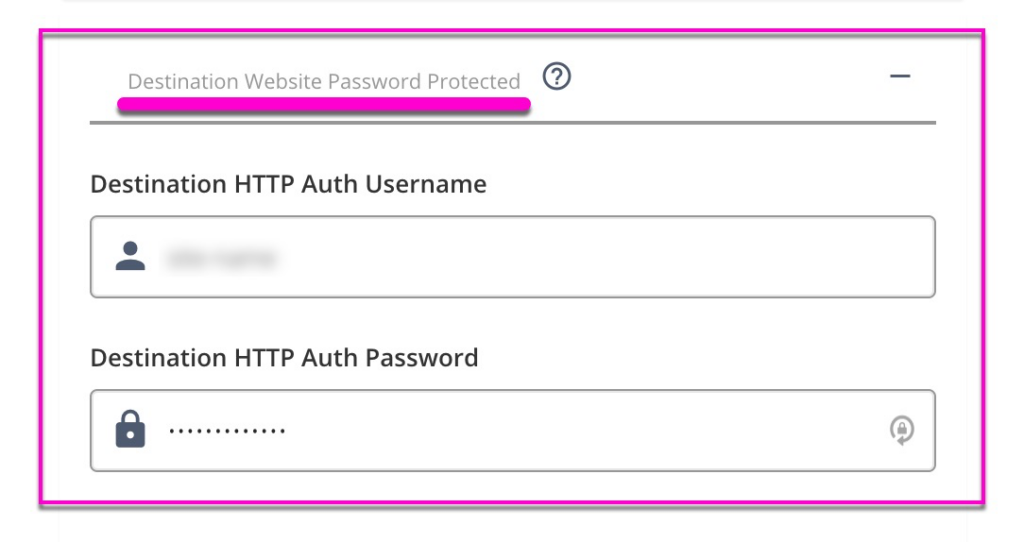
These HTTP Auth credentials can be found on your Manage this website page. Click on the Three Dots in the top right of the screen, and select Show HTTP details.
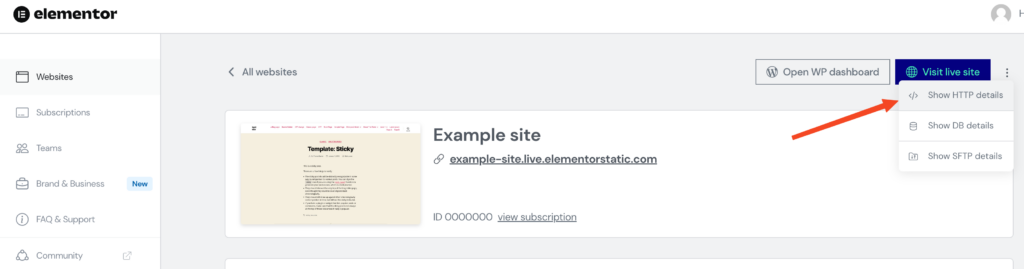
15. Click Migrate in MigrateGuru.
(If you get an error, please ensure all the information is correct).
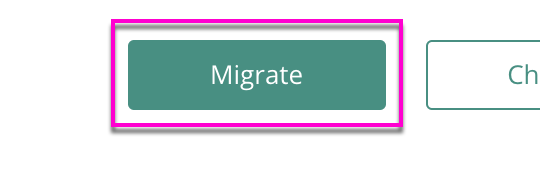
MigrateGuru displays the progress of your migration, and will send you an email once it’s finished.
16. To see your migrated site, log into your My Elementor Dashboard, hover over the website card and click on Open WP Dashboard.
17. To publish and convert your WordPress site to a static version of itself, check out our tutorial on publishing your site.
NOTE:
MigrateGuru doesn’t migrate the following plugins:
- hide_my_wp
- wordfence
- bwp-minify
- breeze
- hyper-cache
- w3-total-cache
- wp-super-cache
Great job! You did it! 🎉
If you have any trouble or would like help with migrations, please reach out to our support team.