There are a number reasons why you might want to export and import a WordPress website:
- To back up your site
- To transfer hosting providers
- To use as a template for a new site.
Whatever the reason, Elementor provides Import and Export Kit features to help you.
Export a site
To export an Elementor website:
- Go to WP Admin.
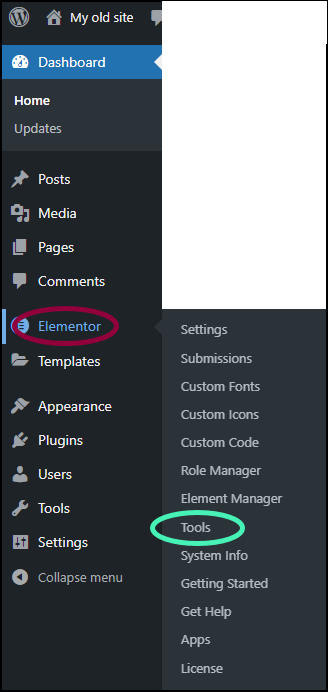
- Select Elementor>Tools.
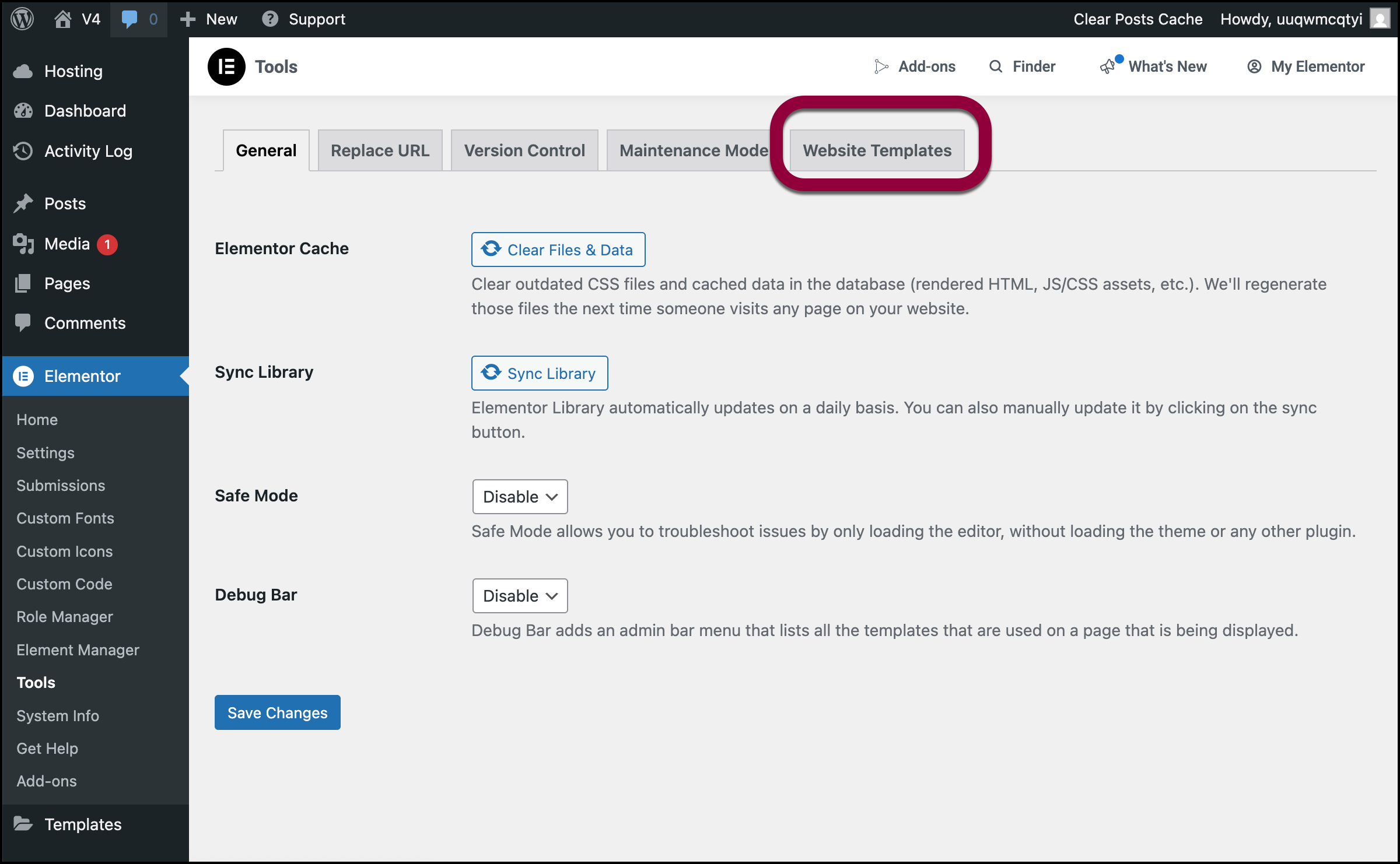
- In the right pane, click the Website Templates tab.
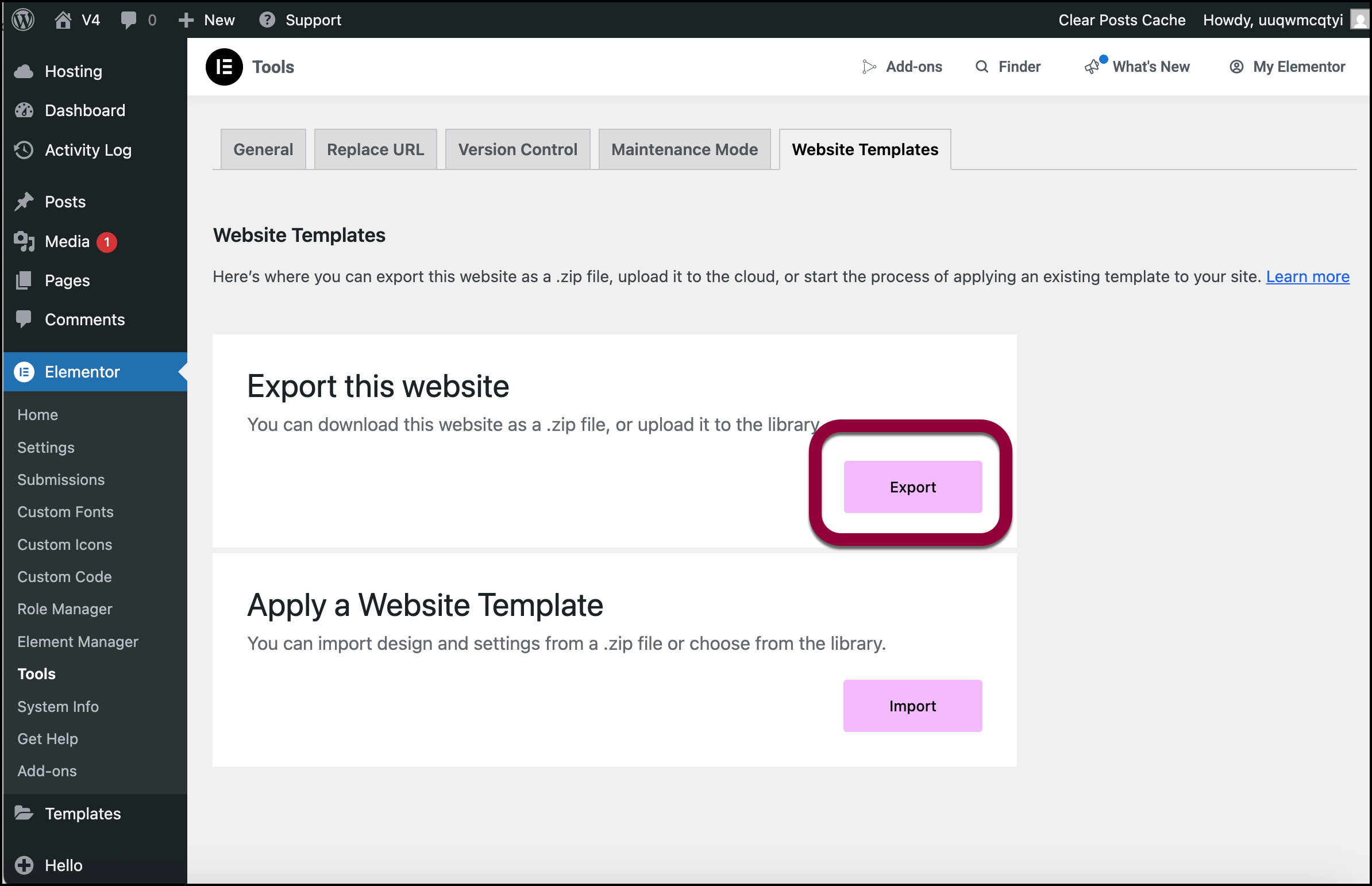
- Click Export.
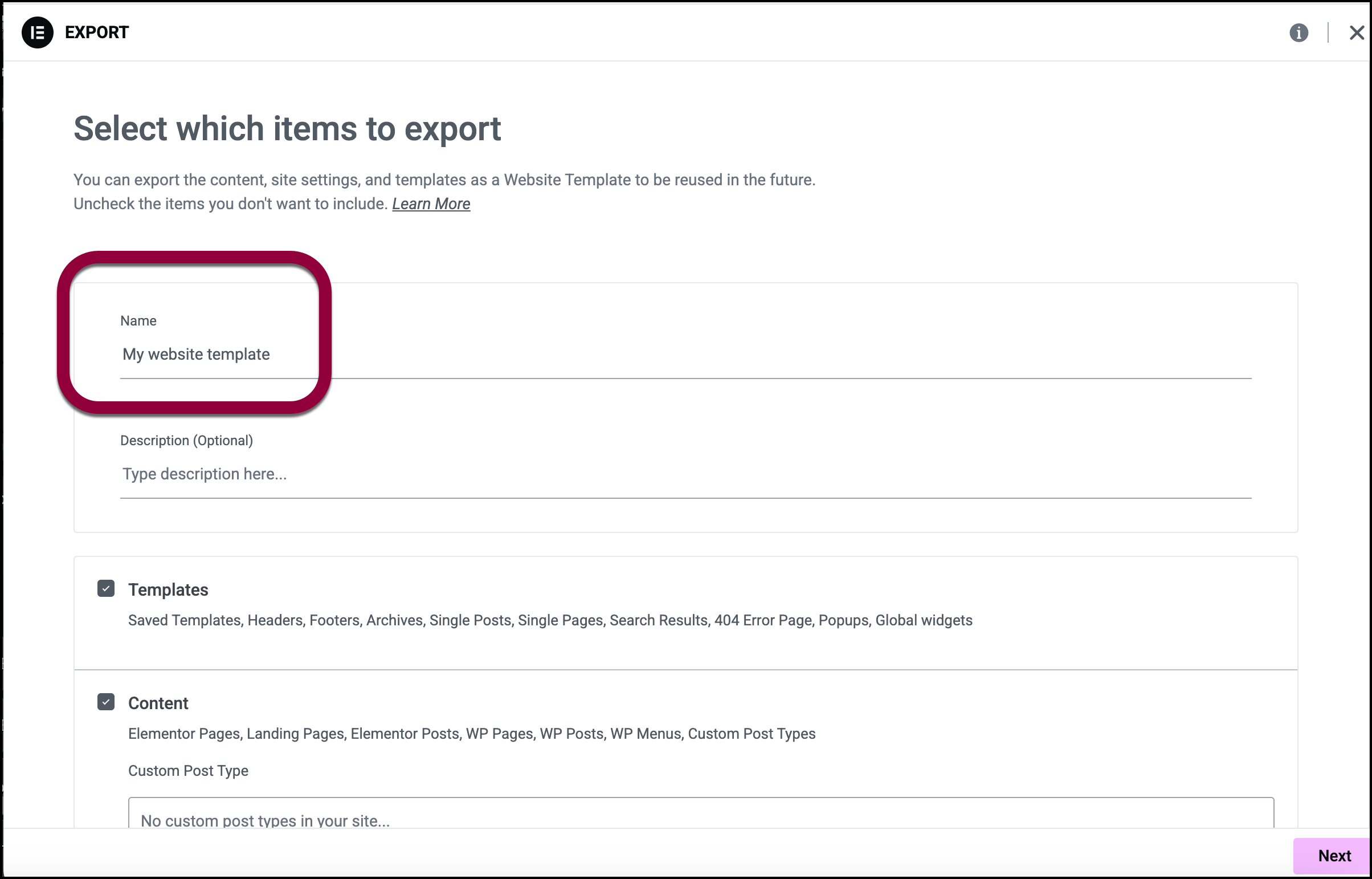
- Name your website template.
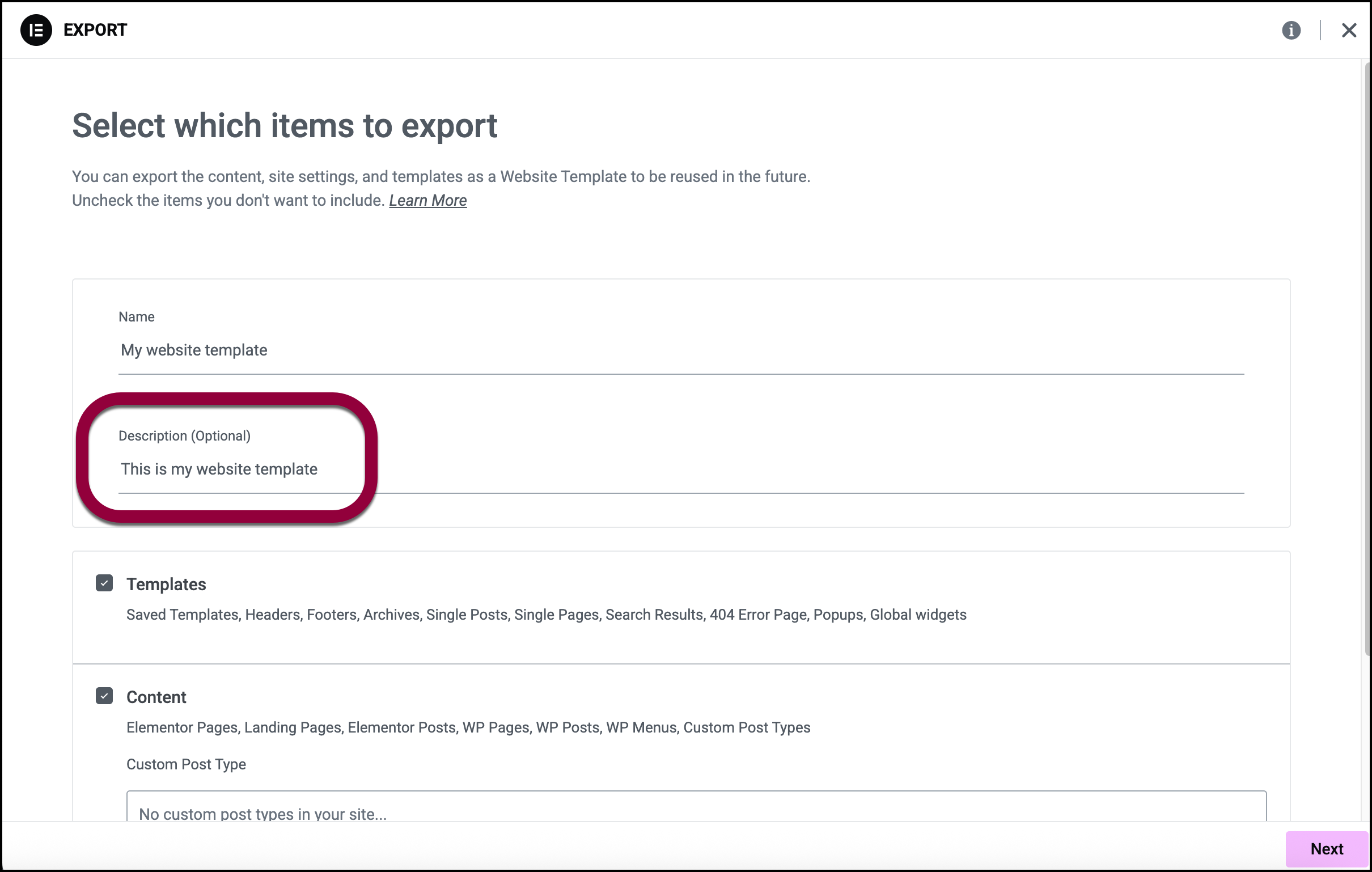
- (Optional) Enter a template description.
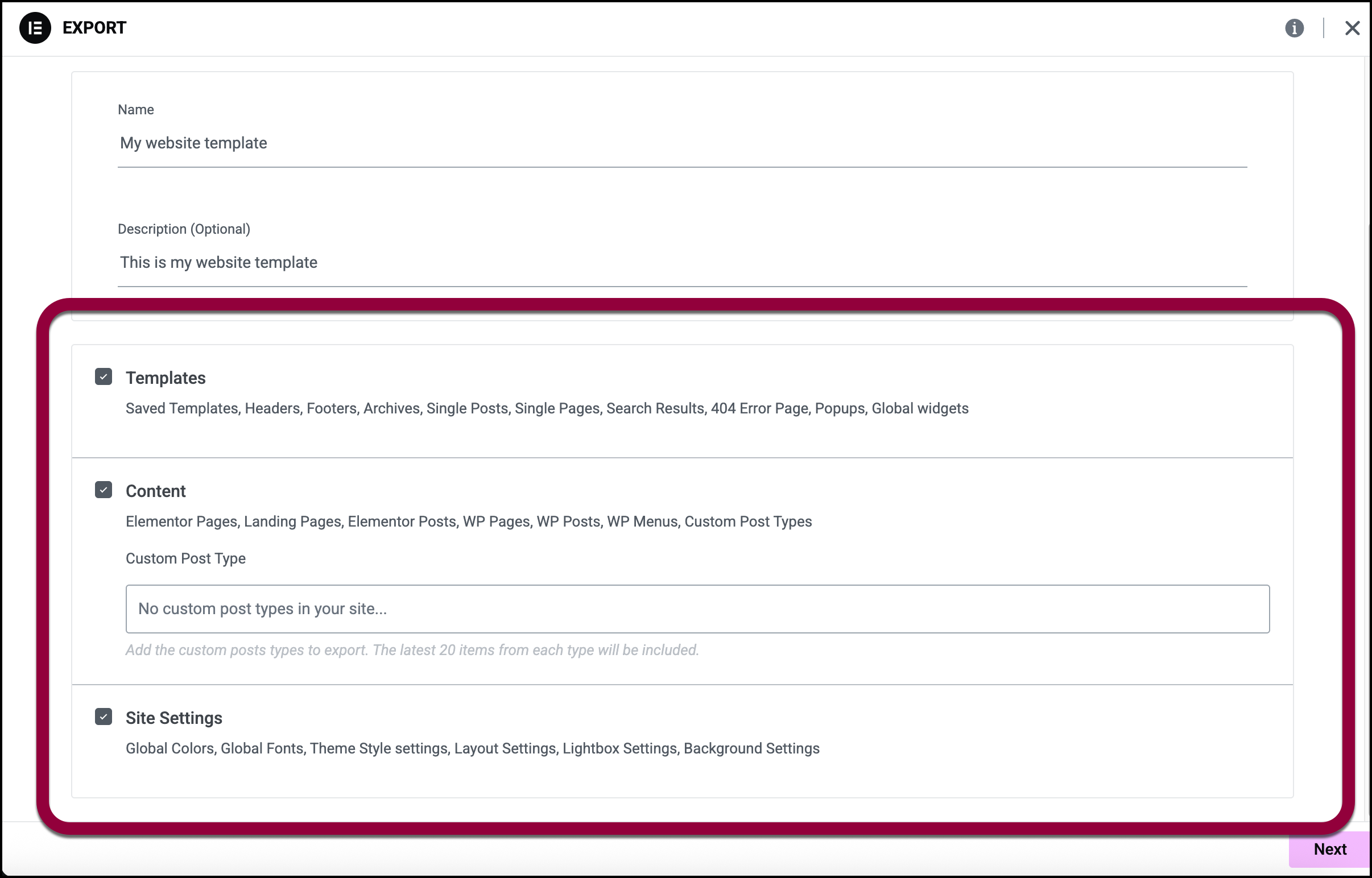
- Choose which parts of your site you want to save:
- Templates: Save your site parts such as headers and footers plus any template you saved. Only select this if you only want to recreate the elements of the site with different content.
- Content: Saves the pages, posts and custom post types. Good for saving the text and images you created for the site.
- Site Settings: Saves the global fonts, theme style, layout, lightbox and background settings. Only select this if you want to replicate the look and feel of the site.TipTip: If you want to export your entire site as is, select all three.

- Click Next.
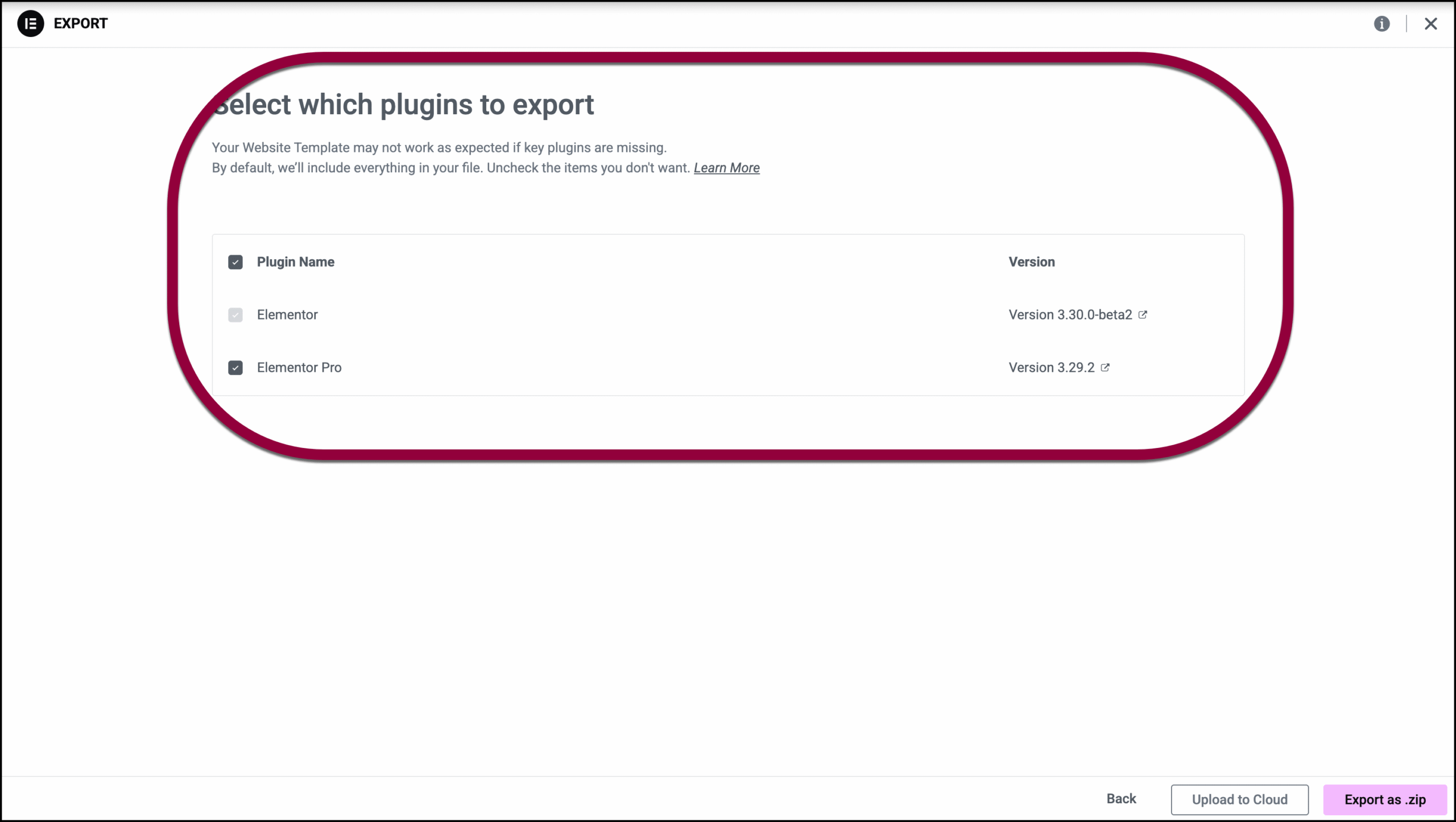
- Use the checkboxes to decide what plugins you want included in your website template.
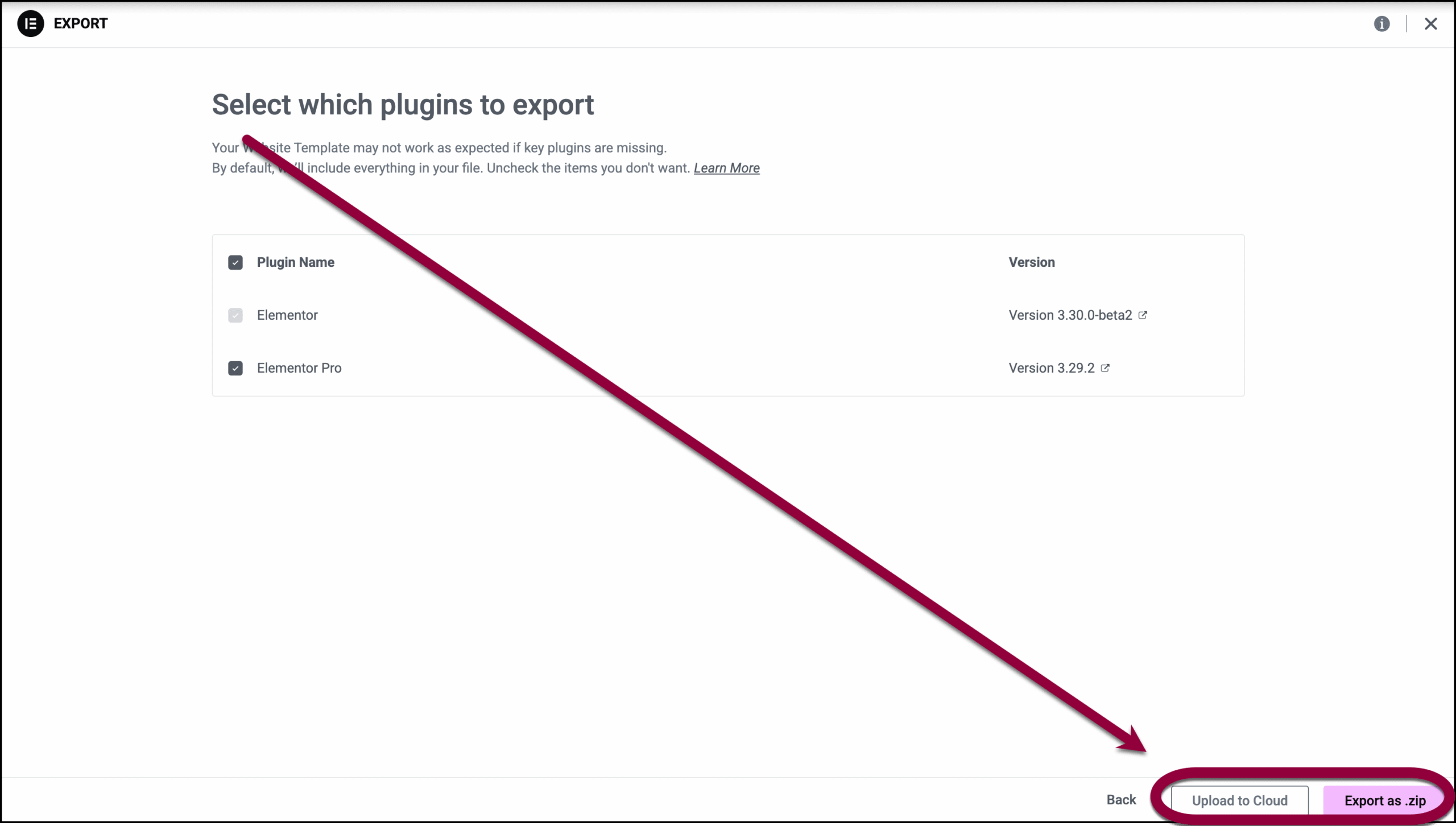
- Save your website template. You have two options:
- Download as zip: Download your website template as a zip file. You can then upload this zip file to your new site.
- Save to cloud: Save the website template to your virtual library. You can then import the site from the cloud.
Import a site
To import an exported Elementor site:
Important
We recommend backing up your site before importing a file.
- Go to WP Admin.
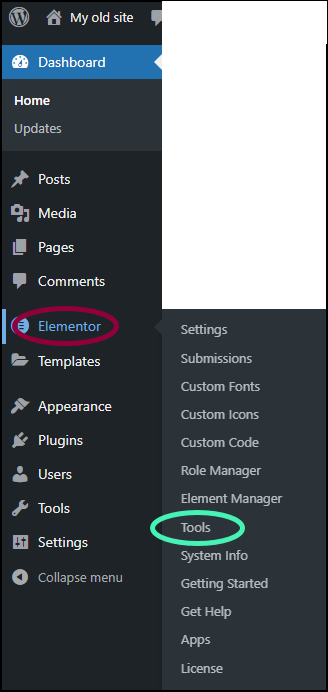
- Select Elementor>Tools.
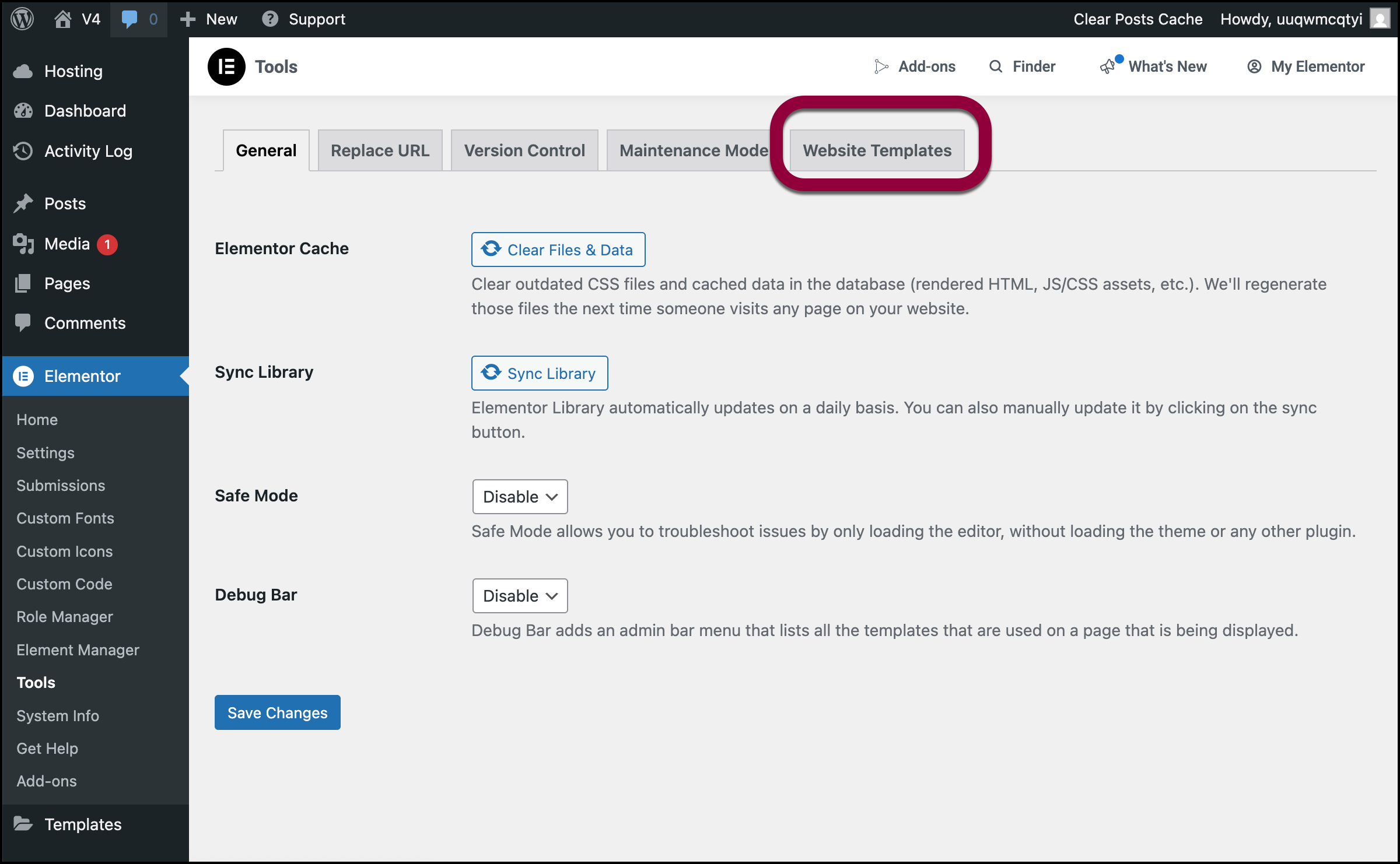
- In the right pane, click the Website templates tab.
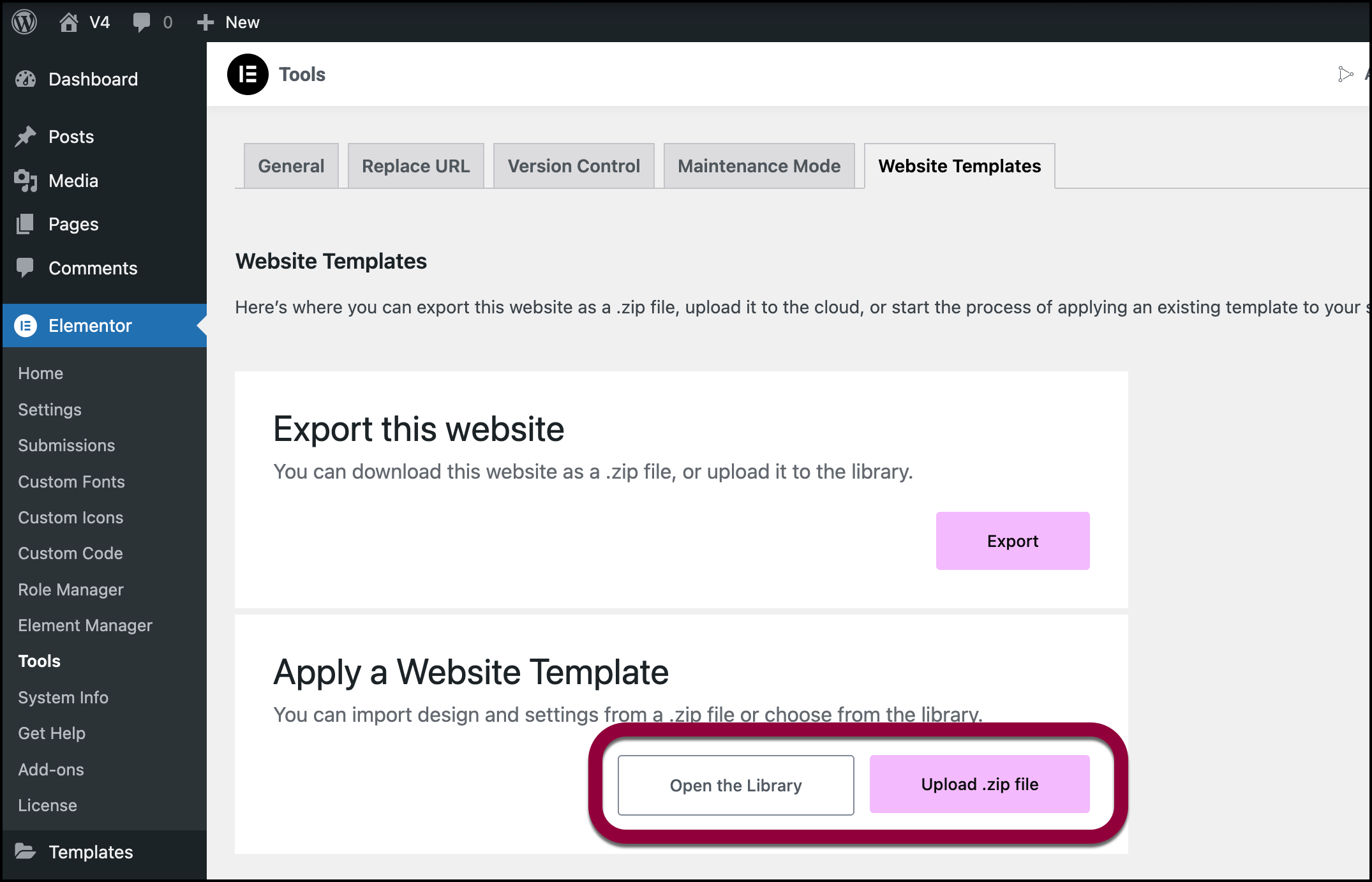
- Scroll down to the Apply a website template section, and click either:
- Open the Library: This will allow you to import a website template from your cloud library
- Import a zip file: Upload a zip file of a website template.
Import a website template from your cloud library
Note
You must have an Advance subscription or better to have access to a cloud library.
- When importing a website template select Open the Library.
The library will automatically open to the My Website Templates section.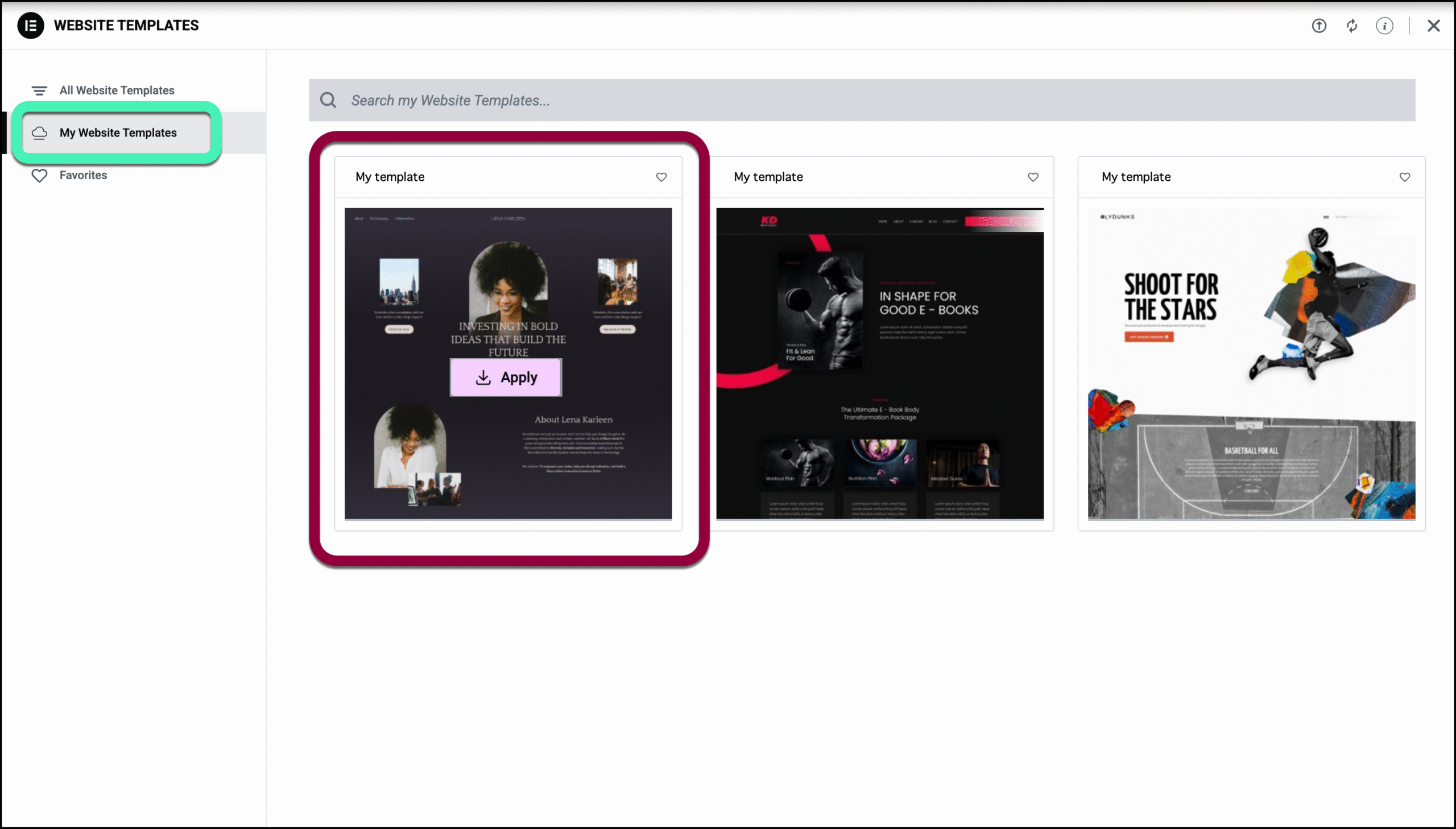
- Click Apply to select a website template to import.
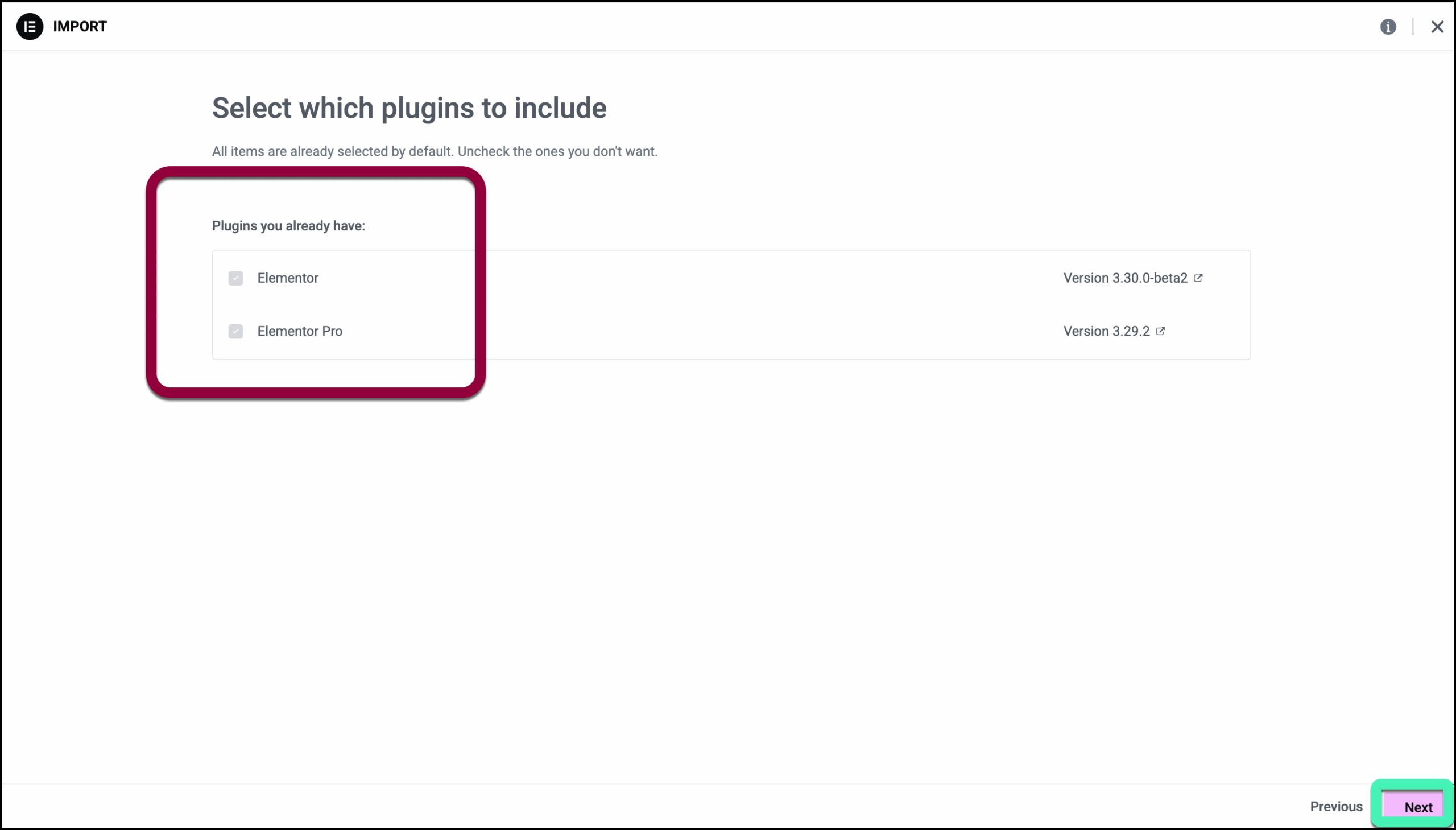
- Use the checkboxes to select what plugins to import and click Next.
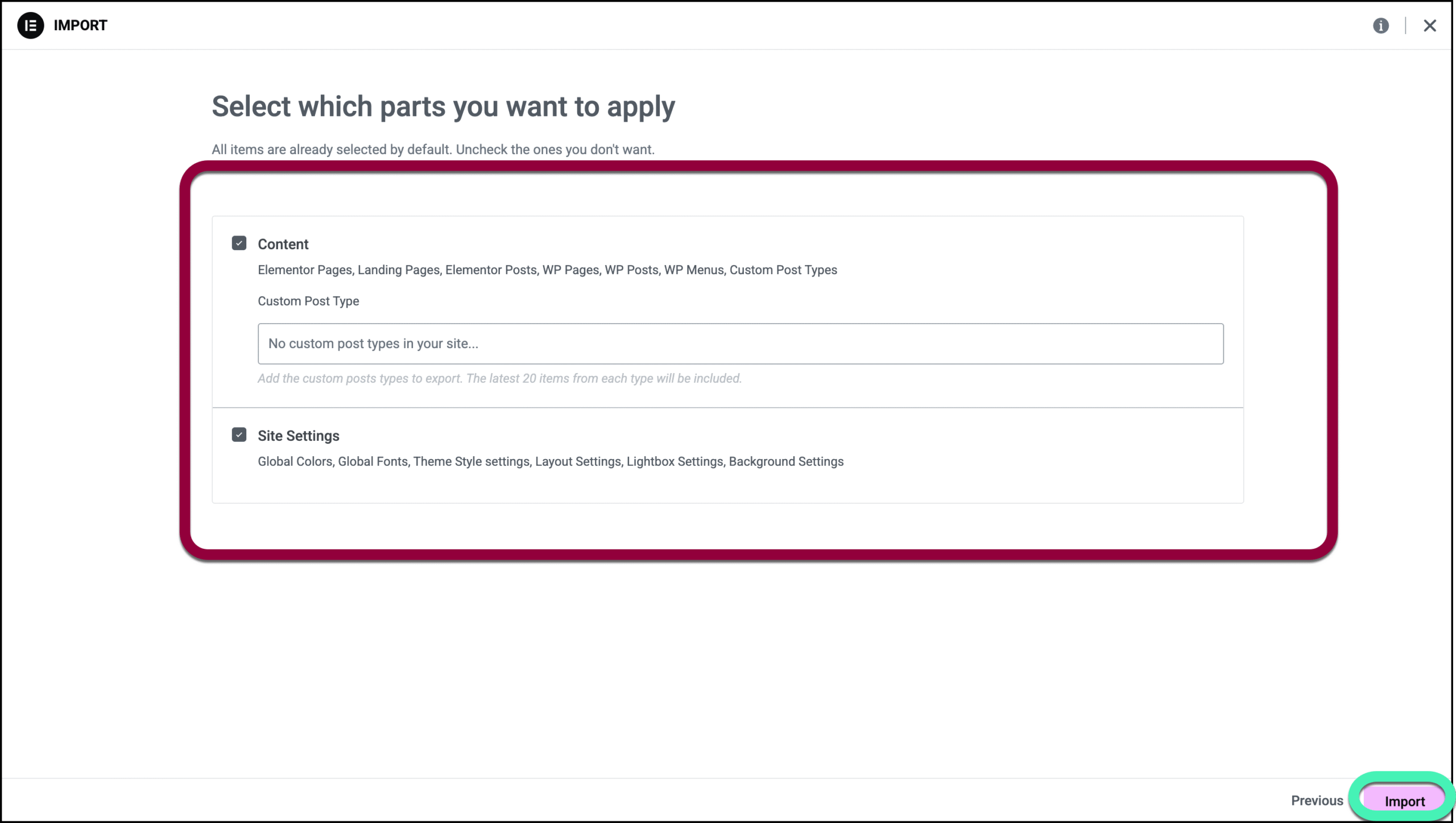
- Use the checkboxes to select what parts of the site your want to import and click Import.
- Templates: imports site parts such as headers and footers plus any template you saved. Only select this if you want to recreate the elements of the site with different content.
- Content: Imports the pages, posts and custom post types. Good for importing the text and images in the kit.
- Site Settings: Import the global fonts, theme style, layout, lightbox and background settings. Only select this if you want to replicate the look and feel of the site.TipIf you want to import the entire site as is, select all three.
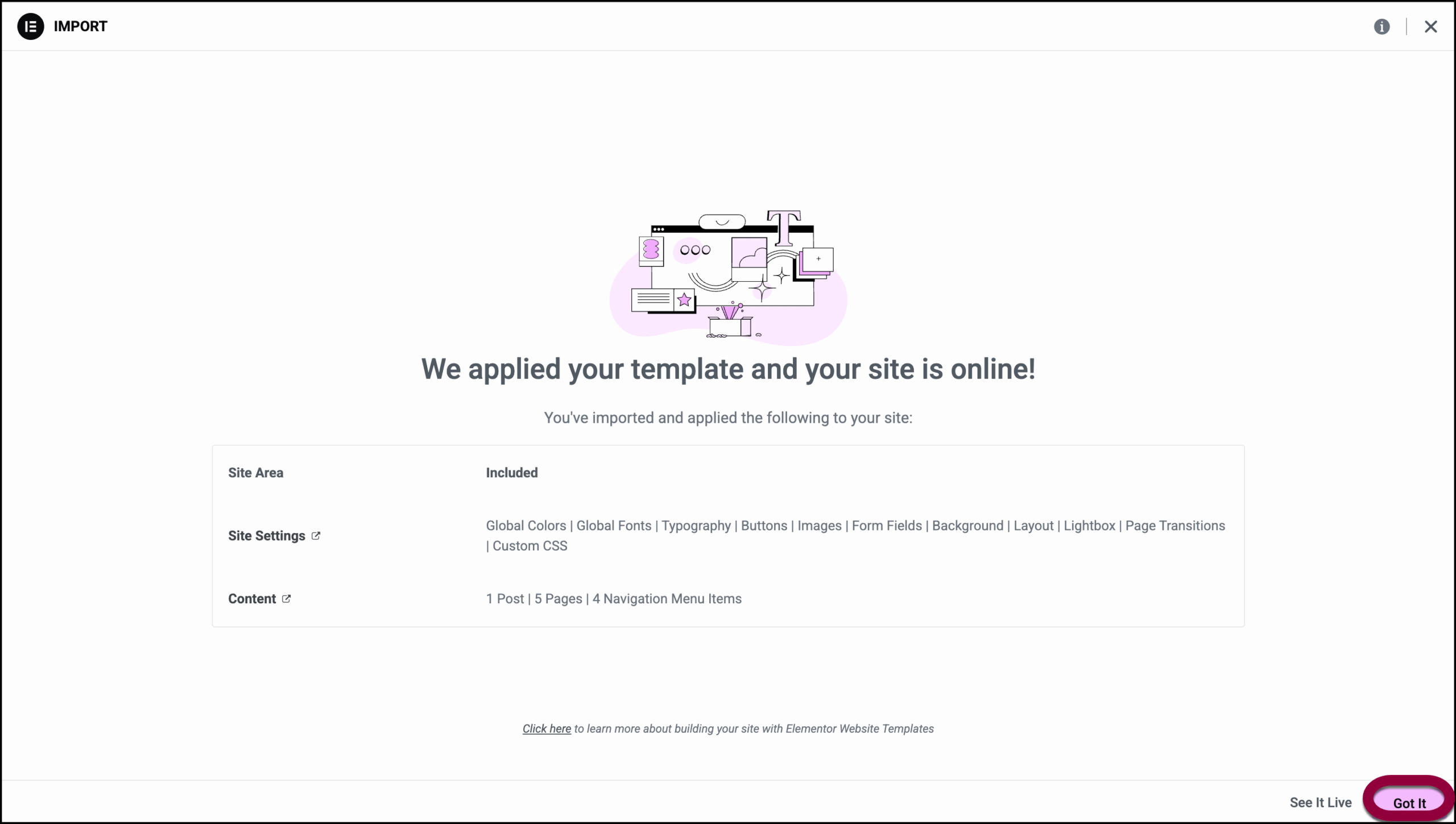
- After the site is imported, click Got it.
Import a website template from a zip file
To import a site from a zip file, you’ll need to upload the file from your PC.
- When importing a website template select Upload zip file.
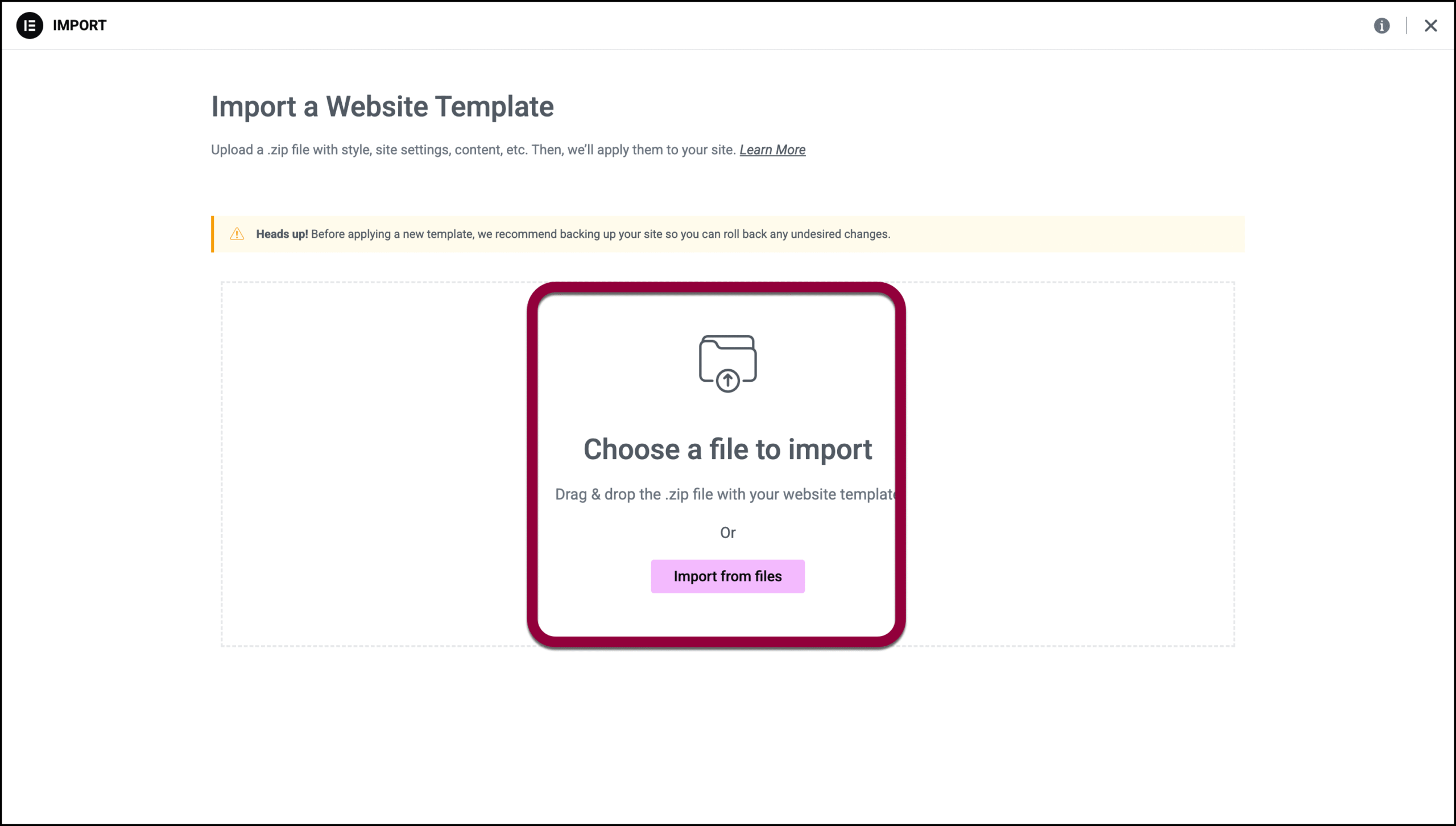
- Drag and drop the exported zip file into the window or click Select File and navigate to the zip file.
You may receive a warning about importing zip files. If you created the zip file or trust the source of the zip file, continue with the import.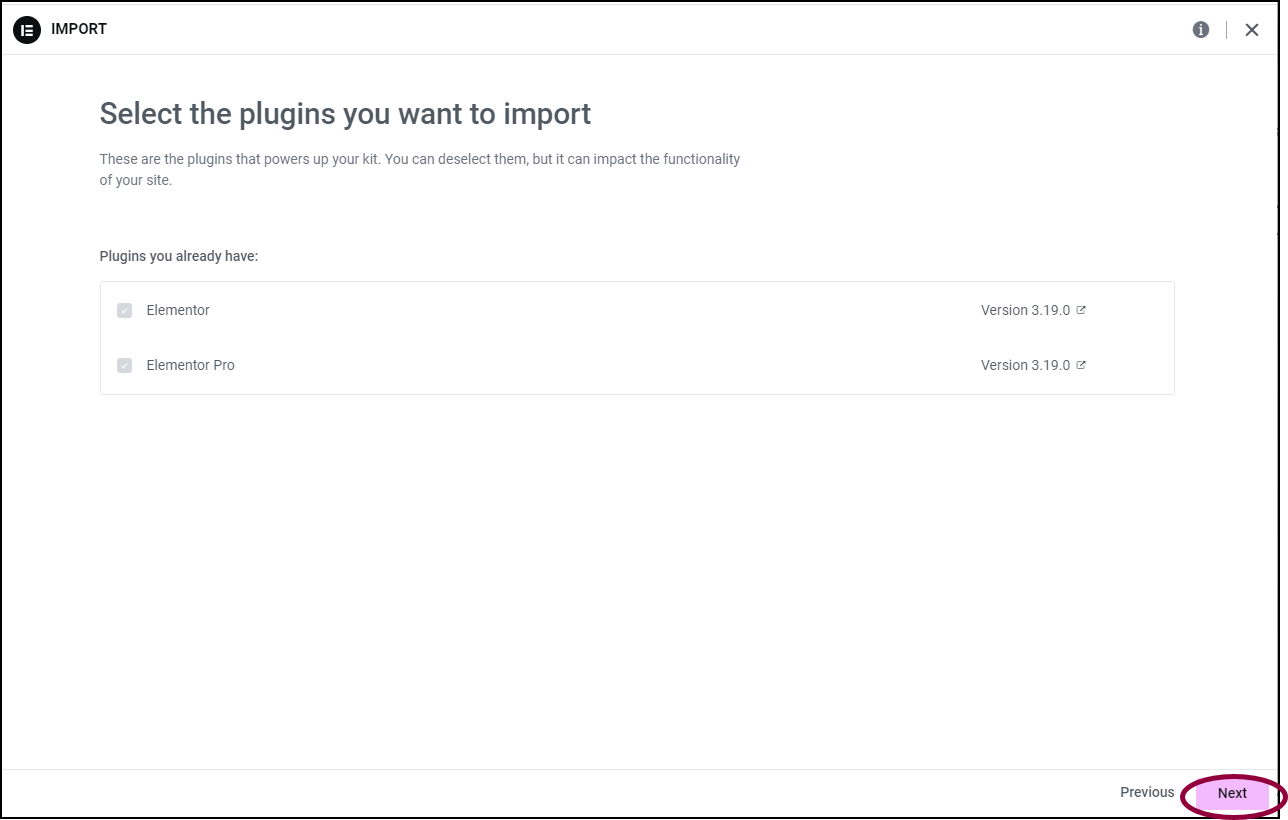
- Click Next.
- Select which parts of the kit you want to import.
- Templates: imports site parts such as headers and footers plus any template you saved. Only select this if you want to recreate the elements of the site with different content.
- Content: Imports the pages, posts and custom post types. Good for importing the text and images in the kit.
- Site Settings: Import the global fonts, theme style, layout, lightbox and background settings. Only select this if you want to replicate the look and feel of the site.TipIf you want to import the entire site as is, select all three.
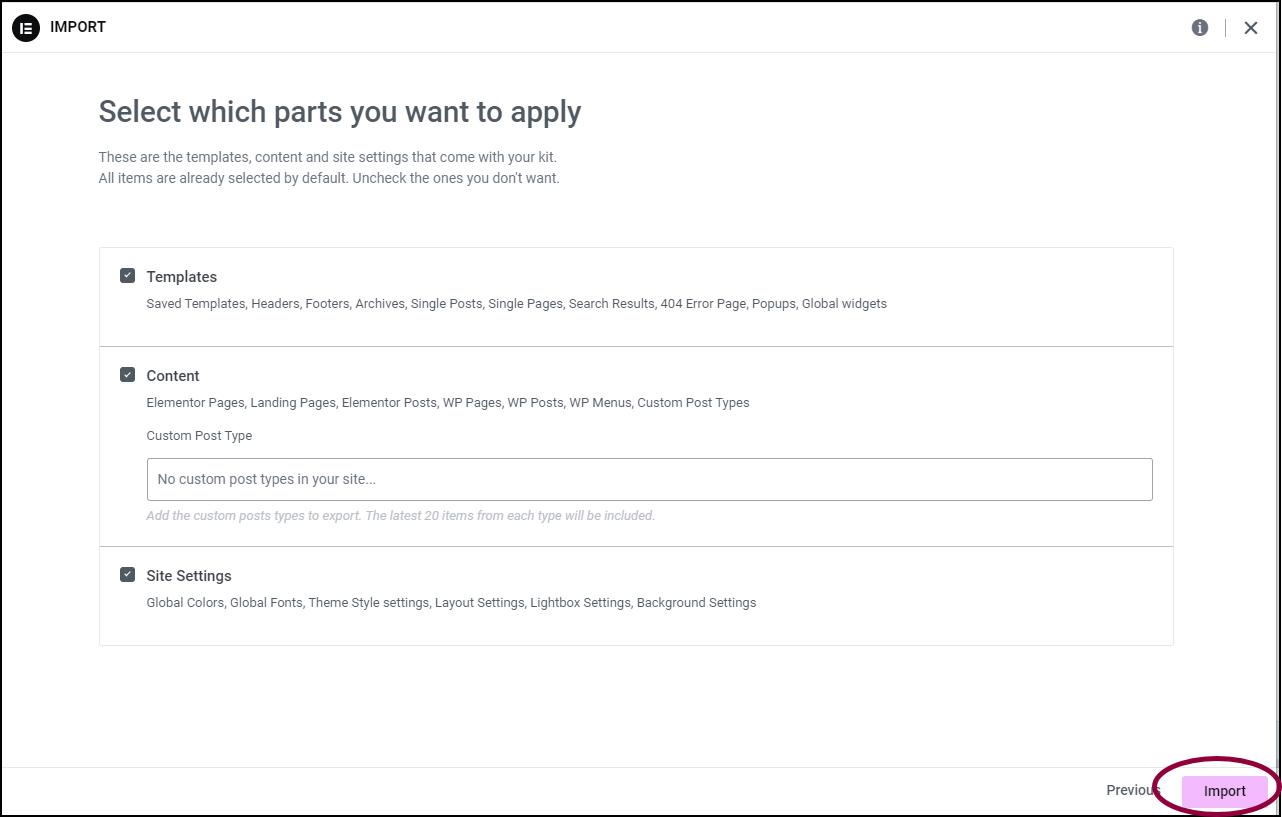
- Click Import.
You may receive a warning that the kit contains svg files.If you created the export kit or trust the source of the export kit, Enable svg imports.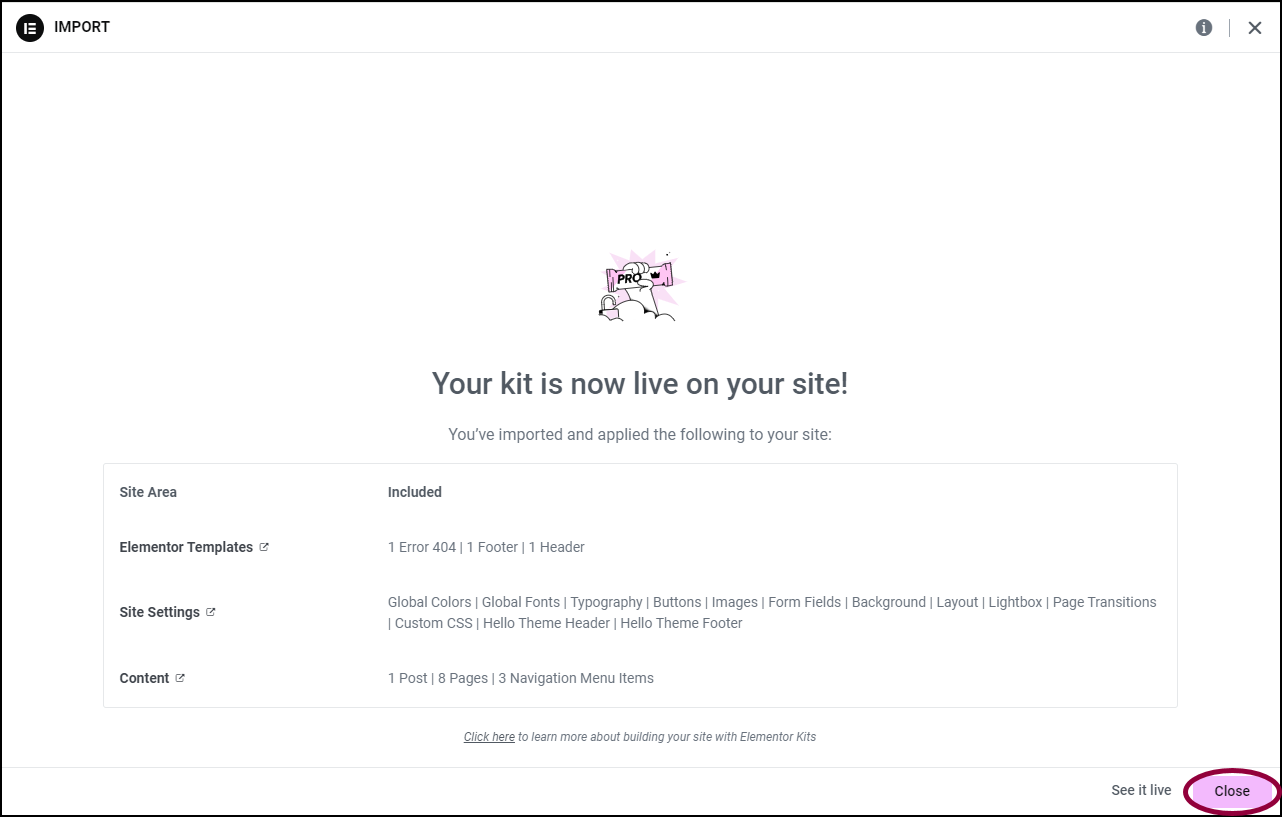
- Click Close to end the import process.