Why use global fonts and colors?
When you’re building a website, your fonts and colors should be the same across your entire site to improve the overall look and reinforce brand identity. If fonts and colors vary among pages or parts, your users can become confused. This can negatively impact user retention and may cost you sales.
Note
For information about using global fonts, see View and edit global fonts.
Access your site’s global colors
To view your site’s global colors:
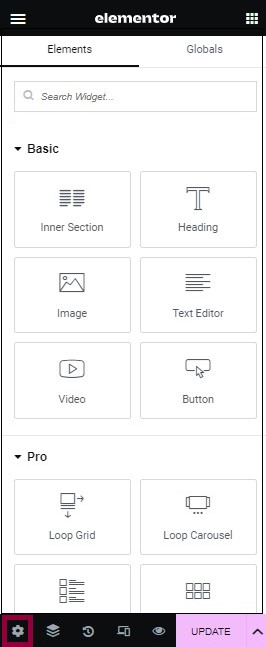
- From the Elementor Editor, go to Site Settings. The Site Settings panel opens.
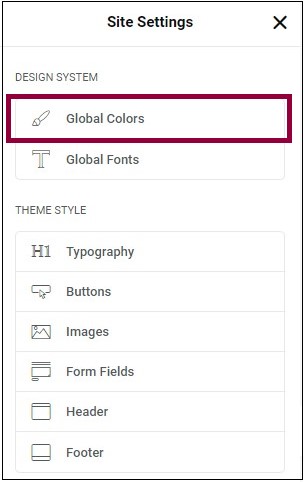
The panel contains a list of global fonts. The canvas shows how the fonts will appear on screen.
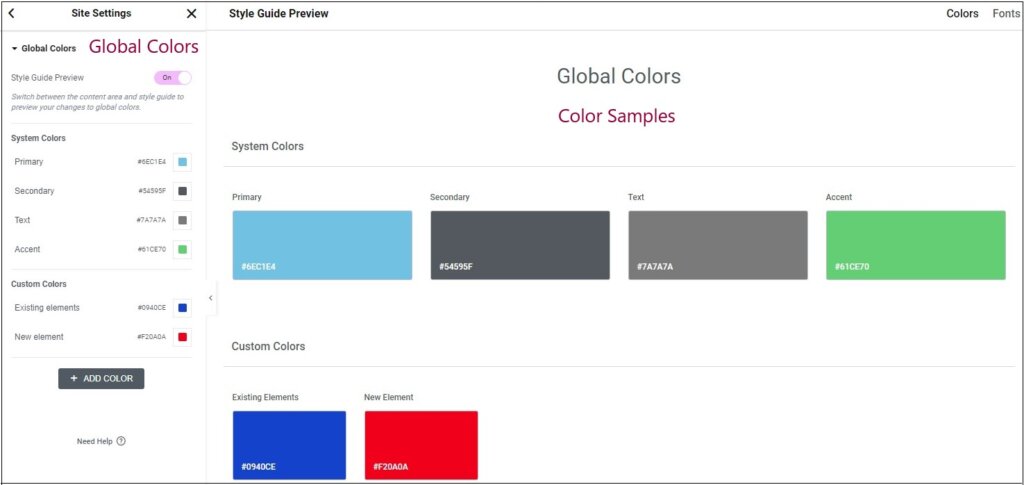
Note: To view the global color previews in the canvas, plugin users will need to activate the preview feature from the WordPress dashboard.
Edit your site’s global colors
To edit the global colors:
- Under Custom Colors, hover over the color swatch..
- To delete the global color, click the delete icon (
). You cannot delete any of the system colors.
- To reorder the global colors, click the arrows icon (
)
- To change the color, click the swatch (
)) the color picker and choose a new color.
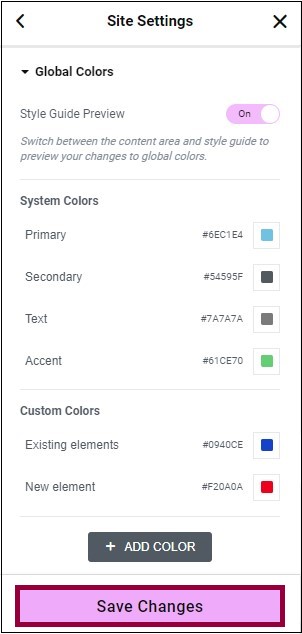
- To delete the global color, click the delete icon (
- Click Save Changes.
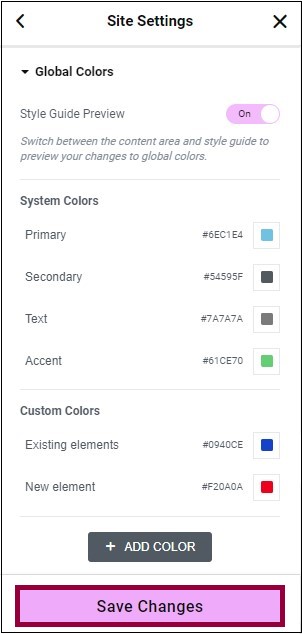
To change the name of the global color:

- Click the name of the global color.
- Enter the new name.
Add a new global color
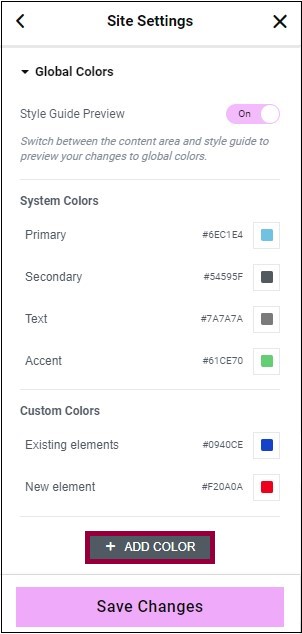
- Click Add Color. A New Item box appears.
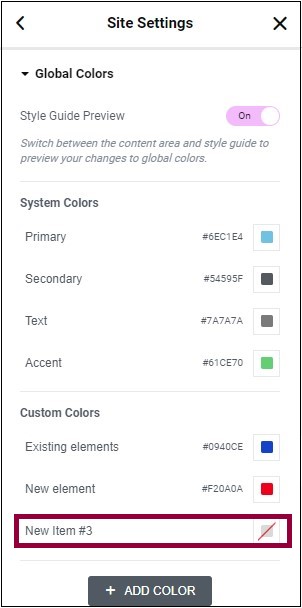
- Enter a new name for the color. See, Edit the new color.

