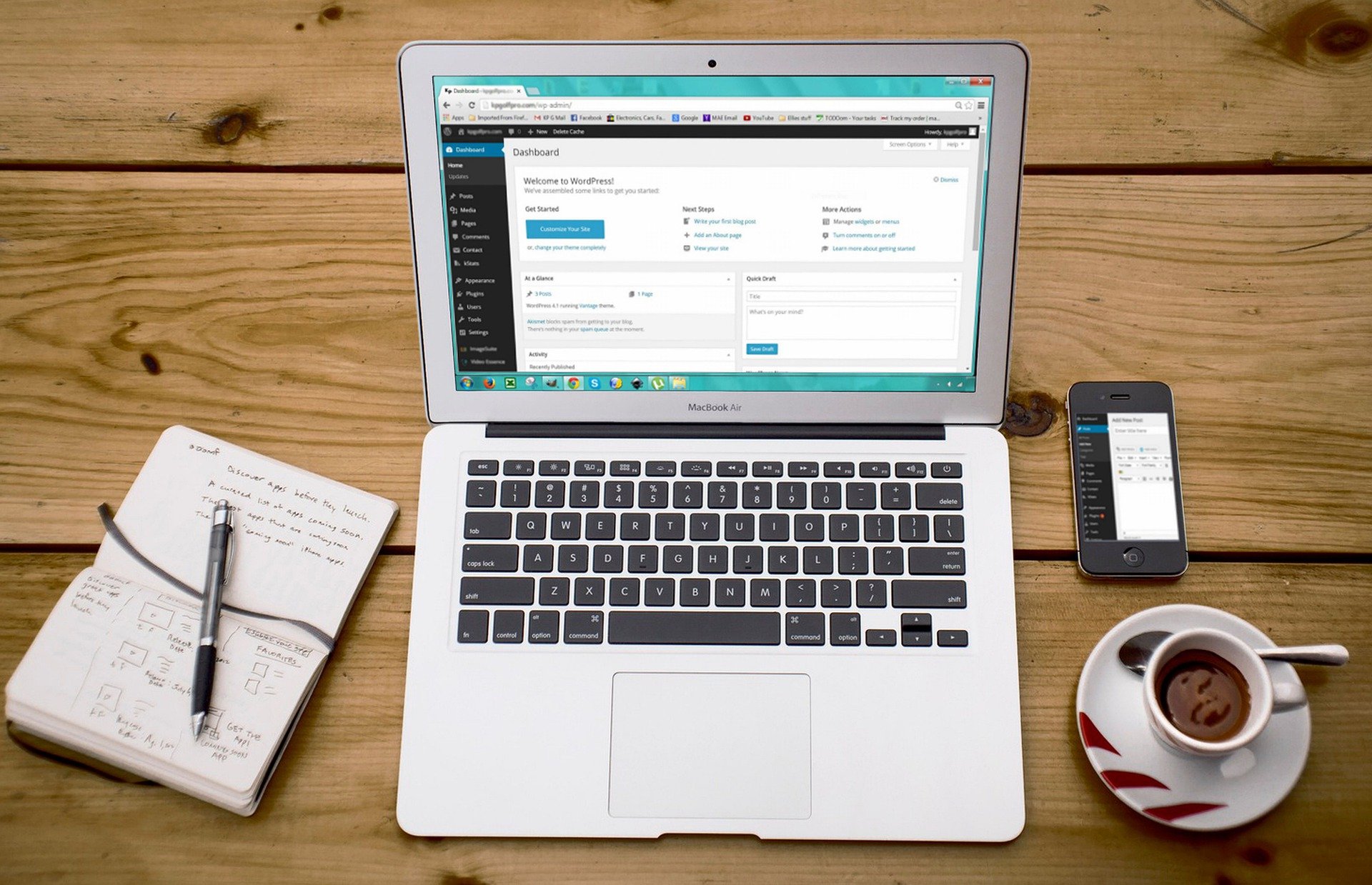
What is a container?
Elementor’s containers help you manage your web page components and overall layout.
Three ways to create containers
There are four ways to create a container:
1. Click the “+” sign on the canvas.
Select either Flexbox container or Grid container, and a layout.
2. Drag and drop a container element
Drag the container from the widget panel onto the “+” sign in the canvas.
3. Drag and drop a widget
Drag and drop a widget onto the canvas near the “+” sign from the panel. A container is created.
4. Create a container above an existing container
1. Scroll over the container. A tab will appear on top of the container.
2. Click the “+” sign in the tab.
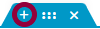
Space for a new container will be created above the existing container.
After you’ve created your container, you can start building your page by dragging widgets inside. You can even drag a container inside another container to create a nested container. Creating nested containers is especially useful if you need to group certain widgets together. That said, the best approach is to build a page with as few containers as possible.
Final thoughts
With Flexbox Containers you can streamline your web design workflows by creating templates and managing items effectively. Now that you know how to create containers, check out the basics of how containers work.
To get the most out of Elementor, check out the Elementor Academy for helpful learning resources. If you come across any issues or need help, please contact our Support Center.