Elementor is a complete website-builder solution that sits on top of the WordPress infrastructure, so you need to be familiar with WP (WordPress) Admin to work proficiently with Elementor.
This overview explains the most important points about WP Admin, especially those parts most heavily used in conjunction with Elementor.
WP admin contains a top bar and 13 standard tabs:
- Posts
- Media
- Pages
- Comments
- Elementor
- Templates
- Hosting (Elementor Host users only)
- Appearance
- Plugins
- Users
- Tools
- Settings
If you’re using certain plugins like WooCommerce or Yoast, additional tabs appear on WP Admin.
Starting at the top, let’s take a look at the top bar!
Top bar
You can use the top bar to visit the WordPress official website and your Elementor website, check out comments, create new pages, posts, add media, tweak Site Lock mode, and more. You can access your User Settings.

The top bar of WP Admin gives you access to the following:
| WordPress logo | Click this to visit the official WordPress website. |
| Your site name | Click this to visit your Elementor website. |
| Comments | View the comments visitors left on your webpages. |
| New | Use the dropdown menu to create a new page, in addition to the media library, post, landing page, template or user. |
| Site lock | Indicates your page is inaccessible to visitors unless they have a code. For more details, see Site lock. |
| Support (Elementor Host users only) | Submit a support ticket or open support chat. |
| User settings | Access your user settings. This is located on the right-hand side of the top bar. |
Hosting Tab (Elementor Host users only)
The Hosting tab gives you access to features connected to your website’s infrastructure:
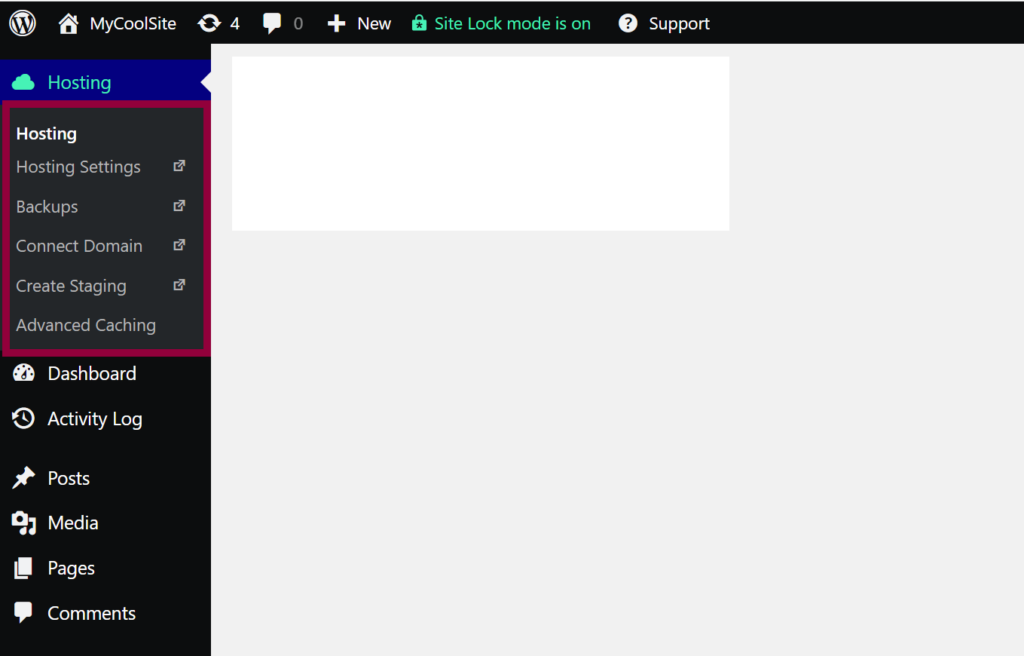
| Hosting settings | Access your My Elementor website dashboard. For more details, see Elementor dashboard. |
| Backups | Save a copy of your website or access saved copies of your site. For more details see Backup your site. |
| Connect Domain | Link your website to your custom domain name. For more details, see Purchase and connect a domain. |
| Create Staging | Build a staging site where you test changes to your website before making them live. For more details see What is a staging site? |
| Advanced Caching | Access the various advanced caching options such as clearing your website’s memory. For more information, see Advanced caching. |
Posts Tab
The Posts tab lets you create, manage, and edit the posts on your website.
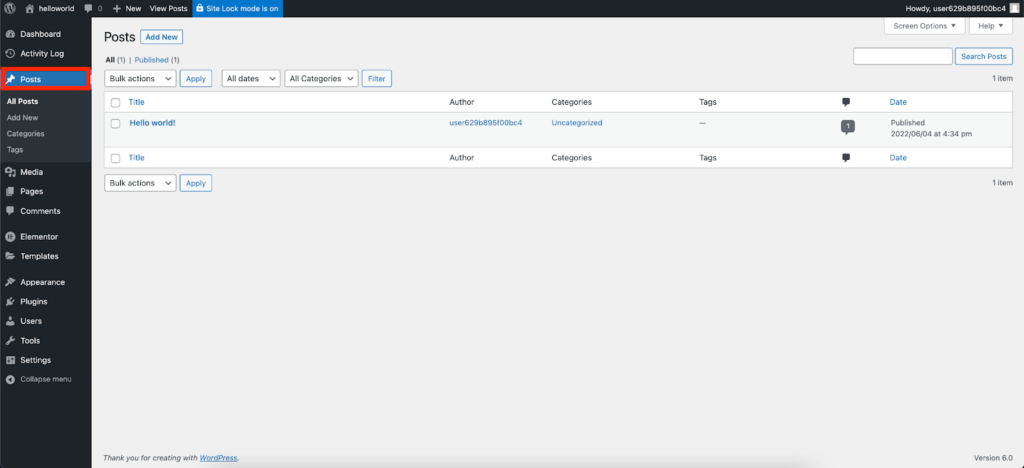
| All Posts | See a list of all your site’s posts. Hover over a post, and select Edit with Elementor to edit the post. |
| Add New | Create a new post for your site. |
| Categories | Create, delete or edit your post’s categories. Categorizing your posts allows you to organize them more easily and helps you direct visitors to the information they’re looking for. |
| Tags | Create, delete or edit your post’s tags. Tags are a great way for search engines to find your posts. |
Media Tab
Add your site’s images, videos and audio files to the Media Library.
| Library | A gallery management tool for your website. The Media Library contains all the pictures and videos available to you.in your media library. Here you can view, edit captions and metadata, delete, and search for your media. |
| Add New | Click this to Upload media to your website. |
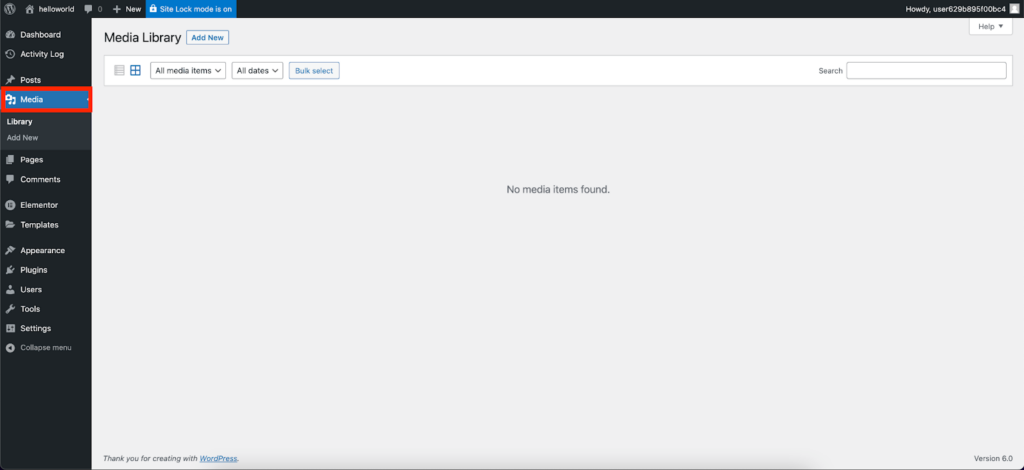
Pages Tab
The Pages tab allows you to access all the pages on your site. You can create pages by clicking Add New, and edit them by selecting Edit with Elementor.
| All Pages | A list of all your site’s pages. Hover over a post and select Edit with Elementor to edit the page. |
| Add New | Create and edit a new page by selecting Add New, and then Edit with Elementor. For more details, see Create or open a page |
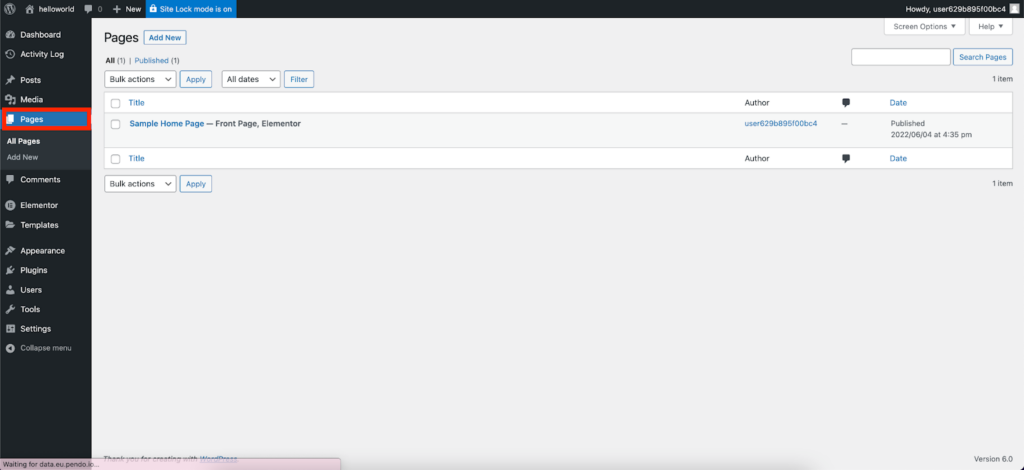
Comments Tab
The Comments tab lets you moderate, edit, and delete comments on your website.
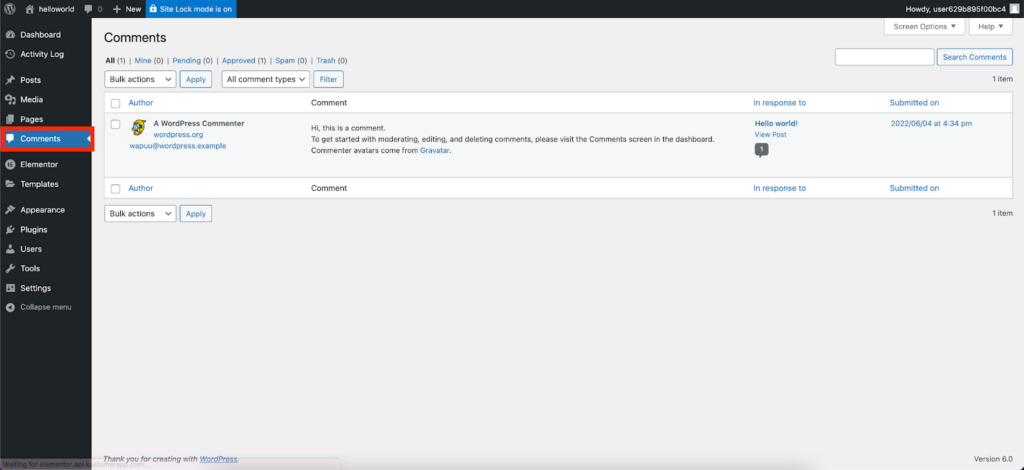
Elementor Tab
The Elementor tab contains settings and controls relevant to the Elementor plugin. It includes the following:
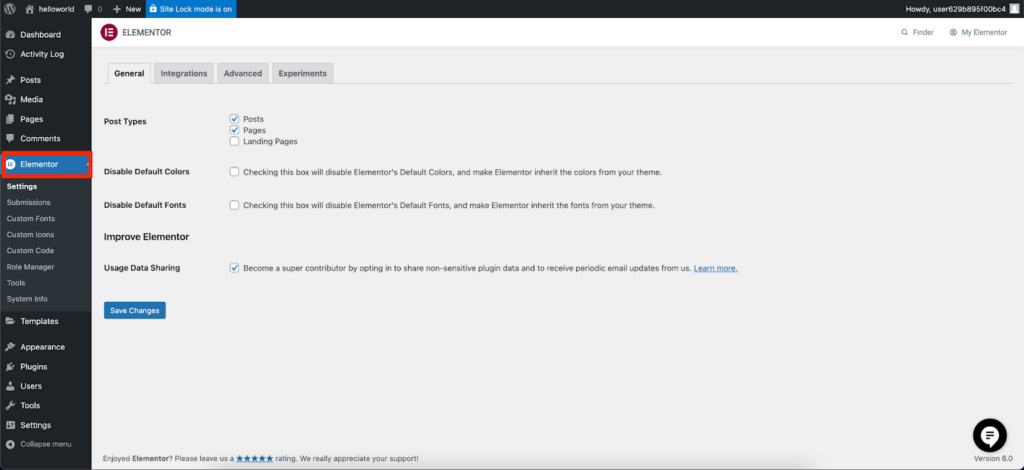
| Settings | Control default types and allow data sharing in the General tab, connect to third-party software in the Integrations tab,control features in the Advanced tab, and activate/deactivate experimental features in the Features tab. |
| Submissions | Access information visitors submitted using your website’s forms. |
| Custom Fonts | Add or Edit your site’s custom fonts. |
| Custom Icons | Add or Edit your site’s custom icons. |
| Custom Code | Add sitewide Custom Code to your site, for example, Google Tag Manager (GTM). |
| Role Manager | Assign roles to people with access to your website. Boost website security by making sure people have enough access to complete their tasks but no more than that. For more details see, Add a user. |
| Tools | Maintain and debug your website, import and/or export a website template. |
| System Info | Lists details about your site’s server environment. This information is often needed when debugging your site. |
| Getting started | View the video, Getting Started with Elementor. |
| Get Help | Clicking this takes you to the Elementor Help Center. |
Templates Tab
Work more efficiently by creating and using templates and website templates.
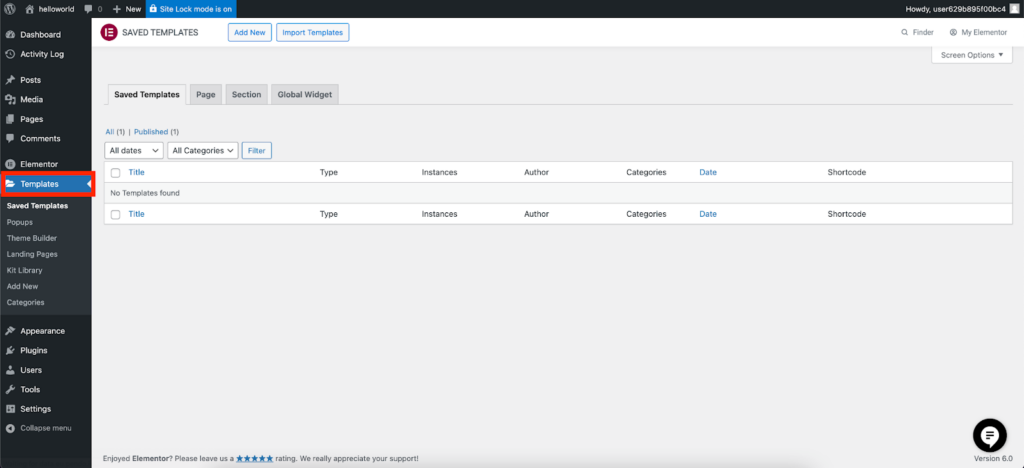
The Templates tab features the following:
| Saved Templates | Access templates you created and saved. These templates can be reused on this site or exported for use on other sites. For more details, see What is a Template? |
| Popups | Access popups you created or create a new popup. These popups can be reused on this site or exported for use on other sites. For more details, see Create a popup. |
| Theme Builder | Opens the Elementor Theme Builder. For more details, see What is the Theme Builder. |
| Landing Pages | Access landing pages you created or create a new landing page. For more details, see What are landing pages? |
| Website templates | Apply a website template to your site. For more details, see Apply a template to your site. |
| Add New | Create a new template. |
| Categories | Create, delete or edit your post’s categories. Categorizing your posts allows you to organize them more easily and helps you direct visitors to the information they’re looking for. |
Appearance Tab
Themes are the framework of any WordPress website. Therefore, all WordPress websites must have the theme. The Hello Theme was created by Elementor especially to work with the Elementor plugin.
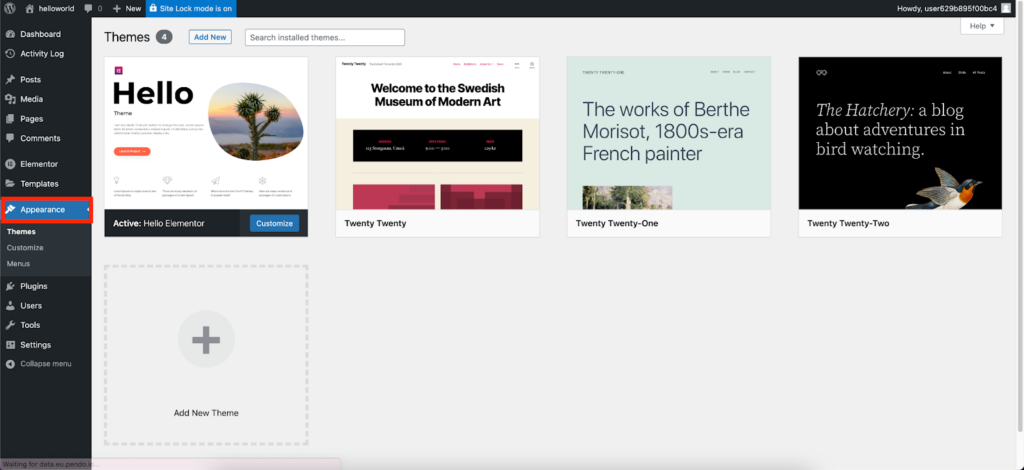
| Themes | Choose a theme for your website. We recommend Elementor’s Hello Theme. For more details, see What is the Elementor Hello Theme? |
| Customize | Change site settings such as the site setting, menus and the header and footer. Many of these settings can be changed within Elementor. For more details, see Configure Site Settings. |
| Menus | Create links to your site’s pages to make navigation easier. Menus can also be created using the Menu widget. For more details, see Menu widget. |
Plugins Tab
Plugins Tab
Inside the Plugins tab, you can search, update, install, activate/deactivate, enable/disable auto-updates, and delete plugins.
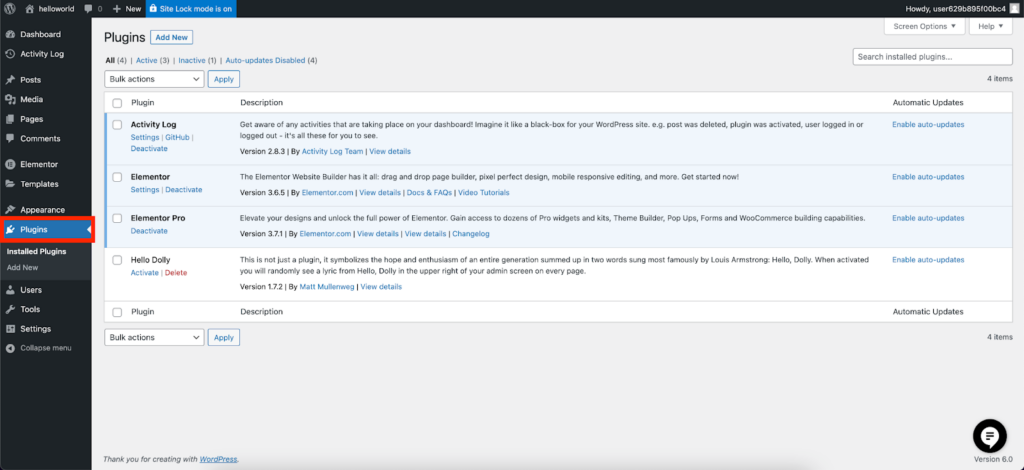
| Installed Plugins | Access a list of all the plugins you’ve added to your site. For more details, see Activate & deactivate plugins. |
| Add New | Look for plugins to add functionality to your site. For more information, see Install WordPress plugins. |
Users Tab
The Users tab lets you add new users to your website and edit the permissions of existing users.
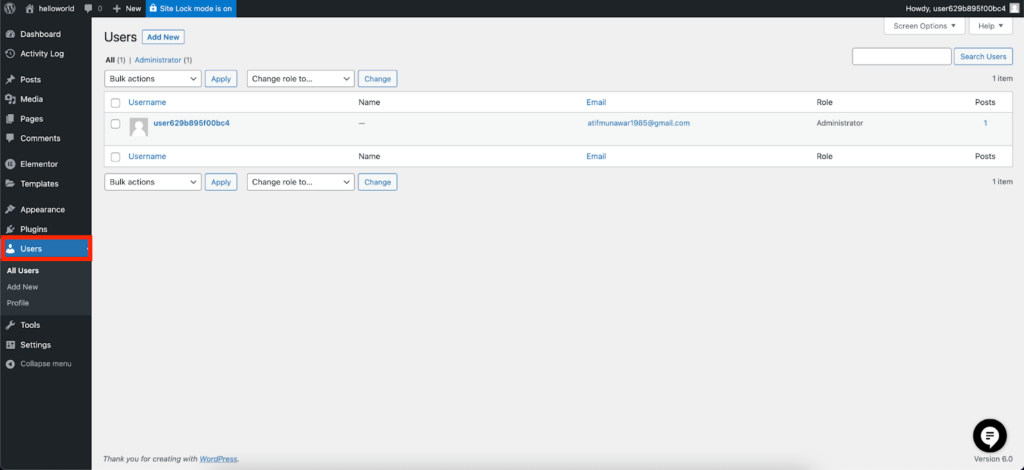
| All Users | Access a list of people with access to your website as well as their level of access. These could be clients or team members. |
| Add New | Give someone permission to access your website. For more details, see Add a user. |
| Profile | Manage your personal information such as the language you work in and color scheme. |
Tools Tab
Features to help you build and maintain your site.
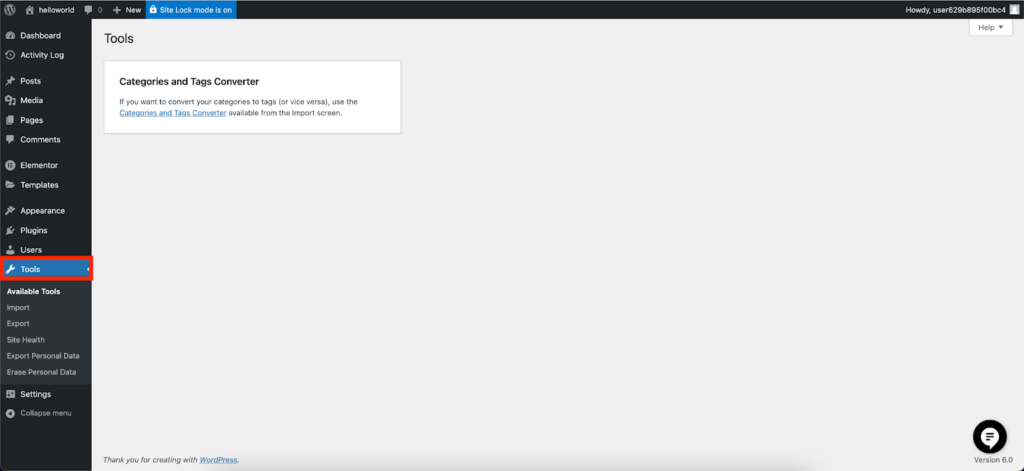
| Import | Move your website from it’s current location to this server. |
| Export | Move your website from this server to another one. |
| Site Health | Access a list of recommendations to speed up your site. |
| Export Personal Data | Create a zip file with a website visitor’s personal information. Some jurisdictions may require this capability. |
| Delete Personal Data | Erases all data you collected about a website visitor. Some jurisdictions may require this capability. |
Settings Tab
The Settings tab includes settings tools like General, Writing, Reading, Discussion, Media, Permalinks, Privacy, and Limit Login Attempts.
This tab controls basic functionality such as access to your site.
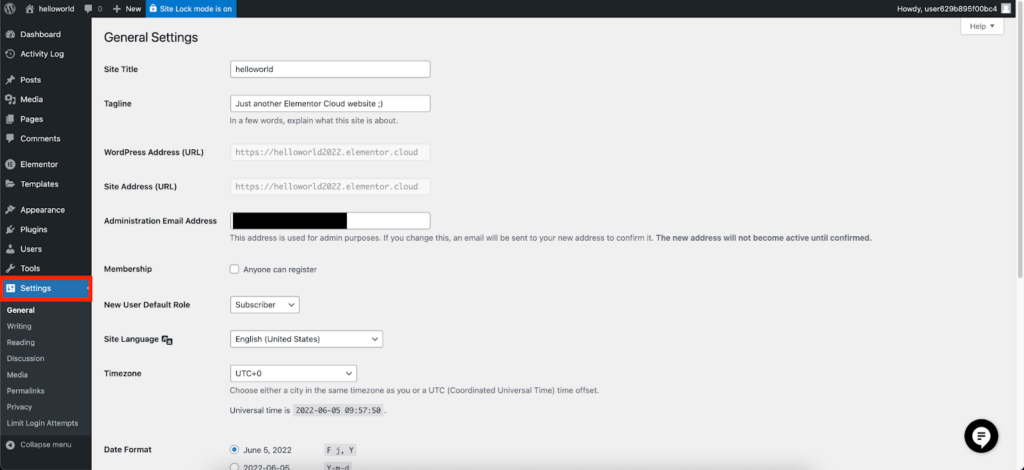
| General | Access and edit basic information such as the site’s name and tagline. |
| Writing | Control the default category of posts and enable posting by email. |
| Reading | Control settings for your homepage how visitors will view post archives. |
| Discussion | Controls the interactions between website owners and visitors. |
| Media | Control the site’s image sizes. |
| Permalinks | Control the URL structure of your site. For more information, see What are Permalinks? |
| Privacy | Allows you to set up a privacy policy page. Some jurisdictions may require this capability. |
| Limited Login Attempts |

