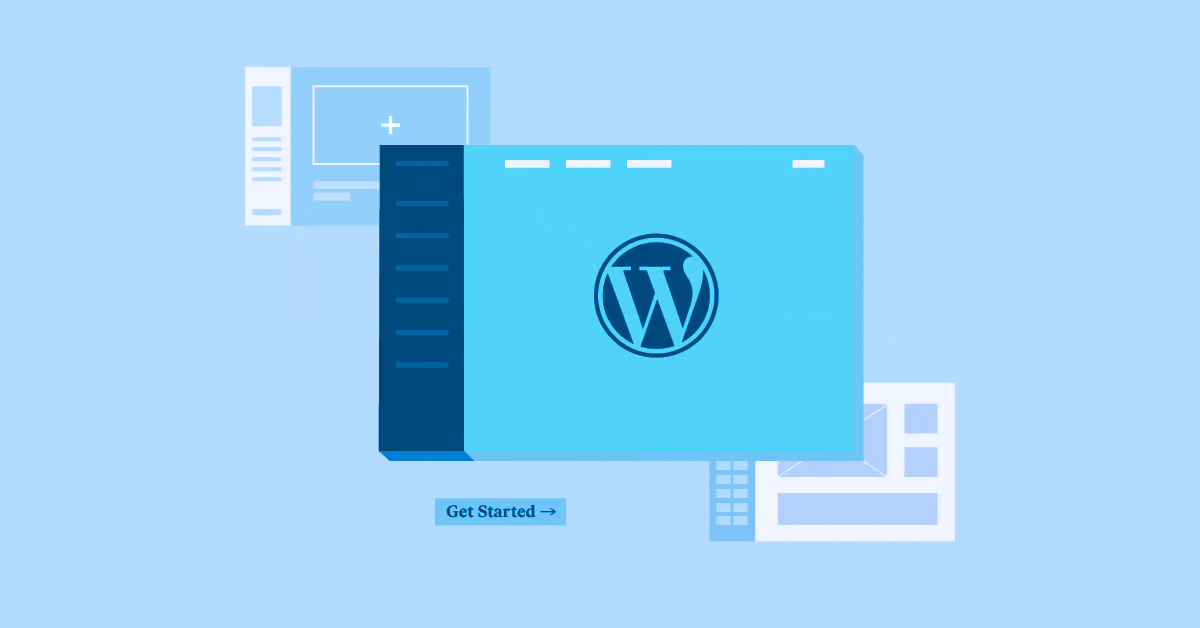Inhoudsopgave
Aan de slag met WordPress
Je vraagt je misschien af: “Waarom zou ik WordPress kiezen in plaats van andere websiteplatforms?” Goede vraag! Laten we eens duiken in enkele van de belangrijkste voordelen waardoor WordPress zich onderscheidt van zijn concurrenten.
- Je bent eigenaar van je inhoud: Een van de belangrijkste redenen om WordPress.org te kiezen is dat het een open-source platform is. Dit betekent dat je volledig eigenaar bent van en controle hebt over je inhoud. Als je ooit van hostingprovider moet veranderen, kun je je website en inhoud gemakkelijk verplaatsen zonder gedoe.
- Flexibel en aanpasbaar: WordPress biedt een grote verscheidenheid aan thema’s en plugins, zodat je een website kunt maken die helemaal van jou is. Met duizenden beschikbare opties vind je zeker het perfecte ontwerp en de perfecte functionaliteit voor je site, ongeacht je niche of branche.
- Geweldig voor beginners: Zelfs als je voor het eerst een website maakt, kun je met WordPress gemakkelijk aan de slag. De gebruiksvriendelijke interface en de behulpzame community maken het voor beginners eenvoudig om de kneepjes van het vak te leren en een professioneel uitziende website te maken.
- Verbeterde ontwerpmogelijkheden met Elementor: Elementor en WordPress vormen samen een onverslaanbare combinatie. Met de intuïtieve invoegtoepassing voor paginabouwers van Elementor kun je moeiteloos prachtige websites ontwerpen en maken, zelfs zonder kennis van codering. Ondertussen stroomlijnt de alles-in-één Elementor Hosting oplossing het creatieproces van websites nog verder, waardoor het voor beginners een koud kunstje wordt om hun websites te lanceren en te onderhouden met een minimum aan gedoe.
- Ruimte om te groeien: Naarmate je eigen site en online aanwezigheid groeien, is WordPress uitgerust om met je mee te groeien. Of je nu een online winkel, een ledenruimte of een andere geavanceerde functie wilt toevoegen, WordPress heeft de tools om het te realiseren.
- Een sterke gemeenschap: Omdat WordPress maar liefst 43% van het internet bedient, sta je er nooit alleen voor als je een WordPress website wilt bouwen. Er is een grote en actieve gemeenschap van WordPress gebruikers, ontwikkelaars en experts die klaar staan om je te helpen met tips, advies en support.
Het is belangrijk om te weten dat niet alle platforms gelijk zijn. Wix, Squarespace en zelfs WordPress.com hebben bijvoorbeeld bepaalde beperkingen en worden beschouwd als gesloten omgevingen. Op dit punt is het essentieel om te begrijpen dat WordPress.com is anders dan WordPress.org. WordPress.org is a self-hosted platform that offers full control, customization, and ownership of your website. You need to find your own hosting and pay for additional costs, such as domain registration and premium plugins. In contrast, WordPress.com is a hosted platform with limited customization and control. It offers a free plan with basic features, but paid plans are required for more advanced options. While WordPress.com is an option, it may be more expensive in the long run and restricts monetization options compared to WordPress.org. Kiezen voor een managed host zoals Elementor Hosting is een slimme keuze. Deze biedt WordPress.org voorgeïnstalleerd en bevrijdt je van alle beperkingen, zodat je naadloos websites kunt bouwen.
Met al deze fantastische voordelen is het dus geen wonder dat zoveel mensen WordPress.org kiezen als hun favoriete platform voor het maken van een website.
Hoeveel kost een WordPress site?
Bij het bouwen van een WordPress website zijn er veel factoren die bijdragen aan de totale kosten. De kernsoftware zelf is gratis, maar er komen extra kosten bij zoals een domeinnaam, webhosting en eersteklas thema’s en plugins.
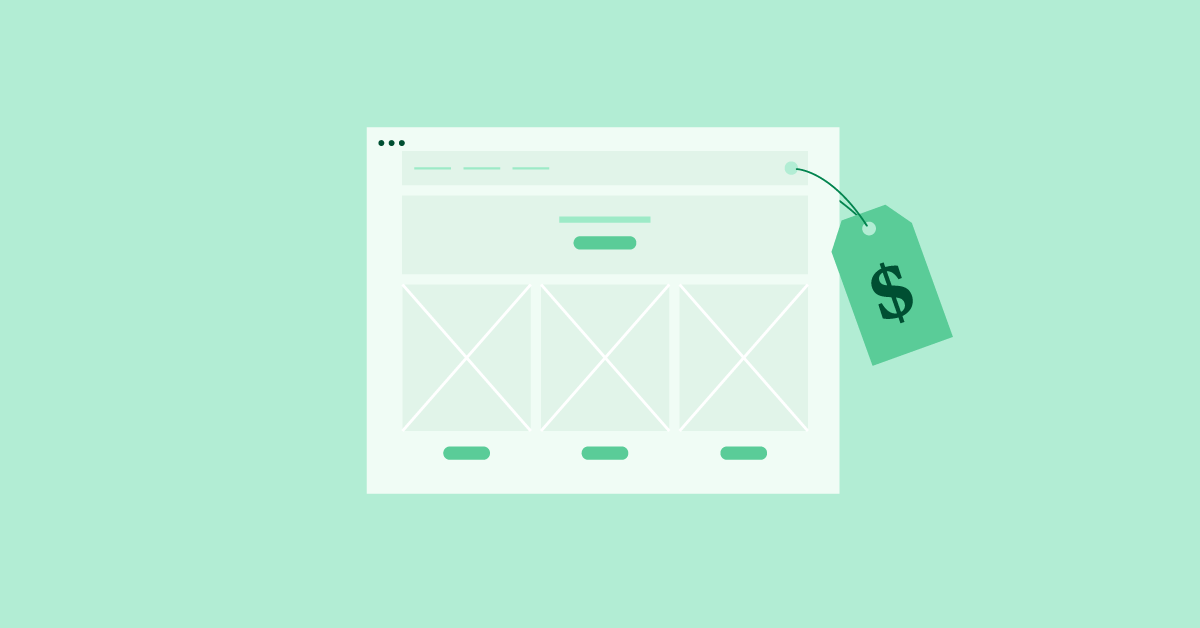
Dat is waar Elementor Hosting uitblinkt als kosteneffectieve oplossing. Door een alles-in-één pakket aan te bieden, vereenvoudigt Elementor’s hostingplan voor WordPress het proces en hoef je geen verschillende tools en diensten bij elkaar te zoeken.
Met Elementor Hostingkrijg je toegang tot een krachtige paginabouwer, een uitgebreide bibliotheek met sjablonen en een reeks functies die zijn ontworpen om het maken van websites te stroomlijnen – en dat alles tegen een scherpe prijs.
Met een duidelijk begrip van de kosten die komen kijken bij het maken van een WordPress website, laten we de essentiële stappen doorlopen om aan de slag te gaan.
Voordat je begint, is dit wat je nodig hebt
Voordat je begint met het bouwen van je WordPress website, zijn er een paar essentiële dingen die je in orde moet hebben. In dit gedeelte behandelen we twee cruciale onderdelen: een domeinnaam en webhosting. Laten we ze eens uit elkaar halen, zodat je precies weet waar je op moet letten en hoe je kunt beginnen.
Domeinnaam
Je domeinnaam is het adres van je website op internet. Het is wat mensen in hun browser typen om je site te bezoeken. Het kiezen van de juiste domeinnaam is belangrijk omdat het je online identiteit vertegenwoordigt en invloed kan hebben op het succes van je website.
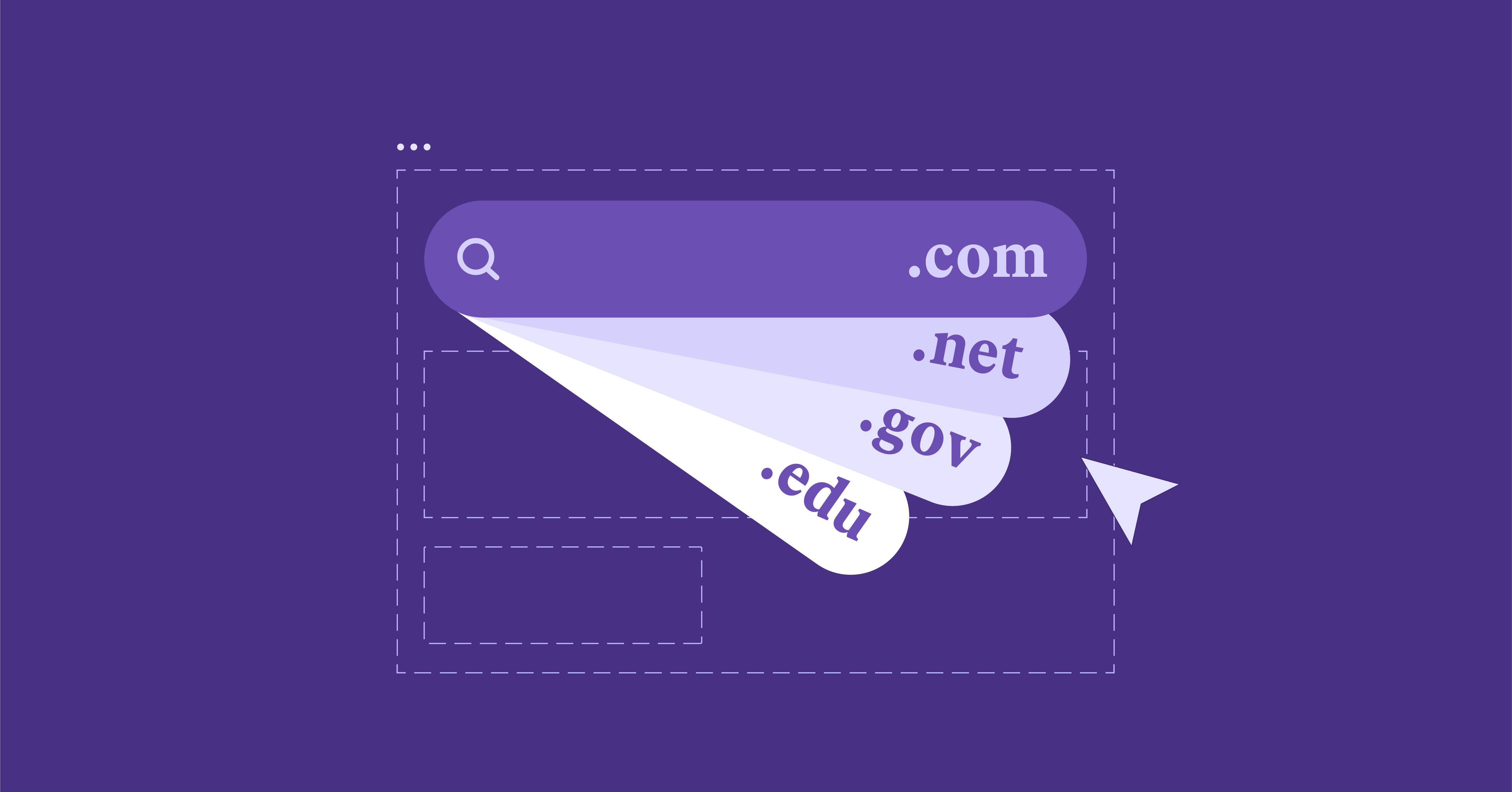
Hier volgen enkele tips voor het kiezen van de perfecte domeinnaam:
- Houd het kort en memorabel: Streef naar een domeinnaam die gemakkelijk te onthouden en te typen is. Hoe korter en eenvoudiger hij is, hoe makkelijker mensen je website kunnen vinden en delen.
- Gebruik relevante trefwoorden: Neem indien mogelijk trefwoorden op die gerelateerd zijn aan je niche of branche. Dit kan helpen om duidelijk te maken waar je website over gaat.
- Kies de juiste extensie: Hoewel .com de populairste domeinextensie is, zijn er nog vele andere waar je uit kunt kiezen, zoals .net, .org of zelfs branchespecifieke extensies zoals .photography. Kies de extensie die het beste past bij het doel van je website.
Als je nog niet klaar bent om een domein te kopen, krijg je van de meeste hostingproviders een tijdelijke gratis domeinnaam terwijl je aan je site bouwt.
Tip
Als je moeite hebt met het kiezen van een aangepaste domeinnaam of het vinden van een beschikbare domeinnaam, probeer dan de kracht van AI te benutten met een hulpmiddel zoals Smarty Names of DomeinenGPT.
Webhosting
Webhosting is de dienst die de bestanden van je website opslaat en toegankelijk maakt voor mensen op het internet. Er zijn verschillende soorten webhosting, maar als beginner wil je je richten op het vinden van een top webhostingprovider die zowel betrouwbaar als gebruiksvriendelijk is.
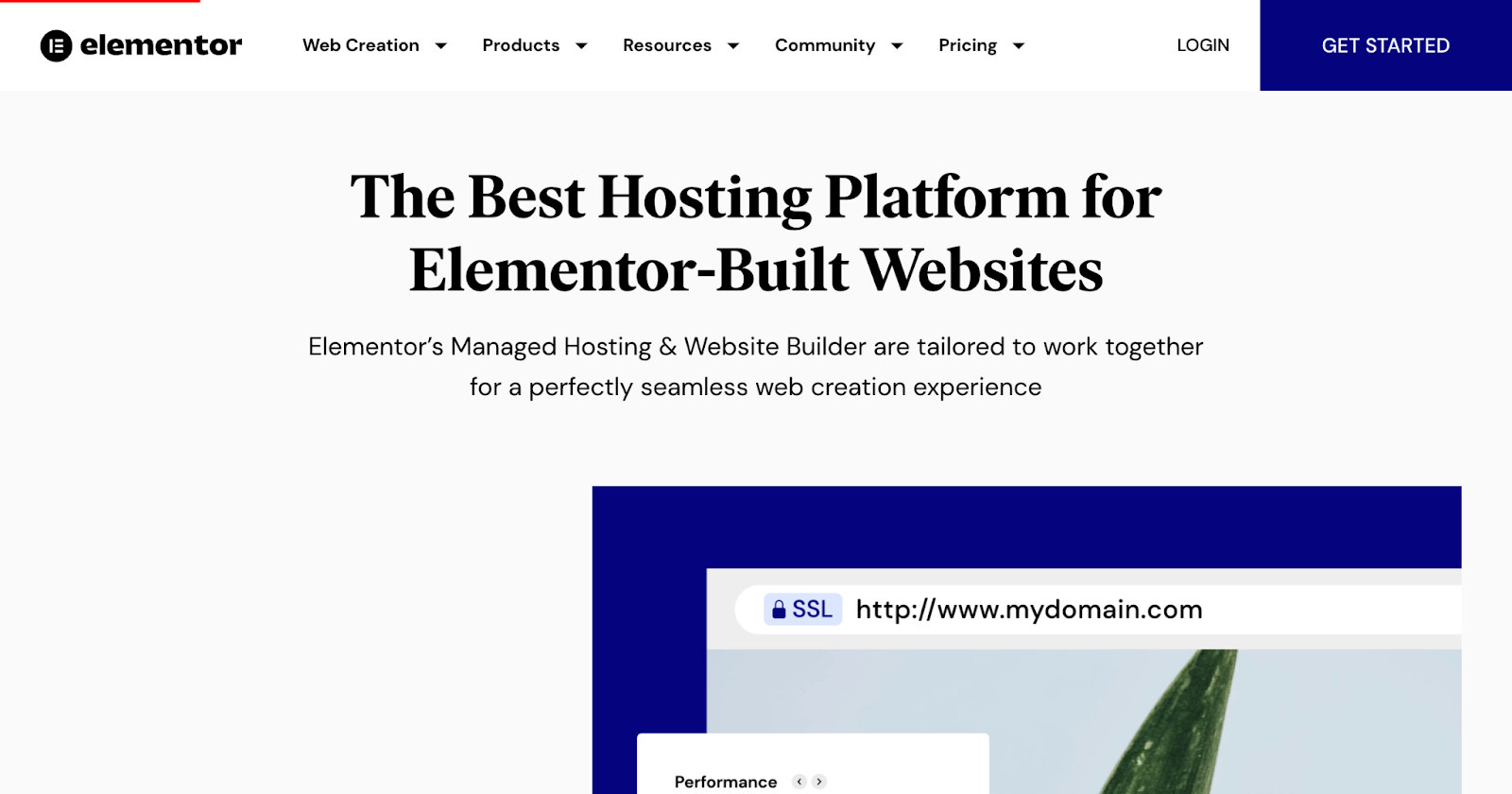
Dit is waar je rekening mee moet houden:
- Gedeelde hosting: Hoewel shared hosting vaak de meest betaalbare optie is, kan het verborgen kosten met zich meebrengen en een uitdaging zijn voor mensen zonder technische kennis. Je kunt tegen problemen aanlopen zoals beperkte bronnen, trage websiteprestaties en verminderde beveiliging. Bij shared hosting wordt vaak gebruik gemaakt van een bedieningspaneel zoals cPanel, dat complex kan zijn met veel verschillende opties en instellingen om door te navigeren, waardoor het overweldigend wordt als je beperkte technische ervaring hebt.
- Beheerde WordPress hosting: Dit type hosting is speciaal ontworpen voor WordPress websites. Het biedt automatische updates, verbeterde beveiliging en geoptimaliseerde prestaties. Dit type hosting is ideaal voor mensen die een probleemloze oplossing willen zonder technische kennis.Ik raad Elementor Hosting ten zeerste aan voor iedereen die op zoek is naar een gestroomlijnde en stressvrije ervaring. Met Elementor’s managed hosting kun je je website opzetten met slechts één klik, waardoor het proces snel en eenvoudig is. Bovendien biedt Elementor bekroonde support die 24/7 beschikbaar is, zodat je de hulp krijgt die je nodig hebt wanneer je die nodig hebt.
- Virtual Private Server (VPS): VPS-hosting is geschikt voor websites die meer controle en resources nodig hebben. Het is echter misschien niet de beste optie voor kleinere, minder veeleisende websites. VPS-hosting vereist een hoger niveau van technische kennis en beheer in vergelijking met andere hostingopties, dus het is misschien niet ideaal voor mensen zonder technische ervaring.
Zodra je een webhostingprovider hebt gekozen, kun je je aanmelden voor een account op hun website. Ze begeleiden je door het proces en sommige providers bieden zelfs een WordPress installatie met één klik om het nog eenvoudiger te maken.
In de volgende secties duiken we in het stap-voor-stap proces van het bouwen van een website, zodat je een soepele en prettige ervaring hebt als eerste websitebouwer en -maker!
WordPress downloaden en installeren
Nu je je domeinnaam en webhosting geregeld hebt, is het tijd om WordPress te installeren en te beginnen met het bouwen van je eigen website. In dit gedeelte bespreken we verschillende manieren om WordPress te installeren, zodat je de methode kunt kiezen die voor jou het beste werkt.
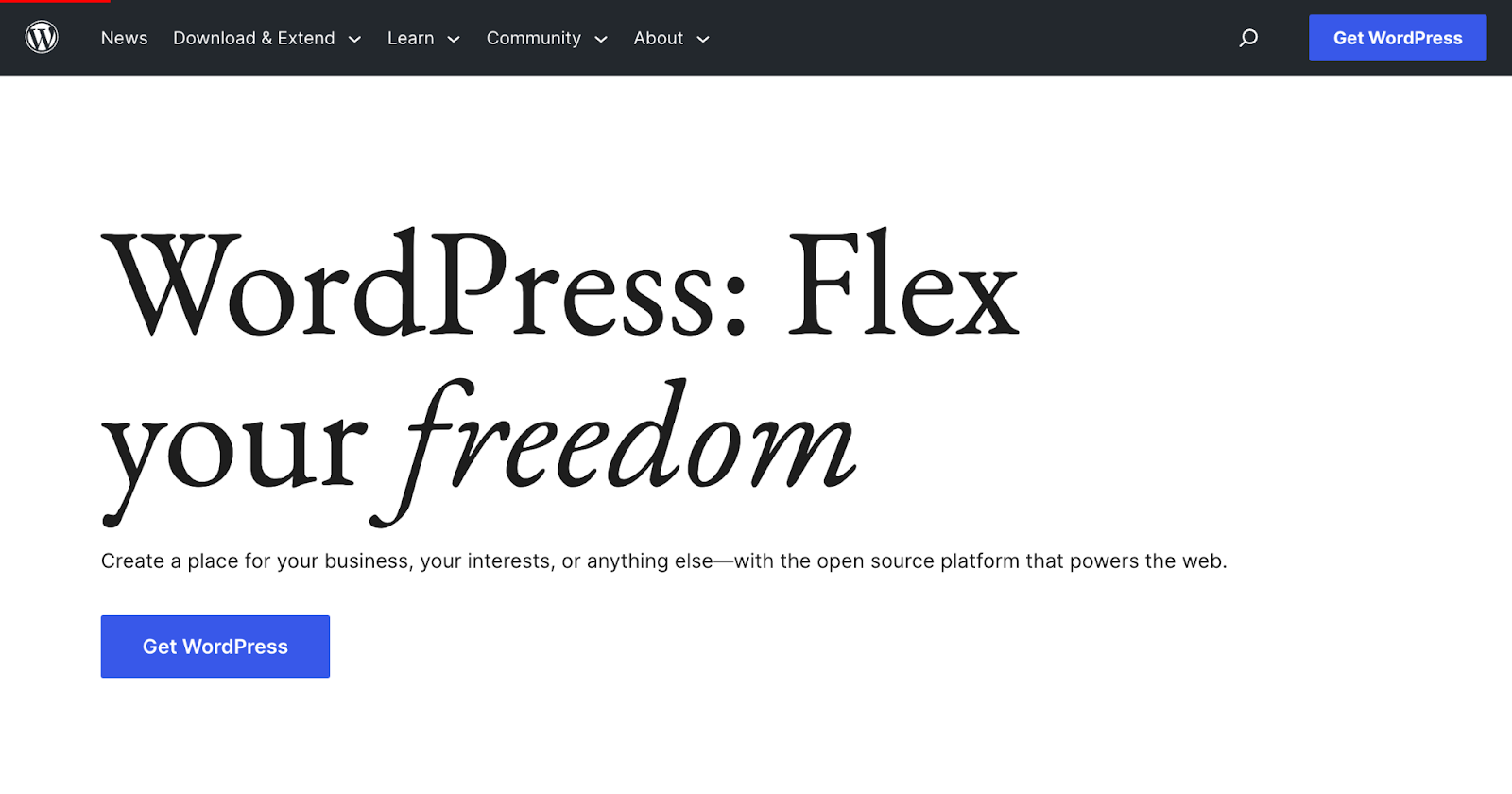
WordPress beheerd
Als je hebt gekozen voor een managed WordPress hostingpakket, zoals Elementor Hosting, is het goede nieuws dat WordPress al voor je is geïnstalleerd! Dit betekent dat je het installatieproces kunt overslaan en meteen kunt beginnen met Basisinstellingen configureren. Neem contact op met je hostingprovider voor specifieke details over de toegang tot je WordPress dashboard.
Automatische installatie (Installeren met één klik)
Voor degenen die shared hosting of andere hostingtypen gebruiken, bieden veel providers een eenvoudige één-klik WordPress installatiemogelijkheid.
Installatie met één klik bespaart je tijd en moeite door WordPress automatisch in te stellen op je hostingaccount. Het is perfect voor beginners met een webhostingservice die misschien niet bekend zijn met de meer technische aspecten van het instellen van een website.
Stap-voor-stap handleiding:
- Log in op het configuratiescherm van je hostingaccount (cPanel, Plesk, etc.).
- Zoek het gedeelte “WordPress” of “Installeren met één klik”.
- Klik op “Installeren” of “WordPress installeren”.
- Vul de vereiste informatie in, zoals je domeinnaam, sitetitel en admingegevens.
- Klik op “Installeren” of “Voltooien” om het proces te voltooien.
- Wacht tot de installatie is voltooid en je ontvangt je WordPress inloggegevens.
Handmatige installatie
Hoewel het iets ingewikkelder is, is handmatige WordPress installatie ideaal voor gebruikers die volledige controle willen over hun WordPress installatie of WordPress op een specifieke serverconfiguratie willen installeren.
Stap-voor-stap handleiding:
- Download de nieuwste versie van WordPress van wordpress.org.
- Pak het gedownloade zip-bestand uit.
- Maak een nieuwe MySQL database en gebruiker aan voor je WordPress site via het configuratiescherm van je hosting.
- Bewerk het bestand “wp-config-sample.php” met je databasegegevens en hernoem het naar “wp-config.php”.
- Upload de uitgepakte WordPress bestanden naar je hostingaccount met behulp van een FTP-client.
- Navigeer naar je domeinnaam in je browser om het installatieproces van WordPress te beginnen.
- Volg de instructies op het scherm om de installatie te voltooien, inclusief het instellen van je sitetitel en beheerdersgegevens.
Inloggen op je WordPress Dashboard
Ongeacht de installatiemethode die je hebt gekozen, moet je nu inloggen op je WordPress dashboard om te beginnen met het aanpassen van je website.
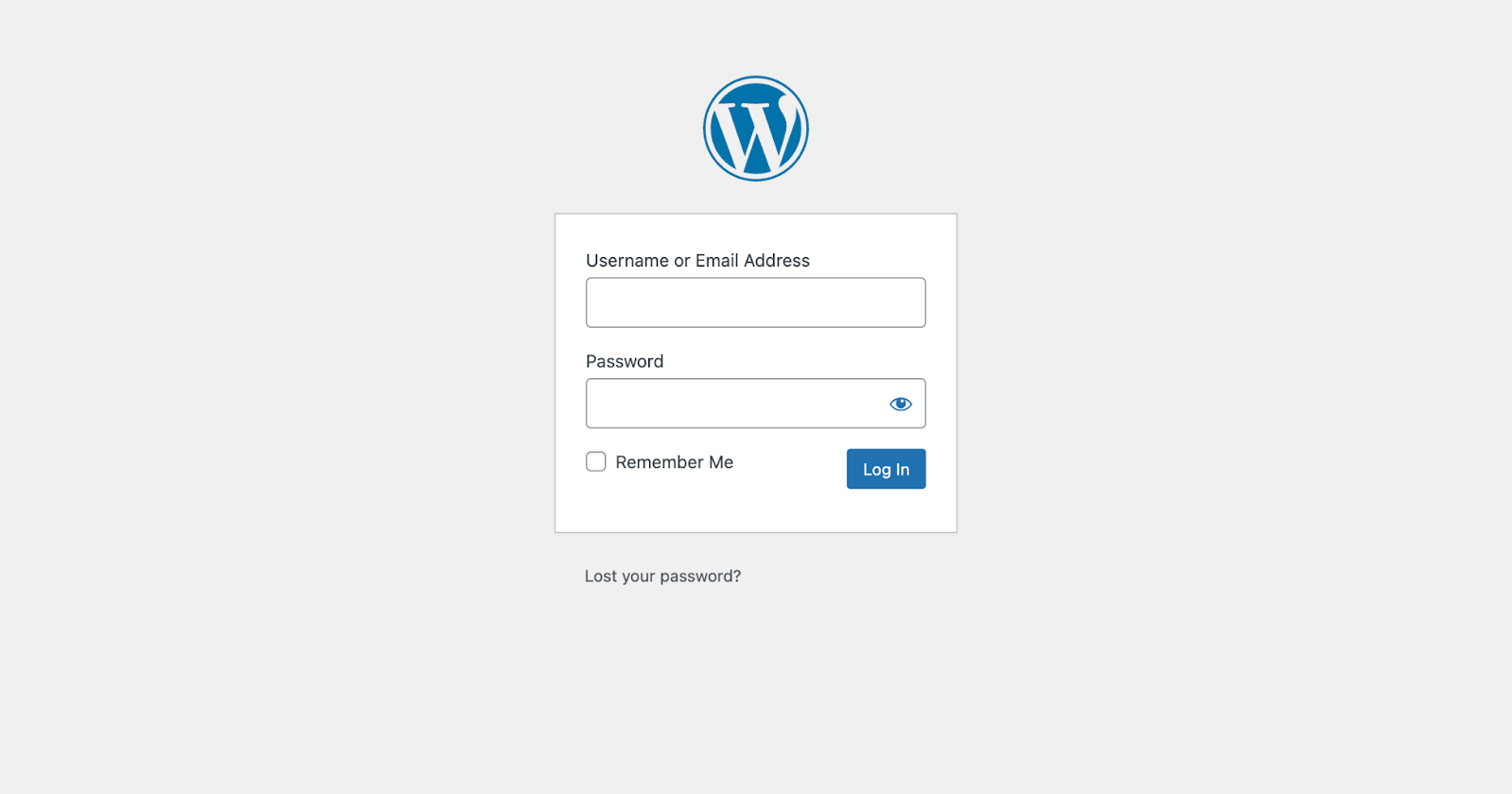
Om dit te doen:
- Bezoek “uwdomein.nl/wp-admin” (vervang “uwdomein.nl” door je eigenlijke domeinnaam).
- Voer je gebruikersnaam en wachtwoord van het installatieproces in.
- Klik op “Log in” en je komt in je WordPress admin dashboard.
Gefeliciteerd! Je hebt WordPress met succes geïnstalleerd en bent klaar om te beginnen met het maken van je droomwebsite. In deze blogpost leiden we je door het proces om je site aan te passen en hem helemaal van jou te maken.
Basisinstellingen configureren
Nu je WordPress hebt geïnstalleerd en bent ingelogd op je dashboard, gaan we de basisinstellingen aanpassen om ervoor te zorgen dat je website soepel draait en er professioneel uitziet. In dit gedeelte lopen we met je door de algemene instellingen en permalink structuren aan te passen. Laten we erin duiken!
Algemene instellingen
Met de algemene instellingen van je WordPress site kun je de identiteit van je site bepalen en het uiterlijk aanpassen aan je voorkeuren.
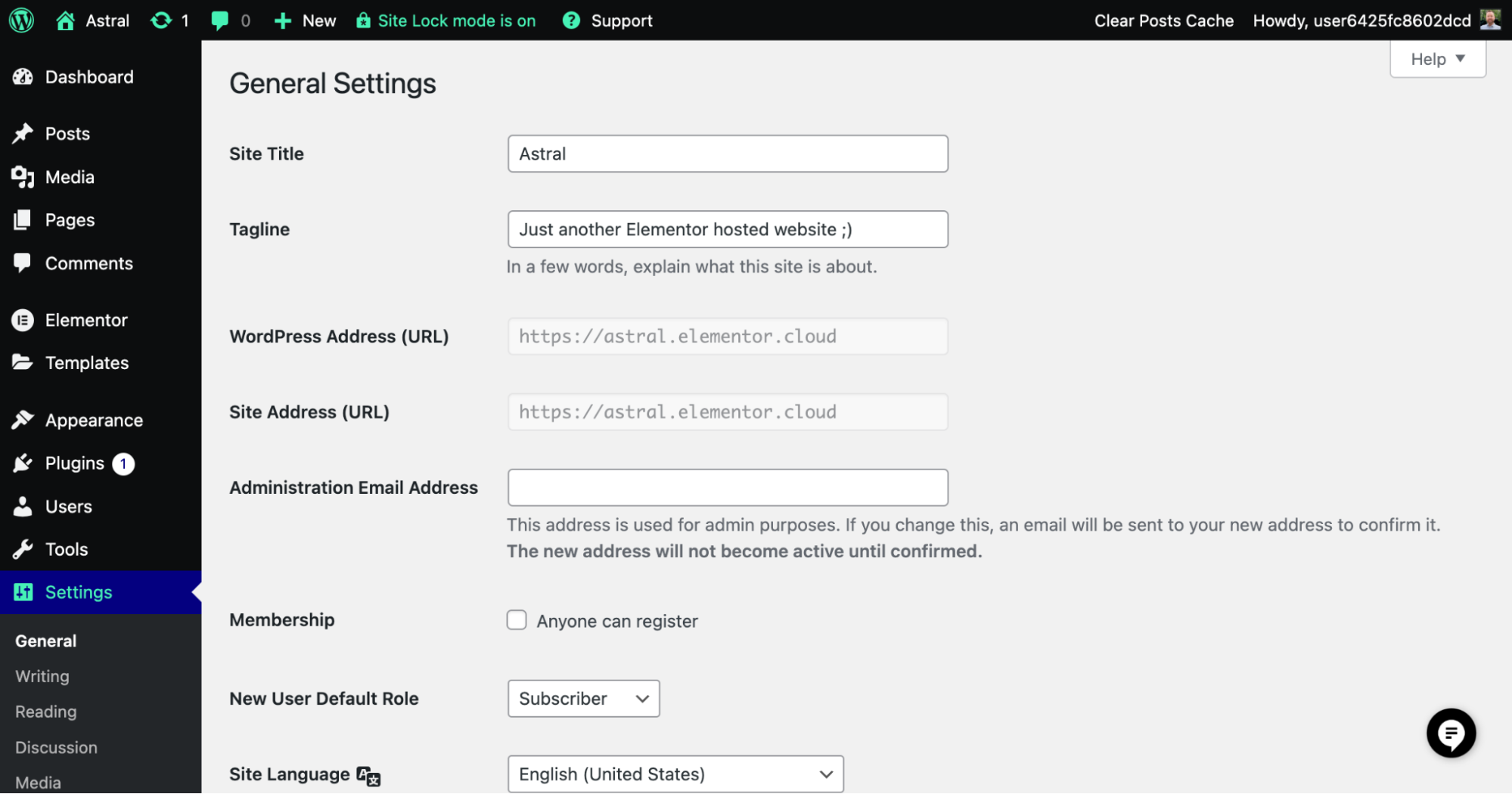
Dit is wat je moet weten:
- Site titel en tagline: Je sitetitel en tagline beschrijven kort je website en geven bezoekers een idee van wat ze kunnen verwachten. Om ze in te stellen ga je naar “Instellingen” > “Algemeen” in je WordPress dashboard. Voer je gewenste sitetitel en tagline in en klik op “Wijzigingen opslaan”.
- Tijdzone, datumnotatie en tijdnotatie: Het instellen van de juiste tijdzone zorgt ervoor dat alle datum- en tijdinformatie op je website accuraat is. Daarnaast kun je de datum- en tijdnotatie aanpassen aan je voorkeuren. Om deze instellingen aan te passen, ga je naar “Instellingen” > “Algemeen”, kies je je tijdzone en selecteer je de gewenste datum- en tijdnotatie. Vergeet niet op “Wijzigingen opslaan” te klikken.
Permalinks
Permalinks verwijzen naar de permanente URL’s voor de pagina’s en berichten op je website.
Een SEO-vriendelijke URL-structuur is essentieel om je site toegankelijker te maken voor zoekmachines en gemakkelijker te navigeren voor gebruikers.
SEO-vriendelijke URL’s zijn duidelijk, beschrijvend en gemakkelijk te lezen.
Ze helpen zoekmachines de inhoud van je webpagina’s te begrijpen en kunnen je zoekresultaten verbeteren.
Bovendien maken ze het makkelijker voor gebruikers om je URL’s te delen en te onthouden.
- Opzetten van permalink structuur: Om je permalink structuur in te stellen, ga je naar “Instellingen” > “Permalinks” in je WordPress dashboard. Je ziet verschillende opties, maar we raden aan om “Postnaam” te kiezen voor de meest SEO-vriendelijke en gebruiksvriendelijke optie. Met deze instelling wordt de titel van de post in de URL opgenomen, waardoor deze in één oogopslag gemakkelijk te begrijpen is. Klik op “Wijzigingen opslaan” om je nieuwe permalink structuur toe te passen.
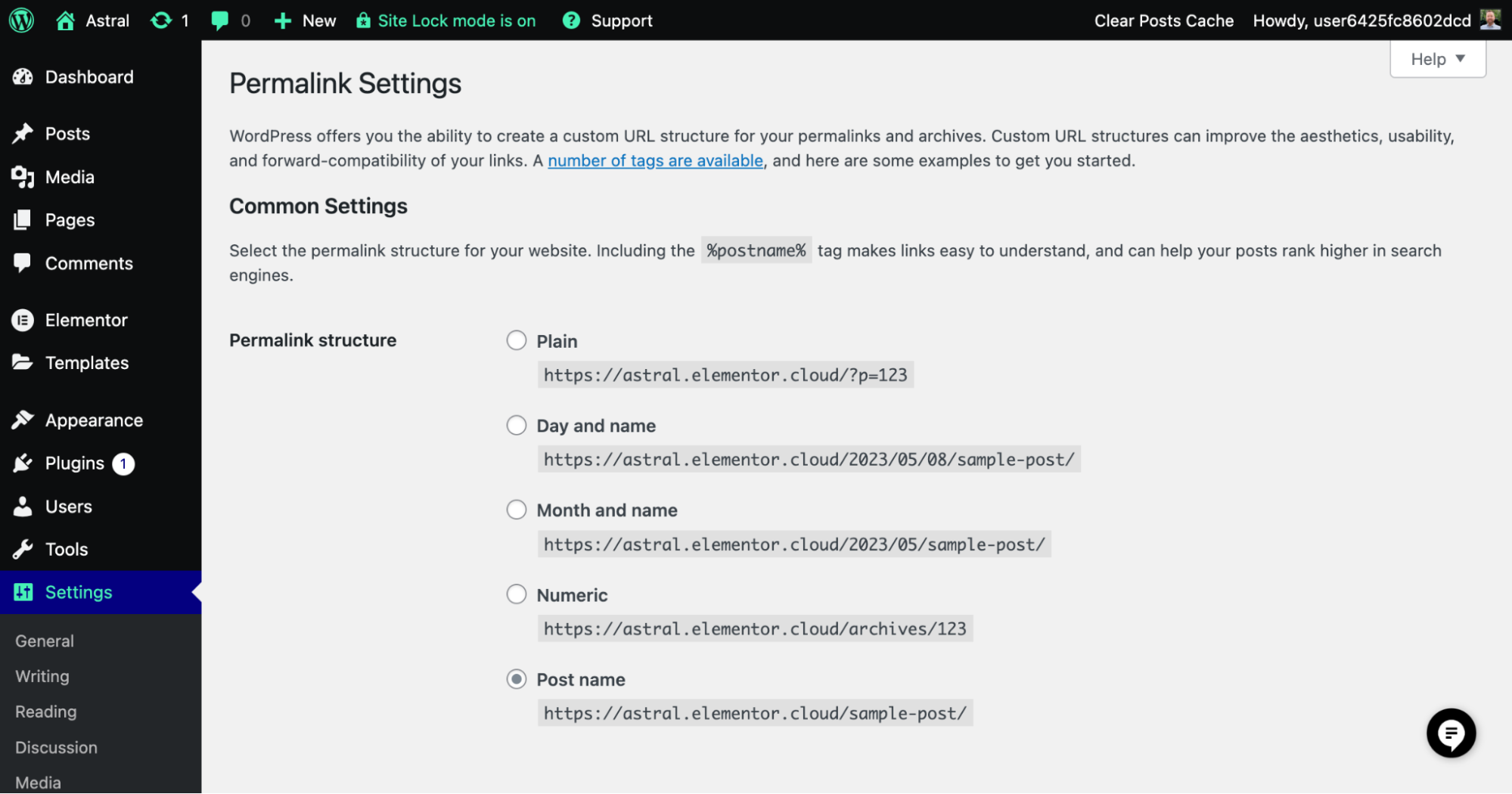
Met deze basisinstellingen heb je de basis gelegd voor een professionele en gebruiksvriendelijke WordPress website. Als je je dashboard verder verkent en je site aanpast, ontdek je nog meer mogelijkheden om je website aan te passen aan je behoeften en voorkeuren.
Een WordPress Thema Kiezen en Installeren
Laten we nu overgaan naar een van de leukste onderdelen van het proces – het kiezen en installeren van een thema of een Elementor Kit. Beide opties leggen de basis voor het uiterlijk en de lay-out van je site, dus de juiste kiezen is cruciaal. In dit gedeelte bespreken we het belang van een goed thema, introduceren we het Hello Theme, vergelijken we gratis met premium thema’s, verkennen we de verschillen tussen Elementor Kits en traditionele thema’s, bevelen we een aantal aanbieders van thema’s aan en begeleiden we je bij het installeren en activeren van een thema of kit. Daar gaan we!
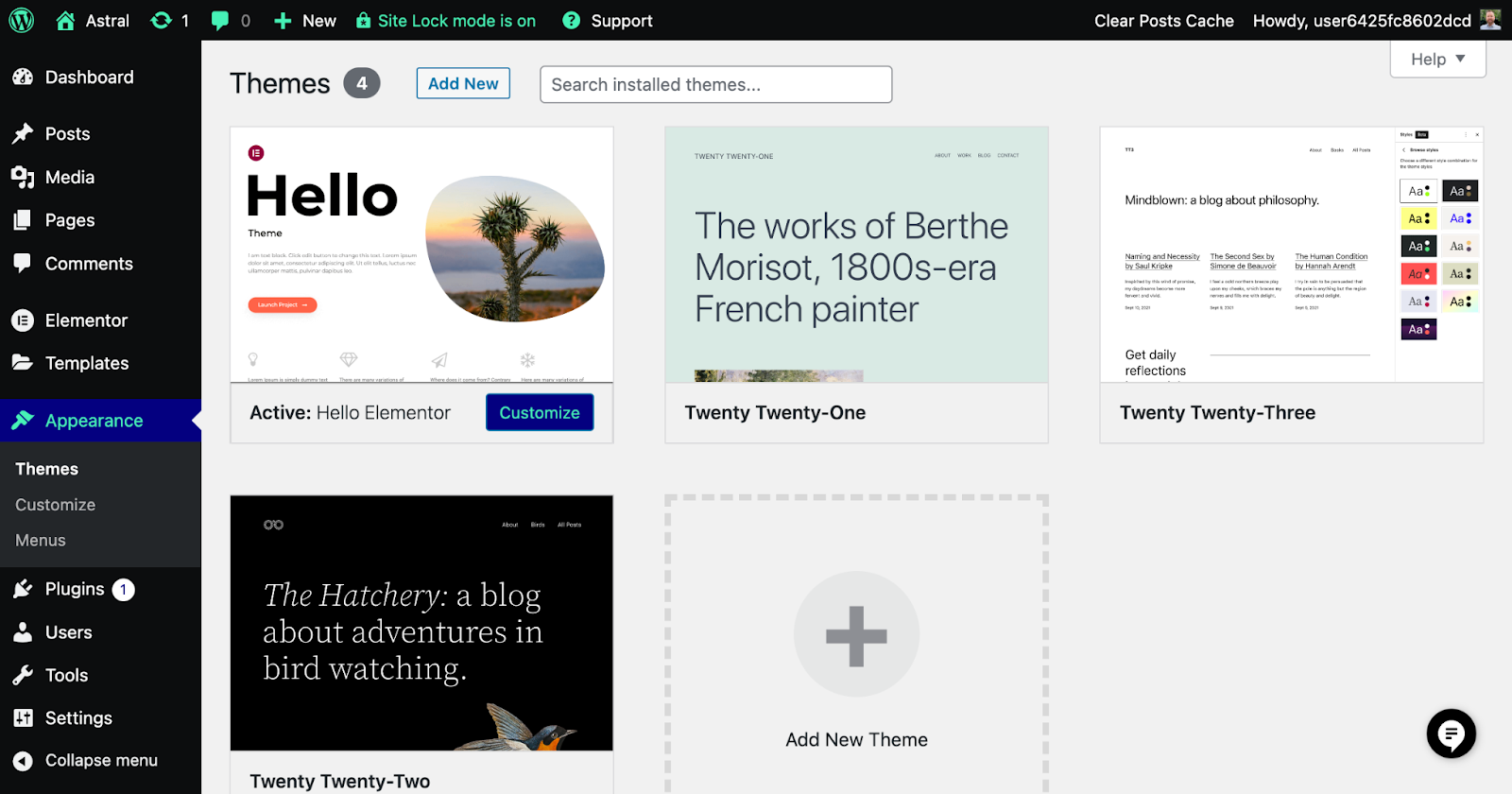
Het belang van een goed thema
Een goed ontworpen thema is cruciaal voor het maken van een aantrekkelijke en functionele website. Het bepaalt het algehele uiterlijk, de gebruikerservaring en de navigeerbaarheid van je site. Het kiezen van een goed thema zorgt ervoor dat je website er professioneel uitziet, gemakkelijk te gebruiken is en bezoekers betrokken houdt – wat uiteindelijk leidt tot betere conversiepercentages en meer succes.
Gratis vs. Premium Thema’s
Op het gebied van WordPress thema’s zijn er zowel gratis als premium opties. Gratis thema’s kunnen een uitstekend uitgangspunt zijn voor beginners, maar premium thema’s worden vaak geleverd met extra functies, aanpassingsmogelijkheden en speciale support. Als je je website serieus neemt, kan het het overwegen waard zijn om te investeren in een premium thema.
Hallo thema van Elementor
Het Hello Theme is een lichtgewicht, gratis en zeer aanpasbaar thema dat speciaal is ontworpen voor gebruik met de Elementor page builder. Het dient als een ideaal startpunt voor je website en biedt een strak en minimalistisch canvas dat naadloos werkt met de drag-and-drop editor van Elementor. Het Hello Theme is geoptimaliseerd voor snelheid en prestaties, wat zorgt voor een positieve gebruikerservaring en betere zoekmachine rankings. Bovendien is het volledig compatibel met de krachtige functies van Elementor, waaronder een bibliotheek met meer dan 100 widgets. Door te kiezen voor het Hello thema kun je profiteren van de voordelen van een moderne en efficiënte benadering van het bouwen van websites, terwijl je totale ontwerpvrijheid behoudt zonder extra kosten.
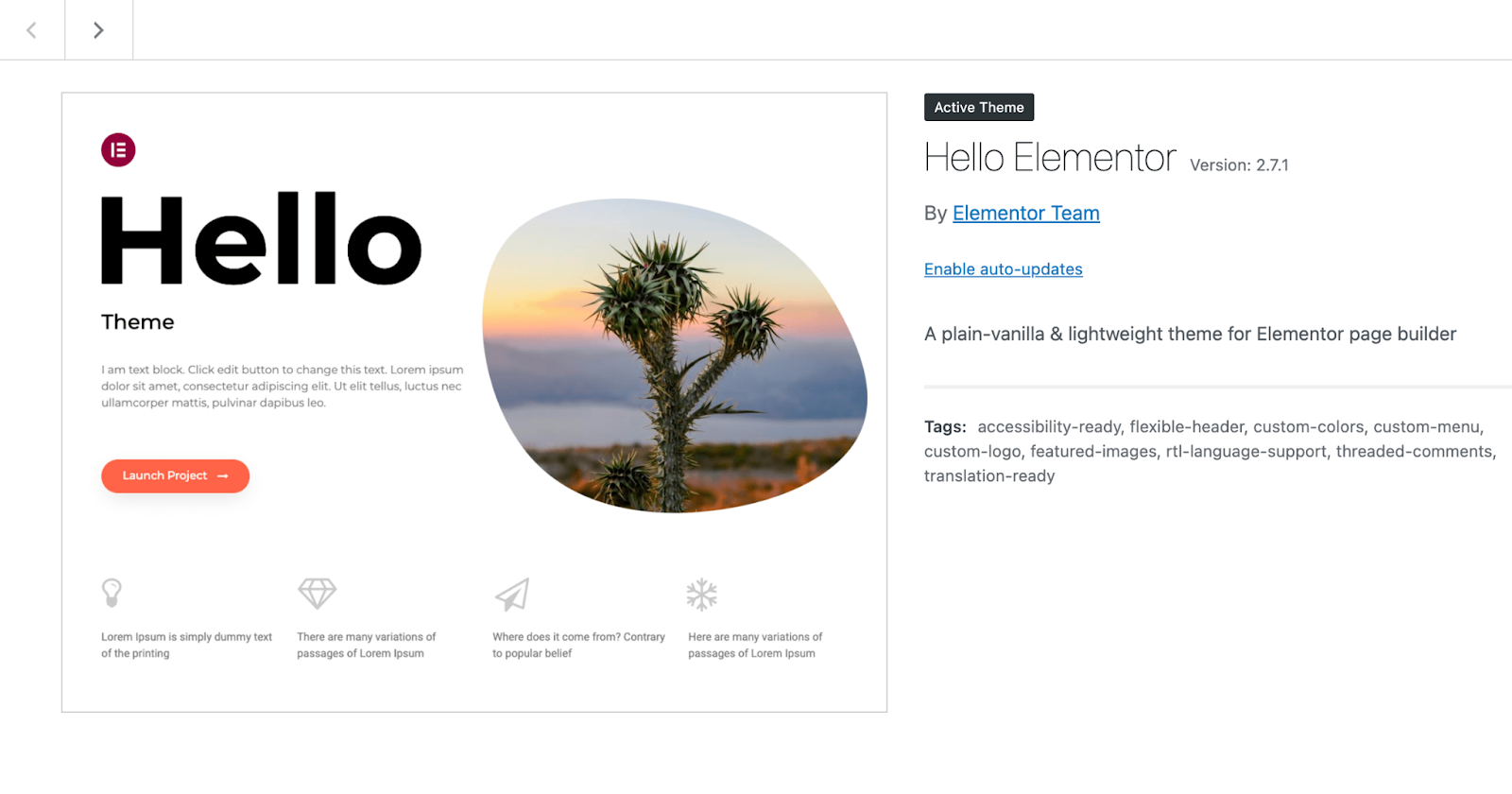
Elementor Kits vs. Thema’s
Thema’s zijn lang de oplossing geweest voor het ontwerpen van websites, maar Elementor Kits zijn een modernere en efficiëntere optie. Kits zijn vooraf ontworpen sjablonen die speciaal zijn gemaakt voor gebruik met de Elementor paginabouwer. Ze bieden een meer gestroomlijnde aanpak voor het bouwen van samenhangende en professioneel uitziende websites in vergelijking met het gebruik van een traditioneel thema.
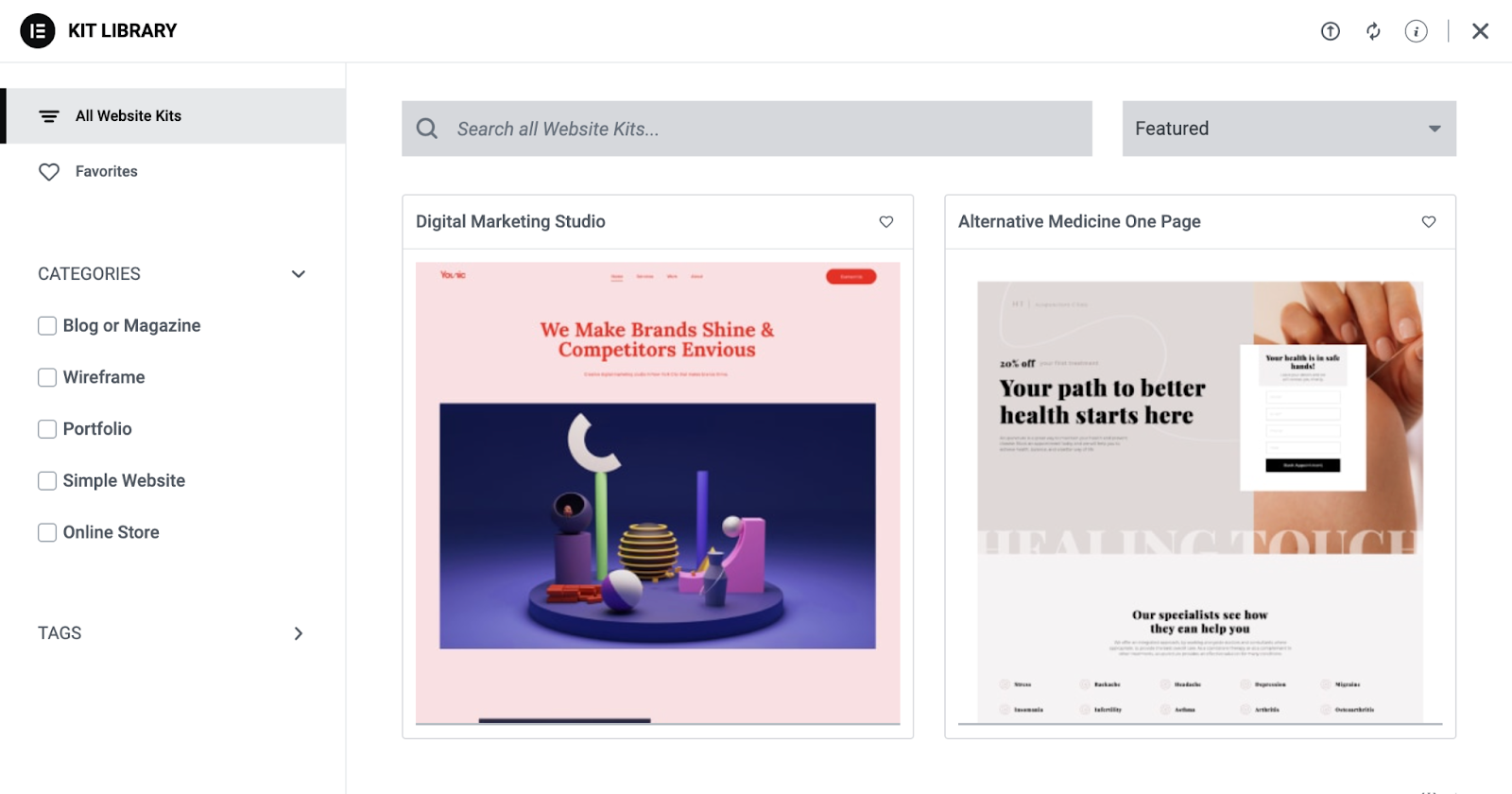
Een belangrijk voordeel van het gebruik van kits is dat ze het ontwerpproces vereenvoudigen door één veelzijdig hulpmiddel te bieden voor het maken van je eigen website.
Met andere thema’s moet je vaak vertrouwd raken met de unieke functies en instellingen van elk thema, wat tijdrovend kan zijn.
Met kits heb je daarentegen toegang tot de vele ontwerpopties van Elementor zonder dat je telkens een nieuw thema hoeft te leren.
Als je deze gebruikt in combinatie met het compatibele Hello thema, kun je profiteren van zowel het minimalistische canvas als de geavanceerde ontwerpopties die de kit biedt voor een echt persoonlijke website-ervaring.
Aanbevolen thema-aanbieders
Er zijn talloze aanbieders van thema’s en pakketten, maar sommige vallen op door hun kwaliteit en support. Enkele populaire en gerenommeerde aanbieders zijn:
- Elementor Kit Bibliotheek: Een breed scala aan vooraf ontworpen Elementor Kits, speciaal ontworpen voor gebruik met de Elementor page builder.
- ThemeForest: Een marktplaats met duizenden thema’s van verschillende ontwikkelaars.
Neem de tijd om deze en andere aanbieders te bekijken en een thema te vinden dat bij jouw wensen en stijl past.
Tip
Ik raad ten zeerste aan om het Hello-thema te gebruiken in combinatie met een Elementor-kit, omdat dit de meest efficiënte manier is om te beginnen met het bouwen van je website. Je kunt de kit eenvoudig aanpassen aan de kleuren en merkidentiteit van je bedrijf, wat in een mum van tijd resulteert in een professioneel uitziende site.
Een thema installeren en activeren
Als je eenmaal een thema hebt gekozen, is het installeren en activeren ervan eenvoudig.
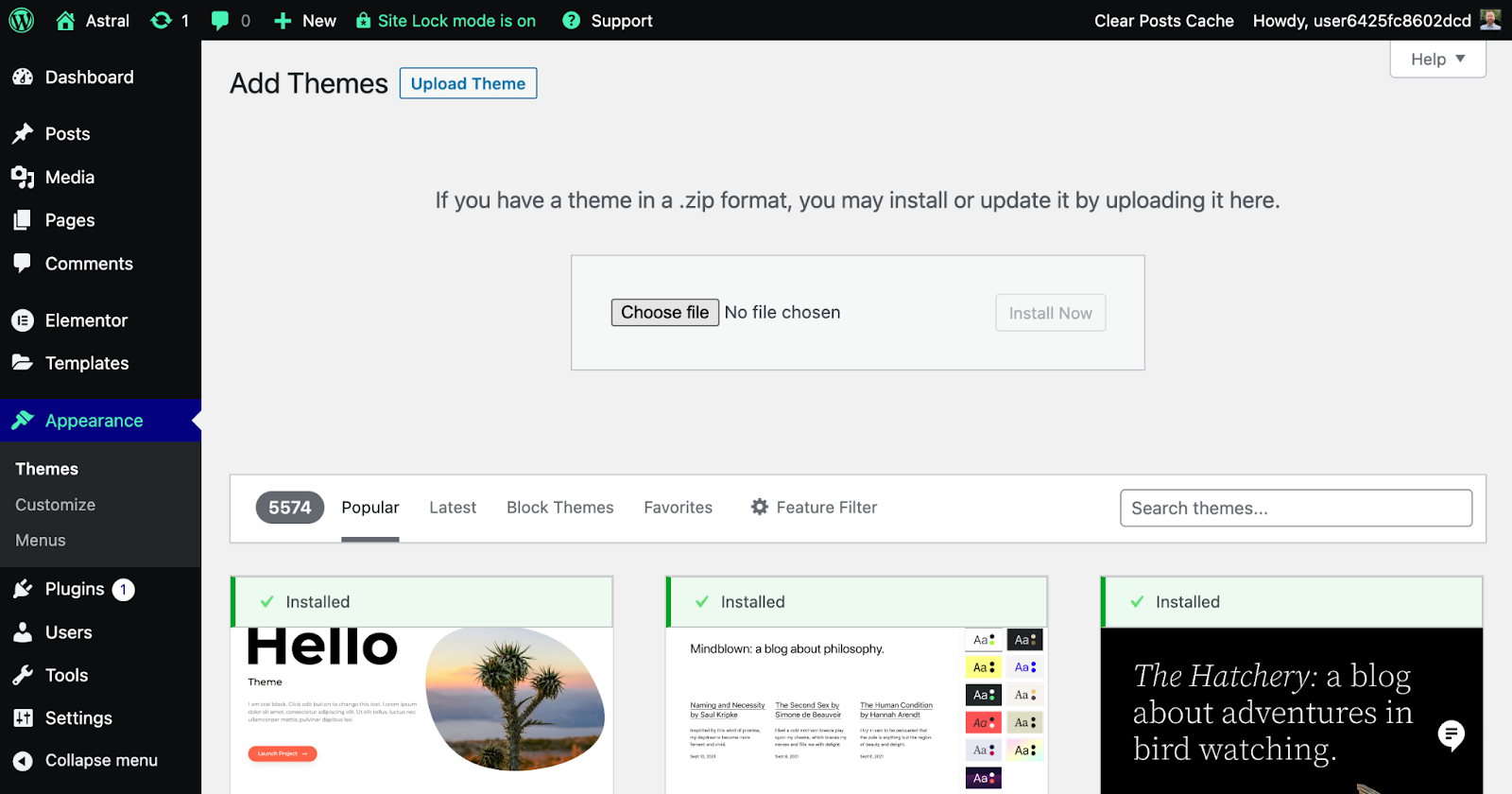
Volg gewoon deze stappen:
- Ga in je WordPress dashboard naar “Uiterlijk” > “Thema’s”.
- Klik op de knop “Nieuw toevoegen” bovenaan de pagina.
- Als je een gratis thema installeert vanuit de WordPress repository, zoek dan naar de naam van het thema en klik op “Installeren”. Als je een premium thema hebt gekocht, klik je op “Thema uploaden” en selecteer je het ZIP-bestand van het thema op je computer.
- Nadat de installatie is voltooid, klik je op “Activeren” om het thema live te zetten op je website.
Een Elementor-kit installeren
Het installeren van een Elementor Kit uit de bibliotheek is een eenvoudig proces waarmee je kunt profiteren van de vooraf ontworpen sjablonen en functies.
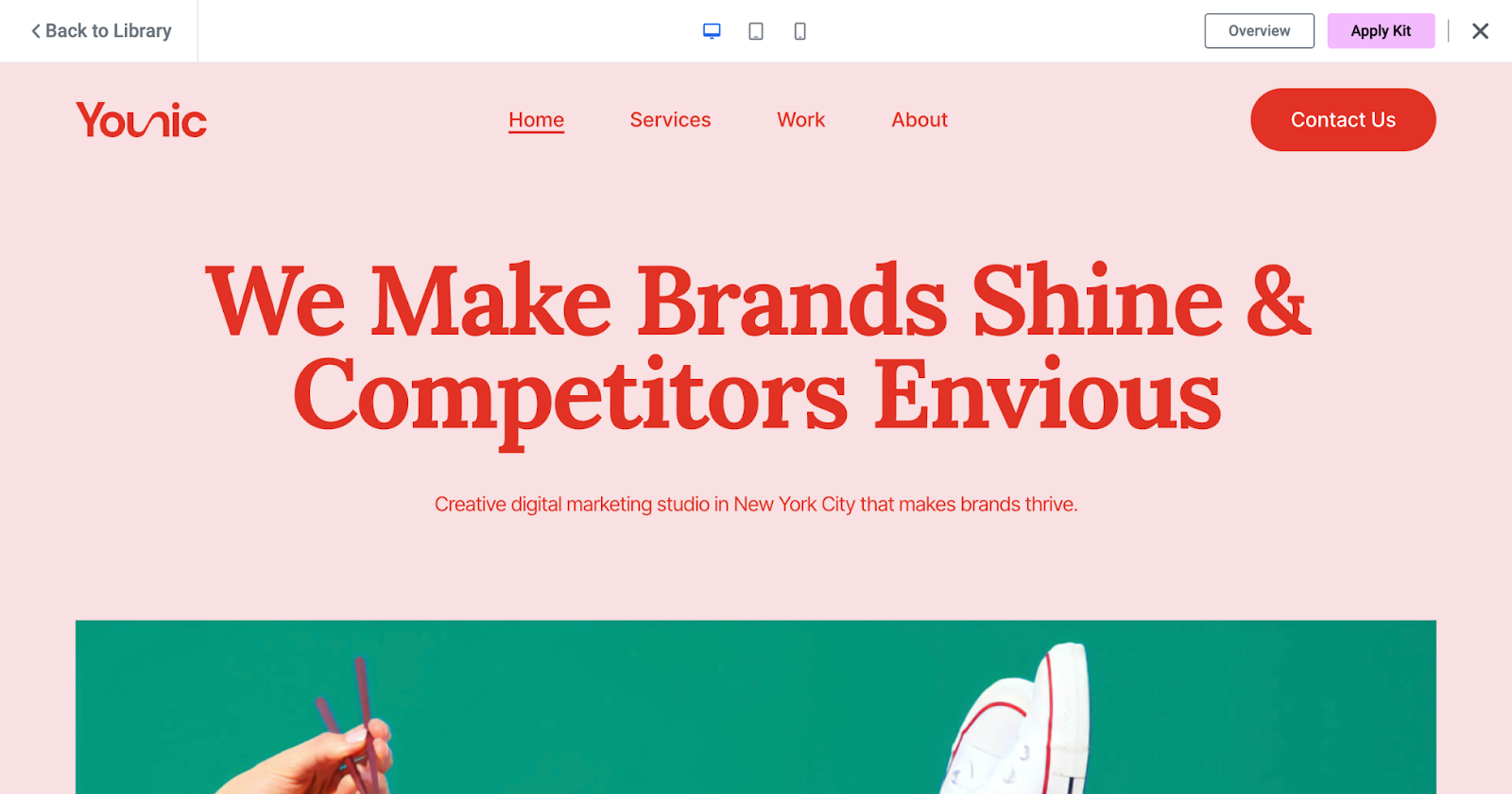
Volg gewoon deze stappen:
- Als je Elementor Hosting gebruikt, krijg je tijdens het installatieproces de optie om te beginnen met een website kit. Als je al een website hebt die Elementor Hosting gebruikt, kun je een kit selecteren door naar de Kitbibliotheek in het WordPress dashboard te gaan en een kit te selecteren via het tabblad Sjablonen.
- Voor website-eigenaren die er niet voor hebben gekozen om Elementor Hosting te gebruiken, ga je naar de Kit Bibliotheek in het WordPress dashboard, op het tabblad Sjablonen. Hier kun je door de bibliotheek bladeren, zoeken op specifieke termen, ordenen op Uitgelicht, Nieuw, Populair of Trending en filteren op categorie, tags, types of plan.
- Als je een kit hebt gevonden die je leuk vindt, ga er dan met de muis overheen en klik op “Demo bekijken” om de pagina’s en onderdelen van de kit te bekijken.
- Als je de kit wilt toepassen op je site, klik je op de knop “Kit toepassen”. Elementor kan je vragen om het importeren van SVG’s in te schakelen voordat je de kit toepast – dit moet je toestaan.
- Vervolgens wordt je gevraagd of je de hele kit wilt toepassen of de onderdelen die je wilt importeren wilt aanpassen. Tenzij je een ervaren Elementor gebruiker bent, is het aan te raden om de hele kit toe te passen.
- Wacht tot de importeur klaar is; sluit dit scherm pas als het klaar is!
- Zodra het importeren is voltooid, klik je op “Volgende”. Je ziet dan een lijst met items die succesvol zijn geïmporteerd.
- Klik op “Sluiten” om het proces te voltooien en de importwizard af te sluiten.
- Eenmaal terug in het WordPress dashboard klik je op het tabblad “Pagina’s” om je nieuwe pagina’s te bekijken en te beginnen met aanpassen.
Dat was het! Nu je thema of kit is geïnstalleerd en geactiveerd, ben je klaar om verder te gaan naar het volgende onderdeel, “Je website aanpassen”, waar je leert hoe je het uiterlijk van je site kunt personaliseren en echt uniek kunt maken. Geniet van het verkennen van de mogelijkheden die je nieuwe thema te bieden heeft!
Je WordPress site aanpassen
Goed werk met het kiezen en installeren van je thema! Nu komt het spannende gedeelte: je website aanpassen om hem echt van jezelf te maken. Het is belangrijk om te weten dat je met Elementor niet elk thema of kit helemaal opnieuw hoeft te leren gebruiken. Dankzij het consistente systeem en de workflow maakt Elementor het proces veel eenvoudiger. Hoewel er talloze thema’s zijn met elk hun eigen aanpassingsmogelijkheden, betekent het gebruik van Elementor dat de aanpassingsaanpak consistent blijft. Toch moet je de documentatie van je thema raadplegen voor specifieke richtlijnen. In dit gedeelte lopen we met je door een aantal algemene aanpassingsopties die beschikbaar zijn in WordPress, van het aanpassen van de identiteit van je site tot het aanpassen van typografie, kleuren, navigatiemenu’s en meer. Laten we dit verder verkennen.
Overzicht Customizer
WordPress heeft een ingebouwde Customizer waarmee je wijzigingen aan je site in realtime kunt bekijken voordat je ze live maakt. Om de Customizer te openen, ga je naar je WordPress dashboard en navigeer je naar “Uiterlijk” > “Aanpassen”.
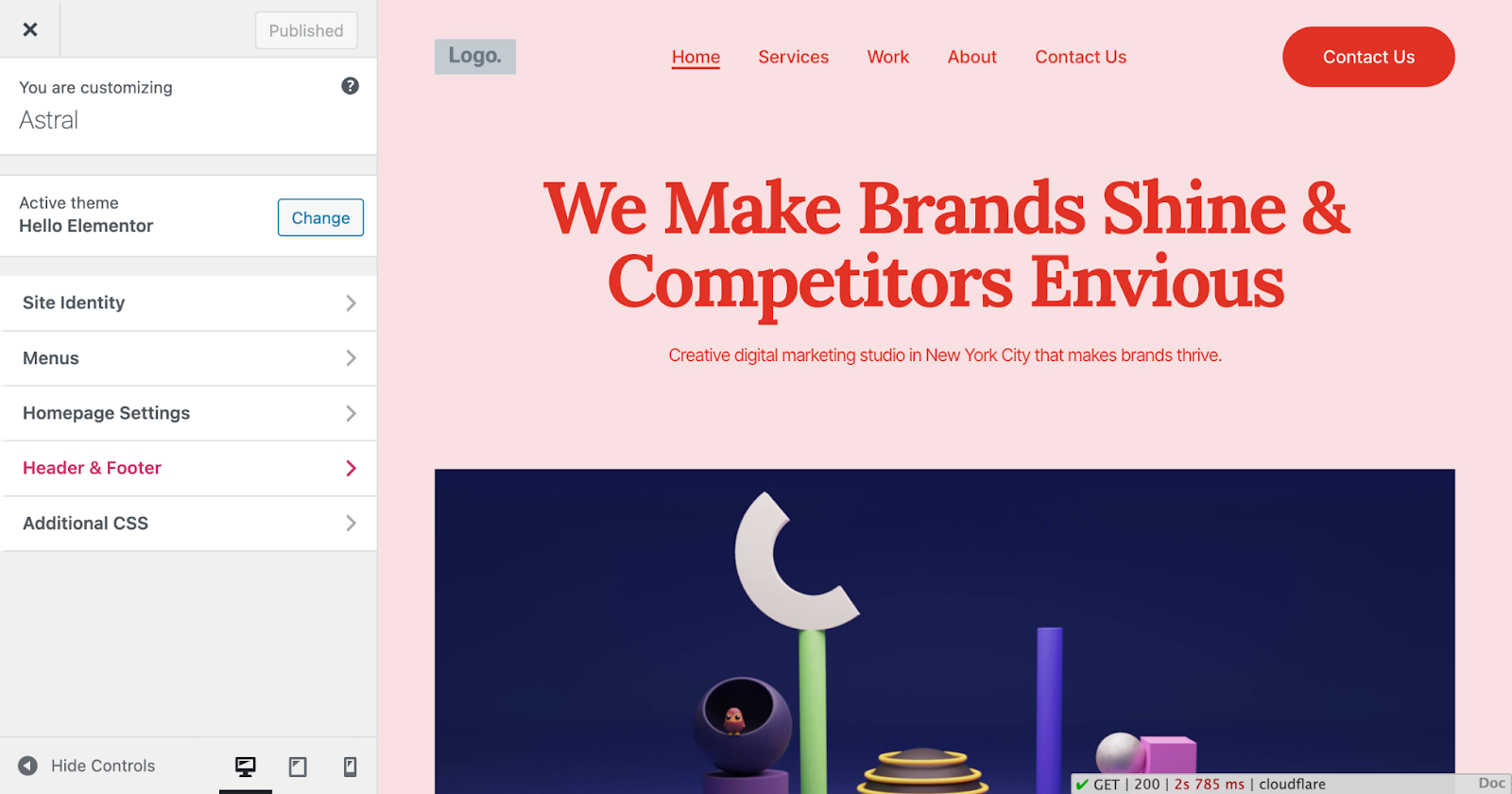
Site-identiteit (logo, favicon)
De identiteit van je site is essentieel voor branding en herkenning. Klik in de Customizer op “Site Identity” om je logo en favicon (het kleine pictogram dat in browsertabbladen verschijnt) te uploaden. Hier kun je indien nodig ook je sitetitel en tagline bewerken.
Typografie (lettertypen en lettergroottes)
Typografie speelt een belangrijke rol in het algehele ontwerp en de leesbaarheid van je site. In de Customizer kun je een gedeelte “Typografie” vinden, waar je lettertypen en lettergroottes kunt kiezen voor verschillende elementen zoals koppen, bodytekst en links.
Kleuren en achtergrond
Kleuren helpen de toon en sfeer van je website te bepalen. In het gedeelte “Kleuren” of “Achtergrond” kun je meestal de primaire kleuren en achtergrondkleur van je site aanpassen en zelfs een achtergrondafbeelding uploaden als je thema dat support.
Navigatiemenu’s
Navigatiemenu’s helpen bezoekers hun weg te vinden op je site. Om menu’s te maken en aan te passen ga je naar “Menu’s” in de Customizer. Van hieruit kun je nieuwe menu’s maken, pagina’s, berichten of aangepaste links toevoegen en items herschikken als dat nodig is.
Widgets en zijbalken
Widgets zijn kleine, aanpasbare inhoudsblokken die kunnen worden toegevoegd aan zijbalken of andere widget-ready gebieden in je thema. Om widgets te beheren, klik je op “Widgets” in de Customizer. Hier kun je widgets toevoegen, verwijderen of verplaatsen om de functionaliteit van je site te verbeteren.
Extra aanpassingsopties (afhankelijk van het thema)
Je gekozen thema kan extra aanpassingsopties hebben die specifiek zijn voor de functies en het ontwerp. Verken deze opties in de Customizer om de unieke mogelijkheden van je thema optimaal te benutten.
Nu je website helemaal naar wens is, ben je klaar om verder te gaan naar het volgende onderdeel, “Inhoud maken”, waar we je begeleiden bij het maken van boeiende en informatieve inhoud voor je publiek.
Inhoud creëren
Nu je website er geweldig uitziet met zijn aangepaste ontwerp, is het tijd om te beginnen met het maken van inhoud en het implementeren van een inhoudsstrategie! In dit gedeelte behandelen we de verschillen tussen pagina’s en berichten, begeleiden we je bij het maken van beide en geven we je wat tips over hoe je WordPress kunt bewerken met de Gutenberg editor, mediabibliotheek en publicatieopties. We bespreken het belang van een goed geplande inhoudsstrategie om ervoor te zorgen dat je website succesvol is en aanslaat bij je doelgroep. Laten we beginnen!
Ontwikkel een inhoudsstrategie
Het hebben van een contentstrategie is essentieel om ervoor te zorgen dat je boeiende en relevante content maakt voor je doelgroep. Om je strategie te ontwikkelen, begin je met het stellen van doelen en het begrijpen van de voorkeuren van je publiek. Doe zoekwoordenonderzoek, plan je inhoud en optimaliseer deze voor SEO (hier gaan we later dieper op in). Promoot tot slot je content en meet de prestaties met tools als Google Analytics. Een goed geplande inhoudstrategie zal je WordPress website helpen succesvol te zijn en aan te slaan bij je publiek.
Pagina’s vs. Berichten
In WordPress wordt inhoud georganiseerd in twee hoofdtypen: pagina’s en berichten. Pagina’s worden meestal gebruikt voor statische, tijdloze inhoud zoals “Over ons” of “Contact” pagina’s, terwijl berichten worden gebruikt voor dynamische, actuele inhoud zoals: blogartikelen en nieuwsupdates.
Een pagina maken
- Een titel en inhoud toevoegen: Om een nieuwe pagina te maken, ga je naar je WordPress dashboard en klik je op “Pagina’s” > “Nieuwe toevoegen”. Voeg een titel toe voor je pagina en begin met het typen van je inhoud in de editor.
- De Gutenberg editor (blokken) gebruiken: De Gutenberg editor gebruikt een op blokken gebaseerd systeem om inhoud te maken en op te maken. Blokken zijn inhoudselementen zoals alinea’s, koppen, afbeeldingen en meer. Om een blok toe te voegen, klik je op het “+” pictogram en kies je uit de beschikbare opties.
- Een uitgelichte afbeelding instellen: Sommige thema’s supporten uitgelichte afbeeldingen voor pagina’s. Klik in de rechter zijbalk op “Uitgelichte afbeelding” en upload een afbeelding die de inhoud van de pagina weergeeft.
- Paginasjablonen en attributen: Afhankelijk van je thema zijn er verschillende paginasjablonen beschikbaar, zoals paginalay-outs op volledige breedte of zijbalklay-outs. In het gedeelte “Pagina-attributen” kun je de gewenste sjabloon selecteren en eventueel de volgorde van je pagina’s instellen.
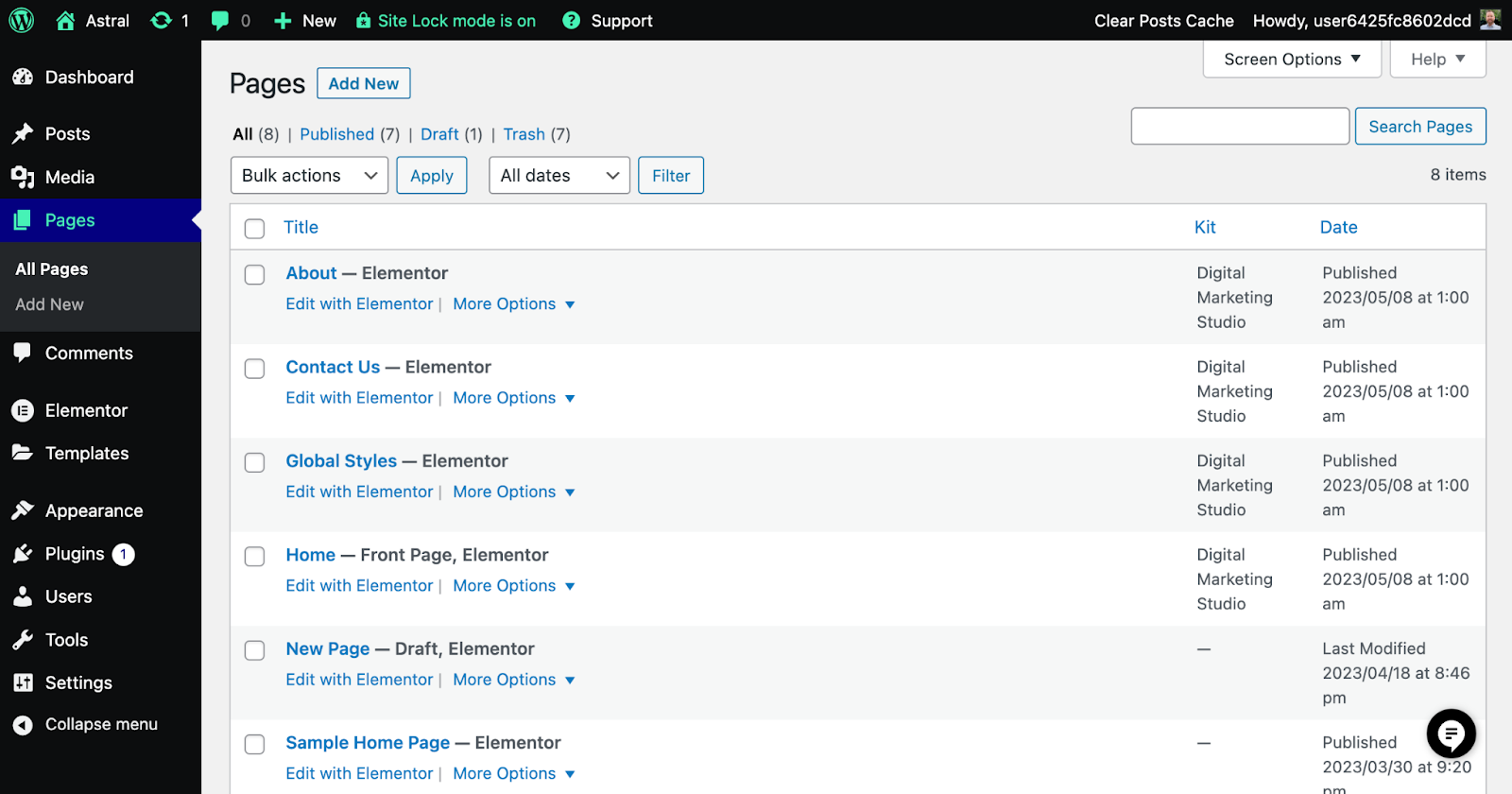
Een bericht maken
- Een titel en inhoud toevoegen: Om een nieuw bericht te maken, ga je naar je WordPress dashboard en klik je op “Berichten” > “Nieuw toevoegen”. Voeg een titel toe voor je bericht en begin je inhoud te typen in de editor.
- Categorieën en tags gebruiken: Organiseer je berichten door ze toe te wijzen aan categorieën en tags. Categorieën worden gebruikt voor brede onderwerpen, terwijl tags worden gebruikt voor meer specifieke details. Je kunt categorieën en tags toevoegen of beheren in de rechter zijbalk.
- Postformaten: Sommige thema’s supporten verschillende postformaten, zoals video, audio of galerij. Als die beschikbaar zijn, kun je het juiste formaat voor je bericht selecteren in de rechter zijbalk.
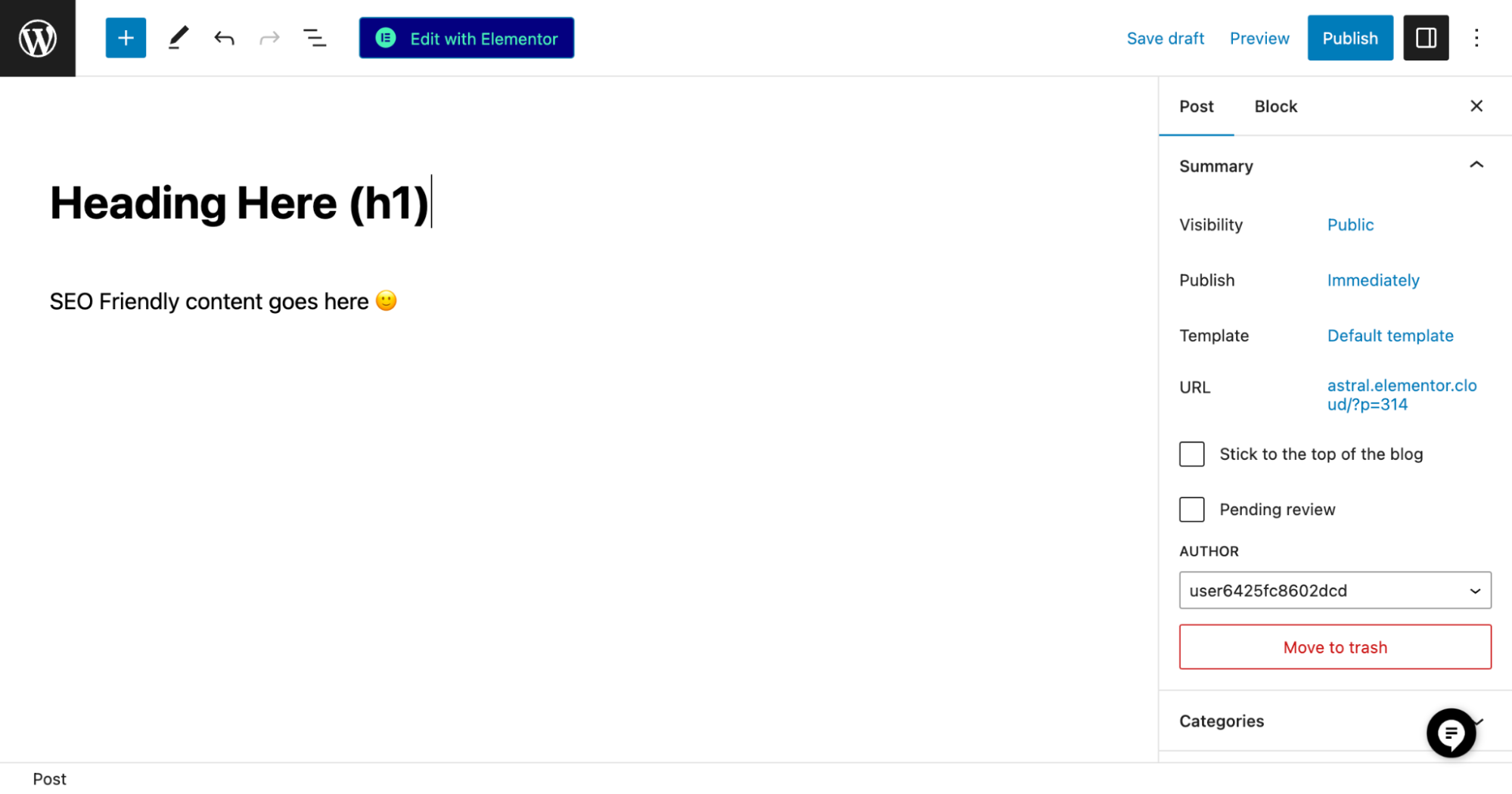
Mediabibliotheek gebruiken
De Mediabibliotheek is een krachtig hulpmiddel binnen WordPress waarmee je al je geüploade afbeeldingen, video’s en documenten kunt beheren en organiseren. Het dient als een centrale opslagplaats voor al je mediabestanden, zodat je ze gemakkelijk kunt vinden en gebruiken in de inhoud van je website.
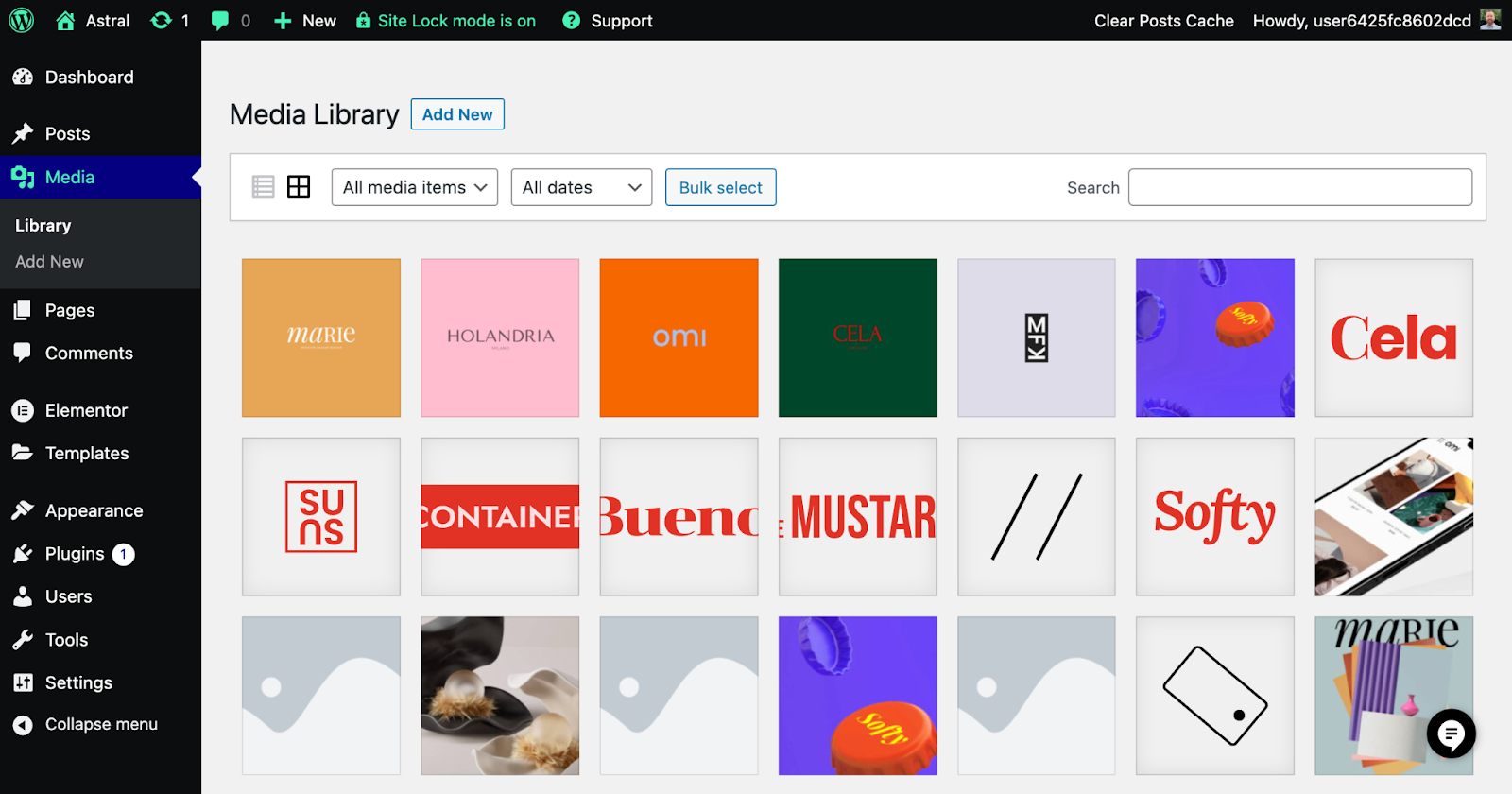
Om toegang te krijgen tot de Mediabibliotheek ga je naar je WordPress dashboard en klik je op “Media” gevolgd door “Bibliotheek”. Je krijgt een rooster of lijst te zien met alle bestanden die je hebt geüpload. Vanaf hier kun je nieuwe bestanden uploaden, bestaande bestanden bewerken of ongebruikte media verwijderen.
Inhoud plannen en publiceren
Als je klaar bent om je inhoud live te zetten, klik je op de knop “Publiceren” in de rechterbovenhoek. Als je je inhoud voor een toekomstige datum wilt plannen, klik dan op de tekst “Onmiddellijk” naast “Publiceren” en stel de gewenste datum en tijd in.
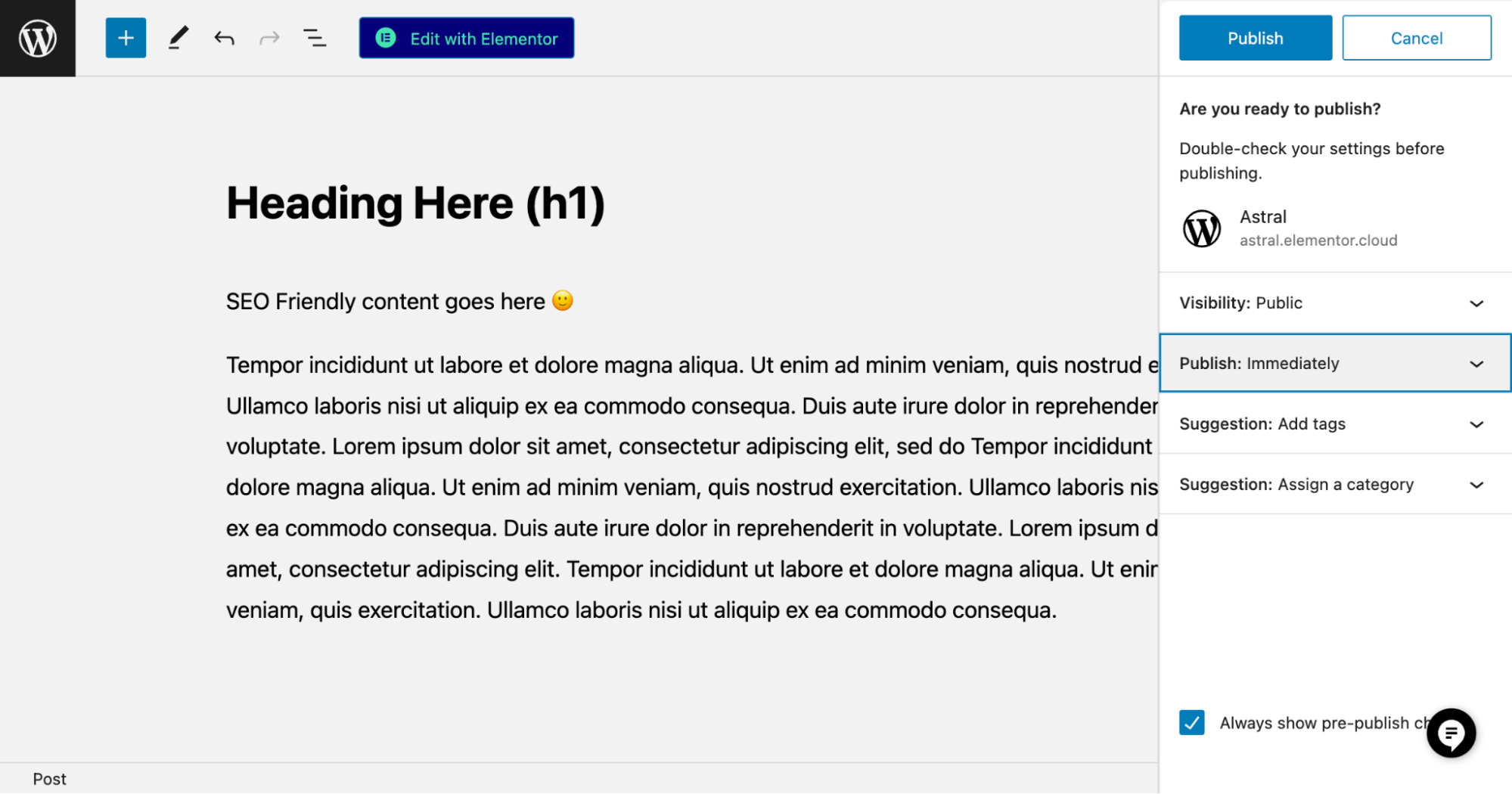
En daar heb je het! Nu je inhoud hebt gemaakt, ben je goed op weg om een succesvolle WordPress website te bouwen. In het volgende hoofdstuk, “Essentiële plugins”, laten we je kennismaken met een aantal onmisbare plugins die de functionaliteit en prestaties van je site kunnen verbeteren.
Hoe WordPress Plugins gebruiken voor verbeterde functionaliteit
Plugins zijn als apps voor je WordPress website. Ze zijn een fantastische manier om je te helpen nieuwe functies toe te voegen, prestaties te verbeteren en de algehele gebruikerservaring te verbeteren. In dit gedeelte laten we je kennismaken met een aantal essentiële plugins die elke WordPress website zou moeten installeren.
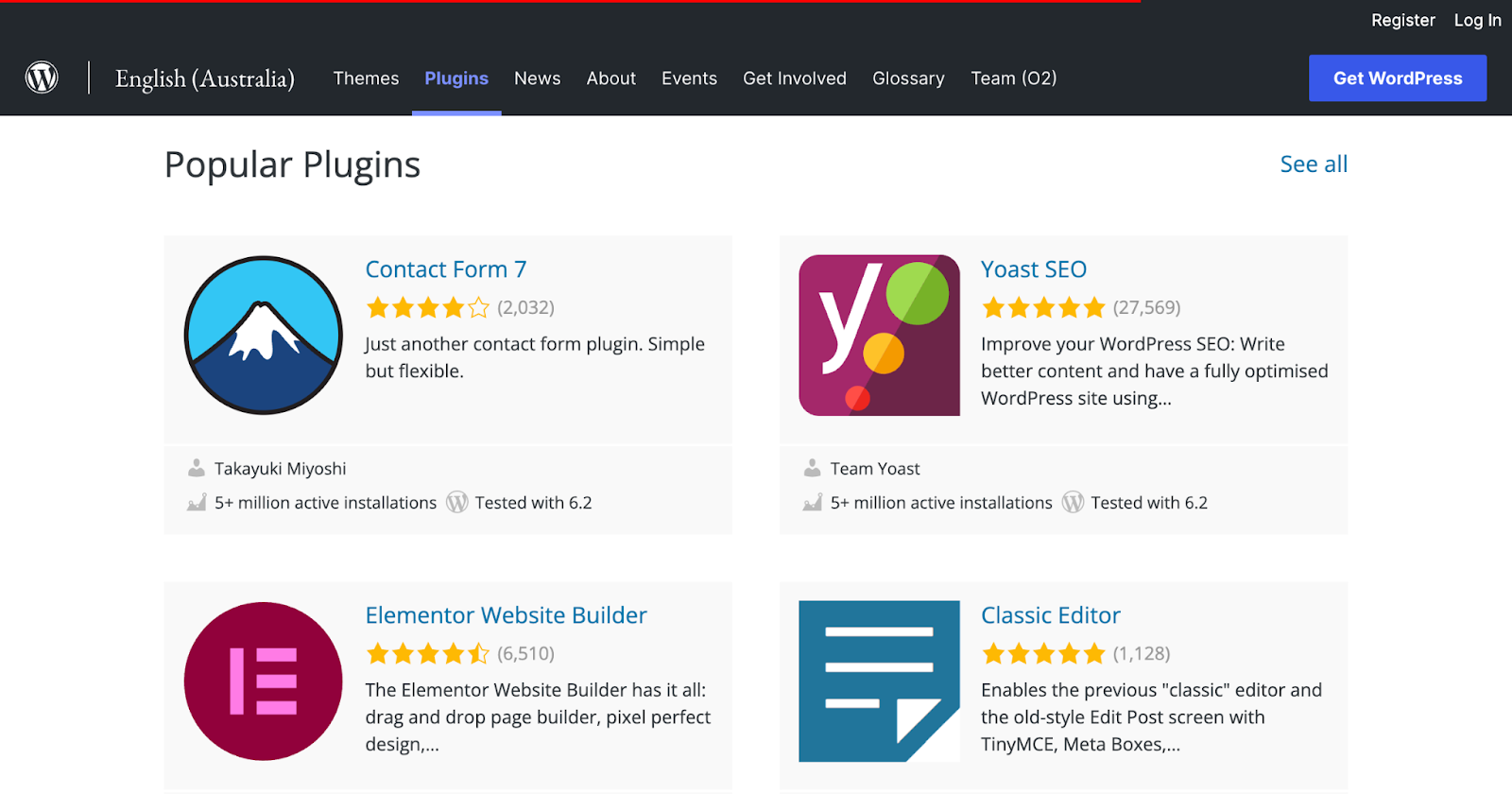
Plugins voor beveiliging
Beveiliging zou een topprioriteit moeten zijn voor elke website-eigenaar. Plugins zoals Wordfence Security, iThemes Security of Sucuri Security kunnen helpen je site te beschermen tegen malware, brute force aanvallen en andere bedreigingen.
Het kiezen van een gerenommeerde hostingprovider die geavanceerde beveiligingsfuncties biedt, kan een groot verschil maken. Beheerde hosting van Elementor biedt je bijvoorbeeld maximale beveiliging met geïntegreerde beveiligingslagen, DDoS, firewallbescherming en wordt 24 uur per dag bewaakt door een team van experts, waardoor het gebruik van een extra beveiligingsplugin misschien overbodig is.
Prestatie Plugins
Je site snel en responsief houden is cruciaal voor een geweldige gebruikerservaring en betere vindbaarheid in zoekmachines. Prestatieplugins zoals WP Rocket, W3 Total Cache of LiteSpeed Cache kunnen helpen om de snelheid en prestaties van je site te optimaliseren. Elementor Hosting biedt geïntegreerde caching tools die de prestaties verbeteren.
SEO Plugins
Zoekmachineoptimalisatie (SEO) is essentieel om de zichtbaarheid van je site in zoekmachines zoals Google te vergroten. Plugins zoals Yoast SEO, Rank Math of All in One SEO Pack kunnen je helpen om je inhoud te optimaliseren en de zoekmachine rankings van je site te verbeteren.
Contact Formulier Plugins
Met een contactformulier op je website kunnen bezoekers gemakkelijk contact met je opnemen. Populaire contactformulier plugins zoals Contact Form 7, WPForms of Ninja Forms maken het eenvoudig om contactformulieren voor je site te maken en aan te passen. Maar als je Elementor gebruikt, kun je ook profiteren van de geïntegreerde formulierwidget.
Elementor Forms is een krachtige functie die is ingebouwd in de Elementor page builder, waarmee je volledig aanpasbare en visueel aantrekkelijke contactformulieren kunt maken zonder dat je een extra plugin nodig hebt. Met de drag-and-drop interface kun je eenvoudig contactformulieren ontwerpen en vormgeven die passen bij de esthetiek van je website. Het biedt ook functies zoals voorwaardelijke logica voor formulieren in meerdere stappen en integratie met populaire e-mailmarketingdiensten voor gestroomlijnde communicatie en leadgeneratie. Door gebruik te maken van Elementor formulieren kun je een aantrekkelijke en gebruiksvriendelijke contactervaring voor je klanten creëren.
Plugins voor beeldoptimalisatie
Het optimaliseren van afbeeldingen kan de laadtijden en algehele prestaties van je site verbeteren. Plugins zoals ShortPixel, Imagify of Smush kunnen je helpen om afbeeldingen te comprimeren en te optimaliseren zonder dat dit ten koste gaat van de kwaliteit.
Tip
Door eenvoudigweg Elementor Pro te installeren of te kiezen voor Elementor Hosting, krijg je alle cruciale functies die je nodig hebt voor een volledig functionele website in een alles-in-één oplossing.
Minder plugins op je WordPress site kan de snelheid en prestaties van je website verbeteren, beveiligingsrisico’s verminderen en onderhoudstaken vereenvoudigen.
Hoe WordPress Plugins installeren
Om een plugin te installeren ga je naar je WordPress dashboard, klik je op “Plugins” > “Nieuw toevoegen”, zoek je de gewenste plugin en klik je op “Nu installeren” gevolgd door “Activeren”.
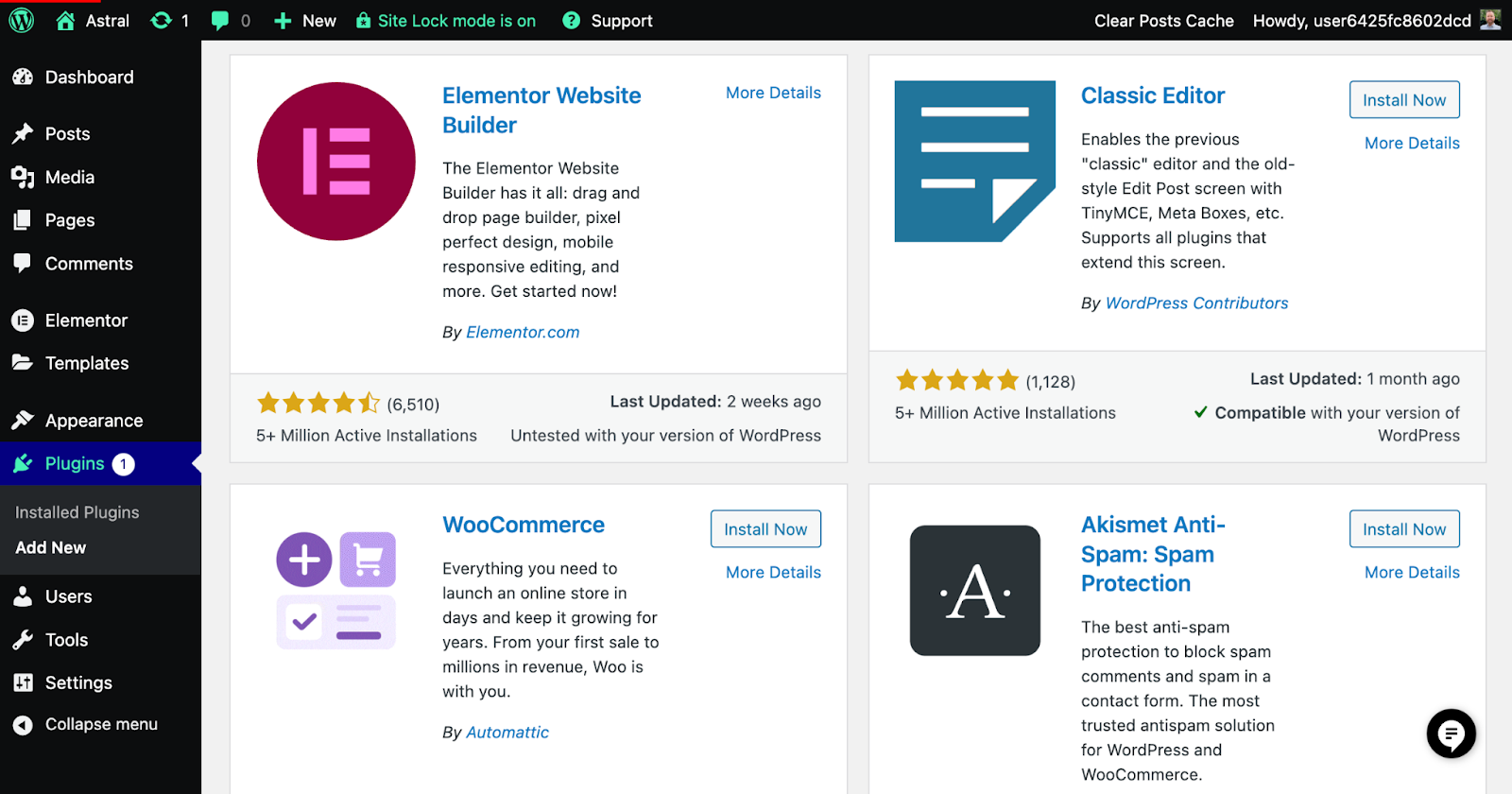
Houd in gedachten dat het essentieel is om je plugins up-to-date te houden en alleen vertrouwde plugins te installeren om de veiligheid en prestaties van je site te behouden.
In het volgende hoofdstuk, “Zoekmachineoptimalisatie (SEO)”, gaan we dieper in op hoe je de zichtbaarheid van je site in zoekmachines kunt verbeteren en meer bezoekers kunt aantrekken.
WordPress SEO: Hoe je je website optimaliseert voor Google
In dit gedeelte gaan we dieper in op de wereld van zoekmachine optimalisatie (SEO). SEO is van vitaal belang om de zichtbaarheid van je website in zoekmachines zoals Google te vergroten, je te helpen meer bezoekers aan te trekken en je online aanwezigheid te laten groeien. Laten we eens duiken in het belang van SEO en een aantal basistechnieken om mee te beginnen.
Het belang van SEO voor je website
SEO helpt om de positie van je website in zoekmachines te verbeteren, waardoor het voor potentiële bezoekers makkelijker wordt om je inhoud te vinden. Een goed geoptimaliseerde website kan meer organisch verkeer aantrekken, wat kan leiden tot meer betrokkenheid, conversies en inkomsten. Kortom, tijd en moeite investeren in SEO kan je online bedrijf of blog aanzienlijk ten goede komen.
Basis on-page SEO technieken
On-page SEO verwijst naar het optimaliseren van individuele webpagina’s om hoger te scoren in zoekmachines. Hier zijn enkele basistechnieken die je kunt implementeren:
- Trefwoordonderzoek: Identificeer relevante zoekwoorden waar je doelgroep op zoekt en verwerk ze in je inhoud.
- Titel tags: Maak unieke en beschrijvende titeltags voor elke pagina, inclusief je doelzoekwoorden.
- Meta-beschrijvingen: Schrijf informatieve en overtuigende metabeschrijvingen die de inhoud van elke pagina samenvatten en je doelzoekwoorden bevatten.
- Koppen: Gebruik koppen (H1, H2, H3, etc.) om je inhoud te structureren en relevante zoekwoorden op te nemen.
- Afbeeldingen optimaliseren: Optimaliseer je afbeeldingen met beschrijvende bestandsnamen, alt tags en de juiste compressie om het laden van pagina’s te verbeteren.
- Intern linken: Link naar gerelateerde inhoud op je site om zoekmachines te helpen de structuur van je website te begrijpen en de gebruikerservaring te verbeteren.
Een SEO-plugin installeren en configureren
Zoals vermeld in het vorige hoofdstuk over essentiële plugins, kan het gebruik van een SEO-plugin zoals Yoast SEO, Rank Math of All in One SEO Pack het optimaliseren van je website beter beheersbaar maken.
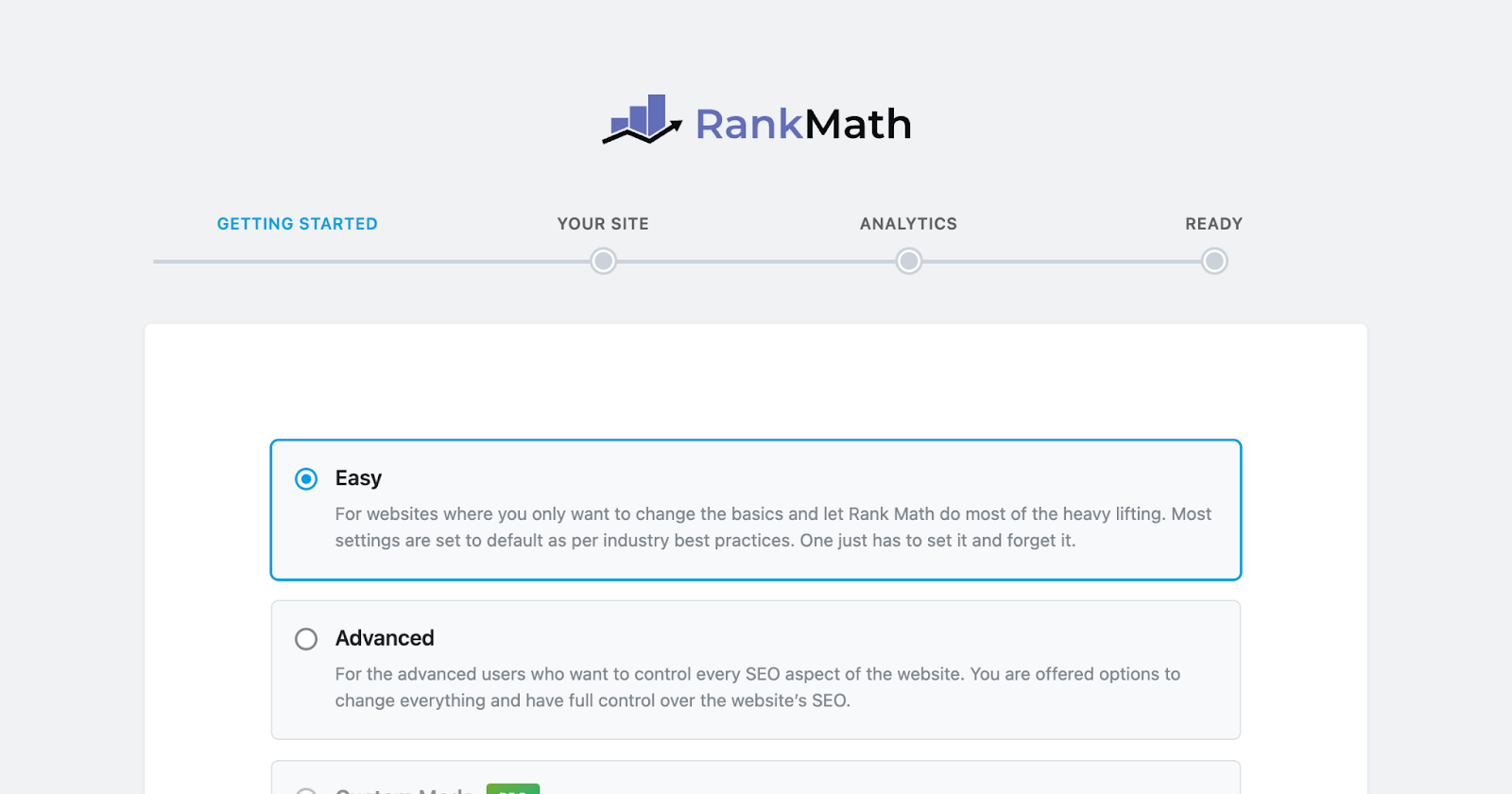
Hier lees je hoe je een SEO-plugin installeert en configureert:
- Ga naar je WordPress dashboard, klik op “Plugins” > “Add New”, zoek je gewenste SEO plugin en klik op “Install Now” gevolgd door “Activate”.
- Eenmaal geïnstalleerd vind je een nieuw menu-item voor de plugin in je dashboard. Klik erop om naar de instellingen van de plugin te gaan.
- Configureer de plugin volgens je behoeften en voorkeuren. De meeste SEO plugins worden geleverd met een setup wizard of uitgebreide documentatie om je door het proces te leiden.
- Begin met het optimaliseren van je inhoud door de aanbevelingen van de plugin op te volgen, zoals het toevoegen van focus zoekwoorden, meta beschrijvingen en het verbeteren van de leesbaarheid.
Met deze SEO technieken ben je goed op weg om de zoekmachine rankings van je website te verbeteren. In het volgende hoofdstuk, “Je website bewaken en onderhouden”, bespreken we hoe je je website soepel en efficiënt kunt houden.
Je website bewaken, onderhouden en volgen
We zijn er bijna! In dit gedeelte bespreken we het belang van het bewaken en onderhouden van je website. Net als het bijhouden van het verkeer op je site met Google Analytics. Door de prestaties van je site regelmatig te controleren en alles up-to-date te houden, zorg je voor een soepele ervaring voor jou en je bezoekers.
Het verkeer op je website volgen met Google Analytics
Inzicht in het verkeer op je website en het gedrag van bezoekers is cruciaal voor het optimaliseren van je content en het verbeteren van de gebruikerservaring. Google Analytics is een krachtige, gratis tool waarmee je verschillende statistieken over websitebezoekers kunt bijhouden, zoals het aantal bezoekers, hun locatie en de pagina’s die ze op je site bezoeken.
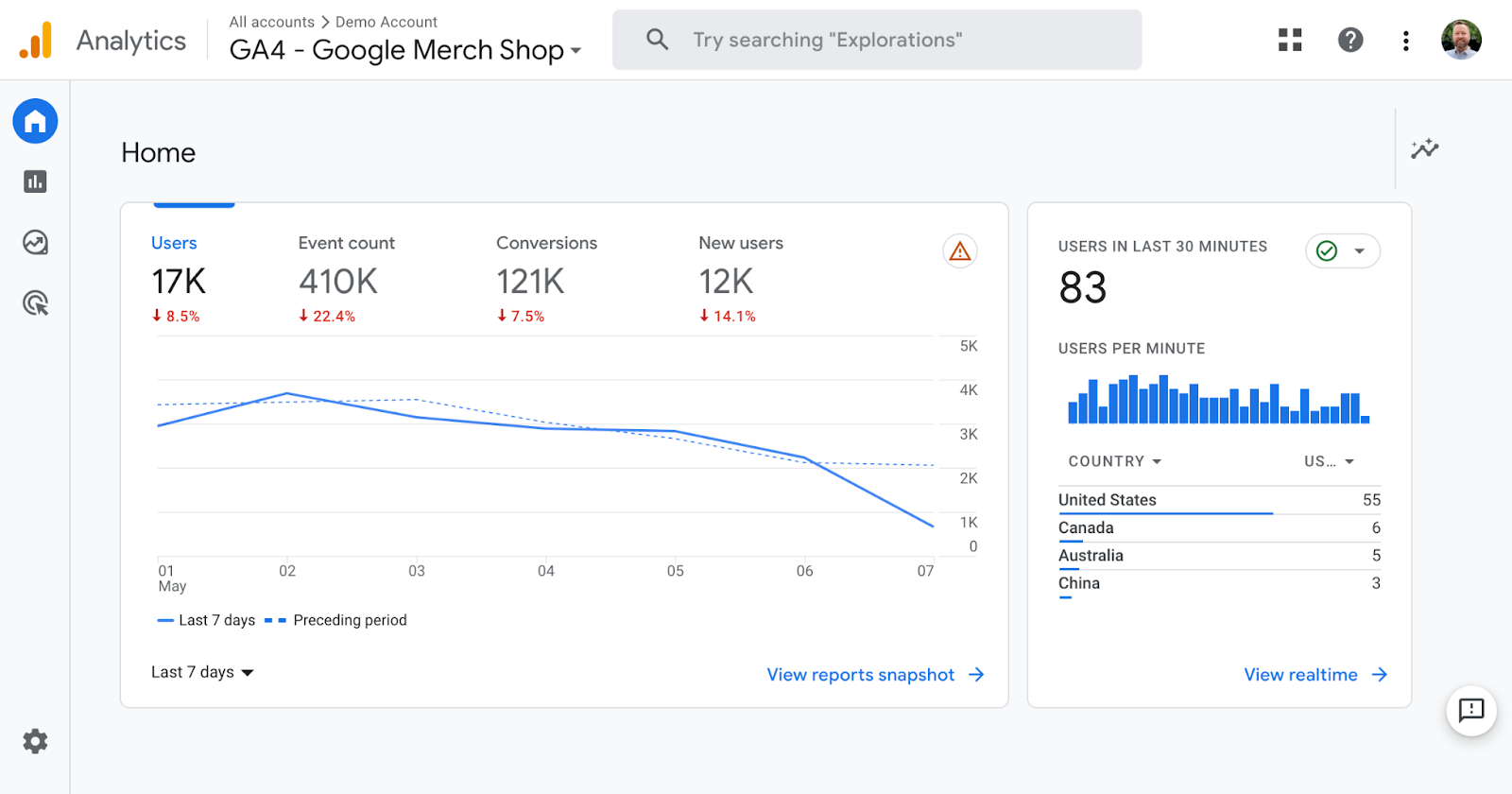
Om Google Analytics 4 (GA4) in te stellen op WordPress met behulp van Google Site Kit, kun je de volgende stappen volgen:
De Google Site Kit-plugin installeren en activeren
- Log in op het beheerpaneel van je WordPress: Dit bevindt zich meestal op
yourdomain.com/wp-admin, waarbij “yourdomain.com” de URL van je website is. - Ga naar de sectie Plugins: Navigeer vanuit het dashboard van je WordPress beheerderspaneel naar de sectie “Plugins” die zich meestal in de linker zijbalk bevindt.
- Nieuwe plug-in toevoegen: Klik op de knop “Nieuwe toevoegen” bovenaan de Plugins pagina. Dit brengt je naar de WordPress plugin marktplaats.
- Zoek naar Site Kit: Typ in de zoekbalk rechtsboven op de pagina Nieuwe plugin toevoegen “Site Kit by Google” en druk op enter. De Site Kit plugin zou bovenaan de zoekresultaten moeten verschijnen.
- Site Kit installeren en activeren: Klik op de knop “Nu installeren” naast de Site Kit-plugin. Nadat de plugin is geïnstalleerd, verandert de knop “Nu installeren” in een knop “Activeren”. Klik op deze knop om Site Kit te activeren op je WordPress site.
GA4 Tag toevoegen aan de instellingen van de Site Kit Plugin
- Ga naar je WordPress dashboard en navigeer vervolgens naar Site Kit >> Dashboard.
- Bovenaan de pagina zie je een banner die je vraagt om je GA4 Property te verbinden met Site Kit.
- Selecteer je GA4-eigenschap in het vervolgkeuzemenu Google Analytics 4-eigenschap.
- Zodra je een woning hebt geselecteerd, wordt je GA4 woning gekoppeld en krijg je een bevestigingsbericht te zien.
Controleer de instellingen van de Site Kit
- Zodra je je GA4 property met succes hebt gekoppeld in Site Kit, kun je controleren of je GA4 property correct wordt weergegeven in de instellingen van Site Kit en of het knipsel is ingeschakeld.
- Ga naar Site Kit >> Instellingen.
- Klik onder het tabblad “Aangesloten services” op het gedeelte “Analytics” om het uit te vouwen.
- Controleer onder de Analytics-instellingen of je zowel een UA als een Google Analytics 4 eigenschap ziet. Onder elke eigenschap moet de optie om de analyticscode te plaatsen zijn ingeschakeld.
- Als deze instellingen er goed uitzien, zouden de gegevens binnen ongeveer 24 uur op je GA4 dashboard moeten verschijnen.
Als je Elementor Pro gebruikt, kun je Google Analytics ook aan je website toevoegen zonder dat je een extra plugin nodig hebt, dankzij Elementors Aangepaste code (Pro). Simply follow these steps.
- Ga in je Elementor website naar Elementor > Aangepaste code en klik op de knop “Nieuwe toevoegen”.
- Geef je aangepaste code een titel, zoals “GA4 Tracking Code”.
- Selecteer de locatie waar je de trackingcode wilt toevoegen. Selecteer in dit geval “<hoofd>” in de vervolgkeuzelijst.
- Plak je GA4-trackingcode, inclusief je meet-ID, in het daarvoor bestemde gebied.
- Stel het prioriteitsniveau in waarop de trackingcode moet worden uitgevoerd. Ik raad 1 of 2 aan.
- Klik op “Publiceren” om je aangepaste code op te slaan.
Eenmaal ingesteld, kun je gedetailleerde rapporten en inzichten over het verkeer en de prestaties van je website rechtstreeks in je Google Analytics-account bekijken. Als je deze gegevens regelmatig bekijkt, kun je weloverwogen beslissingen nemen over je contentstrategie en siteverbeteringen.
Het belang van regelmatig onderhoud
Net als een auto heeft je website regelmatig onderhoud nodig om in topvorm te blijven. Door je site te onderhouden voorkom je problemen zoals langzame laadtijden, zwakke plekken in de beveiliging en kapotte functies. Bovendien zorgt een goed onderhouden website voor een betere gebruikerservaring, wat kan leiden tot meer betrokkenheid en conversies.
WordPress, thema’s en plugins up-to-date houden
Updates zijn essentieel om je site veilig te houden en goed te laten functioneren.
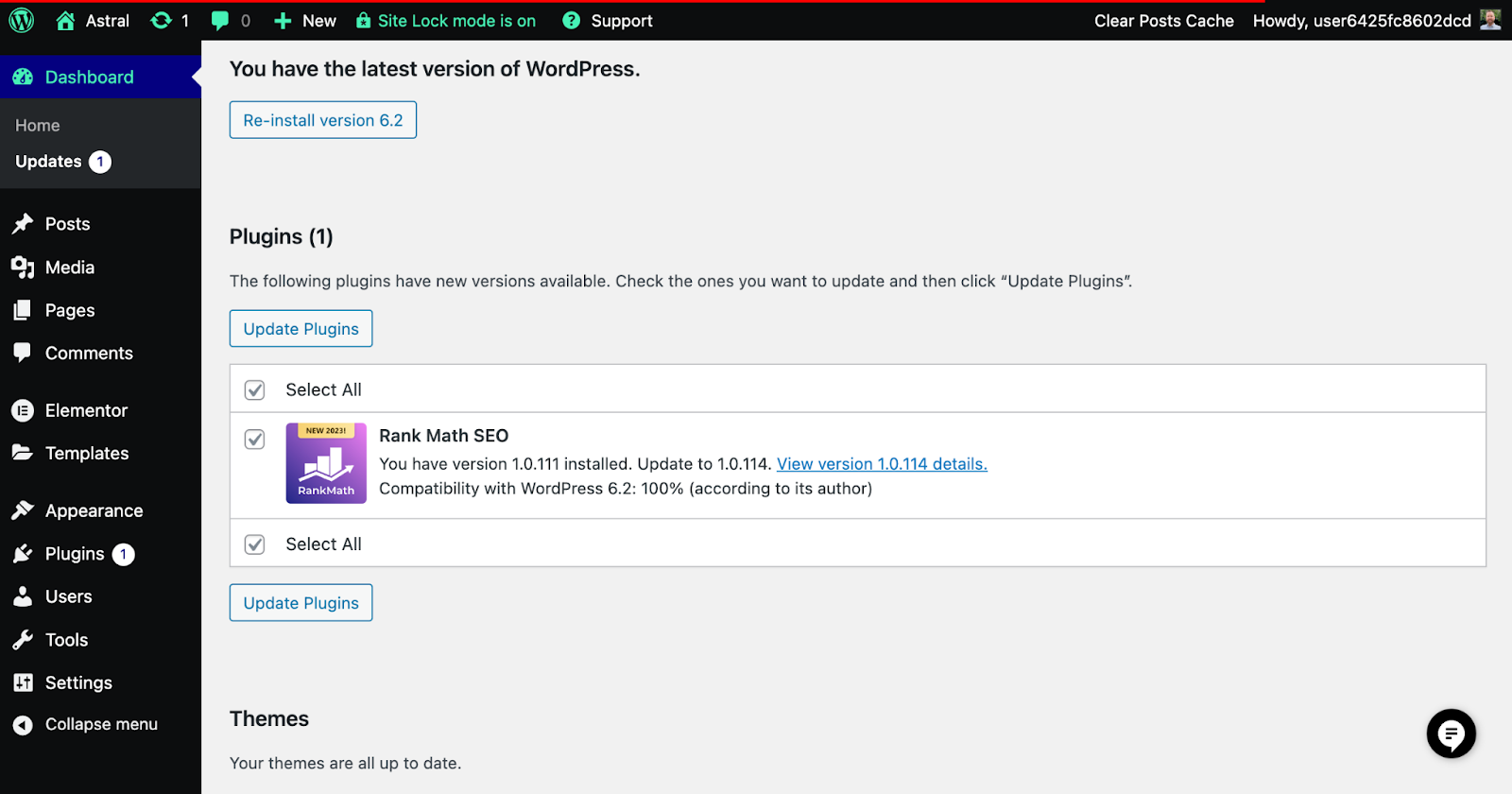
Zo houd je alles up-to-date:
- WordPress: Als er een nieuwe versie van WordPress beschikbaar is, zie je een melding in je dashboard. Volg de aanwijzingen om je site bij te werken.
- Thema’s: Om je thema bij te werken, ga je naar “Uiterlijk” > “Thema’s” en klik je op de knop “Nu bijwerken” als er een update beschikbaar is.
- Plugins: Controleer op plugin-updates door naar “Plugins” > “Geïnstalleerde Plugins” te gaan. Als er updates beschikbaar zijn, zie je een melding met een optie om bij te werken.
Vergeet niet om een back-up van je site te maken voordat je gaat updaten (zie de volgende sectie), want updates kunnen soms problemen veroorzaken.
Back-ups maken
Regelmatig een back-up maken van je website is cruciaal voor het beschermen van je inhoud en om ervoor te zorgen dat je snel kunt herstellen van eventuele ongelukken. Veel webhosts bieden back-ups aan, waaronder Elementor Hostingdie automatische back-ups biedt voor extra gemoedsrust, zodat gebruikers hun gegevens gemakkelijk kunnen herstellen in geval van problemen.
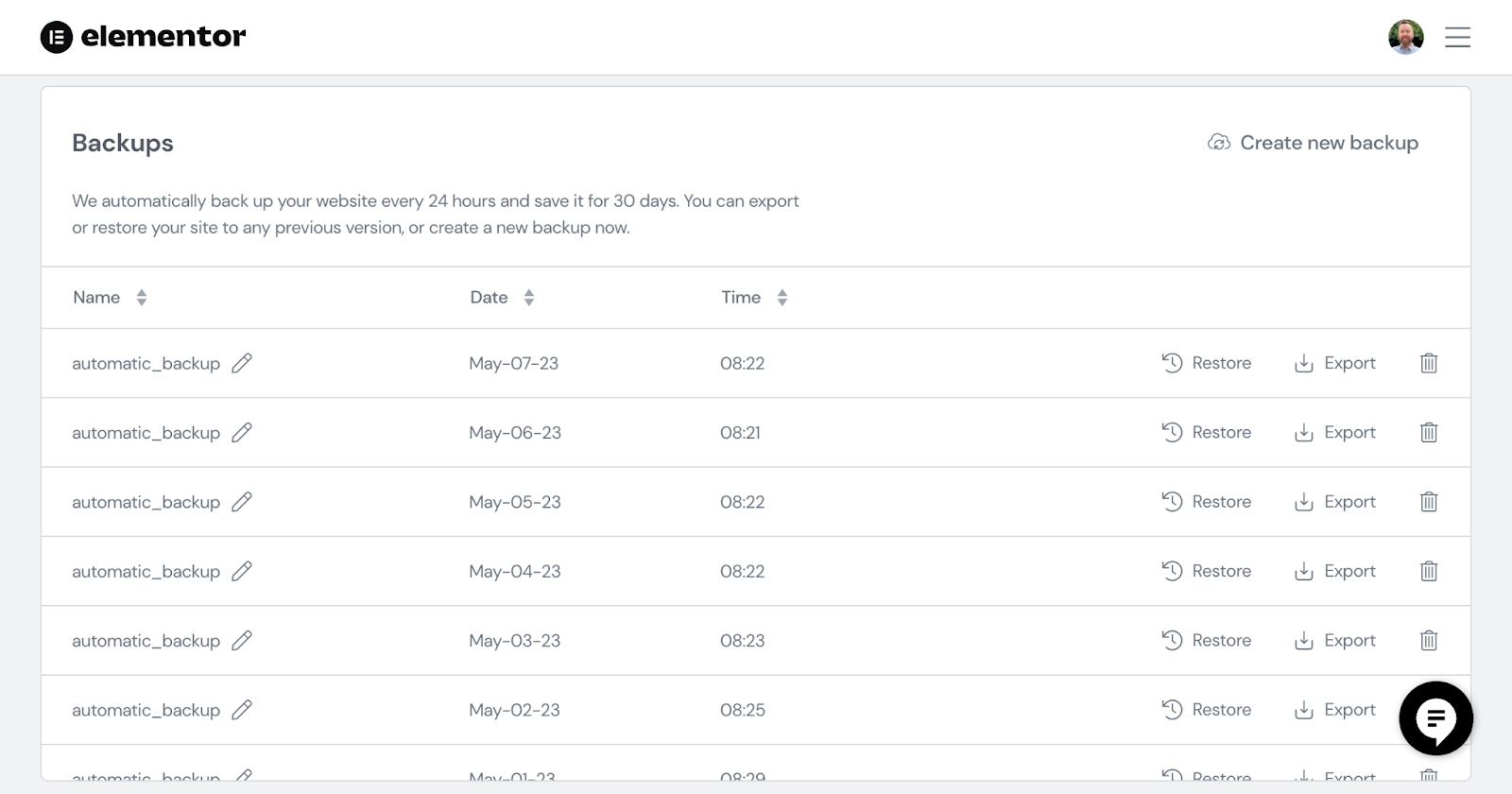
Daarnaast kun je een plugin zoals UpdraftPlus of BackupBuddy gebruiken om back-ups te maken en te beheren. Plan je back-ups automatisch en bewaar kopieën op een veilige locatie, zoals een cloud opslagdienst of een externe harde schijf.
Website prestaties en beveiliging bewaken
Door consequent de prestaties en beveiliging van je website te controleren, kun je potentiële problemen in een vroeg stadium aanpakken en je bezoekers een naadloze ervaring bieden.
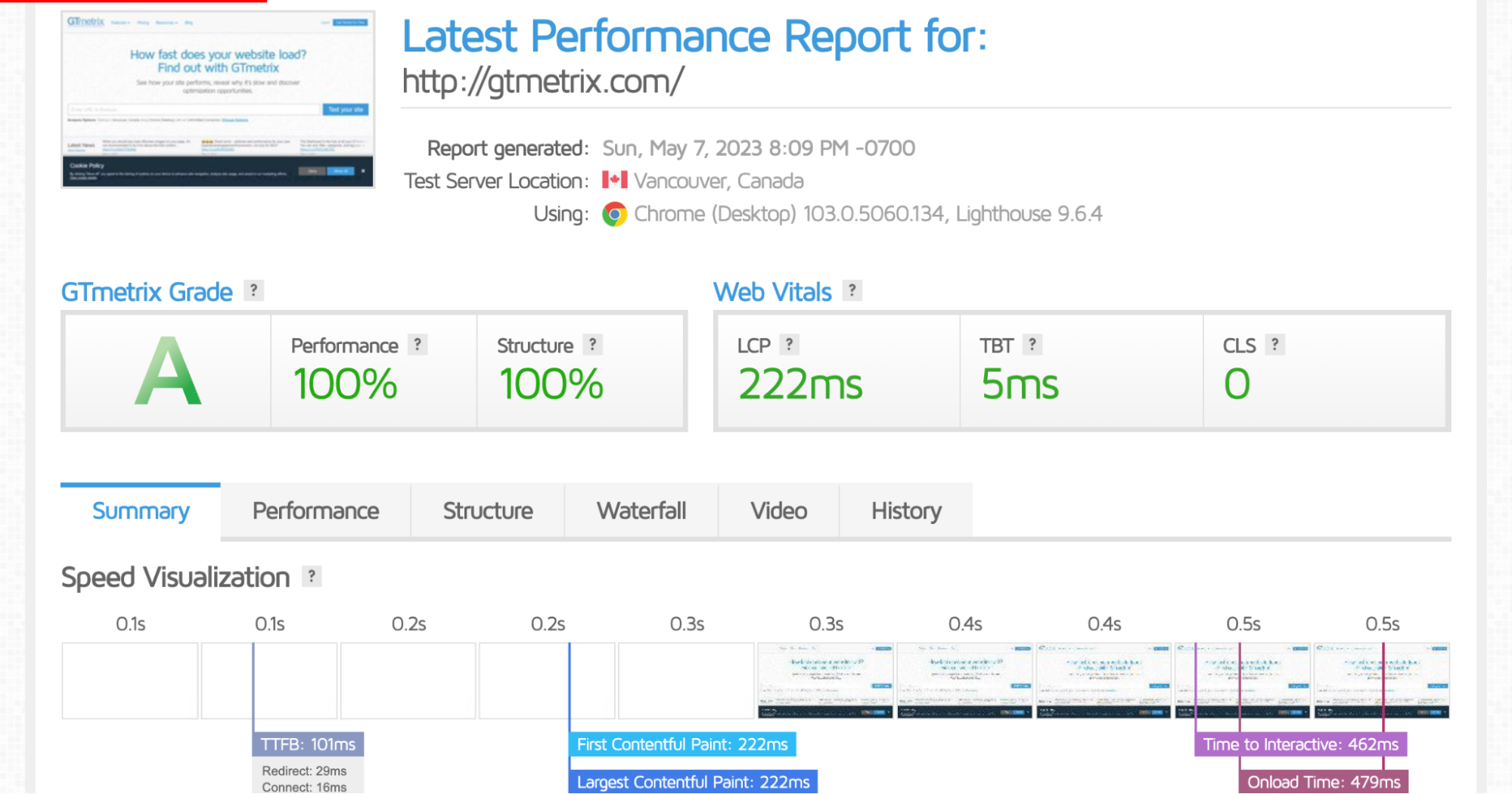
Hier lees je hoe je beide aspecten kunt controleren:
- Prestaties: Gebruik tools zoals Google PageSpeed Insights, GTmetrix of Pingdom om de laadtijden van je site te controleren en verbeterpunten op te sporen.
- Beveiliging: Installeer beveiligingsplugins zoals Wordfence, Sucuri of iThemes Security om je site te beschermen tegen hackers, malware en andere bedreigingen. Scan je site regelmatig op kwetsbaarheden en pak eventuele problemen direct aan.
Door je zakelijke website actief te controleren en te onderhouden, zorg je ervoor dat deze soepel en veilig blijft werken en je bezoekers een geweldige ervaring biedt.
Het belang van het kiezen van de juiste host voor prestaties en beveiliging
Als het gaat om websiteprestaties en -beveiliging, kan de keuze van een hostingprovider een groot verschil maken. Hosting speelt een belangrijke rol bij het bepalen van de snelheid, betrouwbaarheid en veiligheid van je website. Er zijn verschillende hostingproviders beschikbaar, Elementor Hosting is een uitstekende optie voor wie op zoek is naar topprestaties en beveiligingsfuncties.
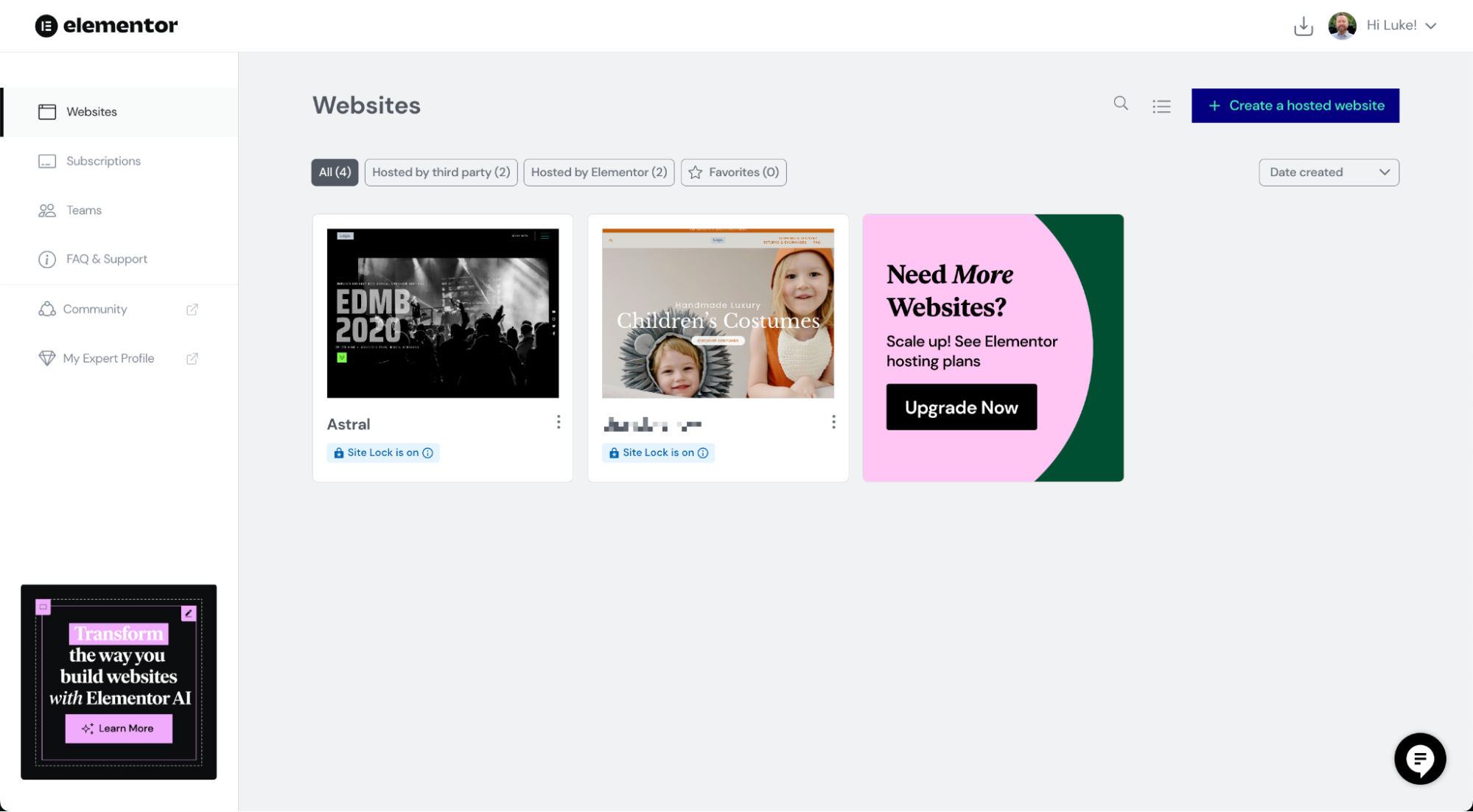
Elementor hosting is geoptimaliseerd voor WordPress, waardoor het de ideale keuze is. Het heeft geavanceerde cachingmechanismen die ervoor zorgen dat de pagina’s van je website snel en efficiënt laden, waardoor een uitzonderlijke gebruikerservaring wordt gegarandeerd. Met caching worden vaak opgevraagde gegevens, zoals HTML en statische bestanden, opgeslagen op een content delivery network (CDN) dat wereldwijd beschikbaar is, zodat je website snel laadt, waar je bezoek zich ook bevindt. Bovendien heb je volledige controle over je voorkeuren voor caching, zodat de inhoud van je website altijd up-to-date is.
Naast caching heeft Elementor Hosting verschillende beveiligingsmaatregelen geïmplementeerd om je website te beschermen tegen kwaadaardige aanvallen. De servers zijn uitgerust met firewalls, malwarescanning en inbraakdetectiesystemen om ervoor te zorgen dat je website veilig is.
Door gebruik te maken van Elementor Hostingkun je met een gerust hart weten dat je website in goede handen is, zodat jij je kunt concentreren op het maken en beheren van je succesvolle zakelijke website.
Je WordPress reis afsluiten
We hebben een lange weg afgelegd in het leren maken van een WordPress site vanaf nul, ontworpen om aan jouw unieke behoeften te voldoen. Tijdens deze reis hebben we het belang behandeld van het kiezen van een goede aangepaste domeinnaam en hostingprovider, het installeren van WordPress, het configureren van basisinstellingen, het selecteren en installeren van een thema of een Elementor kit en het aanpassen van het uiterlijk en de functionaliteit van je website via het WordPress dashboard.
We hebben ons ook verdiept in het creëren van boeiende inhoud met pagina’s en berichten, het installeren van essentiële plugins voor extra functies en het monitoren van websiteverkeer. Het optimaliseren van je website voor zoekmachines met SEO technieken, zoals het gebruik van de Yoast SEO plugin, is cruciaal voor het succes van je site. Daarnaast is het belangrijk om de prestaties en beveiliging van je website regelmatig te onderhouden.
Nu je je WordPress website hebt gebouwd, is het essentieel om te onthouden dat de reis hier niet eindigt. Het online landschap verandert voortdurend en het is belangrijk om op de hoogte te blijven van de laatste trends en best practices. Blijf leren en verbeter je website om je bezoekers de best mogelijke ervaring te bieden.
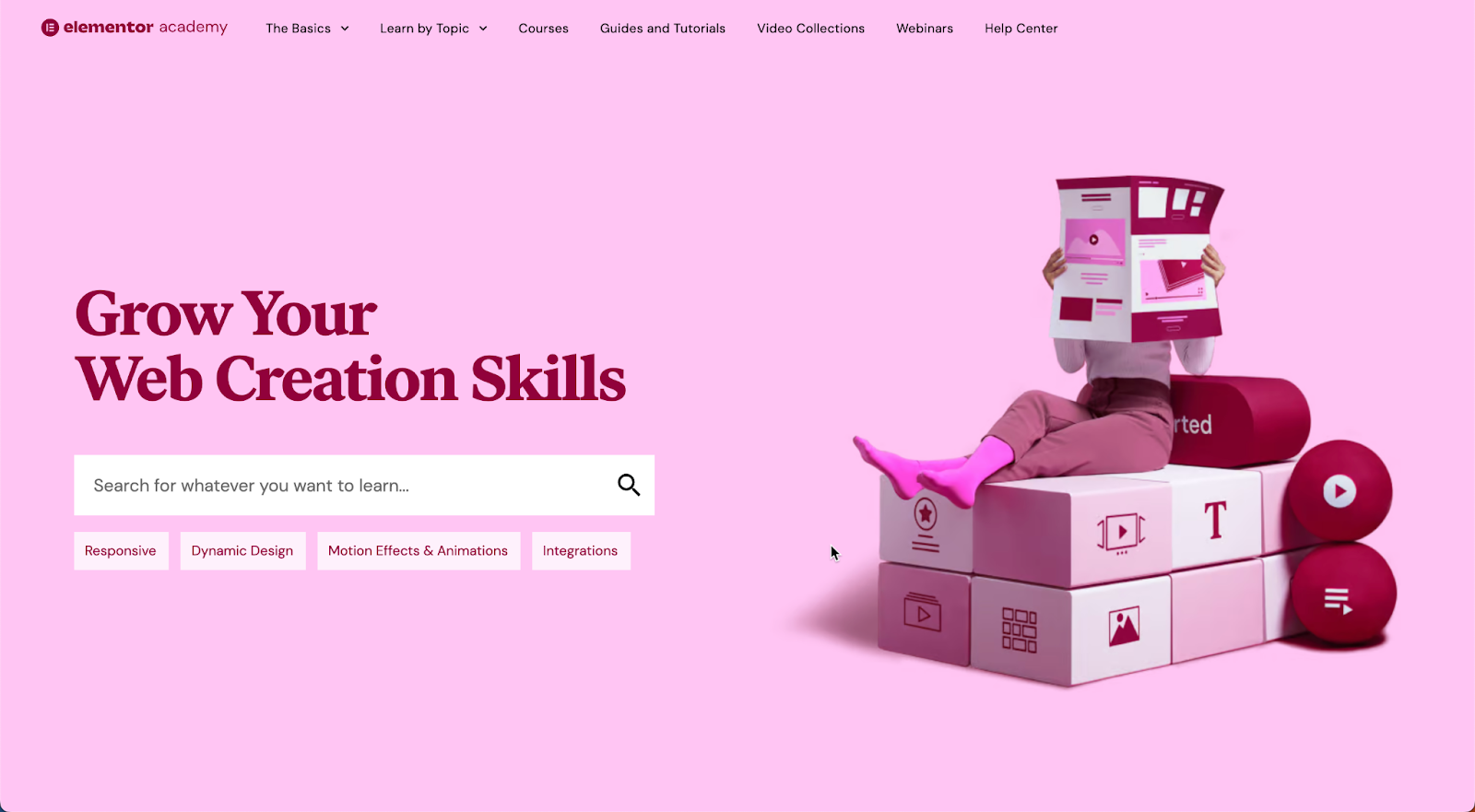
Aarzel niet om op zoek te gaan naar bronnen, tutorials en de ondersteunende WordPress community om je op weg te helpen. Als je Elementor gebruikt, maak dan gebruik van hun robuuste supportsysteem, actieve community en de Elementor Academie voor waardevolle inzichten en begeleiding.
Word lid van de wereldwijde Elementor-gemeenschap op Facebook. De Elementor community is een fantastische groep mensen die altijd staan te popelen om tips en kennis te delen. Deze community is perfect voor gebruikers van alle niveaus, van beginners tot experts op het gebied van ontwerp, business en codering.
Elementor organiseert ook regelmatig meetupszowel online als persoonlijk, voor webontwikkelaars om in contact te komen met ontwerpers, ontwikkelaars, marketeers en Elementor experts. Deze evenementen zijn een geweldige kans om inspiratie op te doen, te netwerken en je bedrijf te laten groeien.
Met toewijding en een passie voor groei zul je blijven groeien en je stempel blijven drukken in de digitale wereld. Dus, ga verder en verover je WordPress reis, stap voor stap! Veel succes!
Originally posted 2023-07-26 00:55:00.
Op zoek naar verse inhoud?
Door je email in te voeren, ga je akkoord met het ontvangen van e-mails van Elementor, inclusief marketing e-mails,
en ga je akkoord met onze Algemene voorwaarden en Privacybeleid.