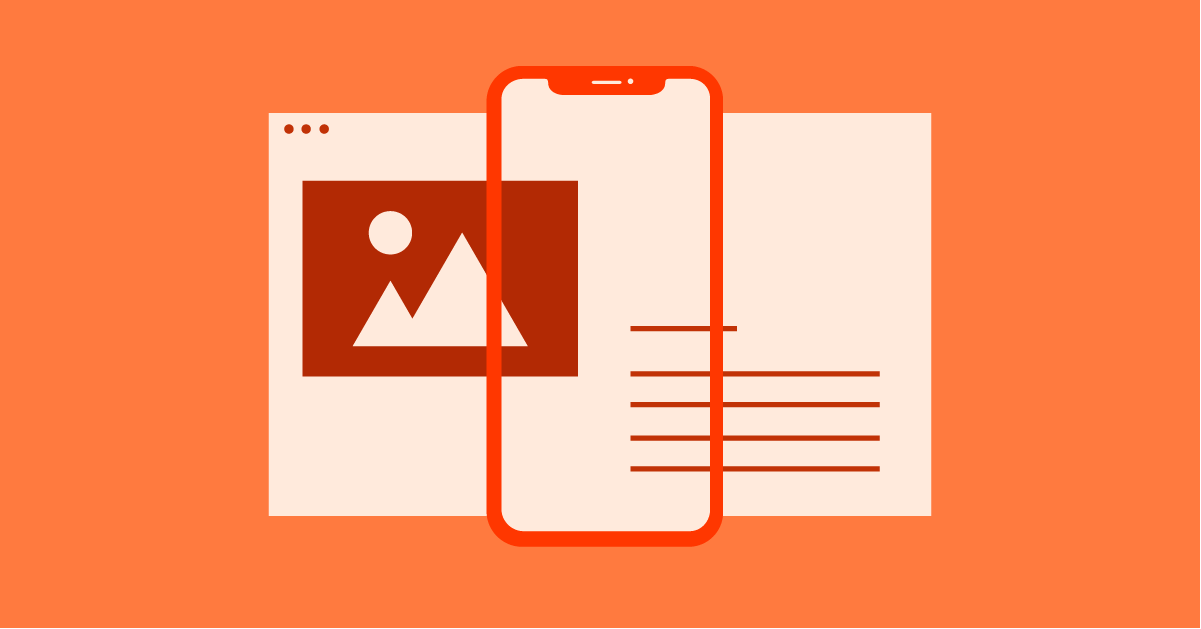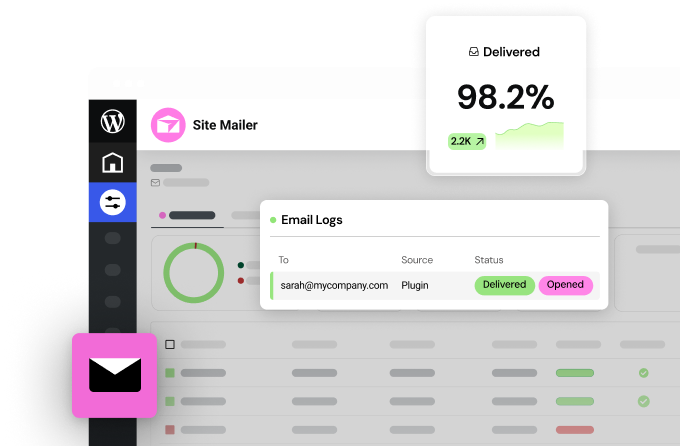Table of Contents
Your website is likely the first point of contact for potential customers, clients, or readers. Whether they’re browsing on a desktop computer, scrolling on a tablet, or checking updates on their smartphone, your site needs to look and perform flawlessly on every device. That’s where responsive web design (RWD) comes in.
Responsive design empowers your website to adapt seamlessly to different screen sizes and resolutions, providing an optimal experience for everyone. Not only does RWD improve user satisfaction, but it’s also a key factor in search engine rankings. If your website isn’t responsive, you could be missing out on significant traffic and potential conversions.
Why Choose a Website Builder with Responsive Design at its Core
While the principles of RWD can be implemented with any website platform, choosing a website builder that prioritizes responsiveness from the start offers distinct advantages. Enter Elementor: the world’s leading WordPress website builder. Elementor is designed with responsiveness as a foundation, not an afterthought. This means you’ll be able to create a visually stunning and user-friendly website without wrestling with complex code or worrying about how it will look on different devices.
The Benefits of Responsive Design
Let’s dive into why a responsive website, built with Elementor and hosted on Elementor’s optimized platform, gives you a significant advantage:
- Improved User Experience: Provide a seamless browsing experience regardless of device, increasing satisfaction and engagement.
- SEO Boost: Search engines favor responsive websites, potentially improving your search visibility and traffic.
- Future-Proofing: Your website will adapt gracefully to new devices and screen sizes as technology evolves.
- Streamlined Development: Elementor’s intuitive drag-and-drop interface and responsive controls make building a visually appealing and responsive website a breeze.
- Enhanced Performance: Elementor Hosting’s infrastructure is designed to maximize speed and minimize downtime, keeping your site humming.
Let’s get started on making your website responsive!
Key Principles of Responsive Design
Mobile-First Approach
Traditionally, websites were designed primarily for desktop screens. However, the surge in mobile browsing has completely flipped the script. A mobile-first approach means designing and developing your website with the smallest screens (smartphones) in mind and then progressively enhancing the experience for larger displays (tablets and desktops). Here’s why it matters:
- Traffic Patterns: Mobile devices now account for a major portion of website traffic in most industries. Prioritizing mobile design ensures you cater to the majority of your potential visitors.
- User Experience: Designing for smaller screens forces you to focus on the essential content and functionality of your website. This streamlined approach often translates to a cleaner, more intuitive experience for all users.
- Search Engine Preference: Google and other search engines now prioritize mobile-friendly websites in their search results. A mobile-first approach can significantly boost your visibility.
How Elementor Streamlines Mobile-First Design
Elementor’s interface puts mobile-first control directly in your hands:
- Device-Specific Previews: Easily switch between desktop, tablet, and mobile views within the editor as you build, ensuring every adjustment looks perfect on different screens.
- Granular Controls: Customize typography, spacing, image sizes, and even the visibility of elements for each device type, giving you the precision to craft a seamless mobile experience.
- Mobile-First Mindset: Elementor’s philosophy and built-in tools encourage you to create a solid mobile foundation and then layer on enhancements for larger screens.
Setting the Viewport Meta Tag
While seemingly simple, this little line of code within your website’s HTML <head> section is crucial for telling browsers how to scale your content on different screen sizes. Here’s what a typical viewport meta tag looks like:
<meta name=”viewport” content=”width=device-width, initial-scale=1″>
Let’s break it down:
- name=”viewport” Indicates to the browser that this tag contains instructions controlling the page’s dimensions and scaling.
- content=”width=device-width” Sets the width of the page to match the screen width of the device.
- initial-scale=1″ Sets the page’s initial zoom level to 100%.
Why the Viewport Meta Tag Matters
Without this tag, browsers may assume your website is designed for a fixed width (often resembling a desktop layout). This can lead to awkward zooming and horizontal scrolling on mobile devices, severely degrading the user experience.
Elementor Makes It Easy
Elementor takes care of the viewport meta tag setup automatically, ensuring your website is responsive from the very start. However, if you ever need to work directly with HTML code, it’s essential to understand the importance of this tag.
Fluid Grids
In the early days of web design, layouts were often built using fixed widths measured in pixels. While this worked for a specific desktop-sized screen, things quickly got messy when viewed on smaller or larger displays. Fluid grids solve this problem.
Here’s the core idea:
- Percentages, Not Pixels: Instead of defining widths in pixels, fluid grid layouts use percentages. For example, a column might be set to occupy 50% of its container’s width.
- Content Adapts: As the browser window resizes, the column’s width automatically adjusts, always maintaining its proportional share of the available space.
- Foundation of Responsiveness: Fluid grids provide a flexible structure that lets your content reflow beautifully across different screen sizes.
How Elementor Leverages Fluid Grids
Elementor’s column system is inherently built on fluid grid principles:
- Drag-and-Drop Column Sizing: When you resize columns within the Elementor editor, you’re essentially working with percentages behind the scenes.
- Customizable Proportions: Easily create two-column, three-column, or more complex layouts by simply adjusting the percentage width of each column.
- Nesting: Create grids within grids for advanced layout control, all while maintaining responsiveness.
Benefits of Fluid Grids
- Device-Agnostic: Your website will look its best regardless of the user’s device or screen size.
- Simplified Development: No need to target specific screen widths with complex code.
- Future-Friendly: Your layout will gracefully adapt to new screen sizes that may emerge in the future.
While fluid grids are powerful, modern responsive design often requires even more flexibility.
CSS Flexible Box (Flexbox)
Flexbox is a CSS layout module that offers a powerful and efficient way to arrange elements within a container, even when the size of those elements is unknown or dynamic. It’s particularly well-suited for responsive design challenges:
- Flexibility (Quite Literally): Adjust the distribution of space within a container, the direction (row or column) of content flows, and the alignment and order of elements.
- Responsiveness at its Core: Elements inside a Flexbox container can shrink or grow to fill available space, making it perfect for adapting layouts across different screen sizes.
- Solving Common Layout Challenges: Effortlessly achieve tasks like vertical centering, equal-height columns, and reordering elements – all with minimal CSS code.
How Elementor Integrates Flexbox
Elementor lets you harness the power of Flexbox without digging deep into CSS:
- Container and Item Controls: Toggle Flexbox on for any Elementor container (sections, columns, widgets).
- Direction: Select row (horizontal) or column (vertical) layouts.
- Alignment: Control how elements are aligned both horizontally (justify-content) and vertically (align-items) within their container.
- Ordering: Easily rearrange the order of elements, which is especially useful when designing for different screen sizes.
Flexbox in Action: A Common Use Case
Imagine a navigation bar. On the desktop, you want menu items spread horizontally. On mobile, you might want them stacked vertically with a “hamburger” menu icon. Flexbox elegantly handles this switch with minimal code adjustments.
CSS Grid
CSS Grid introduces a truly two-dimensional grid system for web layout. It is the ultimate tool for creating complex, structured layouts and achieving fine-grained control over how elements are positioned on the page.
Here’s why Grid matters for RWD:
- Rows and Columns: Define a grid with rows and columns, then place elements precisely into specific cells.
- Adapting the Grid: You can arrange rows and columns, change their sizes, or make elements span multiple cells, all based on screen size.
- Overlapping Content: Grid allows you to layer elements, opening up more creative possibilities, especially in responsive scenarios.
- Ideal for Complex Layouts: When fluid grids and Flexbox fall short, Grid often provides the perfect solution for layouts with strict alignment or positioning needs.
Using CSS Grid with Elementor
While Elementor allows you to achieve a lot without touching CSS Grid directly, understanding the basics gives you even more power:
- Grid Container Displays: You can enable CSS Grid features for certain Elementor containers if needed.
- Compatibility with Other Features: Elementor’s margin, padding, and responsive controls work seamlessly alongside Grid layouts when you need extra refinements.
- Advanced Customizations: If you’re comfortable with CSS, you can add Grid-specific styles for even greater control over your layouts.
Grid in Action: Example
Let’s say you want a product gallery. On desktop, you want four products per row, but on mobile, it shifts to two per row. Grid allows you to define the structure and then adjust the column count based on screen size.
Important Note: While incredibly powerful, CSS Grid has a slightly steeper learning curve compared to Flexbox. For many responsive use cases, Flexbox and fluid grids will be your primary tools, with Grid stepping in when you need maximum precision or intricate layouts.
Mastering Responsive Breakpoints & Media Queries
Defining Breakpoints
Responsive breakpoints are specific screen size thresholds where you trigger changes to your website’s layout and styling. These decisions aren’t random; they’re informed by:
- Common Device Sizes: Research popular screen resolutions for smartphones, tablets, laptops, and desktops. These give you guidance for potential breakpoints.
- Your Content: Analyze how your content and design naturally break down or become awkward at different widths.
- User Experience: Observe how users tend to interact with your website on different devices.
A Note on Frameworks
Many CSS frameworks (including Elementor) use pre-determined breakpoints targeting common screen sizes. This offers convenience, but it’s vital to understand how to customize them if needed.
Writing CSS Media Queries
CSS media queries allow you to apply different styles based on conditions, the primary one being screen size. Here’s the basic structure:
@media (min-width: 768px) {
/* Styles applied only when the screen is 768px or wider */
}
Let’s break it down:
- @media: Signals a media query.
- (min-width: 768px): The condition – in this case, the minimum viewport width. You can also use max-width and combine features like orientation (landscape vs. portrait).
- Styles Inside: The CSS rules inside the curly brackets will only take effect when the condition is met.
Elementor’s Responsive Controls
Elementor takes the complexity out of media queries:
- Device Previews: Switch between desktop, tablet, and mobile views in the editor.
- Customization per Device: You can adjust padding, typography, colors, element visibility, etc., for each device type independently.
- Behind the Scenes: Elementor generates the necessary media queries automatically, simplifying your workflow.
Responsive Images
Images are often a major culprit in slowing down websites, especially on mobile devices with slower connections. Responsive image techniques ensure your visuals look great and load quickly across all screen sizes.
The srcset Attribute
The srcset attribute within your HTML <img> tags is the key to serving the right-sized images to different devices. Here’s how it works:
<img
src=”photo-large.jpg”
srcset=”photo-small.jpg 480w, photo-medium.jpg 800w, photo-large.jpg 1200w”
sizes=”(max-width: 768px) 480px, (max-width: 1200px) 800px, 1200px”
alt=”A descriptive alt text”>
Let’s unpack this:
- Src: Provides the default image path, ensuring backward compatibility.
- srcset: Offers a list of image files and the corresponding widths (w descriptor) at which each should be used.
- Sizes: This section provides the browser with hints about how the image should fit into the layout at different breakpoints, helping it choose the best option.
- The Browser’s Magic: The browser analyzes the user’s device, screen size, and size hints and automatically selects the most appropriate image from the srcset.
Image Optimization with Elementor
Elementor takes care of the heavy lifting for you:
- Elementor Image Optimizer: Automatically creates multiple optimized image sizes and compresses them for web performance.
- Dynamic srcset Generation: Elementor populates the srcset attribute behind the scenes, saving you from manual coding.
Pro Tip: While automation helps tremendously, always start with properly sized and optimized source images to maximize the effects of the srcset attribute.
Lazy Loading
Lazy loading is a technique that delays the loading of images that are not immediately visible in the user’s viewport (i.e., “below the fold”). Here’s why it matters:
- Faster Initial Page Load: Your website’s critical content can load more quickly since image loading is deferred until the user scrolls.
- Reduced Data Usage: This is especially beneficial for mobile users on limited data plans.
- Improved SEO Potential: Faster initial page loads can contribute to a positive user experience signal, potentially aiding search rankings.
How Lazy Loading Works (Simplified)
- Placeholders: Instead of loading images directly, low-resolution placeholders may be used.
- JavaScript Detection: JavaScript listens for the user scrolling.
- Image Trigger: As an image placeholder enters (or nears) the viewport, its src attribute is populated with the real image path, triggering the load.
Lazy Loading Considerations
- Balancing UX: Lazy load thoughtfully. Images immediately needed for comprehension should be completed on time.
- SEO Impact: Ensure search engines can still index your images. Modern lazy loading techniques are generally SEO-friendly.
Options for Lazy Loading
- Native Lazy Loading: Supported in modern browsers – simply add the attribute loading=”lazy” to your <img> tags.
- JavaScript Libraries: Offer more control if you need custom behaviors.
- WordPress Plugins/CDNs: Several plugins and some CDNs automate lazy loading for your WordPress site.
Important: While Elementor doesn’t have a built-in lazy-loading toggle, you can implement it with the above methods, and it will work seamlessly with Elementor’s image features.
Responsive Navigation
Your website’s navigation serves as the roadmap for visitors. On smaller screens, the way users interact with your menu needs to adapt for an optimal experience.
Touch-Friendly Considerations
- Target Sizes: Ensure navigation links or buttons are large enough to be easily tapped with a finger. Aim for a minimum of 48px by 48px.
- Adequate Spacing: Provide enough space around links to prevent accidental taps on neighboring elements.
- Visual Feedback: Provide clear visual cues (like color change) when a navigation item is tapped.
Hamburger Menus
The iconic hamburger menu has become a staple for mobile navigation. Here’s its role in RWD:
- Space Conservation: Collapses the navigation menu behind a button, freeing up precious screen real estate.
- Recognizability: The three-lined icon is widely understood as signifying a hidden menu.
- Implementation with Elementor: Elementor offers a dedicated ‘Off-Canvas’ menu widget, perfect for hamburger-style menus with flexible customization options.
Off-Canvas Menus
Off-canvas menus slide out from the side of the screen, often triggered by a button. Here’s when they shine:
- More Space: Provide additional room for complex navigation structures or sub-menus compared to the hamburger menu’s dropdown style.
- Customization: Greater flexibility in terms of styling, position (left/right slide-out), and animation effects.
- Elementor Integration: Elementor’s Off-Canvas widget lets you build these menus with drag-and-drop ease and full responsive controls.
Important Note: Regardless of the menu style you choose, ensure a clear way to close it after it’s opened.
Responsive Typography
Typography plays a vital role in the readability and overall aesthetic of your website. As screen sizes change, it’s essential that your text size, line spacing, and other typographical elements adjust gracefully.
Font-Size Units
Let’s break down the units you’ll use to define font sizes in a responsive context:
- Pixels (px): While familiar, pixels are fixed units – not ideal for responsiveness as they won’t scale across different screen sizes.
- Em: Relative unit based on the current font size. If a parent element has font-size: 16px, then 1em would equal 16px. Nesting affects calculation.
- Rem: Relative unit, but always based on the root font size (usually set on the <html> element), making it more predictable.
- Viewport Units (vw, vh): 1vw equals 1% of the viewport width, and 1vh equals 1% of the viewport height. These can create dynamic effects but should be used carefully.
Fluid Line-Height
Line-height is the spacing between lines of text. Keeping it proportional to your font-size is key for readability:
- Unitless Line-height: A common technique is to use a unitless value (e.g., line-height: 1.6). This calculates a multiple of the current font size.
- Maintaining Rhythm: Adjust line-height across different breakpoints to ensure a comfortable reading experience on any device size.
Elementor’s Global Fonts
Elementor simplifies responsive typography management:
- Global Font Settings: Set base font sizes and styles for headings, paragraphs, etc. These provide a responsive foundation.
- Individual Tweaks: Customize font size, line-height, and other properties for specific elements using Elementor’s device-specific controls.
Content Prioritization & Adaptive Design
While responsive design is about making your existing content work across devices, sometimes you need to tailor the content itself.
Prioritizing for Mobile
Ask yourself the tough question: Is every piece of content on the desktop version essential for mobile users? Here’s why this matters:
- Limited Space: Mobile screens provide less real estate.
- Focus: Users on the go often have a specific task in mind. Help them achieve their goal without being overwhelmed.
- Data Usage: Consider bandwidth limitations for mobile users.
Techniques for Content Prioritization
- Core vs. Supplemental: Identify your ‘must-have’ content and what can be considered secondary.
- Progressive Disclosure: Reveal less critical content using accordions or ‘Read More’ sections.
Elementor’s Visibility Settings
Elementor lets you take control:
- Hide/Show by Device: Choose whether to display entire sections, columns, or widgets on desktop, tablet, or mobile.
- Clean Implementation: Hiding elements doesn’t lead to messy code bloat that could negatively impact performance.
Elementor’s Order Controls
Sometimes, simply rearranging content for a smaller screen can make a big difference:
- Flexibility: Within columns or sections, adjust the order of elements as needed.
- Prioritizing the Flow: Place the most important information towards the top on mobile, even if it’s lower down the page on desktop layouts.
Important Note: Content prioritization shouldn’t be about hiding critical information from mobile users! It’s about streamlining the experience and making access to vital content intuitive.
Optimization and Testing
Thorough testing and optimization are the final steps that take your responsive site from good to excellent.
Elementor Hosting: Speed and Security, Tailored for WordPress
Choosing the right hosting solution plays a significant role in your website’s performance and responsiveness. Let’s recap why Elementor Hosting is an ideal WordPress companion:
- Google Cloud Infrastructure: Built on Google’s robust and scalable infrastructure, ensuring speed and reliability.
- Cloudflare Enterprise CDN: Accelerates content delivery worldwide with advanced edge caching and over 285+ global locations.
- WordPress-Specific Optimizations: Fine-tuned configurations and features like object caching and automatic image optimization specifically for WordPress sites.
- Premium Security: Elementor Hosting’s security layers, including a robust firewall and DDoS protection, keep your website safe.
Cross-Browser Testing
Even the most carefully crafted responsive design can have quirks due to differences in how browsers render elements. Here’s why it’s crucial:
- Popular Browsers: Test on the latest versions of Chrome, Firefox, Edge, Safari, and major mobile browsers.
- Identify Incompatibilities: Pinpoint any layout glitches, font rendering issues, or JavaScript behavior inconsistencies.
- Tools to Help: Browser developer tools and services like BrowserStack streamline cross-browser testing.
Real Device Testing
While browser emulators are useful, nothing beats testing on actual physical devices:
- The Real Experience: Simulators can’t fully replicate the touch interactions, screen variations, and potential performance nuances of real mobile devices and tablets.
- Borrow or Invest: If you can’t purchase multiple devices yourself, borrow from friends and family, or invest in some key models for testing.
Responsive Testing Tools
Here are some popular tools to help analyze your website’s responsiveness:
- Google’s Mobile-Friendly Test: The baseline check. Quickly see if Google deems your website mobile-friendly and identify any major issues.
- Responsinator: A simple tool to preview your website on various simulated popular device screens. Great for a quick visual check.
- Browser Developer Tools: Chrome, Firefox, and others have built-in responsive design modes and device emulators for in-depth testing.
Additional Testing Considerations
- Scrolling and Interaction Points: Pay attention to how scrolling behaves on touch devices and whether interactive elements (forms, buttons) work seamlessly.
- Image Loading: Test how your image optimization and lazy loading techniques function on slower connections.
- Performance Metrics: Utilize tools like Lighthouse or WebPageTest to get detailed performance reports and identify potential bottlenecks.
Accessibility Considerations
True responsiveness goes beyond screen size. Keep accessibility in mind for users with disabilities:
- Semantic HTML: Use proper heading tags, descriptive alt text, etc.
- Sufficient Color Contrast: Ensure good readability for visually impaired users.
- Keyboard Navigation: Test if your site can be navigated without a mouse.
- Screen Reader Testing: Consider using screen reading software to experience your website from a different perspective.
By employing these testing strategies and considering accessibility, you’ll be well on your way to delivering an outstanding responsive experience for all users!
Advanced Techniques & Trends
Progressive Enhancement
The core principle of progressive enhancement is ensuring your website’s basic content and functionality are accessible to all users regardless of their device or browser capabilities, then layering on enhancements as features are supported. Here’s how it relates to RWD:
- Mobile-First, But Inclusive: Design for the most constrained environment, then progressively add features and richer experiences as screen size and device capabilities allow.
- Resilient Foundation: Your baseline should work even on older browsers, ensuring no one is left out.
- JavaScript’s Role: It is often used to add advanced responsive behaviors and interactions, but it gracefully manages situations where JavaScript is unavailable.
Common Responsive Design Mistakes and Fixes
Let’s highlight a few pitfalls to avoid:
- Image Neglect: Always optimize images and use responsive techniques like srcset.
- Touch Target Troubles: Ensure interactive elements are easily tappable on mobile.
- Typography Woes: Neglecting to adjust font sizes and line-height across breakpoints leads to poor readability.
- Rigid Layouts: Avoid fixed widths that prevent proper reflow on smaller screens.
The Future of Responsive Web Design
Here are some trends to watch:
- Increased CSS Power: Features like container queries may offer even more granular layout control.
- AI-Assisted Design: AI tools could suggest responsive optimizations or help generate code.
- Beyond Screens: RWD principles will extend to devices like wearables, smart displays, and augmented/virtual reality experiences.
Conclusion
Throughout this article, we’ve explored the fundamentals of responsive web design, techniques to optimize your content for various devices, and the importance of thorough testing. Let’s recap the key takeaways:
- Responsive design is non-negotiable: RWD provides an optimal experience for everyone, regardless of device, enhancing user satisfaction and boosting your SEO potential.
- User-Centricity: Put yourself in your mobile users’ shoes. Prioritize content, clarity, and ease of navigation on smaller screens.
- Performance Matters: Responsive design and optimization go hand in hand. A fast-loading site keeps users engaged.
- Testing is Key: Use tools, real devices, and accessibility checks to ensure your responsive website delivers for all users.
Looking for fresh content?
By entering your email, you agree to receive Elementor emails, including marketing emails,
and agree to our Terms & Conditions and Privacy Policy.