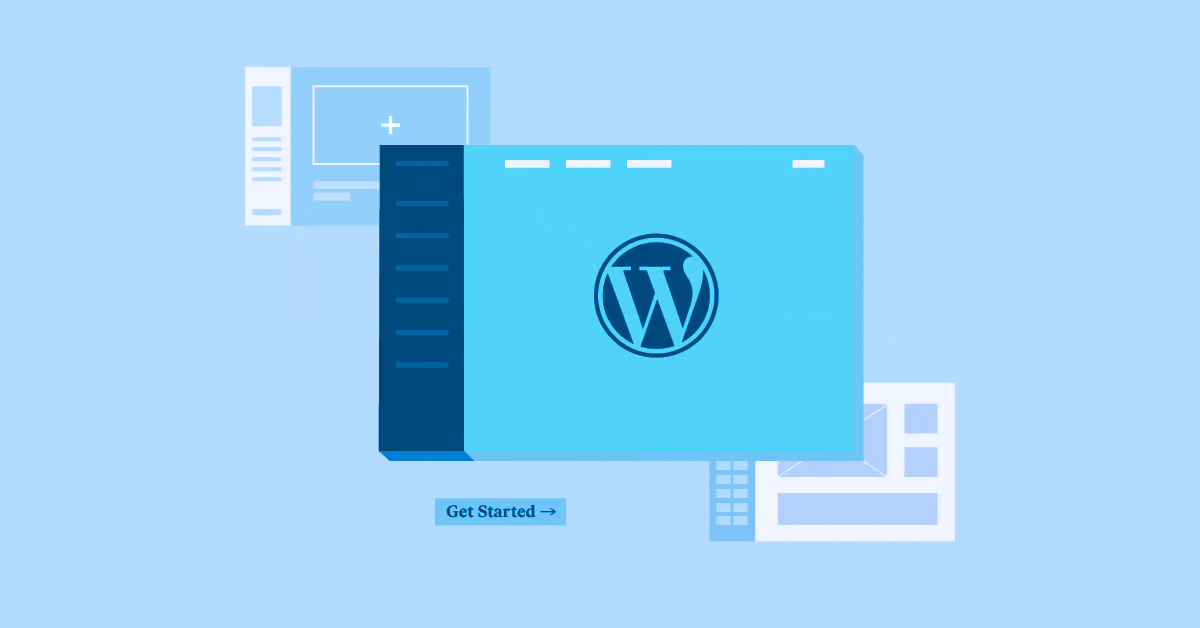Iniziare con WordPress
Potresti chiederti, “Perché dovrei scegliere WordPress rispetto ad altre piattaforme per siti web?” Ottima domanda! Esaminiamo alcuni dei principali vantaggi che rendono WordPress unico tra i suoi concorrenti.
- Possiedi i tuoi contenuti: Uno dei principali motivi per scegliere WordPress.org è che è una piattaforma open-source. Questo significa che hai piena proprietà e controllo sui tuoi contenuti. Se mai dovessi cambiare provider di hosting, puoi facilmente spostare il tuo sito web e i tuoi contenuti senza alcun problema.
- Flessibile e personalizzabile: WordPress offre una vasta gamma di temi e plugin, permettendoti di creare un sito web unico. Con migliaia di opzioni disponibili, troverai sicuramente il design e la funzionalità perfetti per il tuo sito, indipendentemente dalla tua nicchia o settore.
- Ottimo per i principianti: Anche se sei nuovo nella creazione di siti web, WordPress rende facile iniziare. L’interfaccia user-friendly e la comunità di supporto rendono semplice per i principianti imparare le basi e creare un sito web dall’aspetto professionale.
- Possibilità di design migliorate con Elementor: Insieme, Elementor e WordPress formano una combinazione imbattibile. Il plugin intuitivo page builder di Elementor ti permette di progettare e creare siti web straordinari senza alcuna conoscenza di codifica. Nel frattempo, la soluzione all-in-one Elementor Hosting semplifica ulteriormente il processo di creazione del sito, rendendo facile per i principianti lanciare e mantenere i loro siti web con il minimo sforzo.
- Spazio per crescere: Man mano che il tuo sito e la tua presenza online crescono, WordPress è attrezzato per crescere con te. Che tu stia aggiungendo un negozio online, un’area membri o qualsiasi altra funzionalità avanzata, WordPress ha gli strumenti per realizzarlo.
- Una comunità forte: Con WordPress che alimenta un enorme 43% di internet, non sarai mai solo nel tuo viaggio per costruire un sito WordPress. C’è una grande e attiva comunità di utenti, sviluppatori ed esperti di WordPress pronti ad aiutarti con suggerimenti, consigli e supporto.
È importante notare che non tutte le piattaforme sono create uguali. Ad esempio, Wix, Squarespace e persino WordPress.com hanno certe limitazioni e sono considerati ambienti chiusi. A questo punto, è essenziale capire che WordPress.com è diverso da WordPress.org. WordPress.org is a self-hosted platform that offers full control, customization, and ownership of your website. You need to find your own hosting and pay for additional costs, such as domain registration and premium plugins. In contrast, WordPress.com is a hosted platform with limited customization and control. It offers a free plan with basic features, but paid plans are required for more advanced options. While WordPress.com is an option, it may be more expensive in the long run and restricts monetization options compared to WordPress.org. Optare per un host gestito come Elementor Hosting è una scelta intelligente. Offre WordPress.org preinstallato e ti libera da qualsiasi limitazione, permettendoti di costruire il sito web senza problemi.
Quindi, con tutti questi fantastici vantaggi, non c’è da meravigliarsi che così tante persone scelgano WordPress.org come piattaforma di riferimento per creare un sito web.
- Negozio Incredibilmente Veloce
- Ottimizzazione delle Vendite
- Sicurezza di Livello Aziendale
- Servizio Esperto 24/7

- Negozio Incredibilmente Veloce
- Ottimizzazione delle Vendite
- Sicurezza di Livello Aziendale
- Servizio Esperto 24/7
- Siti web illimitati
- Dimensione di caricamento illimitata
- Ottimizzazione in blocco
- Conversione WebP

- Siti web illimitati
- Dimensione di caricamento illimitata
- Ottimizzazione in blocco
- Conversione WebP
- Personalizza il tuo codice e aggiungi HTML o CSS con facilità
- Genera o modifica immagini personalizzate con l'AI
- Usa Copilot per layout predittivi di contenitori stilizzati

- Personalizza il tuo codice e aggiungi HTML o CSS con facilità
- Genera o modifica con l'AI per Immagini Personalizzate
- Usa Copilot per layout predittivi di contenitori stilizzati
- Crea o Traduci Contenuti a Velocità della Luce
sito web ad alte prestazioni
- Siti web super veloci
- Sicurezza di Livello Aziendale
- Qualsiasi sito, Qualsiasi business
- Servizio Esperto 24/7

- Siti web super veloci
- Sicurezza di Livello Aziendale
- Qualsiasi sito, Qualsiasi business
- Servizio Esperto 24/7
- Costruttore di siti web Drag & Drop, nessun codice richiesto
- Oltre 100 widget, per ogni esigenza
- Funzionalità di design professionale per un design perfetto al pixel

- Costruttore di siti web Drag & Drop, nessun codice richiesto
- Oltre 100 widget, per ogni esigenza
- Funzionalità di design professionale per un design perfetto al pixel
- Funzionalità di marketing ed eCommerce per aumentare le conversioni
- Ensure Reliable Email Delivery for Your Website
- Simple Setup, No SMTP Configuration Needed
- Centralized Email Insights for Better Tracking

- Ensure Reliable Email Delivery for Your Website
- Simple Setup, No SMTP Configuration Needed
- Centralized Email Insights for Better Tracking

- Ensure Reliable Email Delivery for Your Website
- Simple Setup, No SMTP Configuration Needed
- Centralized Email Insights for Better Tracking
Quanto costa un sito WordPress?
Quando si tratta di costruire un sito WordPress, molti fattori contribuiscono al costo complessivo. Il software di base è gratuito, ma entrano in gioco spese aggiuntive come il nome di dominio, l’hosting web e temi e plugin premium.
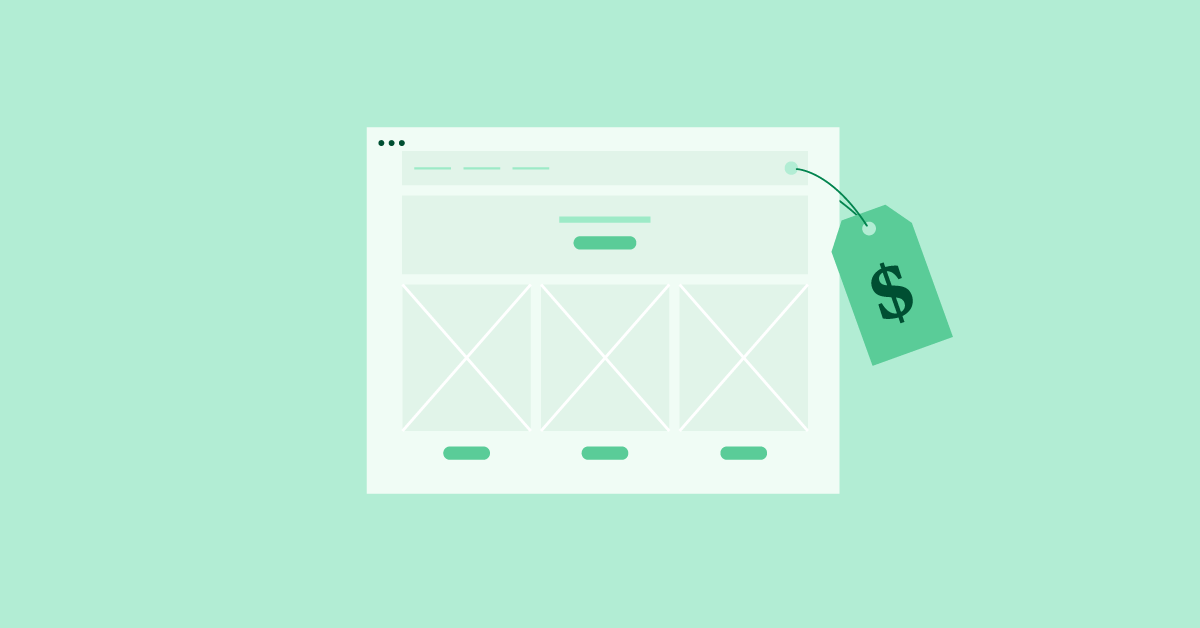
È qui che Elementor Hosting brilla come soluzione conveniente. Fornendo un pacchetto tutto-in-uno, il piano di hosting di Elementor per WordPress semplifica il processo e ti risparmia dal dover mettere insieme vari strumenti e servizi.
Con Elementor Hosting, avrai accesso a un potente page builder, una vasta libreria di template e una serie di funzionalità progettate per semplificare la creazione del sito web – tutto a un prezzo competitivo.
Con una chiara comprensione dei costi coinvolti nella creazione di un sito WordPress, passiamo attraverso i passaggi essenziali per iniziare.
Prima di iniziare, ecco cosa ti serve
Prima di immergerti nella costruzione del tuo sito web WordPress, ci sono alcune cose essenziali che devi avere a disposizione. In questa sezione, copriremo due componenti cruciali: un nome di dominio e un hosting web. Analizziamo ciascuno di questi, così saprai esattamente cosa cercare e come iniziare.
Nome di Dominio
Il tuo nome di dominio è l’indirizzo del tuo sito web su internet. È ciò che le persone digitano nel loro browser per visitare il tuo sito. Scegliere il nome di dominio giusto è importante perché rappresenta la tua identità online e può influenzare il successo del tuo sito web.
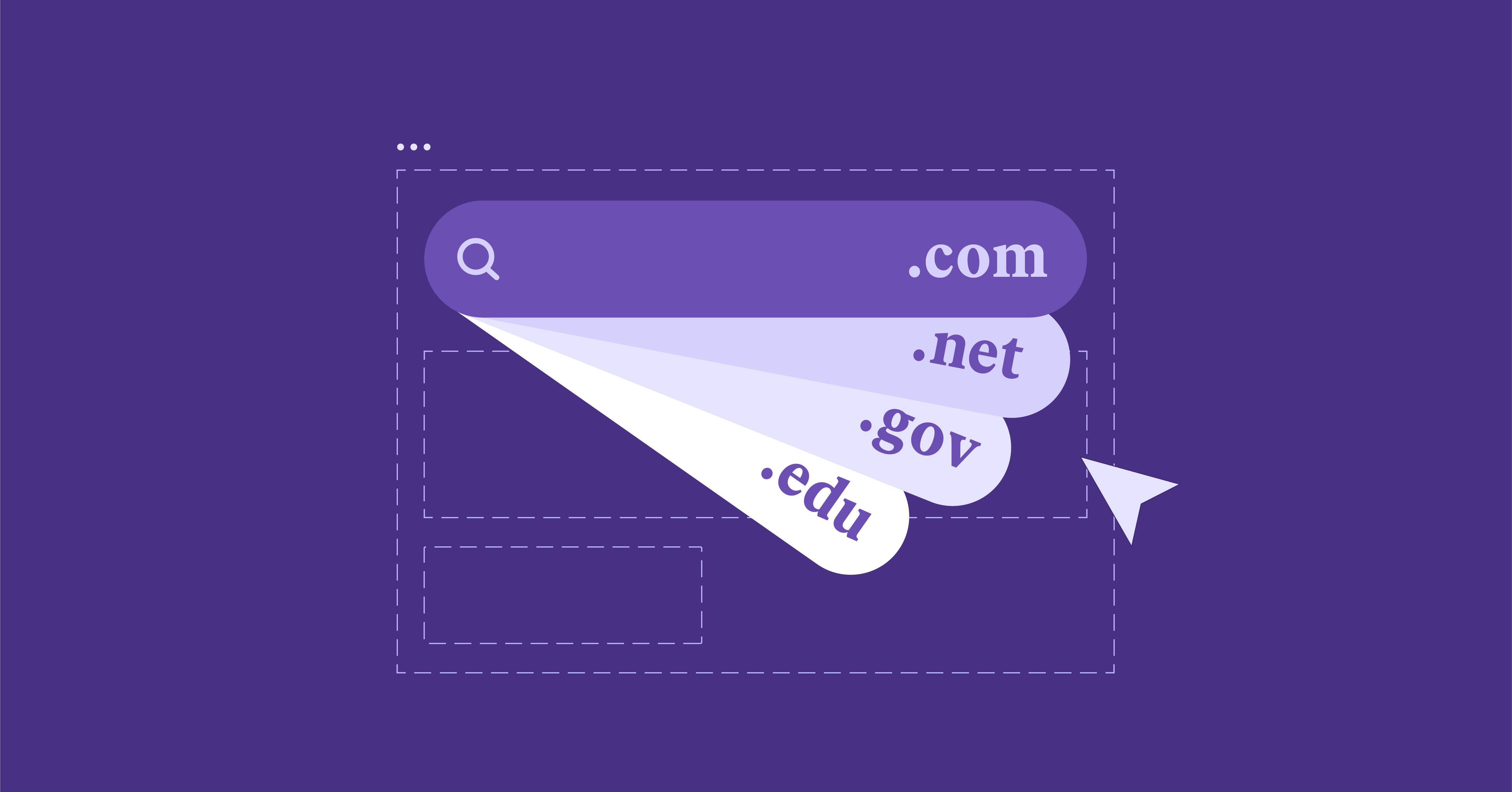
Ecco alcuni consigli per selezionare il nome di dominio perfetto:
- Mantienilo breve e memorabile: Punta a un nome di dominio facile da ricordare e digitare. Più è breve e semplice, più sarà facile per le persone trovare e condividere il tuo sito web.
- Usa parole chiave rilevanti: Se possibile, includi parole chiave relative alla tua nicchia o industria. Questo può aiutare a chiarire di cosa tratta il tuo sito web.
- Scegli l’estensione giusta: Sebbene .com sia l’estensione di dominio più popolare, ce ne sono molte altre tra cui scegliere, come .net, .org, o anche quelle specifiche per settore come .photography. Scegli quella che meglio si adatta allo scopo del tuo sito web.
Se non sei ancora pronto per acquistare un dominio, la maggior parte dei provider di hosting ti fornirà un nome di dominio temporaneo gratuito mentre costruisci il tuo sito.
Consiglio
Se hai difficoltà a scegliere un nome di dominio personalizzato o a trovarne uno disponibile, prova a sfruttare la potenza dell’IA con uno strumento come Smarty Names o DomainsGPT.
Hosting Web
L’hosting web è il servizio che memorizza i file del tuo sito web e li rende accessibili alle persone su internet. Ci sono diversi tipi di hosting web, ma come principiante, vorrai concentrarti sulla ricerca di un provider di servizi di hosting web di alto livello che sia affidabile e facile da usare.
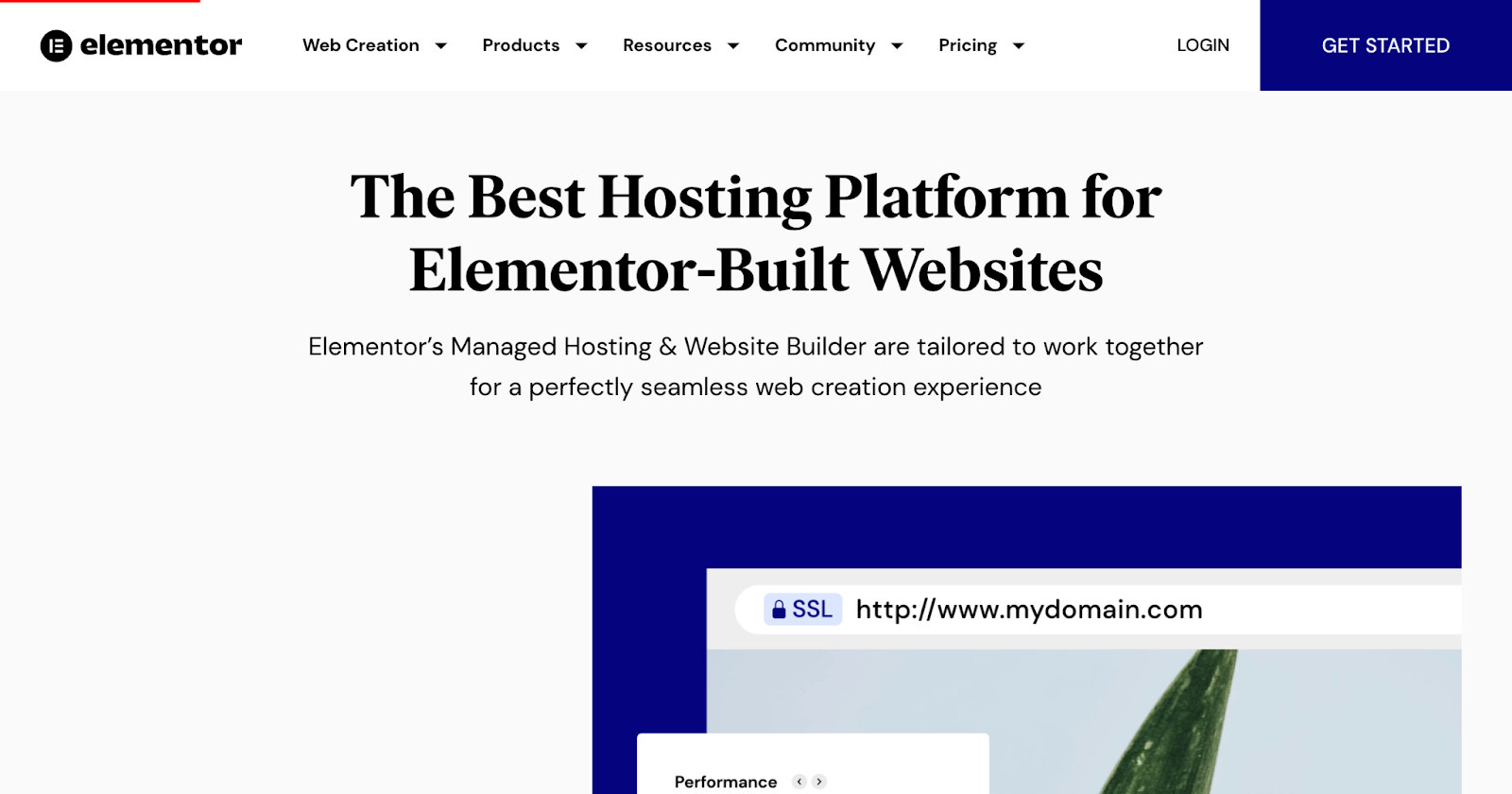
Ecco cosa considerare:
- Hosting Condiviso: Sebbene l’hosting condiviso sia spesso l’opzione più conveniente, può includere costi nascosti e essere difficile per chi non ha conoscenze tecniche. Potresti incontrare problemi come risorse limitate, prestazioni lente del sito web e sicurezza ridotta. L’hosting condiviso spesso comporta l’uso di un pannello di controllo come cPanel, che può essere complesso con molte opzioni e impostazioni diverse da navigare, rendendolo opprimente se hai poca esperienza tecnica.
- Hosting WordPress Gestito: Questo tipo di hosting è progettato specificamente per i siti web WordPress. Offre aggiornamenti automatici, sicurezza migliorata e prestazioni ottimizzate. Questo tipo di hosting è ideale per chi desidera una soluzione senza problemi senza la necessità di conoscenze tecniche. Raccomando vivamente Elementor Hosting a chiunque cerchi un’esperienza semplificata e senza stress. Con l’hosting gestito di Elementor, puoi configurare il tuo sito web con un solo clic, rendendo il processo rapido e semplice. Inoltre, Elementor offre supporto pluripremiato, disponibile 24/7, così puoi ottenere l’aiuto di cui hai bisogno quando ne hai bisogno.
- Server Virtuale Privato (VPS): L’hosting VPS è adatto per siti web che richiedono più controllo e risorse. Tuttavia, potrebbe non essere l’opzione migliore per siti web più piccoli e meno esigenti. L’hosting VPS richiede un livello più alto di conoscenze tecniche e gestione rispetto ad altre opzioni di hosting, quindi potrebbe non essere ideale per chi non ha esperienza tecnica.
Una volta scelto un provider di hosting web, puoi registrarti per un account sul loro sito web. Ti guideranno attraverso il processo, e alcuni provider offrono anche l’installazione di WordPress con un solo clic per rendere le cose ancora più semplici.
Nelle sezioni seguenti, ci immergeremo nel processo passo-passo di come costruire un sito web, assicurandoti un’esperienza fluida e piacevole come creatore di siti web per la prima volta!
Come Scaricare e Installare WordPress
Ora che hai sistemato il tuo nome di dominio e l’hosting web, è il momento di installare WordPress e iniziare a costruire il tuo sito web. In questa sezione, esamineremo diversi metodi per installare WordPress, così puoi scegliere quello che funziona meglio per te.
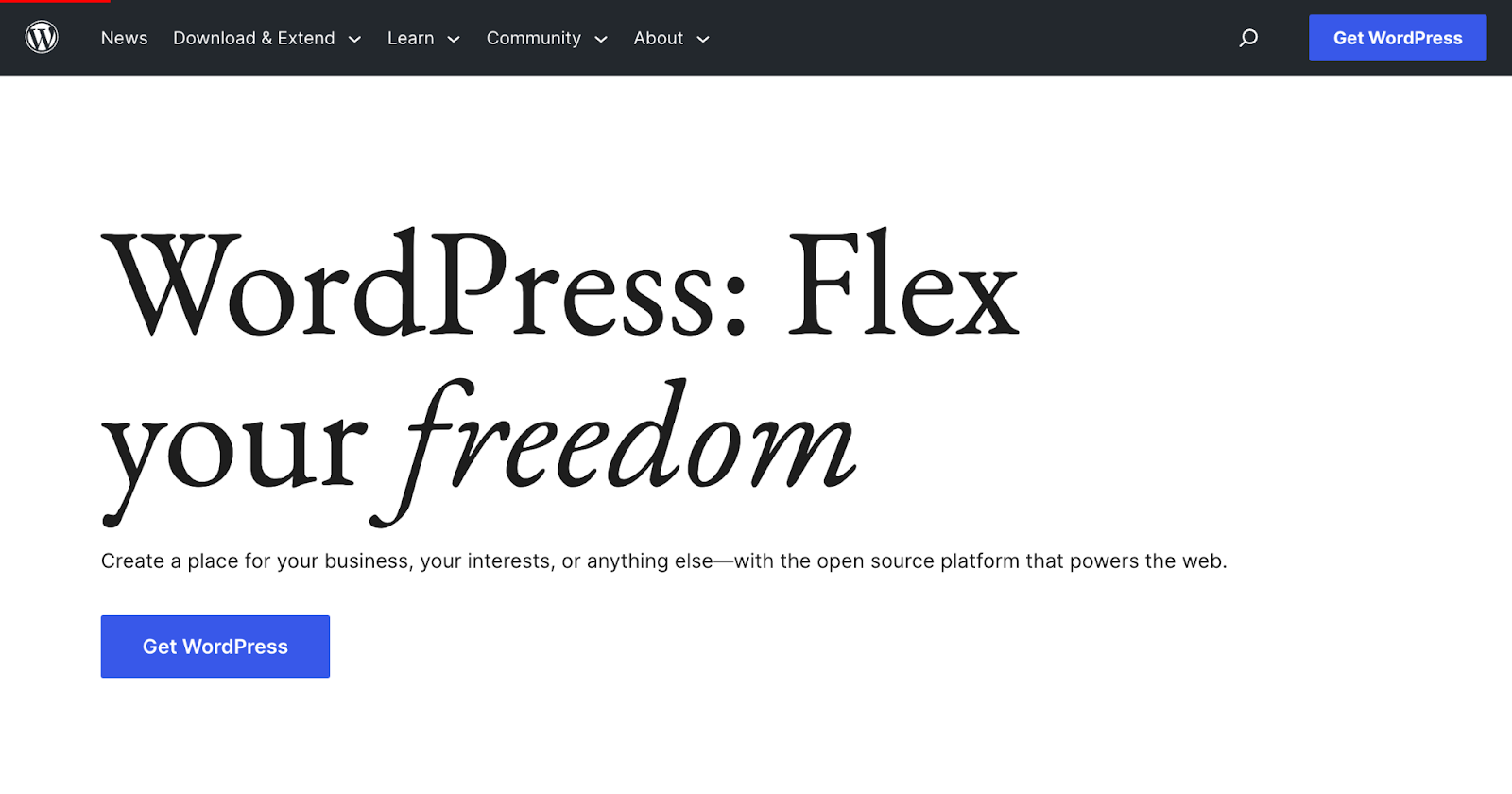
WordPress Gestito
Se hai optato per un piano di hosting WordPress gestito, come Elementor Hosting, la buona notizia è che WordPress sarà preinstallato per te! Questo significa che puoi saltare il processo di installazione e passare direttamente a Configurare le Impostazioni di Base. Assicurati di controllare con il tuo provider di hosting per i dettagli specifici su come accedere alla tua dashboard di WordPress.
Installazione Automatica (Installazione con un Solo Clic)
Per chi utilizza hosting condiviso o altri tipi di hosting, molti provider offrono una semplice funzione di installazione di WordPress con un solo clic.
L’installazione con un solo clic ti fa risparmiare tempo e sforzi configurando automaticamente WordPress sul tuo account di hosting. È perfetta per i principianti con un servizio di hosting web che potrebbero non essere familiari con gli aspetti più tecnici della configurazione di un sito web.
Guida passo-passo:
- Accedi al pannello di controllo del tuo account di hosting (cPanel, Plesk, ecc.).
- Individua la sezione “WordPress” o “Installazione con un Solo Clic”.
- Clicca su “Installa” o “Installa WordPress”.
- Compila le informazioni richieste, come il tuo nome di dominio, il titolo del sito e i dettagli dell’amministratore.
- Clicca su “Installa” o “Termina” per completare il processo.
- Attendi che l’installazione finisca e riceverai i dettagli di accesso a WordPress.
Installazione Manuale
Anche se è un po’ più complessa, l’installazione manuale di WordPress è ideale per gli utenti che vogliono avere il pieno controllo sulla configurazione di WordPress o che devono installare WordPress su una configurazione specifica del server.
Guida passo-passo:
- Scarica l’ultima versione di WordPress da wordpress.org.
- Estrai il file zip scaricato.
- Crea un nuovo database MySQL e un utente per il tuo sito WordPress tramite il pannello di controllo del tuo hosting.
- Modifica il file “wp-config-sample.php” con i dettagli del tuo database e rinominalo in “wp-config.php”.
- Carica i file di WordPress estratti nel tuo account di hosting utilizzando un client FTP.
- Naviga verso il tuo nome di dominio nel browser per iniziare il processo di installazione di WordPress.
- Segui le istruzioni sullo schermo per completare l’installazione, inclusa la configurazione del titolo del sito e dei dettagli dell’amministratore.
Accesso alla tua Dashboard di WordPress
Indipendentemente dal metodo di installazione scelto, ora dovrai accedere alla tua dashboard di WordPress per iniziare a personalizzare il tuo sito web.
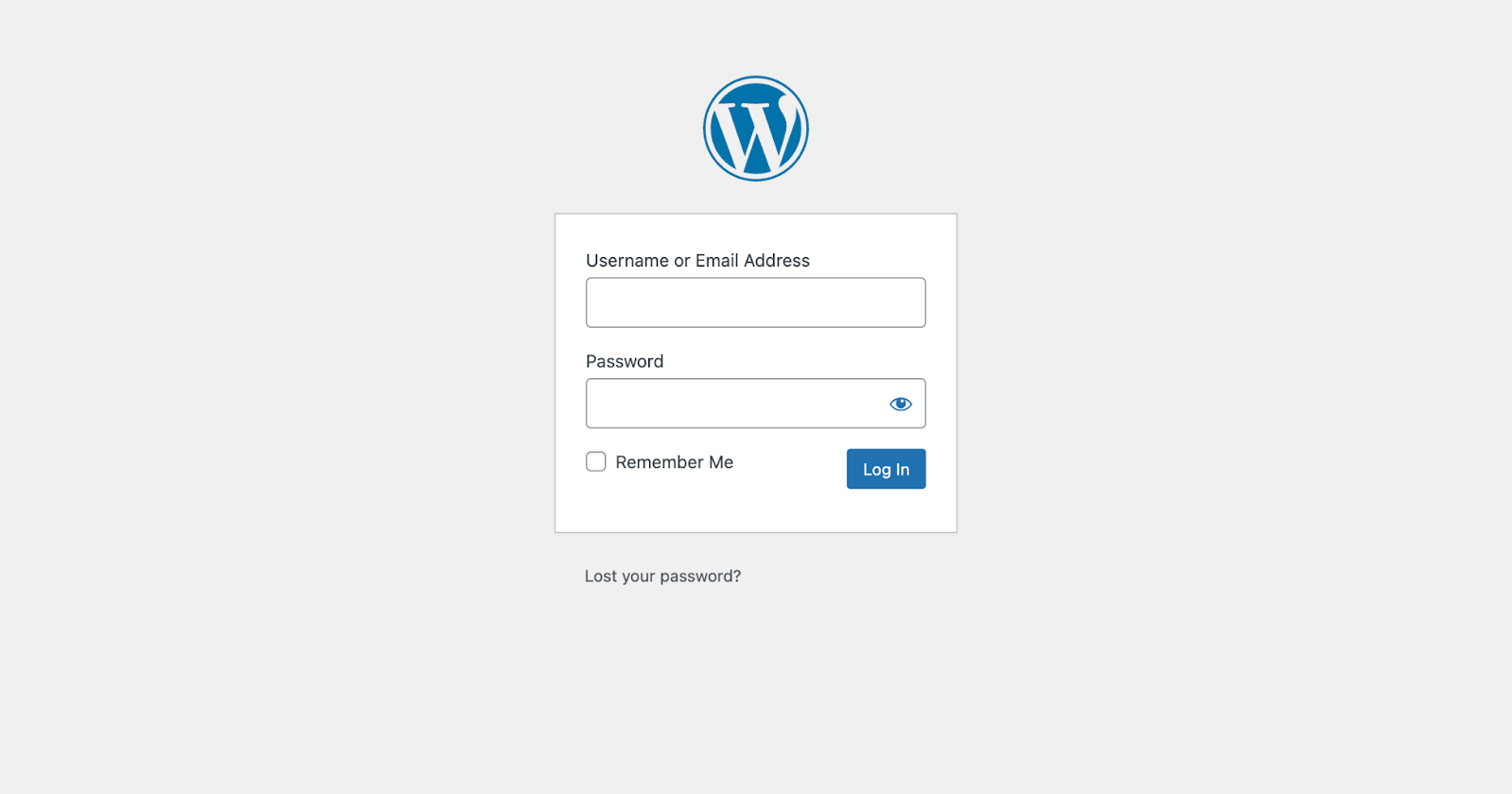
Per fare questo:
- Visita “il tuo dominio.com/wp-admin” (sostituisci “il tuo dominio.com” con il tuo nome di dominio effettivo).
- Inserisci il tuo nome utente e la password dal processo di installazione.
- Clicca su “Accedi” e verrai portato alla tua dashboard WordPress admin.
Congratulazioni! Hai installato con successo WordPress e sei pronto per iniziare a creare il tuo sito web dei sogni. Continuando con questo post del blog, ti guideremo attraverso il processo di personalizzazione del tuo sito e di renderlo unico.
Configura le Impostazioni di Base
Ora che hai installato WordPress e hai effettuato l’accesso alla tua dashboard, apportiamo alcune modifiche alle impostazioni di base per garantire che il tuo sito web funzioni senza problemi e abbia un aspetto professionale. In questa sezione, ti guideremo attraverso la regolazione delle impostazioni generali e delle strutture dei permalink. Iniziamo!
Impostazioni Generali
Le impostazioni generali del tuo sito WordPress ti aiutano a stabilire l’identità del tuo sito e a personalizzarne l’aspetto secondo le tue preferenze.
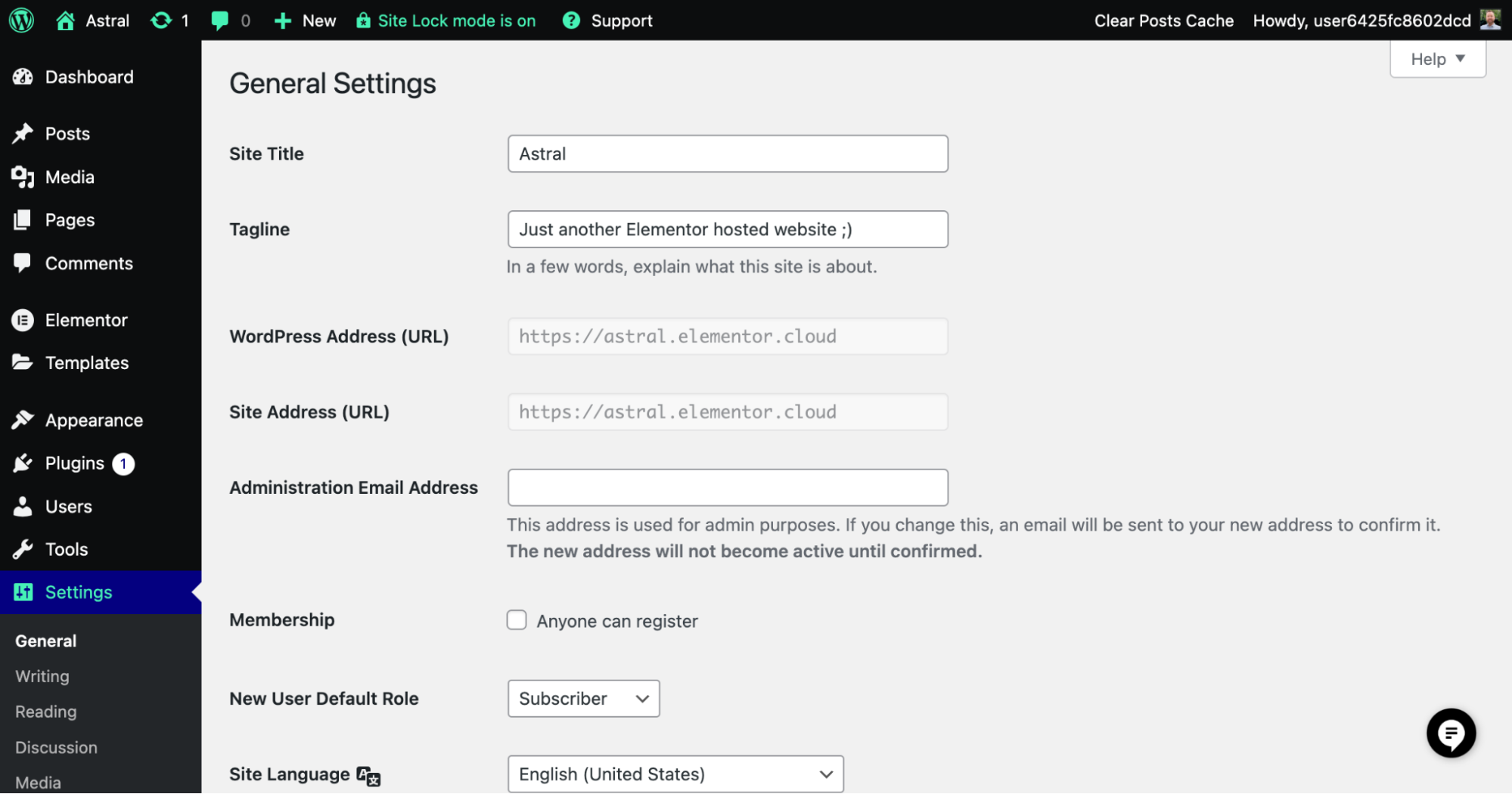
Ecco cosa devi sapere:
- Titolo del sito e tagline: Il titolo del tuo sito e la tagline descrivono brevemente il tuo sito web e danno ai visitatori un’idea di cosa aspettarsi. Per configurarli, vai su “Impostazioni” > “Generale” nella tua dashboard di WordPress. Inserisci il titolo del sito e la tagline desiderati e clicca su “Salva modifiche”.
- Fuso orario, formato della data e formato dell’ora: Impostare il fuso orario corretto garantisce che qualsiasi informazione di data e ora sul tuo sito web sia accurata. Inoltre, puoi personalizzare il formato della data e dell’ora per adattarlo alle tue preferenze. Per regolare queste impostazioni, vai su “Impostazioni” > “Generale”, scegli il tuo fuso orario e seleziona i formati di data e ora desiderati. Non dimenticare di cliccare su “Salva modifiche”.
Permalink
I permalink si riferiscono agli URL permanenti delle pagine e dei post del tuo sito web.
Avere una struttura di URL SEO-friendly è essenziale per rendere il tuo sito più accessibile ai motori di ricerca e più facile da navigare per gli utenti.
Gli URL SEO-friendly sono puliti, descrittivi e facili da leggere.
Aiutano i motori di ricerca a comprendere il contenuto delle tue pagine web e possono migliorare il tuo posizionamento nei risultati di ricerca.
Inoltre, rendono più facile per gli utenti condividere e ricordare i tuoi URL.
- Configurazione della struttura dei permalink: Per configurare la struttura dei permalink, vai su “Impostazioni” > “Permalink” nella tua dashboard di WordPress. Vedrai diverse opzioni, ma ti consigliamo di scegliere “Nome articolo” per l’opzione più SEO-friendly e user-friendly. Questa impostazione includerà il titolo del post nell’URL, rendendolo facile da comprendere a colpo d’occhio. Clicca su “Salva modifiche” per applicare la tua nuova struttura dei permalink.
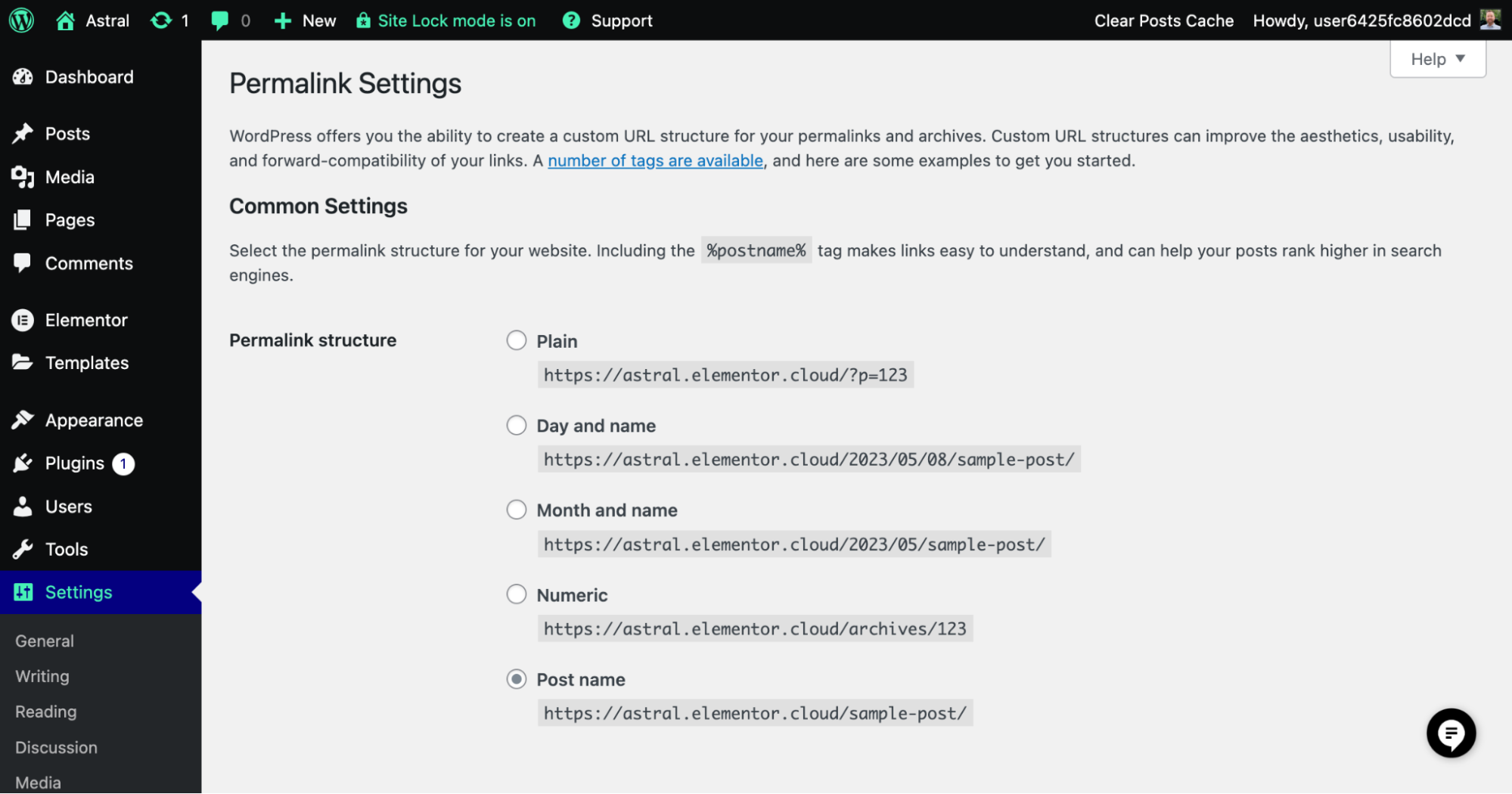
Con queste impostazioni di base configurate, hai gettato le basi per un sito web WordPress professionale e user-friendly. Continuando a esplorare la tua dashboard e a personalizzare il tuo sito, scoprirai ancora più opzioni per adattare il tuo sito web alle tue esigenze e preferenze.
Scelta e Installazione di un Tema WordPress
Ora, passiamo a una delle parti più divertenti del processo: scegliere e installare un tema o un Elementor Kit. Entrambe le opzioni costituiscono la base per l’aspetto e il layout del tuo sito, quindi scegliere quella giusta è cruciale. In questa sezione, discuteremo l’importanza di un buon tema, introdurremo il Hello Theme, confronteremo temi gratuiti e premium, esploreremo le differenze tra Elementor Kit e temi tradizionali, raccomanderemo alcuni fornitori di temi e ti guideremo attraverso l’installazione e l’attivazione di un tema o di un kit. Iniziamo!
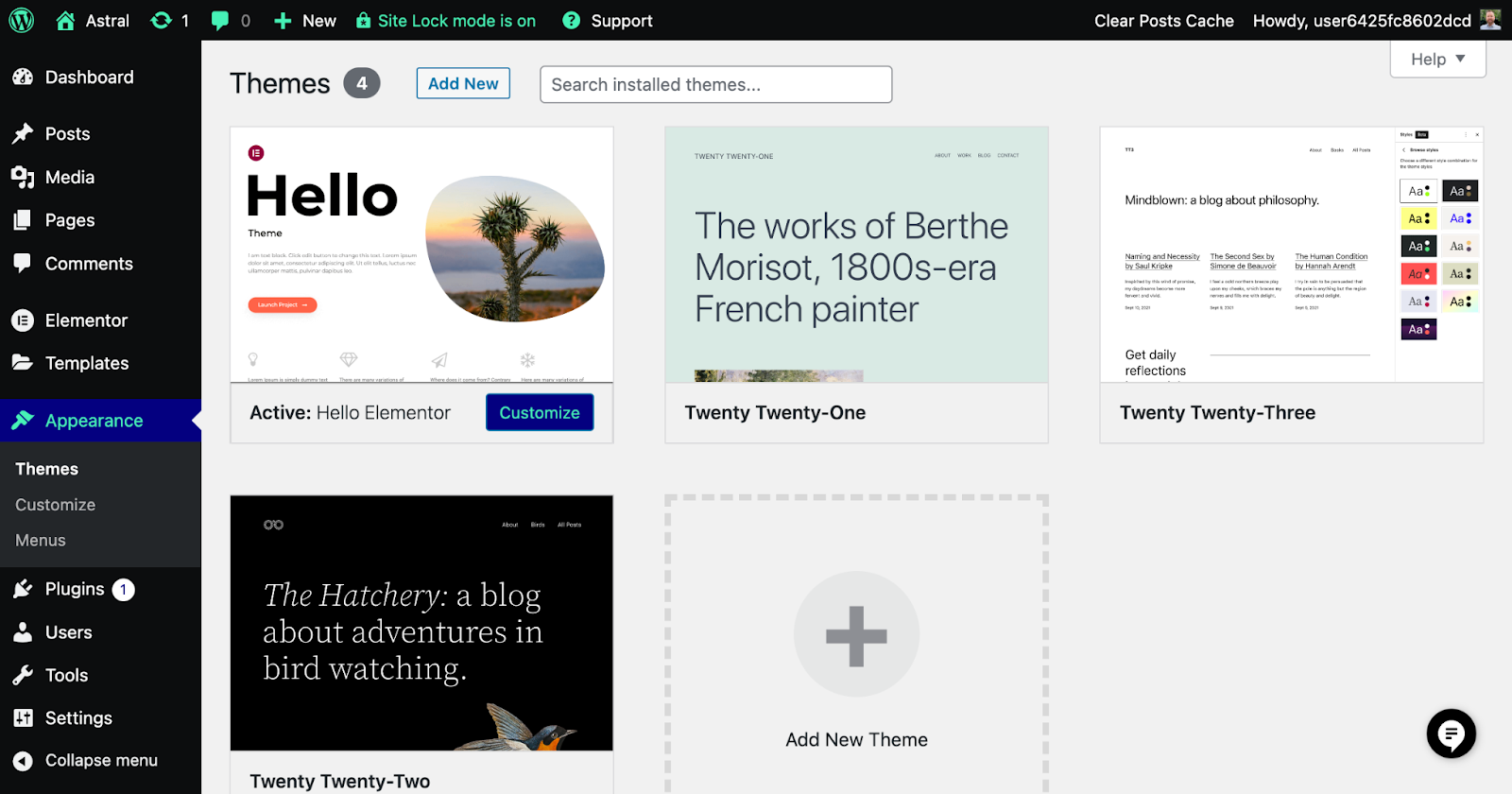
L’importanza di un buon tema
Un tema ben progettato è cruciale per creare un sito web attraente e funzionale. Determina l’aspetto generale, l’esperienza utente e la navigabilità del tuo sito. Scegliere un buon tema garantisce che il tuo sito web abbia un aspetto professionale, sia facile da usare e mantenga i visitatori coinvolti, il che porta a tassi di conversione migliori e al successo.
Temi Gratuiti vs. Premium
Quando si tratta di temi WordPress, troverai sia opzioni gratuite che premium. I temi gratuiti possono essere un ottimo punto di partenza per i principianti, ma i temi premium spesso offrono funzionalità aggiuntive, opzioni di personalizzazione e supporto dedicato. Se sei serio riguardo al tuo sito web, investire in un tema premium potrebbe valere la pena considerare.
Hello Theme di Elementor
L’Hello Theme è un tema leggero, gratuito e altamente personalizzabile progettato specificamente per l’uso con il page builder Elementor. È un punto di partenza ideale per il tuo sito web, fornendo una tela pulita e minimalista che funziona perfettamente con l’editor drag-and-drop di Elementor. L’Hello Theme è ottimizzato per velocità e prestazioni, garantendo un’esperienza utente positiva e migliori posizionamenti nei motori di ricerca. Inoltre, è completamente compatibile con le potenti funzionalità di Elementor, inclusa una libreria di oltre 100 widget. Scegliendo l’Hello Theme, puoi godere dei vantaggi di un approccio moderno ed efficiente alla creazione di siti web mantenendo la totale libertà di design senza alcun costo aggiuntivo.
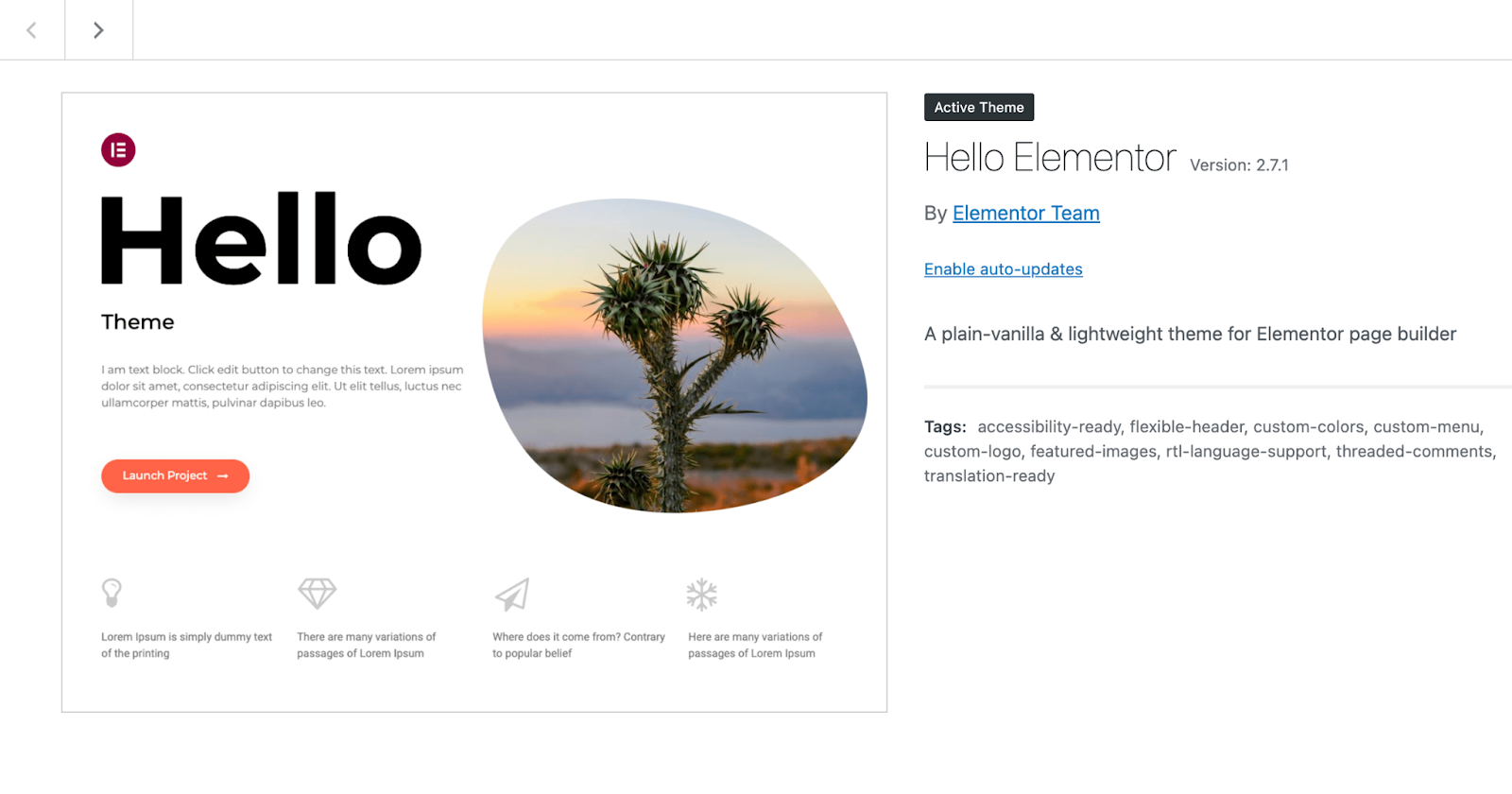
Elementor Kits vs. Themes
Mentre i temi sono stati a lungo la soluzione preferita per il design dei siti web, gli Elementor Kits sono un’opzione più moderna ed efficiente. I kit sono modelli pre-progettati creati specificamente per l’uso con il page builder di Elementor. Offrono un approccio più snello alla costruzione di siti web coesi e dall’aspetto professionale rispetto all’uso di un tema tradizionale.
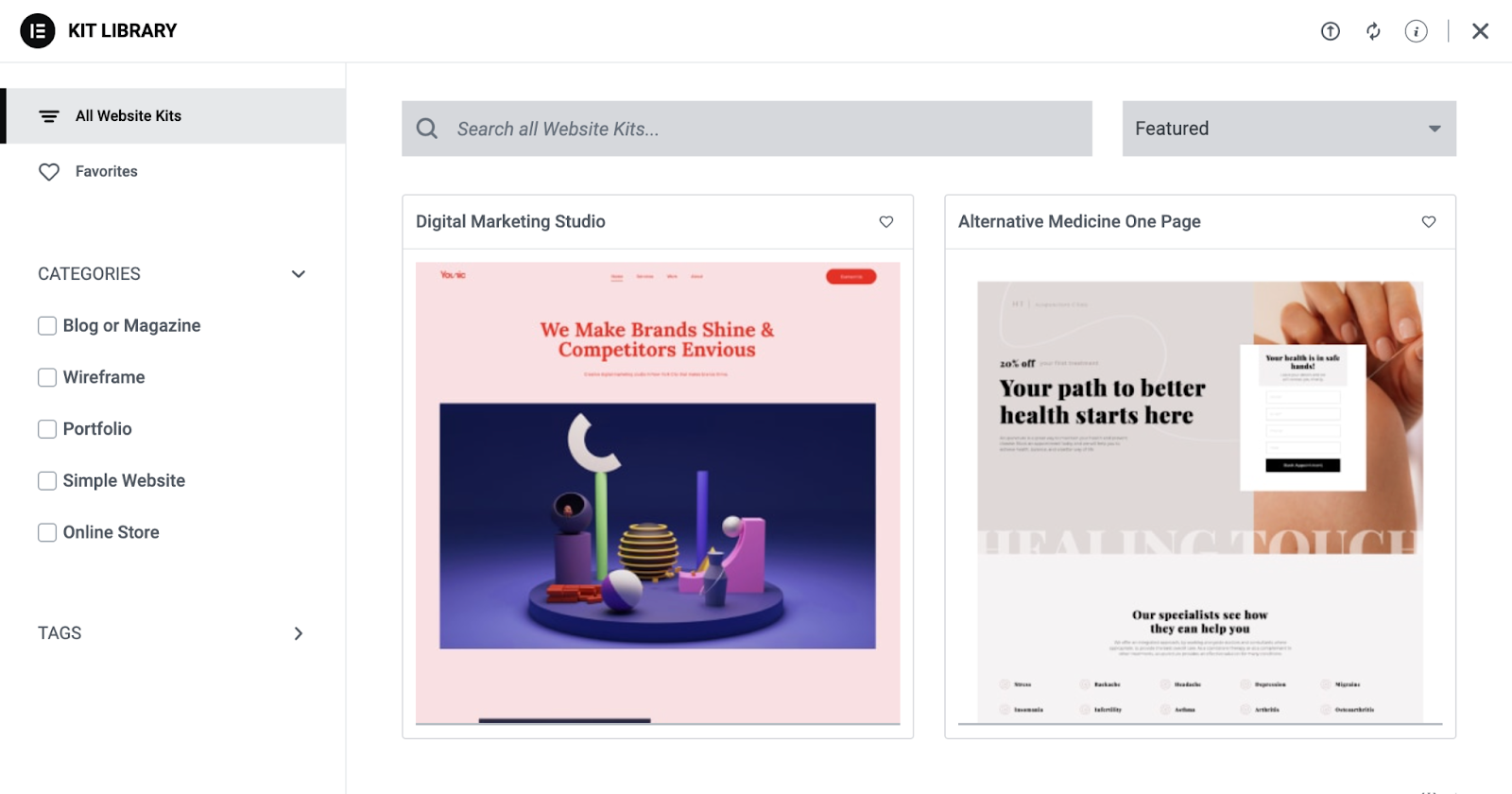
Un vantaggio chiave dell’uso dei kit è la loro capacità di semplificare il processo di design fornendo uno strumento versatile unico per creare il tuo sito web.
Con altri temi, spesso devi familiarizzare con le caratteristiche e le impostazioni uniche di ciascuno, il che può richiedere tempo.
Al contrario, i kit ti permettono di accedere a numerose opzioni di design di Elementor senza la necessità di imparare un nuovo tema ogni volta.
Quando usati in combinazione con il compatibile Hello Theme, puoi beneficiare sia della tela minimalista che delle opzioni di design avanzate fornite dal kit per un’esperienza di sito web veramente personalizzata.
Fornitori di temi consigliati
Ci sono innumerevoli fornitori di temi e kit disponibili, ma alcuni si distinguono per la loro qualità e supporto. Alcuni fornitori popolari e rispettabili includono:
- Elementor Kit Library: Una vasta gamma di kit Elementor pre-progettati, specificamente adattati per l’uso con il page builder di Elementor.
- ThemeForest: Un marketplace che offre migliaia di temi da vari sviluppatori.
Prenditi il tempo necessario per esplorare questi fornitori e altri per trovare un tema che si adatti alle tue esigenze e al tuo stile.
Consiglio
Consiglio vivamente di utilizzare l’Hello Theme in combinazione con un kit Elementor, poiché è il modo più efficiente per iniziare a costruire il tuo sito web. Con il minimo sforzo, puoi facilmente personalizzare il kit per adattarlo ai colori e all’identità del tuo marchio, ottenendo un sito dall’aspetto professionale in pochissimo tempo.
Come installare e attivare un tema
Una volta scelto un tema, installarlo e attivarlo è semplice.
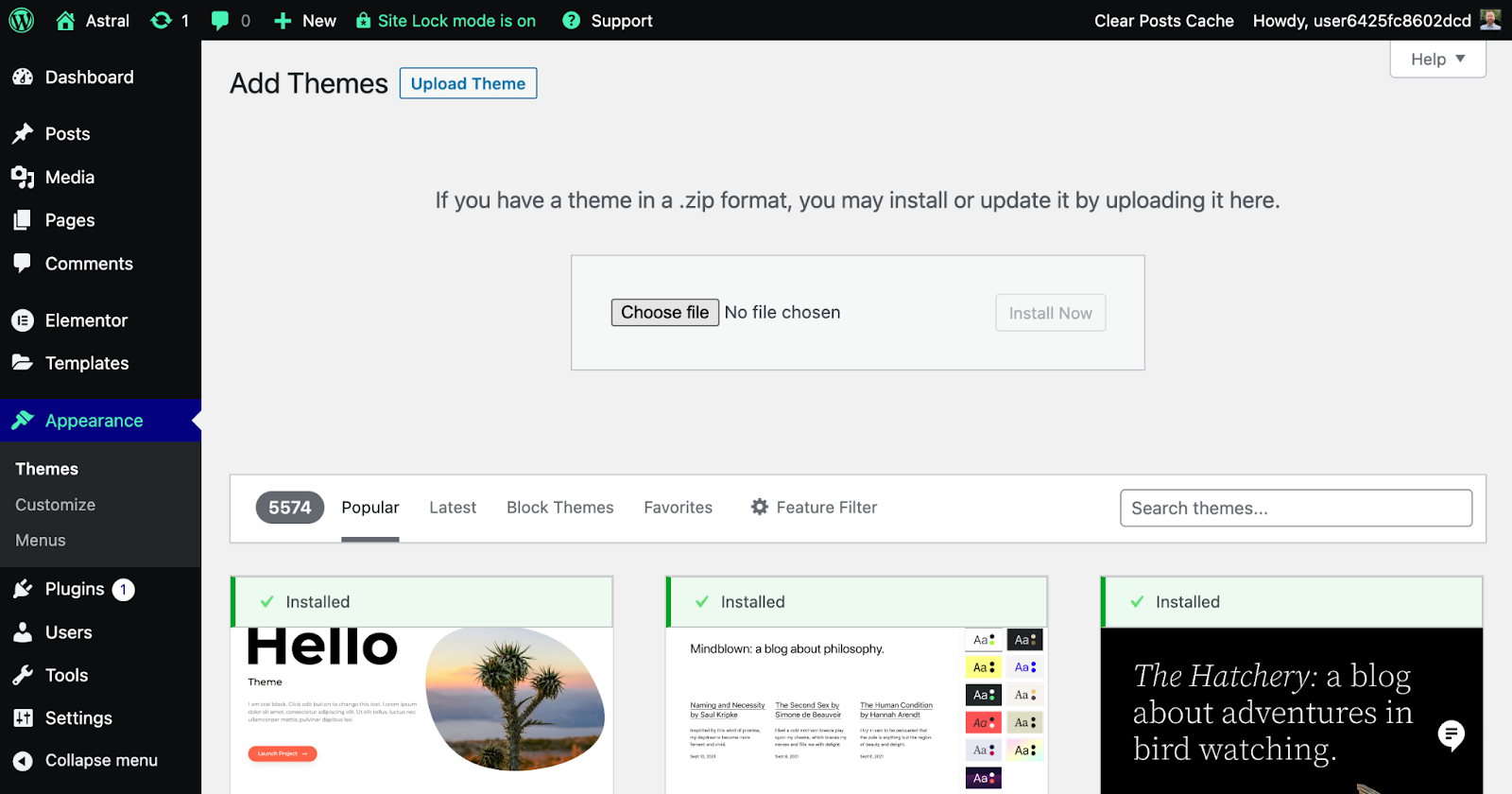
Basta seguire questi passaggi:
- Nel tuo dashboard di WordPress, vai su “Aspetto” > “Temi.”
- Clicca sul pulsante “Aggiungi nuovo” in cima alla pagina.
- Se stai installando un tema gratuito dal repository di WordPress, cerca il nome del tema e clicca su “Installa.” Se hai acquistato un tema premium, clicca su “Carica tema”, quindi seleziona il file ZIP del tema dal tuo computer.
- Dopo che l’installazione è completata, clicca su “Attiva” per rendere il tema attivo sul tuo sito web.
Come installare un kit Elementor
Installare un kit Elementor dalla libreria è un processo semplice che ti permette di sfruttare i modelli pre-progettati e le funzionalità che lo accompagnano.
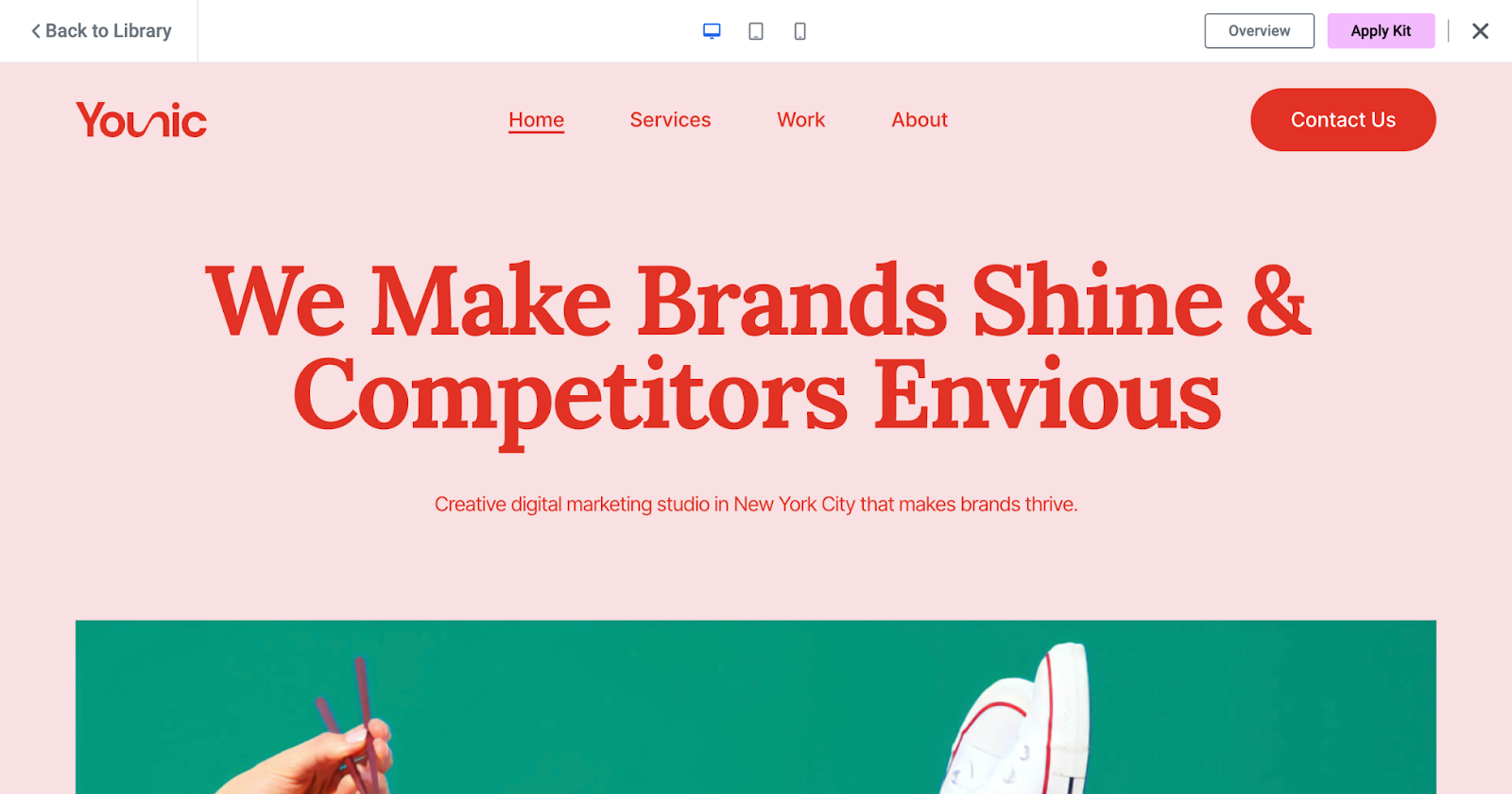
Basta seguire questi passaggi:
- Se utilizzi Elementor Hosting, durante il processo di installazione ti verrà data l’opzione di iniziare con un kit di sito web. Se hai già un sito web che utilizza Elementor Hosting, puoi selezionare un kit andando alla Libreria di Kit nel dashboard di WordPress e selezionando un kit tramite la scheda Template.
- Per i proprietari di siti web che hanno scelto di non utilizzare Elementor Hosting, vai alla Libreria di Kit nel dashboard di WordPress, situata nella scheda Template. Qui puoi scorrere la libreria, cercare termini specifici, ordinare per In primo piano, Nuovo, Popolare o Di tendenza, e filtrare per categoria, tag, tipi o piano.
- Una volta trovato un kit che ti piace, passa il mouse sopra di esso e clicca su “Visualizza demo” per vedere le pagine e le parti del sito del kit.
- Se vuoi applicare il kit al tuo sito, clicca sul pulsante “Applica kit”. Elementor potrebbe chiederti di abilitare l’importazione di SVG prima di applicare il kit – dovresti consentirlo.
- Ti verrà quindi chiesto se vuoi applicare l’intero kit o personalizzare le parti che vuoi importare. A meno che tu non sia un utente esperto di Elementor, è consigliato applicare l’intero kit.
- Attendi che l’importatore completi; non chiudere questa schermata finché non ha finito!
- Una volta completata l’importazione, clicca su “Avanti”. Vedrai quindi un elenco di elementi che sono stati importati con successo.
- Clicca su “Chiudi” per completare il processo ed uscire dal wizard di importazione.
- Una volta tornato nel dashboard di WordPress, clicca sulla scheda “Pagine” per visualizzare le tue nuove pagine e iniziare a personalizzarle.
Ecco fatto! Con il tuo tema o kit installato e attivato, sei pronto per passare alla sezione successiva, “Personalizzare il tuo sito web”, dove imparerai a personalizzare l’aspetto del tuo sito e renderlo davvero unico. Divertiti a esplorare le possibilità offerte dal tuo nuovo tema!
Personalizzare il tuo sito WordPress
Ottimo lavoro nella scelta e installazione del tuo tema! Ora arriva la parte emozionante: personalizzare il tuo sito web per renderlo davvero tuo. È importante notare che, con Elementor, non è necessario imparare a utilizzare ogni tema o kit da zero. Grazie al suo sistema e flusso di lavoro coerente, Elementor rende il processo molto più semplice. Anche se ci sono innumerevoli temi là fuori, ognuno con le proprie opzioni di personalizzazione, usare Elementor significa che l’approccio alla personalizzazione rimane coerente. Tuttavia, assicurati di fare riferimento alla documentazione del tuo tema per indicazioni specifiche. In questa sezione, ti guideremo attraverso alcune opzioni di personalizzazione generali disponibili in WordPress, dalla modifica dell’identità del tuo sito alla regolazione della tipografia, dei colori, dei menu di navigazione e altro ancora. Esploriamo questo argomento più a fondo.
Panoramica del Customizer
WordPress dispone di un Customizer integrato che ti consente di visualizzare in anteprima le modifiche al tuo sito in tempo reale prima di renderle effettive. Per accedere al Customizer, vai alla tua dashboard di WordPress e naviga su “Aspetto” > “Personalizza”.
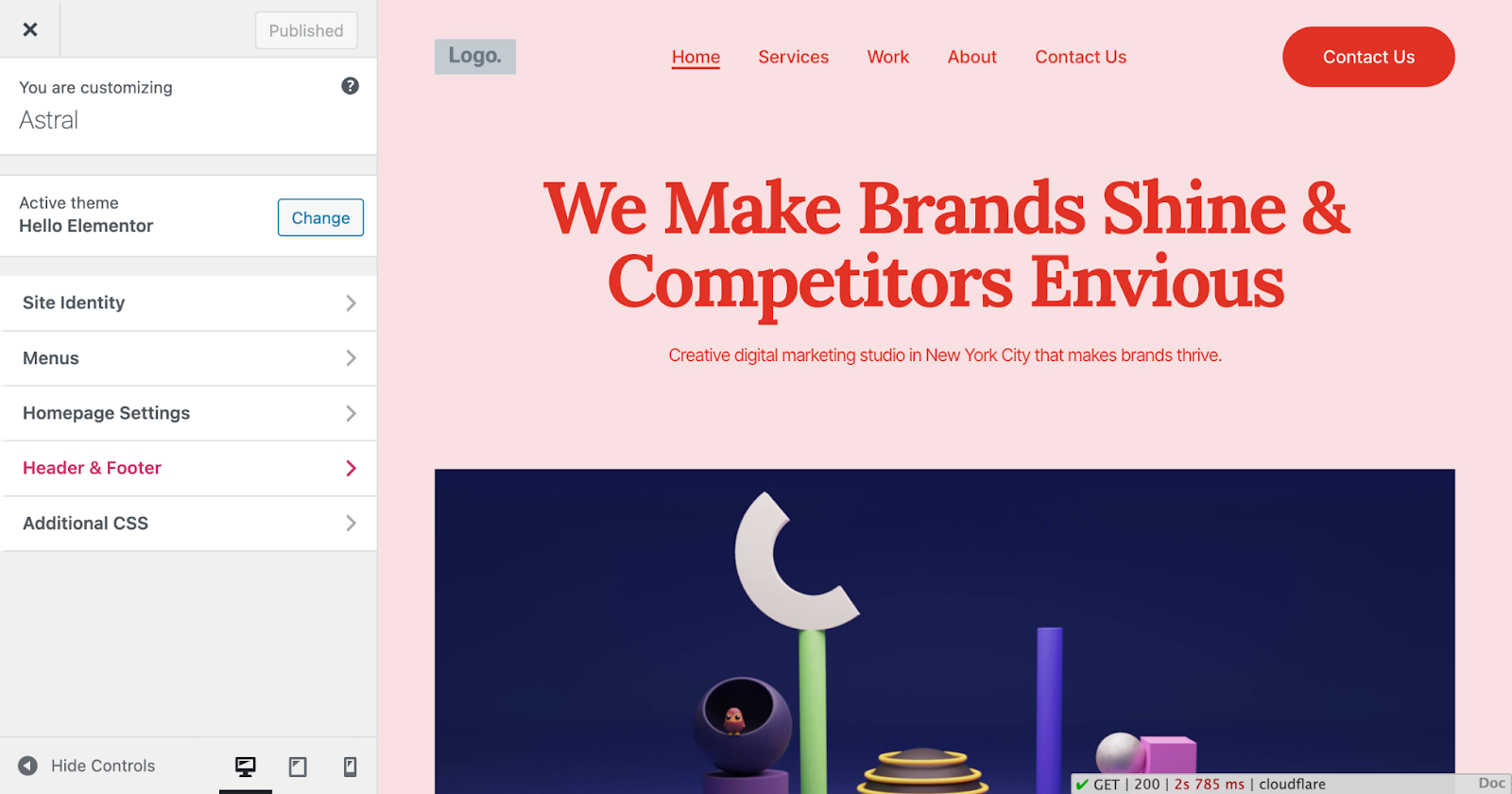
Identità del sito (Logo, Favicon)
L’identità del tuo sito è essenziale per il branding e il riconoscimento. Nel Customizer, fai clic su “Identità del sito” per caricare il tuo logo e favicon (la piccola icona che appare nelle schede del browser). Qui puoi anche modificare il titolo e il motto del tuo sito, se necessario.
Tipografia (Font e dimensioni dei font)
La tipografia gioca un ruolo significativo nel design complessivo e nella leggibilità del tuo sito. Nel Customizer, potresti trovare una sezione “Tipografia”, dove puoi scegliere i font e le dimensioni dei font per vari elementi come intestazioni, testo del corpo e link.
Colori e sfondo
I colori aiutano a impostare il tono e l’atmosfera del tuo sito web. Nella sezione “Colori” o “Sfondo”, puoi solitamente personalizzare i colori principali del tuo sito, il colore di sfondo e persino caricare un’immagine di sfondo se il tuo tema lo supporta.
Menu di navigazione
I menu di navigazione aiutano i visitatori a orientarsi nel tuo sito. Per creare e personalizzare i menu, vai su “Menu” nel Customizer. Da qui, puoi creare nuovi menu, aggiungere pagine, post o link personalizzati e riorganizzare gli elementi secondo necessità.
Widget e barre laterali
I widget sono piccoli blocchi di contenuto personalizzabili che possono essere aggiunti alle barre laterali o ad altre aree pronte per i widget nel tuo tema. Per gestire i widget, fai clic su “Widget” nel Customizer. Qui puoi aggiungere, rimuovere o riposizionare i widget per migliorare la funzionalità del tuo sito.
Opzioni di personalizzazione aggiuntive (a seconda del tema)
Il tema scelto potrebbe includere opzioni di personalizzazione aggiuntive specifiche per le sue caratteristiche e design. Esplora queste opzioni nel Customizer per sfruttare al massimo le capacità uniche del tuo tema.
Con il tuo sito web personalizzato a tuo piacimento, sei pronto per passare alla sezione successiva, “Creare contenuti”, dove ti guideremo attraverso il processo di creazione di contenuti coinvolgenti e informativi per il tuo pubblico.
Creare contenuti
Ora che il tuo sito web ha un aspetto fantastico con il suo design personalizzato, è il momento di iniziare a creare contenuti e implementare una strategia di contenuti! In questa sezione, tratteremo le differenze tra pagine e post, ti guideremo nella creazione di entrambi e ti daremo alcuni suggerimenti su come modificare in WordPress utilizzando l’editor Gutenberg, la libreria multimediale e le opzioni di pubblicazione. Discuteremo l’importanza di avere una strategia di contenuti ben pianificata per garantire il successo del tuo sito web e la sua risonanza con il tuo pubblico di riferimento. Iniziamo!
Sviluppare una strategia di contenuti
Avere una strategia di contenuti è essenziale per garantire la creazione di contenuti coinvolgenti e pertinenti per il tuo pubblico di riferimento. Per sviluppare la tua strategia, inizia stabilendo obiettivi e comprendendo le preferenze del tuo pubblico. Conduci ricerche di parole chiave, pianifica i tuoi contenuti e ottimizzali per la SEO (ne parleremo in dettaglio più avanti). Infine, promuovi i tuoi contenuti e misura le loro prestazioni utilizzando strumenti come Google Analytics. Una strategia di contenuti ben pianificata aiuterà il tuo sito WordPress a avere successo e a risuonare con il tuo pubblico.
Pagine vs. Post
In WordPress, i contenuti sono organizzati in due tipi principali: pagine e post. Le pagine sono tipicamente utilizzate per contenuti statici e senza tempo come le pagine “Chi siamo” o “Contatti”, mentre i post sono utilizzati per contenuti dinamici e tempestivi come articoli di blog e aggiornamenti di notizie.
Creare una pagina
- Aggiungere un titolo e contenuto: Per creare una nuova pagina, vai alla tua dashboard di WordPress e fai clic su “Pagine” > “Aggiungi nuovo”. Aggiungi un titolo per la tua pagina e inizia a digitare il tuo contenuto nell’editor.
- Utilizzare l’editor Gutenberg (blocchi): L’editor Gutenberg utilizza un sistema basato su blocchi per creare e formattare i contenuti. I blocchi sono elementi di contenuto come paragrafi, intestazioni, immagini e altro. Per aggiungere un blocco, fai clic sull’icona “+” e scegli tra le opzioni disponibili.
- Impostare un’immagine in evidenza: Alcuni temi supportano immagini in evidenza per le pagine. Nella barra laterale destra, fai clic su “Immagine in evidenza” e carica un’immagine che rappresenti il contenuto della pagina.
- Modelli di pagina e attributi: A seconda del tuo tema, potresti avere diversi modelli di pagina disponibili, come layout a larghezza intera o con barra laterale. Nella sezione “Attributi della pagina”, puoi selezionare il modello desiderato e impostare l’ordine delle tue pagine, se necessario.
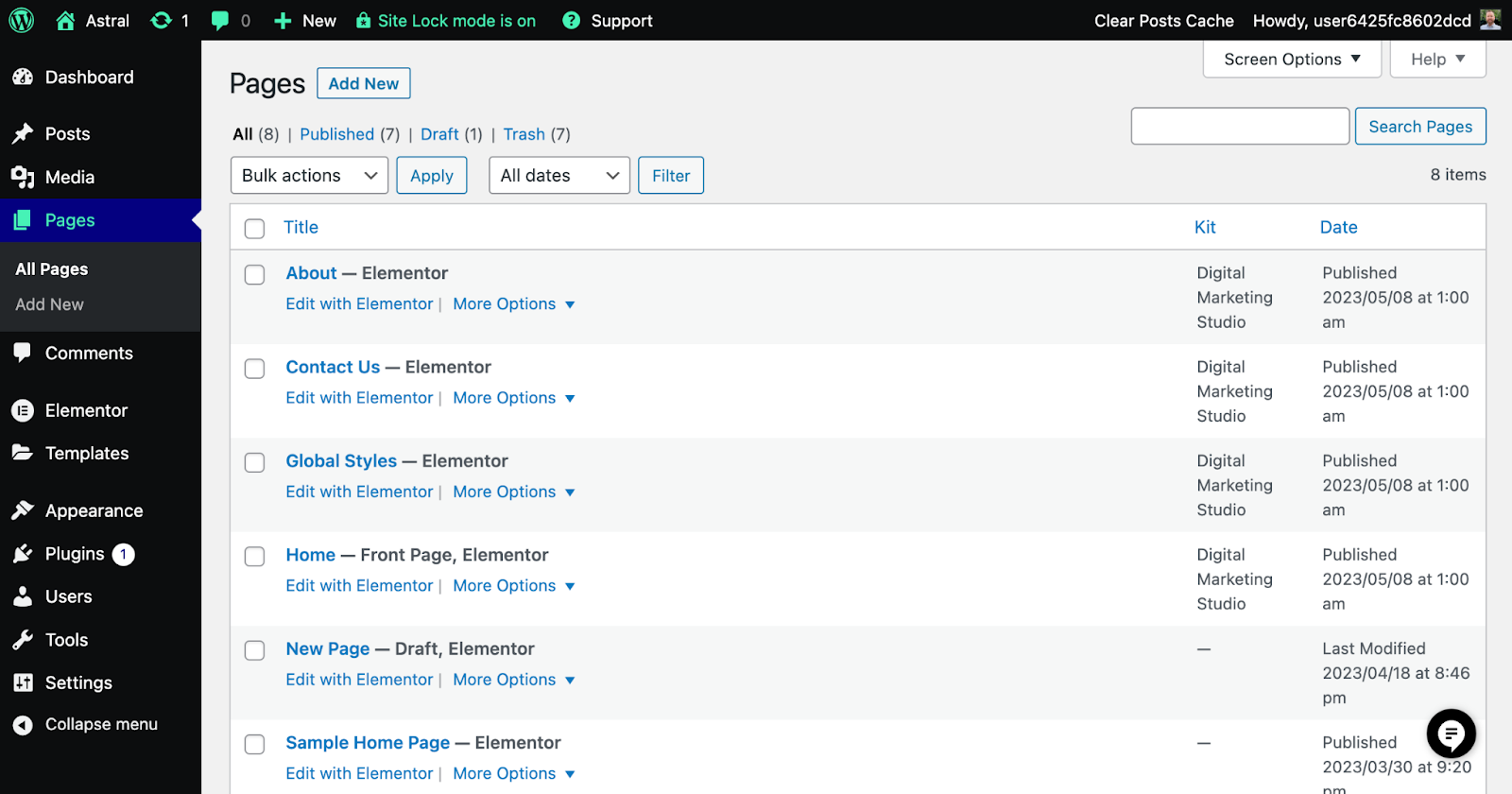
Creare un post
- Aggiungere un titolo e contenuto: Per creare un nuovo post, vai alla tua dashboard di WordPress e clicca su “Articoli” > “Aggiungi Nuovo.” Aggiungi un titolo per il tuo post e inizia a digitare il tuo contenuto nell’editor.
- Utilizzare categorie e tag: Organizza i tuoi post assegnandoli a categorie e tag. Le categorie sono utilizzate per argomenti generali, mentre i tag sono utilizzati per dettagli più specifici. Puoi aggiungere o gestire categorie e tag nella barra laterale destra.
- Formati dei post: Alcuni temi supportano diversi formati di post, come video, audio o galleria. Se disponibili, puoi selezionare il formato appropriato per il tuo post nella barra laterale destra.
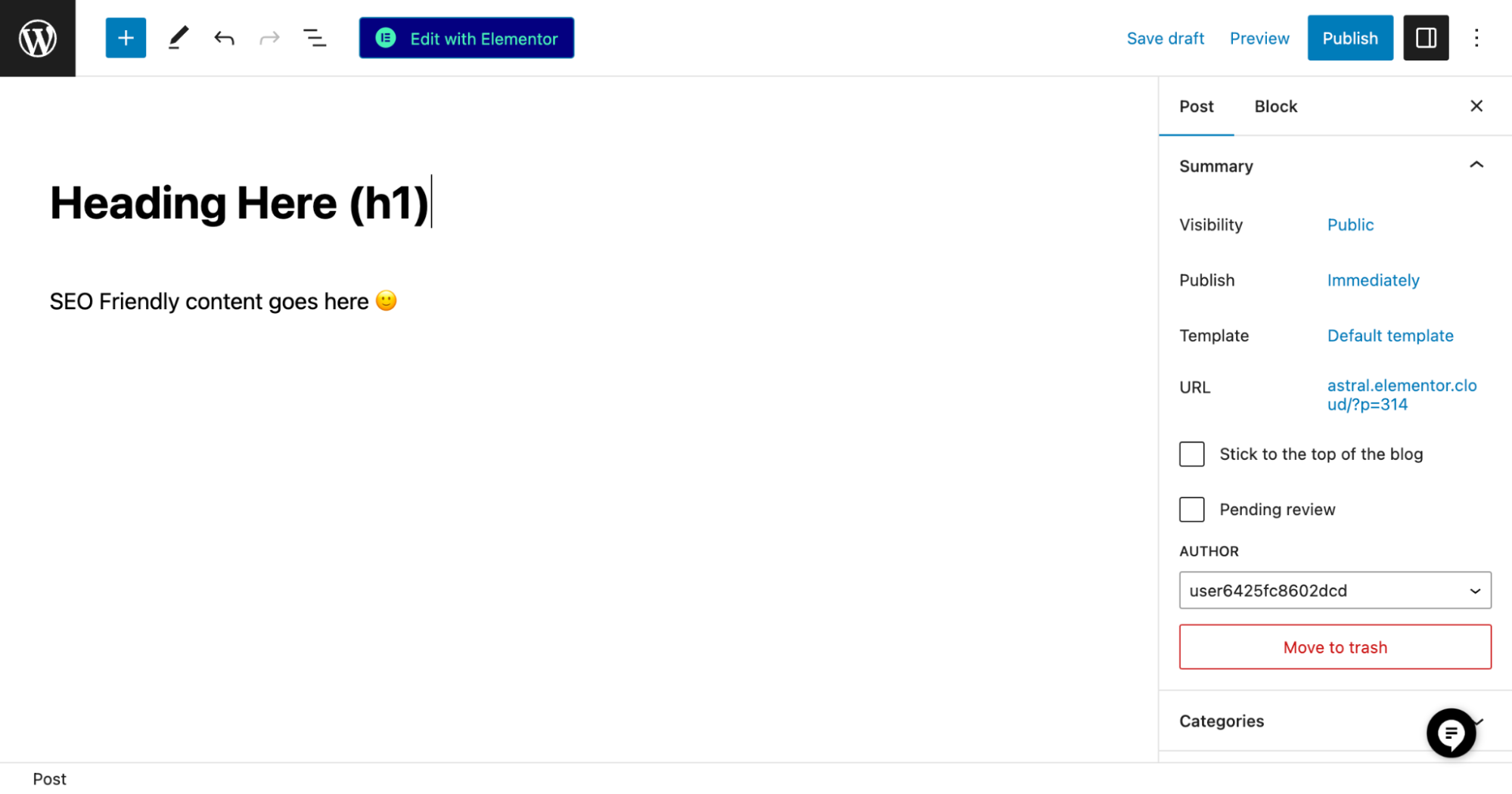
Utilizzo della Libreria Media
La Libreria Media è uno strumento potente all’interno di WordPress che ti permette di gestire e organizzare tutte le tue immagini, video e documenti caricati. Serve come un repository centrale per tutti i tuoi file multimediali, rendendo facile trovarli e utilizzarli nel contenuto del tuo sito web.
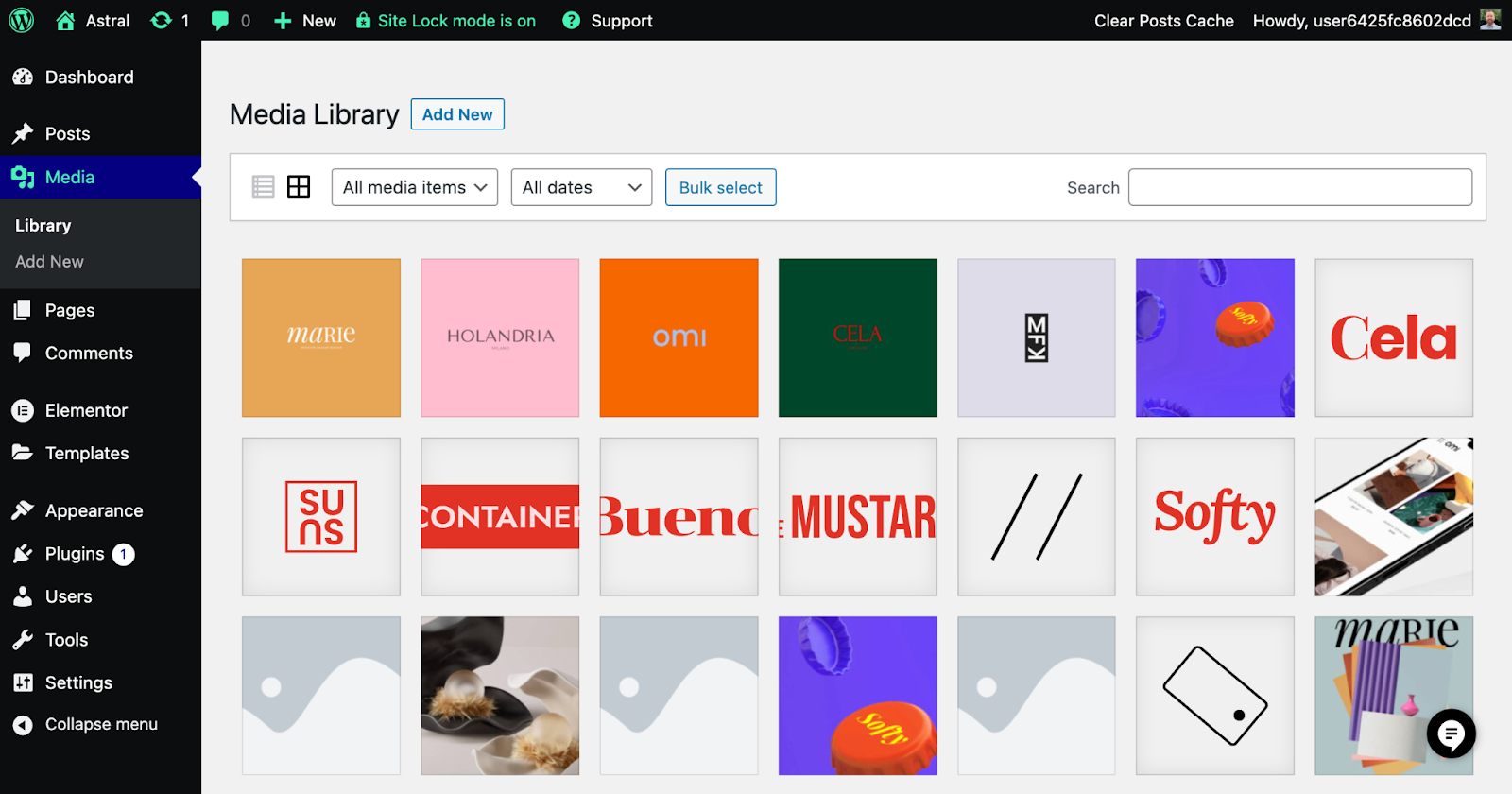
Per accedere alla Libreria Media, naviga alla tua dashboard di WordPress e clicca su “Media” seguito da “Libreria.” Ti verrà presentata una vista a griglia o a elenco di tutti i file che hai caricato. Da qui, puoi caricare nuovi file, modificare quelli esistenti o eliminare i media non utilizzati.
Pianificazione e Pubblicazione dei Contenuti
Quando sei pronto per rendere il tuo contenuto pubblico, clicca sul pulsante “Pubblica” nell’angolo in alto a destra. Se vuoi programmare il tuo contenuto per una data futura, clicca sul testo “Immediatamente” accanto a “Pubblica,” e imposta la data e l’ora desiderate.
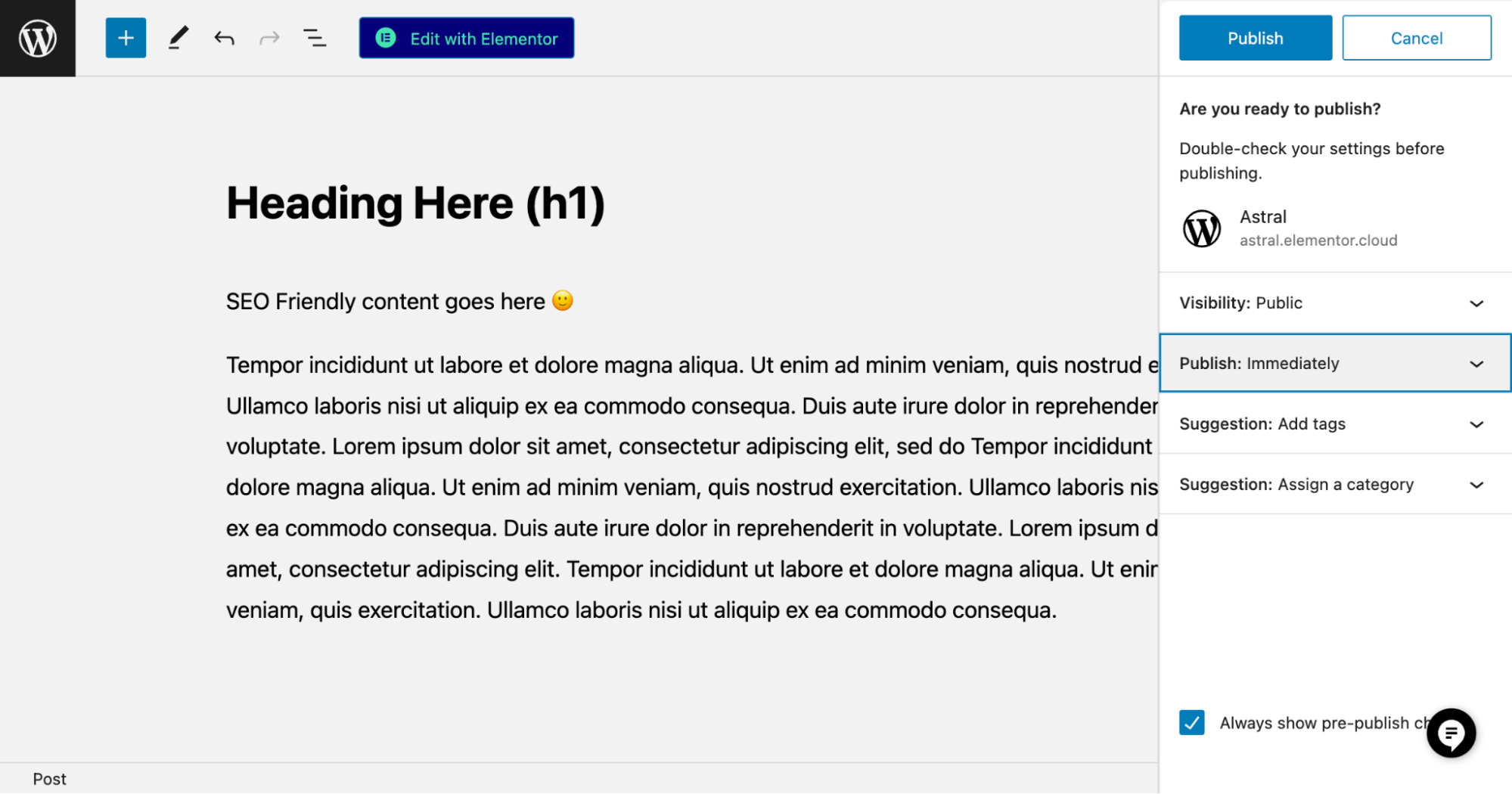
Ecco fatto! Con il tuo contenuto creato, sei sulla buona strada per costruire un sito WordPress di successo. Nella prossima sezione, “Plugin Essenziali,” ti presenteremo alcuni plugin indispensabili che possono aiutare a migliorare la funzionalità e le prestazioni del tuo sito.
Come Utilizzare i Plugin di WordPress per Funzionalità Avanzate
I plugin sono come app per il tuo sito WordPress. Sono un modo fantastico per aiutarti ad aggiungere nuove funzionalità, migliorare le prestazioni e migliorare l’esperienza utente complessiva. In questa sezione, ti presenteremo alcuni plugin essenziali che ogni sito WordPress dovrebbe considerare di installare.
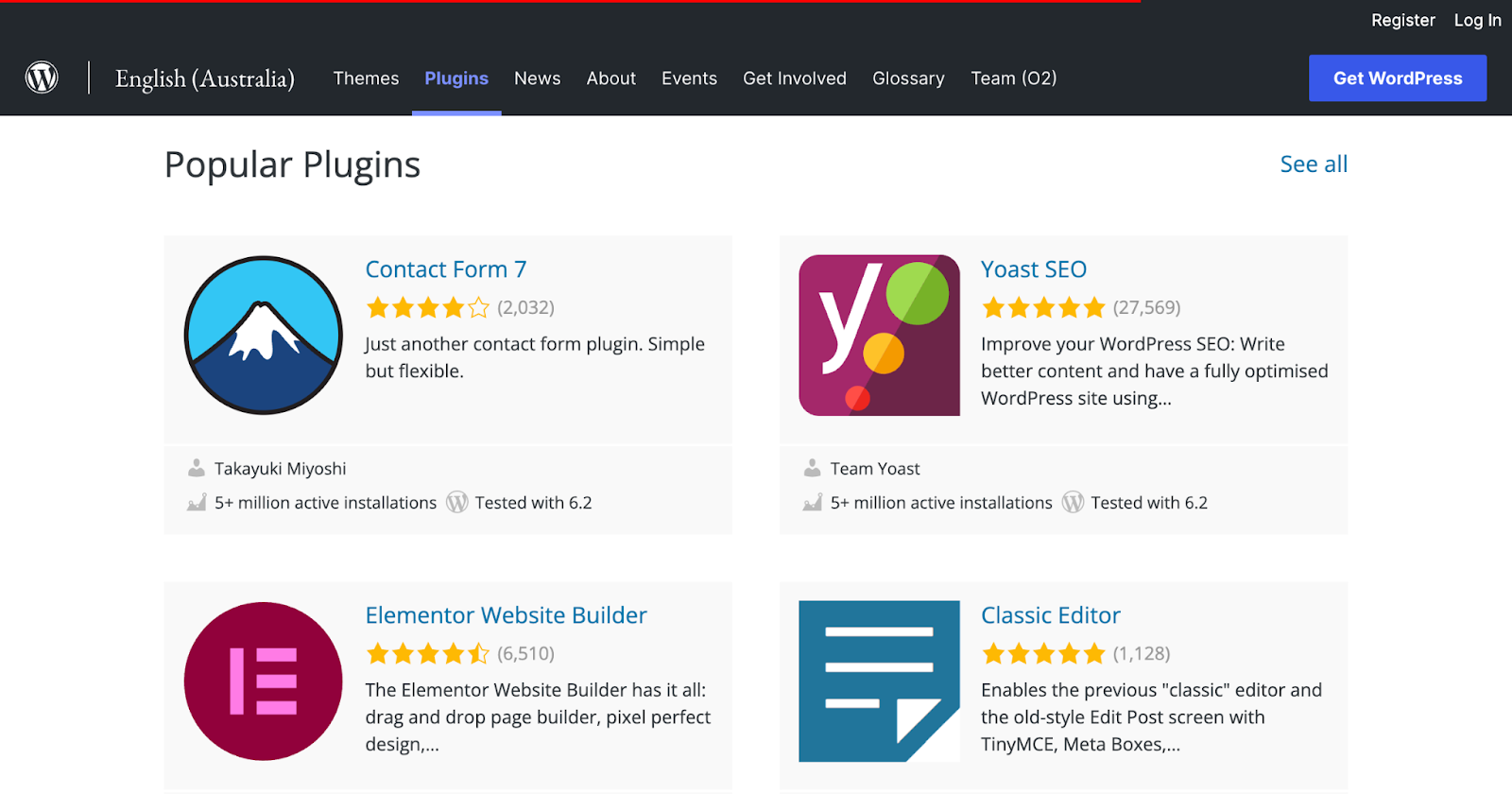
Plugin di Sicurezza
La sicurezza dovrebbe essere una priorità per qualsiasi proprietario di sito web. Plugin come Wordfence Security, iThemes Security o Sucuri Security possono aiutare a proteggere il tuo sito da malware, attacchi brute force e altre minacce.
Scegliere un provider di hosting affidabile che offra funzionalità di sicurezza avanzate può fare una differenza significativa. Ad esempio, Elementor managed hosting ti fornisce la massima sicurezza con livelli di sicurezza integrati, protezione DDoS, Firewall e monitoraggio continuo da parte di un team di esperti, il che potrebbe rendere non necessario l’uso di un plugin di sicurezza aggiuntivo.
Plugin di Prestazioni
Mantenere il tuo sito veloce e reattivo è cruciale per una grande esperienza utente e migliori posizionamenti nei motori di ricerca. Plugin di prestazioni come WP Rocket, W3 Total Cache o LiteSpeed Cache possono aiutare a ottimizzare la velocità e le prestazioni del tuo sito. Elementor Hosting offre strumenti di caching integrati che migliorano le prestazioni.
Plugin SEO
L’ottimizzazione per i motori di ricerca (SEO) è essenziale per aumentare la visibilità del tuo sito sui motori di ricerca come Google. Plugin come Yoast SEO, Rank Math o All in One SEO Pack possono aiutarti a ottimizzare il tuo contenuto e migliorare il posizionamento del tuo sito nei motori di ricerca.
Plugin per Moduli di Contatto
Avere un modulo di contatto sul tuo sito web permette ai visitatori di mettersi in contatto con te facilmente. Plugin popolari per moduli di contatto come Contact Form 7, WPForms o Ninja Forms rendono semplice creare e personalizzare moduli di contatto per il tuo sito. Tuttavia, se stai utilizzando Elementor, puoi anche sfruttare il suo widget di modulo integrato.
Elementor Forms è una funzionalità potente integrata nel page builder di Elementor, che ti permette di creare moduli di contatto completamente personalizzabili e visivamente attraenti senza la necessità di un plugin aggiuntivo. Con la sua interfaccia drag-and-drop, puoi facilmente progettare e stilizzare i moduli di contatto per adattarli all’estetica del tuo sito web. Offre anche funzionalità come moduli multi-step, logica condizionale e integrazione con i servizi di email marketing più popolari per una comunicazione e generazione di lead semplificata. Utilizzando Elementor Forms, puoi creare un’esperienza di contatto coinvolgente e user-friendly per i tuoi clienti.
Plugin per l’Ottimizzazione delle Immagini
Ottimizzare le immagini può aiutare a migliorare i tempi di caricamento del tuo sito e le prestazioni complessive. Plugin come ShortPixel, Imagify o Smush possono aiutarti a comprimere e ottimizzare le immagini senza sacrificare la loro qualità.
Suggerimento
Installando semplicemente Elementor Pro o scegliendo Elementor Hosting, puoi ottenere tutte le funzionalità cruciali di cui hai bisogno per un sito web completamente funzionale in una soluzione all-in-one. Meno plugin sul tuo sito WordPress possono migliorare la velocità e le prestazioni del tuo sito web, ridurre i rischi di sicurezza e semplificare le attività di manutenzione.
Come Installare i Plugin di WordPress
Per installare un plugin, vai alla tua dashboard di WordPress, clicca su “Plugin” > “Aggiungi Nuovo,” cerca il plugin desiderato e clicca su “Installa Ora” seguito da “Attiva.”
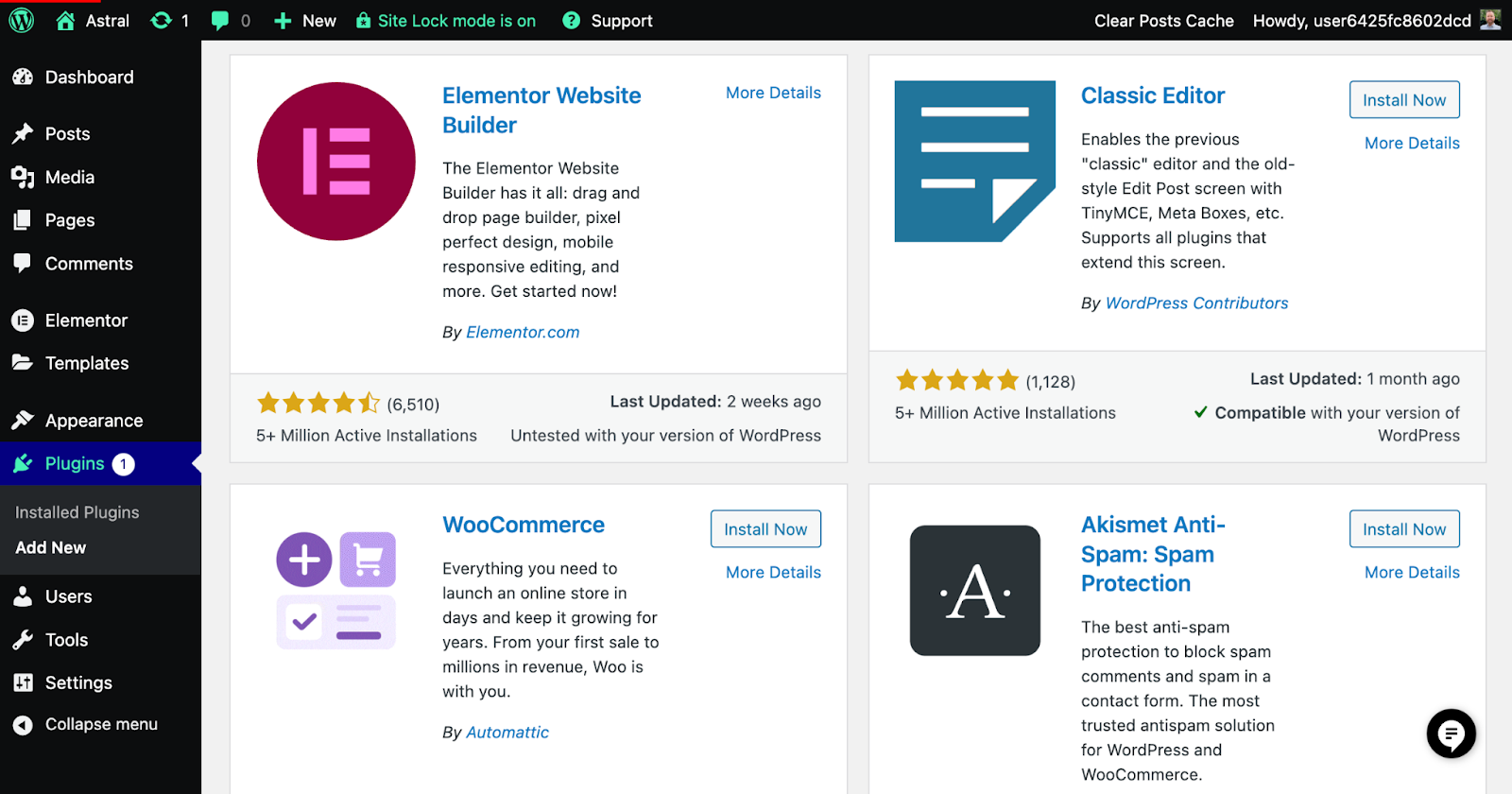
Tieni presente che è essenziale mantenere i tuoi plugin aggiornati e installare solo plugin affidabili per mantenere la sicurezza e le prestazioni del tuo sito.
Nella prossima sezione, “Ottimizzazione per i Motori di Ricerca (SEO),” approfondiremo come puoi migliorare la visibilità del tuo sito sui motori di ricerca e attirare più visitatori.
WordPress SEO: Come ottimizzare il tuo sito web per Google
In questa sezione, esploreremo il mondo dell’ottimizzazione per i motori di ricerca (SEO). La SEO è fondamentale per aumentare la visibilità del tuo sito web sui motori di ricerca come Google, aiutandoti ad attirare più visitatori e a far crescere la tua presenza online. Immergiamoci nell’importanza della SEO e in alcune tecniche di base per iniziare.
Importanza della SEO per il tuo sito web
La SEO aiuta a migliorare il posizionamento del tuo sito web sui motori di ricerca, rendendo più facile per i potenziali visitatori trovare i tuoi contenuti. Un sito web ben ottimizzato può attirare più traffico organico, il che può portare a un aumento dell’engagement, delle conversioni e dei ricavi. In breve, investire tempo e sforzi nella SEO può beneficiare significativamente il tuo business online o blog.
Tecniche SEO di base on-page
La SEO on-page si riferisce all’ottimizzazione delle singole pagine web per ottenere un posizionamento più alto sui motori di ricerca. Ecco alcune tecniche di base che puoi implementare:
- Ricerca delle parole chiave: Identifica le parole chiave rilevanti che il tuo pubblico di riferimento sta cercando e incorporale nei tuoi contenuti.
- Tag del titolo: Crea tag del titolo unici e descrittivi per ogni pagina, includendo le tue parole chiave target.
- Meta descrizioni: Scrivi meta descrizioni informative e accattivanti che riassumano il contenuto di ogni pagina e includano le tue parole chiave target.
- Intestazioni: Usa intestazioni (H1, H2, H3, ecc.) per strutturare i tuoi contenuti e includere parole chiave rilevanti.
- Ottimizzazione delle immagini: Ottimizza le tue immagini con nomi di file descrittivi, tag alt e una corretta compressione per migliorare i tempi di caricamento della pagina.
- Link interni: Collega contenuti correlati all’interno del tuo sito per aiutare i motori di ricerca a comprendere la struttura del tuo sito web e migliorare l’esperienza dell’utente.
Installazione e configurazione di un plugin SEO
Come menzionato nella sezione precedente sui plugin essenziali, l’uso di un plugin SEO come Yoast SEO, Rank Math o All in One SEO Pack può rendere l’ottimizzazione del tuo sito web più gestibile.
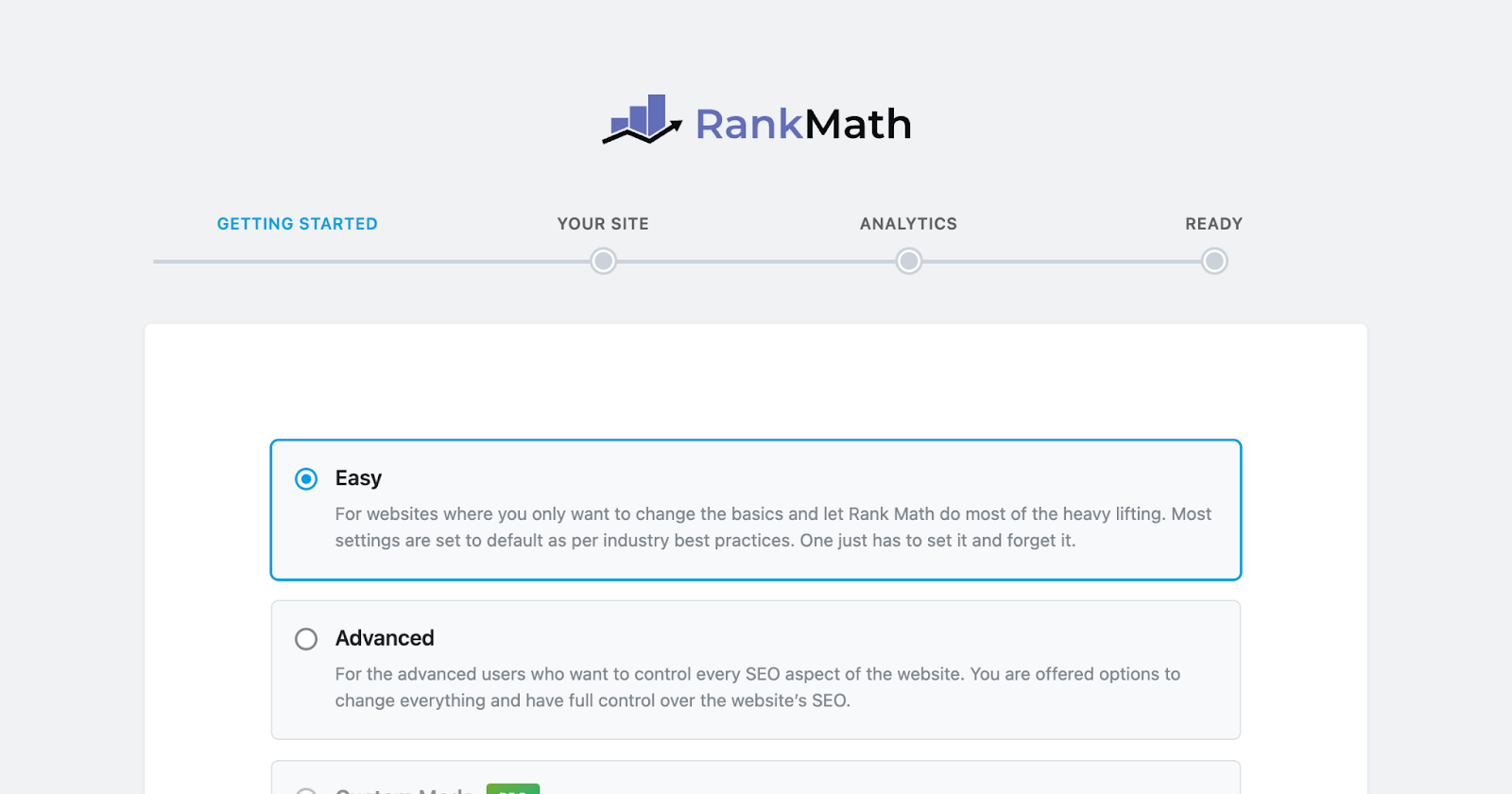
Ecco come installare e configurare un plugin SEO:
- Vai alla tua dashboard di WordPress, clicca su “Plugin” > “Aggiungi nuovo”, cerca il plugin SEO desiderato e clicca su “Installa ora” seguito da “Attiva”.
- Una volta installato, troverai un nuovo elemento di menu per il plugin nella tua dashboard. Clicca su di esso per accedere alle impostazioni del plugin.
- Configura il plugin secondo le tue esigenze e preferenze. La maggior parte dei plugin SEO viene fornita con una procedura guidata di configurazione o una documentazione completa per guidarti attraverso il processo.
- Inizia a ottimizzare i tuoi contenuti seguendo le raccomandazioni del plugin, come l’aggiunta di parole chiave principali, meta descrizioni e miglioramento della leggibilità.
Con queste tecniche SEO in atto, sarai sulla buona strada per migliorare il posizionamento del tuo sito web sui motori di ricerca. Nella prossima sezione, “Monitoraggio e manutenzione del tuo sito web”, discuteremo come mantenere il tuo sito web funzionante in modo fluido ed efficiente.
Monitoraggio, manutenzione e tracciamento del tuo sito web
Ci siamo quasi! In questa sezione, discuteremo l’importanza di monitorare e mantenere il tuo sito web. Oltre a tracciare il traffico del tuo sito utilizzando Google Analytics. Controllando regolarmente le prestazioni del tuo sito e mantenendo tutto aggiornato, garantirai un’esperienza fluida sia per te che per i tuoi visitatori.
Monitoraggio del traffico del sito web con Google Analytics
Comprendere il traffico del tuo sito web e il comportamento dei visitatori è cruciale per ottimizzare i tuoi contenuti e migliorare l’esperienza dell’utente. Google Analytics è uno strumento potente e gratuito che ti permette di monitorare vari metriche sui visitatori del sito web, come il numero di visitatori, la loro posizione e le pagine che visitano sul tuo sito.
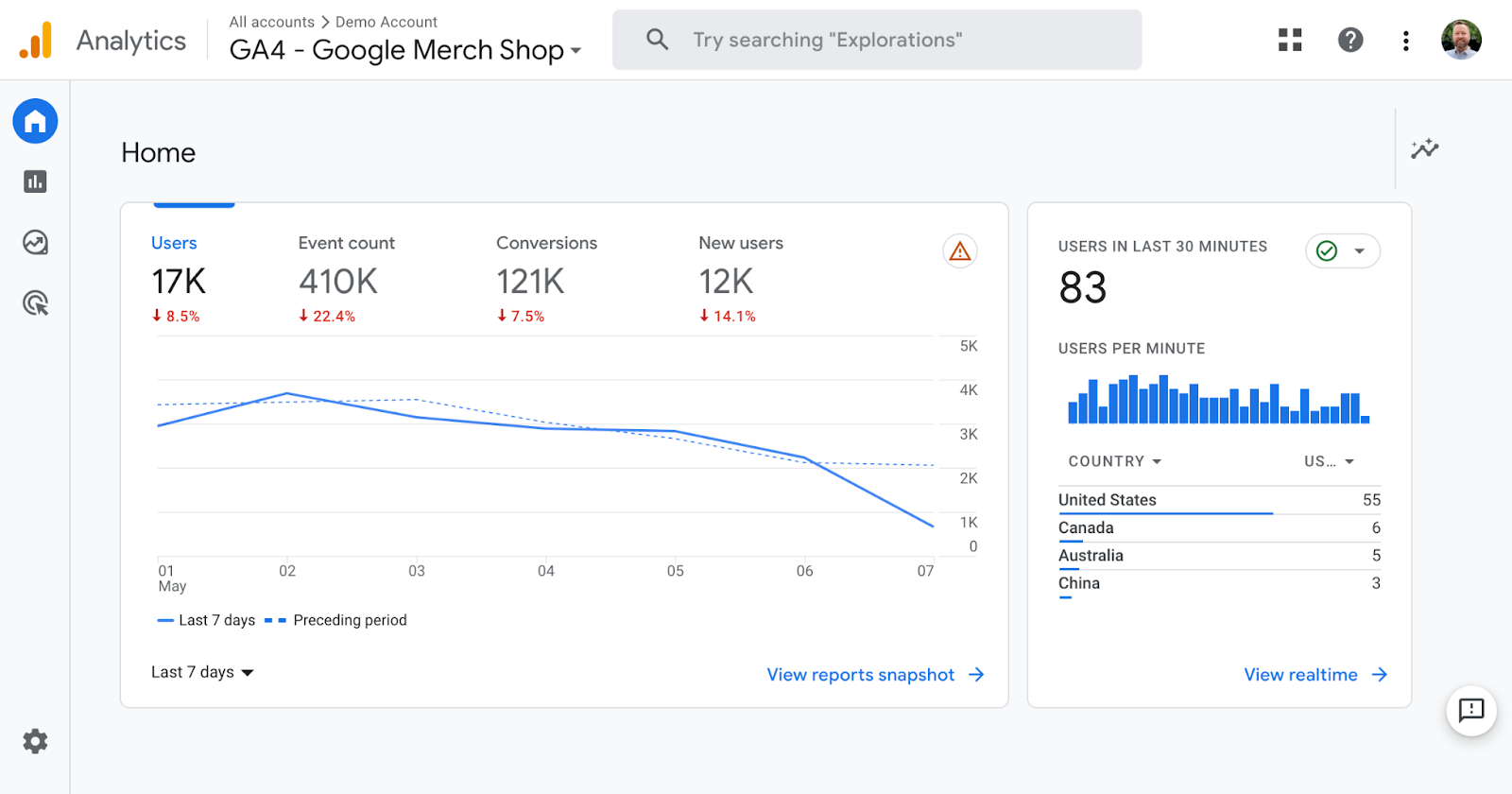
Per configurare Google Analytics 4 (GA4) su WordPress utilizzando Google Site Kit, puoi seguire questi passaggi:
Installa e attiva il plugin Google Site Kit
- Accedi al pannello di amministrazione di WordPress: Questo si trova solitamente su
yourdomain.com/wp-admin, dove “yourdomain.com” è l’URL del tuo sito web. - Vai alla sezione Plugin: Dalla dashboard del pannello di amministrazione di WordPress, naviga alla sezione “Plugin” che si trova solitamente nella barra laterale sinistra.
- Aggiungi nuovo plugin: Clicca sul pulsante “Aggiungi nuovo” situato in cima alla pagina dei Plugin. Questo ti porterà al marketplace dei plugin di WordPress.
- Cerca Site Kit: Nella barra di ricerca in alto a destra della pagina Aggiungi nuovo plugin, digita “Site Kit by Google” e premi invio. Il plugin Site Kit dovrebbe apparire in cima ai risultati di ricerca.
- Installa e attiva Site Kit: Clicca sul pulsante “Installa ora” accanto al plugin Site Kit. Dopo che il plugin è stato installato, il pulsante “Installa ora” cambierà in un pulsante “Attiva”. Clicca su questo pulsante per attivare Site Kit sul tuo sito WordPress.
Aggiungi il tag GA4 alle impostazioni del plugin Site Kit
- Vai alla tua dashboard di WordPress, quindi naviga su Site Kit >> Dashboard.
- In cima alla pagina, dovresti vedere un banner che ti invita a collegare la tua proprietà GA4 a Site Kit.
- Seleziona la tua proprietà GA4 dal menu a tendina delle proprietà di Google Analytics 4.
- Una volta selezionata una proprietà, la tua proprietà GA4 sarà collegata e vedrai un messaggio di conferma.
Controlla le impostazioni di Site Kit
- Una volta che hai collegato correttamente la tua proprietà GA4 in Site Kit, puoi verificare che la tua proprietà GA4 sia visualizzata correttamente nelle impostazioni di Site Kit e che il frammento sia stato abilitato.
- Vai a Site Kit >> Impostazioni.
- Sotto la scheda “Servizi Collegati”, fai clic sulla sezione “Analytics” per espanderla.
- Sotto le impostazioni di Analytics, assicurati di vedere elencate sia una proprietà UA che una proprietà Google Analytics 4. Sotto ciascuna proprietà, l’opzione per inserire il codice di analytics dovrebbe essere attivata.
- Se queste impostazioni sembrano corrette, i dati dovrebbero iniziare a comparire nel tuo dashboard GA4 entro circa 24 ore.
In alternativa, se stai usando Elementor Pro, puoi aggiungere Google Analytics al tuo sito web senza bisogno di un plugin aggiuntivo grazie a Elementors Custom Code (Pro). Simply follow these steps.
- Nel tuo sito web Elementor, vai a Elementor > Custom Code e fai clic sul pulsante “Aggiungi Nuovo”.
- Dai un titolo al tuo codice personalizzato, come “Codice di Tracciamento GA4”.
- Seleziona la posizione in cui desideri aggiungere il codice di tracciamento. In questo caso, seleziona “<head>” dall’elenco a discesa.
- Incolla il tuo codice di tracciamento GA4, inclusa la tua ID di Misurazione, nell’area designata.
- Imposta il livello di priorità per l’esecuzione del codice di tracciamento. Raccomando 1 o 2.
- Fai clic su “Pubblica” per salvare il tuo codice personalizzato.
Una volta configurato, puoi accedere a report dettagliati e approfondimenti sul traffico e le prestazioni del tuo sito web direttamente nel tuo account Google Analytics. Rivedere regolarmente questi dati ti aiuterà a prendere decisioni informate sulla tua strategia di contenuti e sui miglioramenti del sito.
Importanza della manutenzione regolare
Proprio come un’auto, il tuo sito web ha bisogno di manutenzione regolare per rimanere in perfetta forma. Mantenere il tuo sito aiuta a prevenire problemi come tempi di caricamento lenti, vulnerabilità di sicurezza e funzionalità rotte. Inoltre, un sito web ben mantenuto offre una migliore esperienza utente, che può portare a un maggiore coinvolgimento e conversioni.
Mantenere aggiornati WordPress, temi e plugin
Gli aggiornamenti sono essenziali per mantenere il tuo sito sicuro e funzionante correttamente.
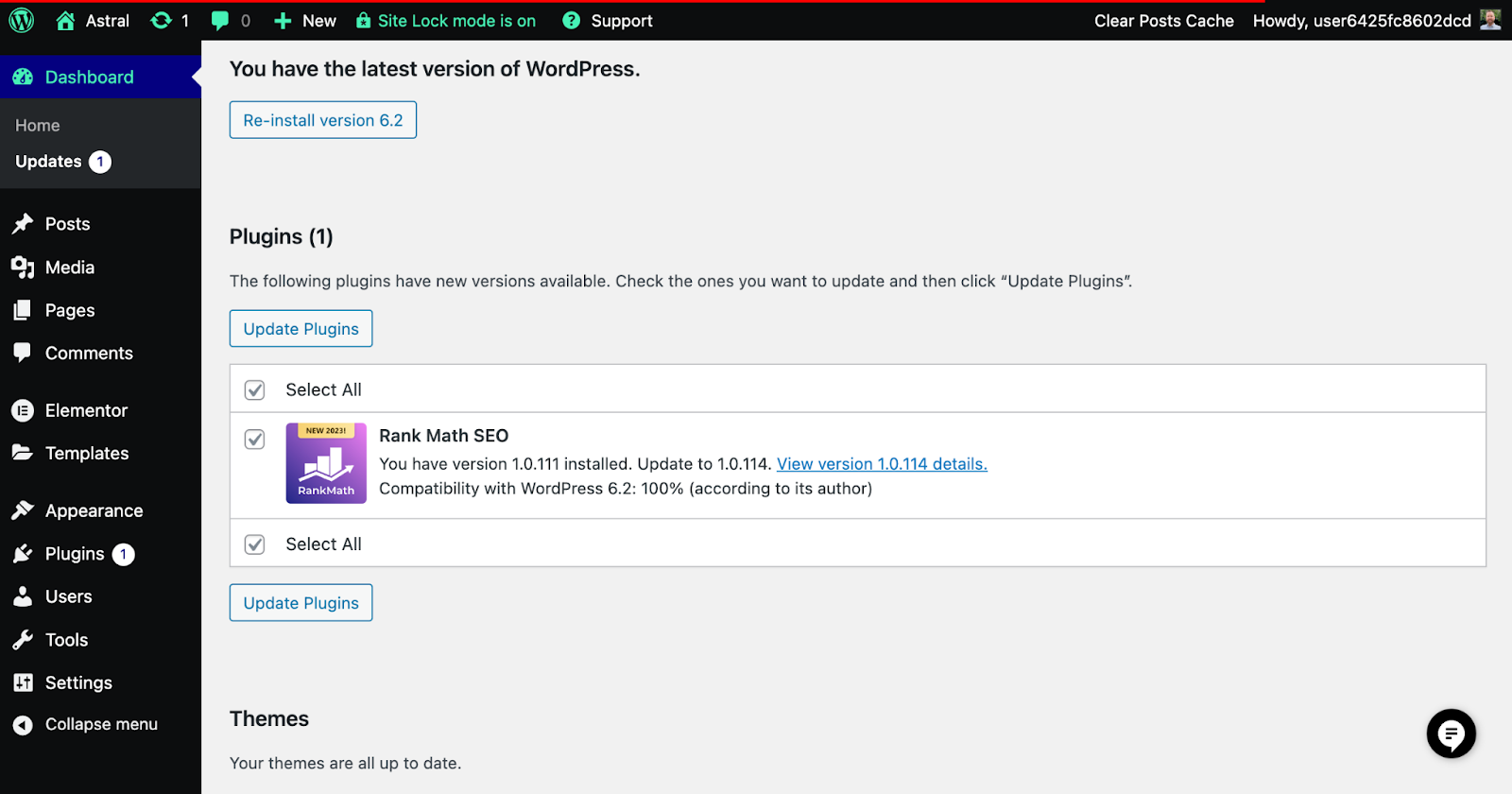
Ecco come mantenere tutto aggiornato:
- WordPress: Quando è disponibile una nuova versione di WordPress, vedrai una notifica nel tuo dashboard. Segui le istruzioni per aggiornare il tuo sito.
- Temi: Per aggiornare il tuo tema, vai a “Aspetto” > “Temi” e fai clic sul pulsante “Aggiorna Ora” se è disponibile un aggiornamento.
- Plugin: Controlla gli aggiornamenti dei plugin andando a “Plugin” > “Plugin Installati.” Se sono disponibili aggiornamenti, vedrai una notifica con un’opzione per aggiornare.
Ricorda di fare il backup del tuo sito prima di aggiornare (vedi la sezione successiva), poiché gli aggiornamenti possono a volte causare problemi.
Creare backup
Fare regolarmente il backup del tuo sito web è cruciale per proteggere i tuoi contenuti e assicurarti di poter recuperare rapidamente da eventuali problemi. Molti host web offrono backup, inclusi Elementor Hosting, che fornisce backup automatici per una maggiore tranquillità, assicurando che gli utenti possano facilmente recuperare i loro dati in caso di problemi.
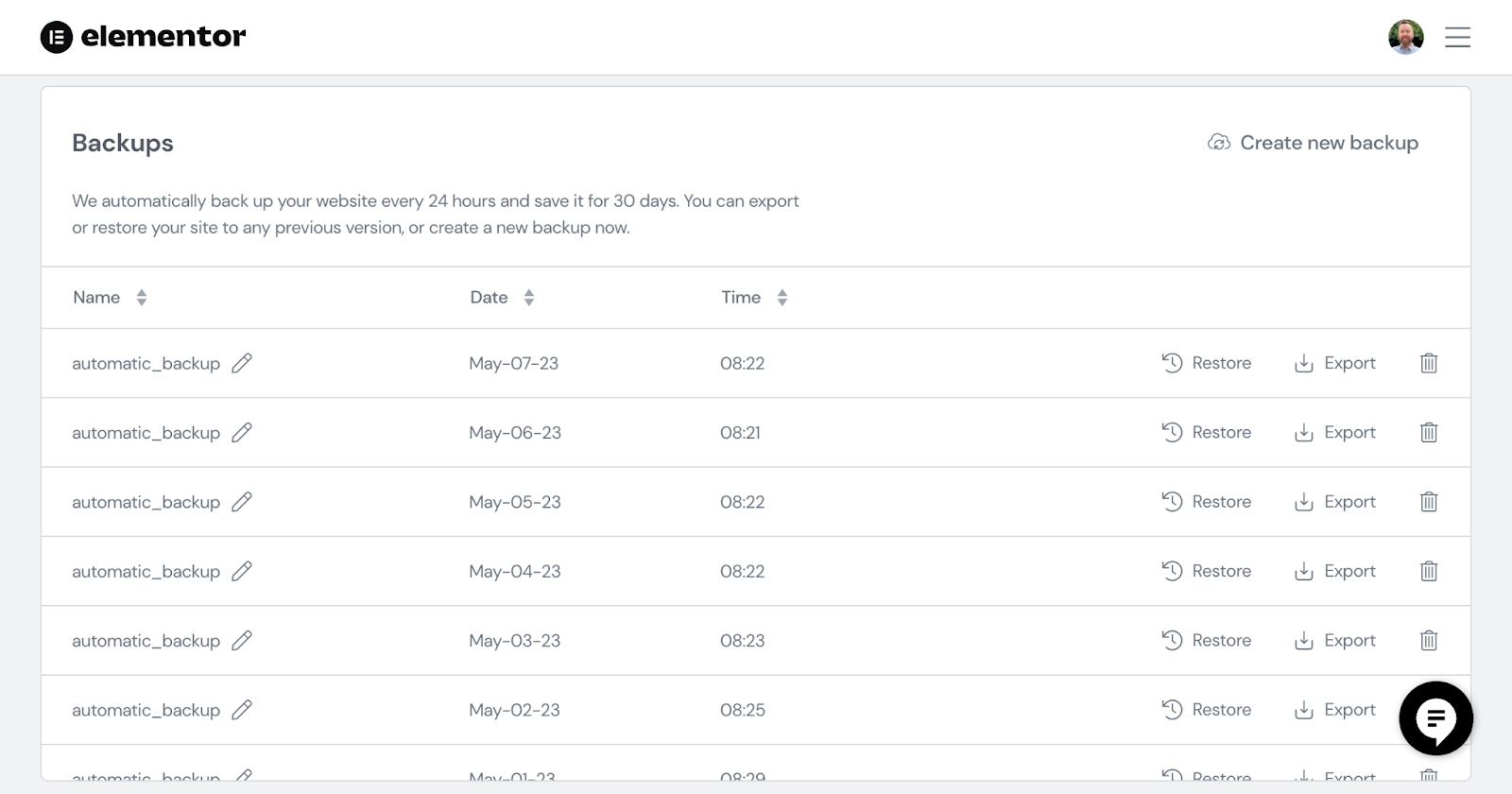
Inoltre, puoi utilizzare un plugin come UpdraftPlus o BackupBuddy per creare e gestire i backup. Programma i tuoi backup per eseguirsi automaticamente e conserva le copie in un luogo sicuro, come un servizio di archiviazione cloud o un disco rigido esterno.
Monitorare le prestazioni e la sicurezza del sito web
Controllare costantemente le prestazioni e la sicurezza del tuo sito web ti aiuta a risolvere potenziali problemi in anticipo e a fornire un’esperienza senza interruzioni ai tuoi visitatori.
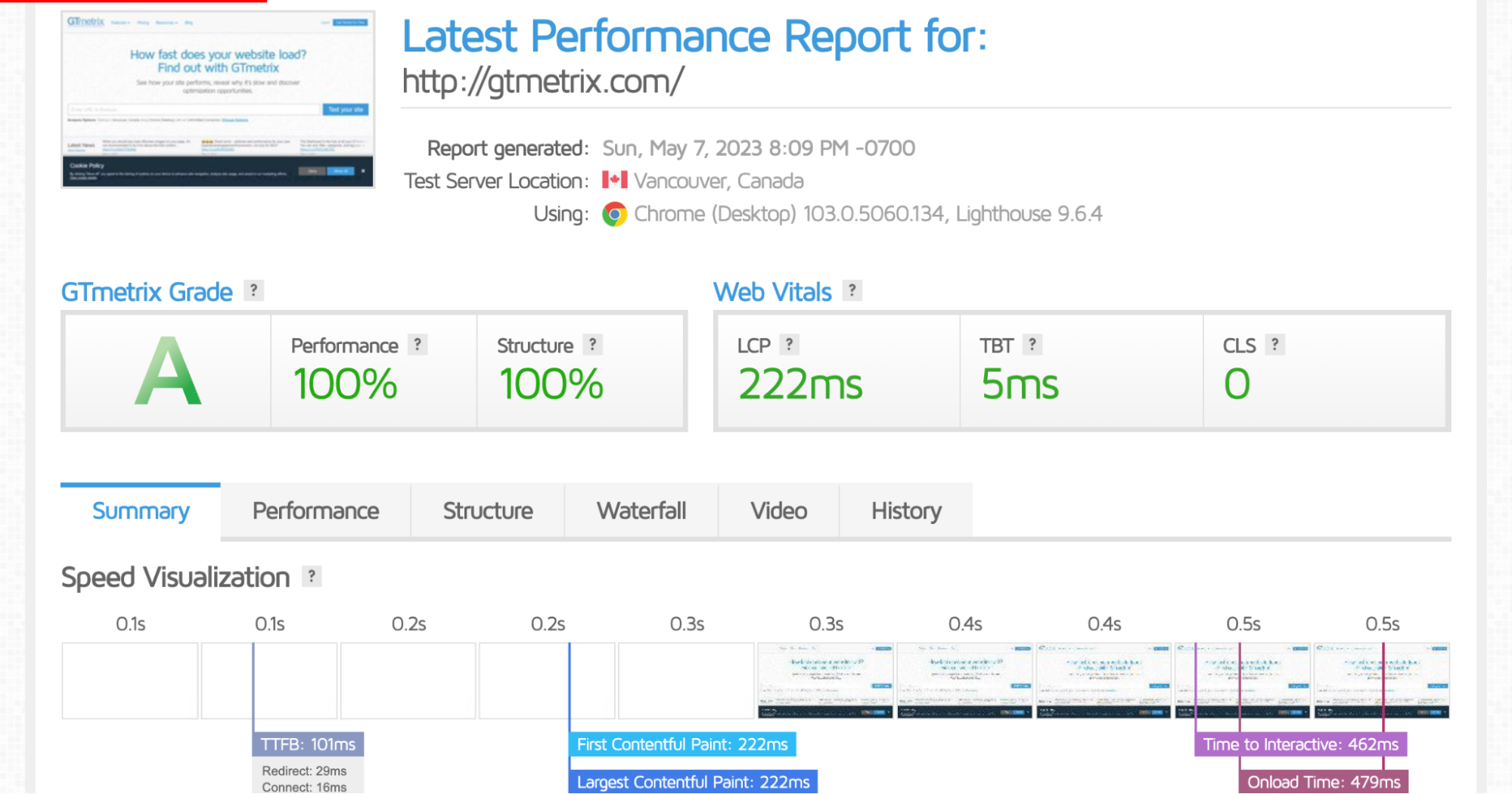
Ecco come puoi monitorare entrambi gli aspetti:
- Prestazioni: Usa strumenti come Google PageSpeed Insights, GTmetrix o Pingdom per monitorare i tempi di caricamento del tuo sito e identificare aree di miglioramento.
- Sicurezza: Installa plugin di sicurezza come Wordfence, Sucuri o iThemes Security per proteggere il tuo sito da hacker, malware e altre minacce. Scansiona regolarmente il tuo sito per vulnerabilità e risolvi prontamente eventuali problemi.
Monitorando e mantenendo attivamente il tuo sito web aziendale, garantirai che continui a funzionare senza problemi e in sicurezza, offrendo una grande esperienza ai tuoi visitatori.
L’importanza di scegliere il giusto host per prestazioni e sicurezza
Quando si tratta di prestazioni e sicurezza del sito web, la scelta del provider di hosting può fare una differenza significativa. L’hosting gioca un ruolo vitale nel determinare la velocità, l’affidabilità e la sicurezza del tuo sito web. Mentre ci sono vari provider di hosting disponibili, Elementor Hosting è un’opzione eccellente per chi cerca prestazioni e funzionalità di sicurezza di alto livello.
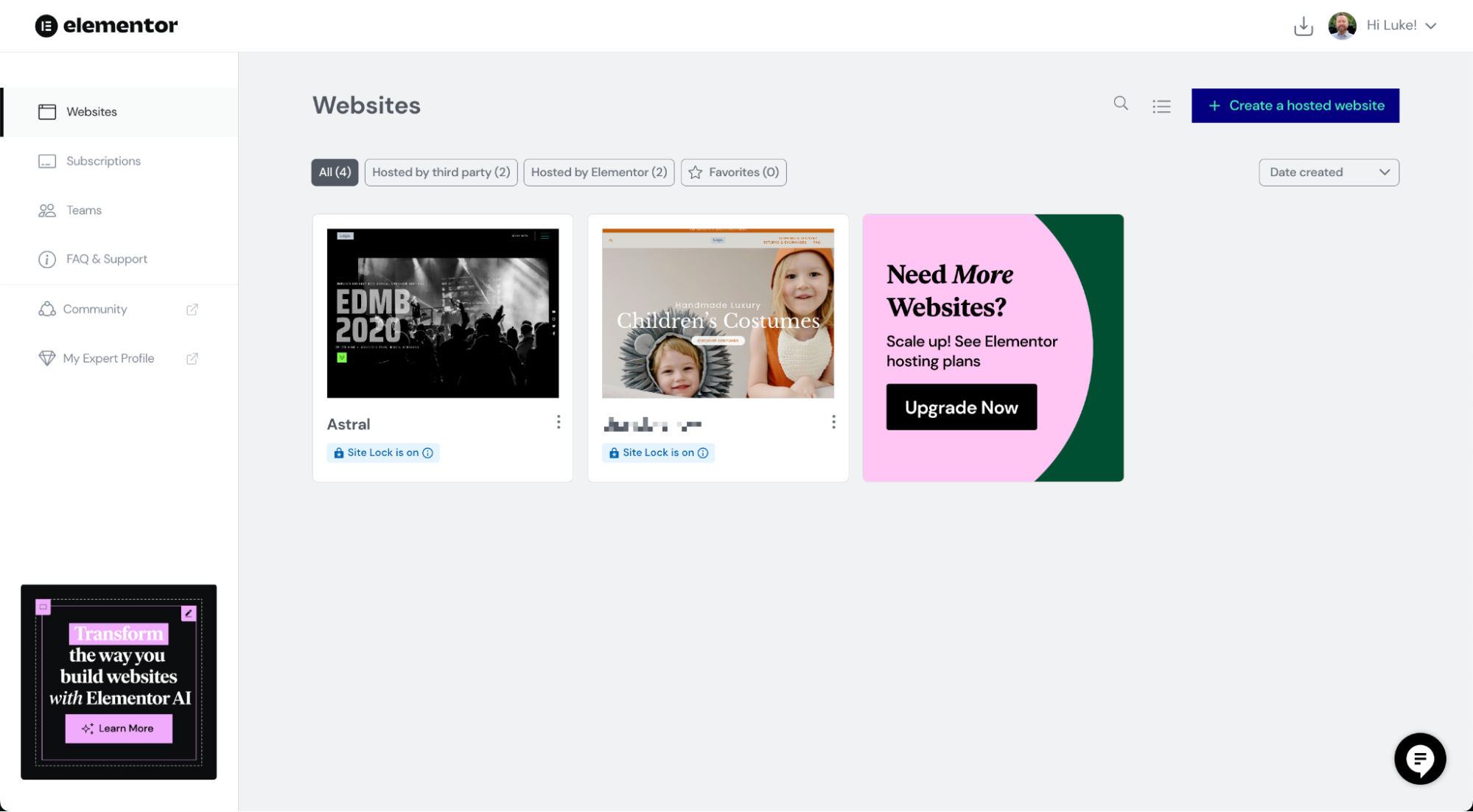
L’hosting di Elementor è ottimizzato per WordPress, rendendolo la scelta ideale. Ha meccanismi di caching avanzati che permettono alle pagine del tuo sito web di caricarsi rapidamente ed efficientemente, garantendo un’esperienza utente eccezionale. Con il caching, i dati richiesti frequentemente, come HTML e file statici, sono memorizzati su una content delivery network (CDN) disponibile in tutto il mondo, assicurando che il tuo sito web si carichi velocemente indipendentemente da dove si trovi il tuo visitatore. Inoltre, hai il controllo completo sulle tue preferenze di caching, assicurando che il contenuto del tuo sito web sia sempre aggiornato.
Oltre alla memorizzazione nella cache, Elementor Hosting ha implementato diverse misure di sicurezza per proteggere il tuo sito web da attacchi dannosi. I suoi server sono dotati di firewall, scansione malware e sistemi di rilevamento delle intrusioni per garantire che il tuo sito web sia sicuro.
Utilizzando Elementor Hosting, puoi stare tranquillo sapendo che il tuo sito web è in buone mani, lasciandoti libero di concentrarti sulla creazione e gestione del tuo sito web aziendale di successo.
Conclusione del tuo viaggio con WordPress
Abbiamo fatto molta strada nell’imparare a creare un sito WordPress da zero, progettato per soddisfare le tue esigenze uniche. Durante questo percorso, abbiamo coperto la comprensione dell’importanza di scegliere un buon nome di dominio personalizzato e un provider di hosting, l’installazione di WordPress, la configurazione delle impostazioni di base, la selezione e l’installazione di un tema o di un kit Elementor, e la personalizzazione dell’aspetto e delle funzionalità del tuo sito web tramite la dashboard di WordPress.
Abbiamo anche approfondito la creazione di contenuti coinvolgenti con pagine e post, l’installazione di plugin essenziali per funzionalità aggiuntive e il monitoraggio del traffico del sito web. Ottimizzare il tuo sito web per i motori di ricerca con tecniche SEO, come l’uso del plugin Yoast SEO, è cruciale per il successo del tuo sito. Inoltre, mantenere regolarmente le prestazioni e la sicurezza del tuo sito web è fondamentale.
Ora che hai costruito il tuo sito WordPress, è essenziale ricordare che il viaggio non finisce qui. Il panorama online è in continua evoluzione ed è importante rimanere aggiornati sulle ultime tendenze e migliori pratiche. Continua a imparare e migliorare il tuo sito web per offrire ai tuoi visitatori la migliore esperienza possibile.
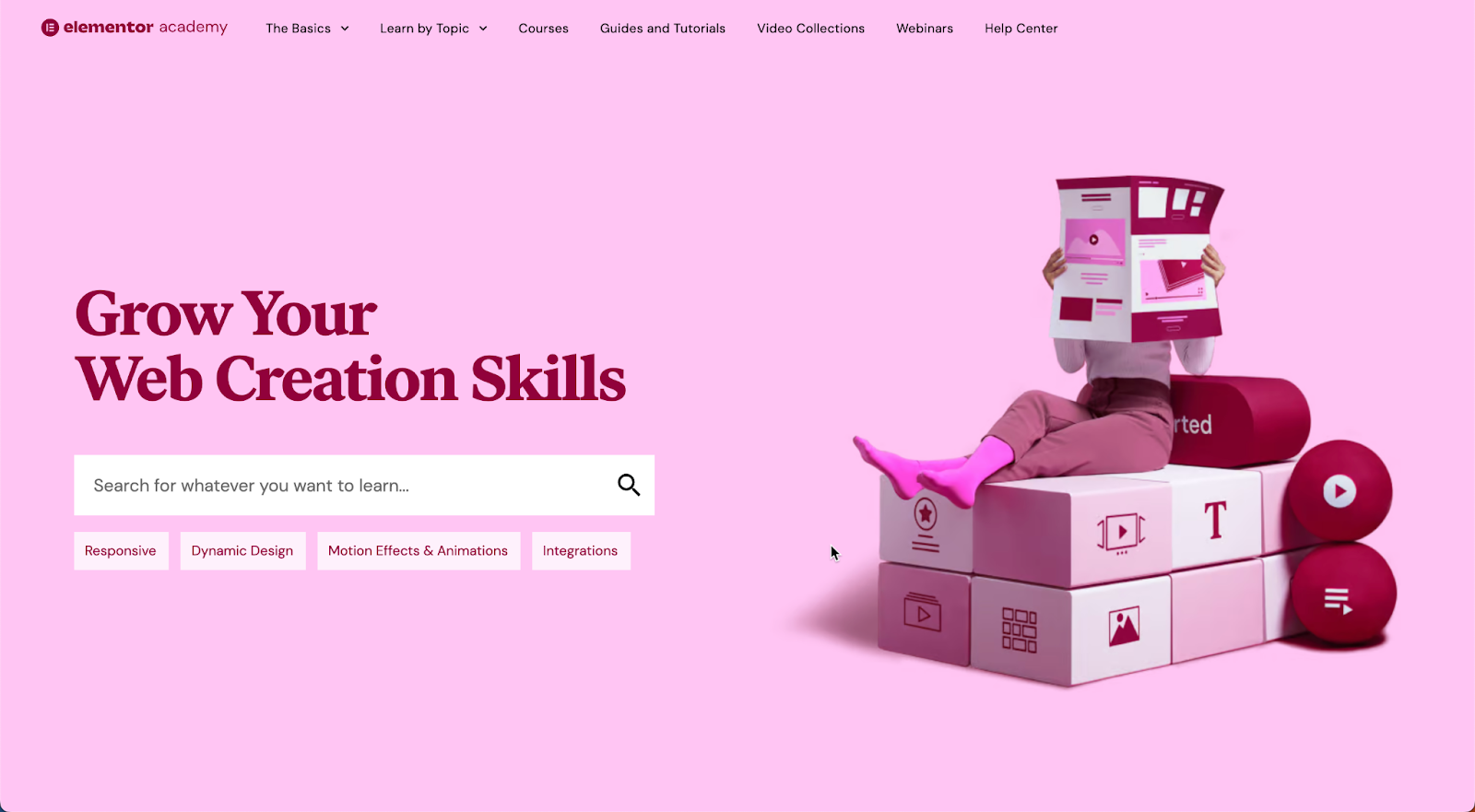
Non esitare a cercare risorse, tutorial e la comunità di supporto di WordPress per aiutarti lungo il percorso. Se stai usando Elementor, assicurati di sfruttare il loro robusto sistema di supporto, la comunità attiva e l’ Elementor Academy per preziose intuizioni e guida.
Unisciti alla comunità globale di Elementor su Facebook. La comunità di Elementor è un fantastico gruppo di persone sempre pronte a condividere suggerimenti e conoscenze. Questa comunità è perfetta per utenti di tutti i livelli di abilità, dai principianti agli esperti in design, business e coding.
Elementor ospita anche regolarmente incontri, sia online che di persona, per i creatori web per connettersi con designer, sviluppatori, marketer ed esperti di Elementor. Questi eventi sono una grande opportunità per trovare ispirazione, fare rete e far crescere il tuo business.
Con dedizione e passione per la crescita, continuerai a prosperare e lasciare il segno nel mondo digitale. Quindi, vai avanti e conquista il tuo viaggio con WordPress, un passo alla volta! Buona fortuna!
Cerchi contenuti freschi?
Ricevi articoli e approfondimenti dalla nostra newsletter settimanale.
Inserendo la tua email, accetti di ricevere email da Elementor, incluse email di marketing,
e accetti i nostri Termini e condizioni e la nostra Politica sulla privacy.