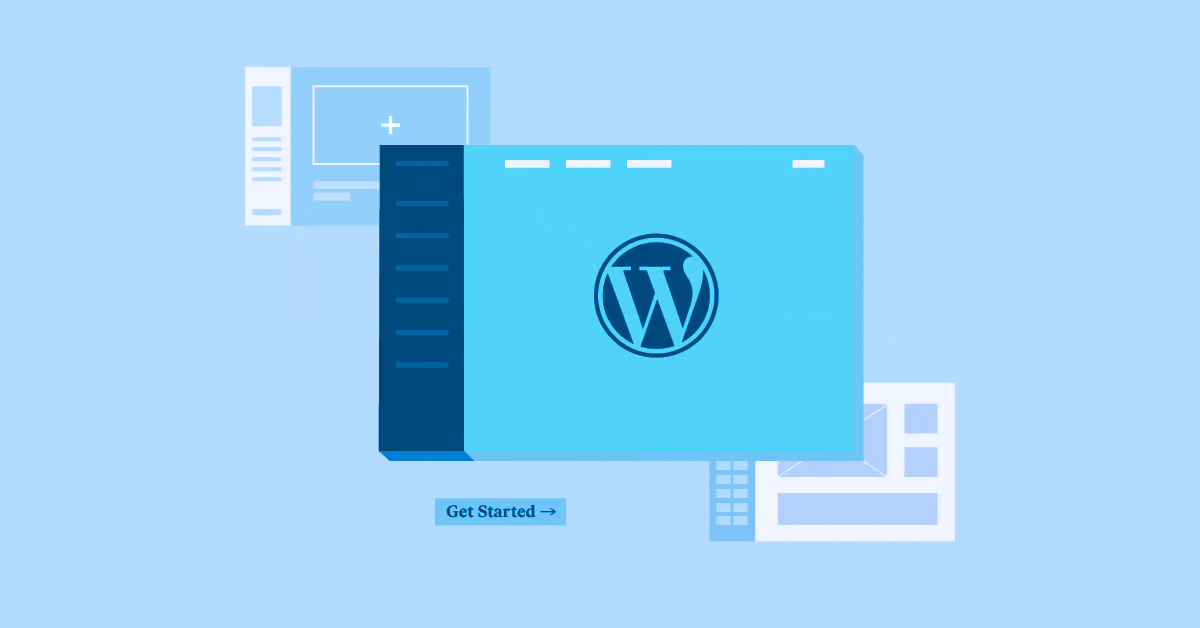Erste Schritte mit WordPress
Sie fragen sich vielleicht: „Warum sollte ich WordPress gegenüber anderen Website-Plattformen wählen?“ Gute Frage! Lassen Sie uns einige der wichtigsten Vorteile durchgehen, die WordPress unter seinen Konkurrenten hervorheben.
- Sie besitzen Ihre Inhalte: Einer der Hauptgründe, WordPress.org zu wählen, ist, dass es eine Open-Source-Plattform ist. Das bedeutet, dass Sie die volle Eigentümerschaft und Kontrolle über Ihre Inhalte haben. Wenn Sie jemals den Hosting-Anbieter wechseln müssen, können Sie Ihre Website und Inhalte problemlos verschieben.
- Flexibel und anpassbar: WordPress bietet eine große Auswahl an Themes und Plugins, die es Ihnen ermöglichen, eine Website zu erstellen, die einzigartig ist. Mit Tausenden von verfügbaren Optionen werden Sie sicher das perfekte Design und die perfekte Funktionalität für Ihre Website finden, unabhängig von Ihrer Nische oder Branche.
- Ideal für Anfänger: Selbst wenn Sie neu im Website-Bau sind, macht WordPress den Einstieg einfach. Die benutzerfreundliche Oberfläche und die hilfsbereite Community machen es Anfängern leicht, die Grundlagen zu erlernen und eine professionell aussehende Website zu erstellen.
- Erweiterte Designmöglichkeiten mit Elementor: Zusammen bilden Elementor und WordPress eine unschlagbare Kombination. Das intuitive Page Builder-Plugin von Elementor ermöglicht es Ihnen, mühelos beeindruckende Websites zu gestalten und zu erstellen, selbst ohne Programmierkenntnisse. Gleichzeitig vereinfacht die All-in-One-Lösung von Elementor Hosting den Website-Erstellungsprozess weiter, sodass Anfänger ihre Websites mit minimalem Aufwand starten und pflegen können.
- Raum zum Wachsen: Wenn Ihre eigene Website und Ihre Online-Präsenz wachsen, ist WordPress darauf vorbereitet, mit Ihnen zu wachsen. Egal, ob Sie einen Online-Shop, einen Mitgliederbereich oder eine andere erweiterte Funktion hinzufügen, WordPress hat die Werkzeuge, um dies zu ermöglichen.
- Eine starke Community: Da WordPress 43% des Internets betreibt, werden Sie auf Ihrer Reise zum Aufbau einer WordPress-Website nie allein sein. Es gibt eine große und aktive Community von WordPress-Nutzern, Entwicklern und Experten, die Ihnen mit Tipps, Ratschlägen und support zur Seite stehen.
Es ist wichtig zu beachten, dass nicht alle Plattformen gleich sind. Zum Beispiel haben Wix, Squarespace und sogar WordPress.com bestimmte Einschränkungen und gelten als geschlossene Umgebungen. An diesem Punkt ist es wichtig zu verstehen, dass WordPress.com unterscheidet sich von WordPress.org. WordPress.org is a self-hosted platform that offers full control, customization, and ownership of your website. You need to find your own hosting and pay for additional costs, such as domain registration and premium plugins. In contrast, WordPress.com is a hosted platform with limited customization and control. It offers a free plan with basic features, but paid plans are required for more advanced options. While WordPress.com is an option, it may be more expensive in the long run and restricts monetization options compared to WordPress.org. Die Wahl eines verwalteten Hosts wie Elementor Hosting ist eine kluge Entscheidung. Es bietet WordPress.org vorinstalliert und befreit Sie von jeglichen Einschränkungen, sodass Sie nahtlos Websites erstellen können.
Mit all diesen fantastischen Vorteilen ist es kein Wunder, dass so viele Menschen WordPress.org als ihre bevorzugte Plattform zur Erstellung einer Website wählen.
steigern Sie Ihren Umsatz
- Unglaublich schnelle Ladezeiten
- Optimierung der Verkäufe
- Sicherheit der Enterprise-Klasse
- 24/7 Experten-Service

- Unglaublich schnelle Ladezeiten
- Optimierung der Verkäufe
- Sicherheit der Enterprise-Klasse
- 24/7 Experten-Service
- Unbegrenzte Websites
- Unbegrenzte Upload-Größe
- Bulk-Optimierung
- WebP-Konvertierung

- Unbegrenzte Websites
- Unbegrenzte Upload-Größe
- Bulk-Optimierung
- WebP-Konvertierung
- Führen Sie Ihren Code ein und fügen Sie mühelos benutzerdefinierten Code, HTML oder CSS hinzu.
- Generieren oder bearbeiten Sie mit AI für maßgeschneiderte Bilder
- Verwenden Sie Copilot für vorausschauende stilisierte Container-Layouts

- Führen Sie Ihren Code ein und fügen Sie mühelos benutzerdefinierten Code, HTML oder CSS hinzu.
- Generieren oder bearbeiten Sie mit AI für maßgeschneiderte Bilder
- Verwenden Sie Copilot für vorausschauende stilisierte Container-Layouts
- Inhalte blitzschnell erstellen oder übersetzen
Top-Performance-Website
- Superschnelle Websites
- Sicherheit der Enterprise-Klasse
- Jeder Standort, jedes Unternehmen
- 24/7 Experten-Service

Top-Performance-Website
- Superschnelle Websites
- Sicherheit der Enterprise-Klasse
- Jeder Standort, jedes Unternehmen
- 24/7 Experten-Service
- Drag & Drop Website Builder, kein Code erforderlich
- Über 100 Widgets, für jeden Zweck
- Professionelle Designfunktionen für pixelgenaues Design

- Drag & Drop Website Builder, kein Code erforderlich
- Über 100 Widgets, für jeden Zweck
- Professionelle Designfunktionen für pixelgenaues Design
- Marketing & eCommerce Funktionen zur Steigerung der Konversion
- Ensure Reliable Email Delivery for Your Website
- Simple Setup, No SMTP Configuration Needed
- Centralized Email Insights for Better Tracking

- Ensure Reliable Email Delivery for Your Website
- Simple Setup, No SMTP Configuration Needed
- Centralized Email Insights for Better Tracking

- Ensure Reliable Email Delivery for Your Website
- Simple Setup, No SMTP Configuration Needed
- Centralized Email Insights for Better Tracking
Wie viel kostet eine WordPress-Website?
Beim Erstellen einer WordPress-Website tragen viele Faktoren zu den Gesamtkosten bei. Die Kernsoftware selbst ist kostenlos, aber zusätzliche Ausgaben wie ein Domainname, Webhosting und Premium-Themes und -Plugins kommen ins Spiel.
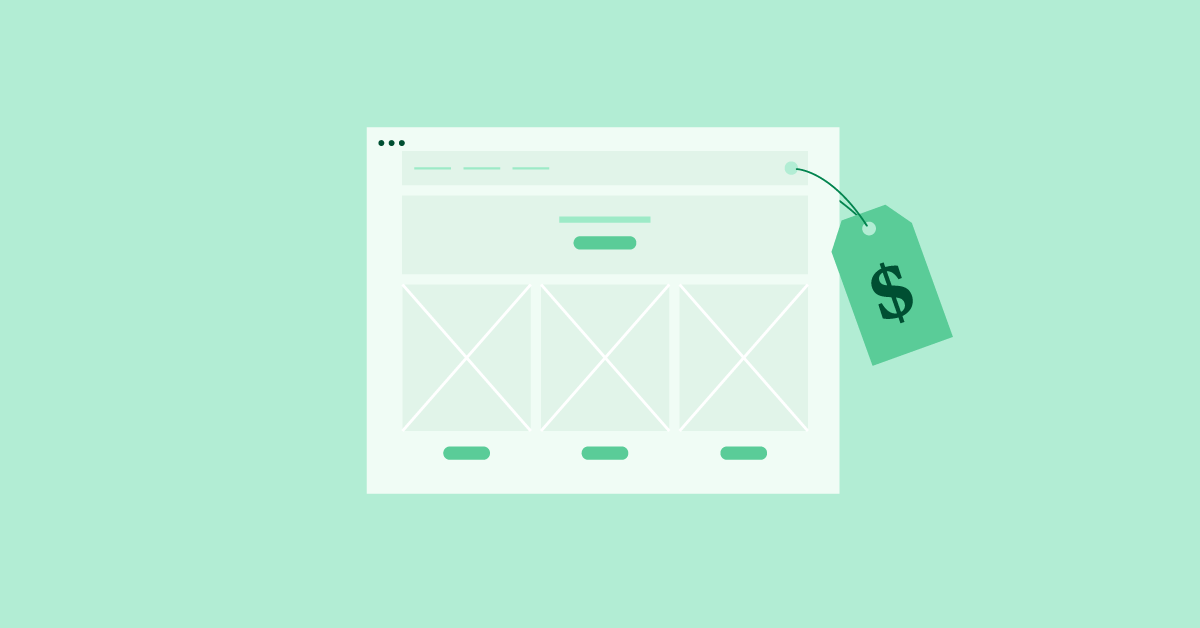
Hier glänzt Elementor Hosting als kostengünstige Lösung. Durch die Bereitstellung eines All-in-One-Pakets vereinfacht der Hosting-Plan von Elementor für WordPress den Prozess und erspart Ihnen das Zusammensetzen verschiedener Tools und Dienste.
Mit Elementor Hosting genießen Sie Zugriff auf einen leistungsstarken Page Builder, eine umfangreiche Bibliothek von Vorlagen und eine Vielzahl von Funktionen, die die Website-Erstellung vereinfachen – alles zu einem wettbewerbsfähigen Preis.
Mit einem klaren Verständnis der Kosten, die mit der Erstellung einer WordPress-Website verbunden sind, lassen Sie uns die wesentlichen Schritte durchgehen, um loszulegen.
Bevor Sie beginnen, hier ist, was Sie brauchen
Bevor Sie mit dem Erstellen Ihrer WordPress-Website beginnen, gibt es einige wesentliche Dinge, die Sie haben müssen. In diesem Abschnitt behandeln wir zwei wichtige Komponenten: einen Domainnamen und Webhosting. Lassen Sie uns jeden dieser Punkte aufschlüsseln, damit Sie genau wissen, wonach Sie suchen und wie Sie anfangen können.
Domainname
Ihr Domainname ist die Adresse Ihrer Website im Internet. Es ist das, was Leute in ihren Browser eingeben, um Ihre Seite zu besuchen. Die Wahl des richtigen Domainnamens ist wichtig, da er Ihre Online-Identität repräsentiert und den Erfolg Ihrer Website beeinflussen kann.
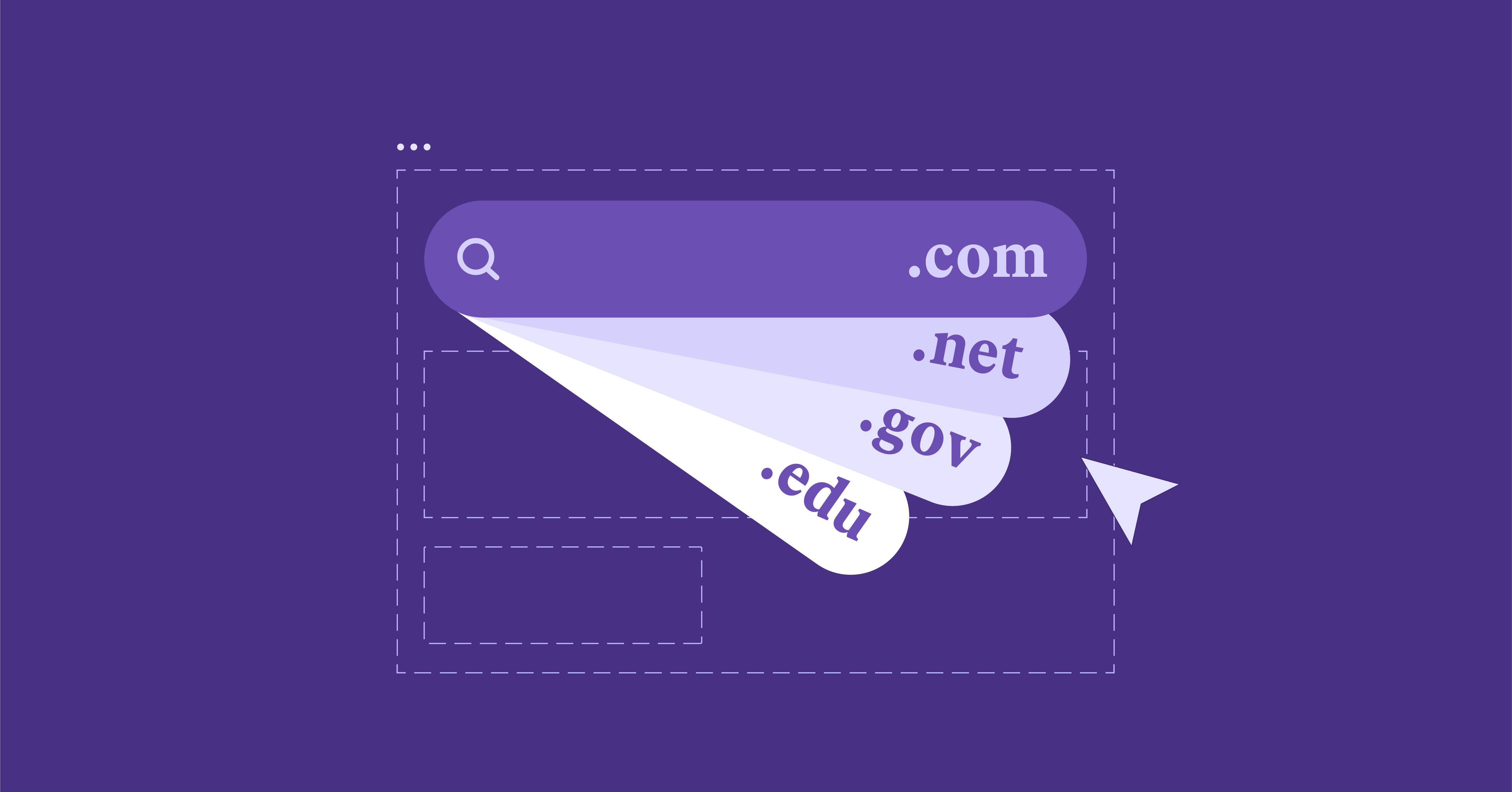
Hier sind einige Tipps zur Auswahl des perfekten Domainnamens:
- Halten Sie ihn kurz und einprägsam: Streben Sie einen Domainnamen an, der leicht zu merken und zu tippen ist. Je kürzer und einfacher er ist, desto leichter wird es für Leute sein, Ihre Website zu finden und zu teilen.
- Verwenden Sie relevante Schlüsselwörter: Wenn möglich, fügen Sie Schlüsselwörter hinzu, die mit Ihrer Nische oder Branche zu tun haben. Dies kann helfen, klarzustellen, worum es auf Ihrer Website geht.
- Wählen Sie die richtige Erweiterung: Während .com die beliebteste Domain-Erweiterung ist, gibt es viele andere zur Auswahl, wie .net, .org oder sogar branchenspezifische wie .photography. Wählen Sie diejenige, die am besten zum Zweck Ihrer Website passt.
Wenn Sie noch nicht bereit sind, eine Domain zu kaufen, bieten die meisten Hosting-Anbieter Ihnen eine temporäre kostenlose Domain an, während Sie Ihre Seite erstellen.
Tipp
Wenn Sie Schwierigkeiten haben, einen benutzerdefinierten Domainnamen auszuwählen oder einen verfügbaren zu finden, versuchen Sie, die Kraft der KI mit einem Tool wie Smarty Names oder DomainsGPT zu nutzen.
Webhosting
Webhosting ist der Dienst, der die Dateien Ihrer Website speichert und sie für Menschen im Internet zugänglich macht. Es gibt verschiedene Arten von Webhosting, aber als Anfänger sollten Sie sich darauf konzentrieren, einen erstklassigen Webhosting-Anbieter zu finden, der sowohl zuverlässig als auch benutzerfreundlich ist.
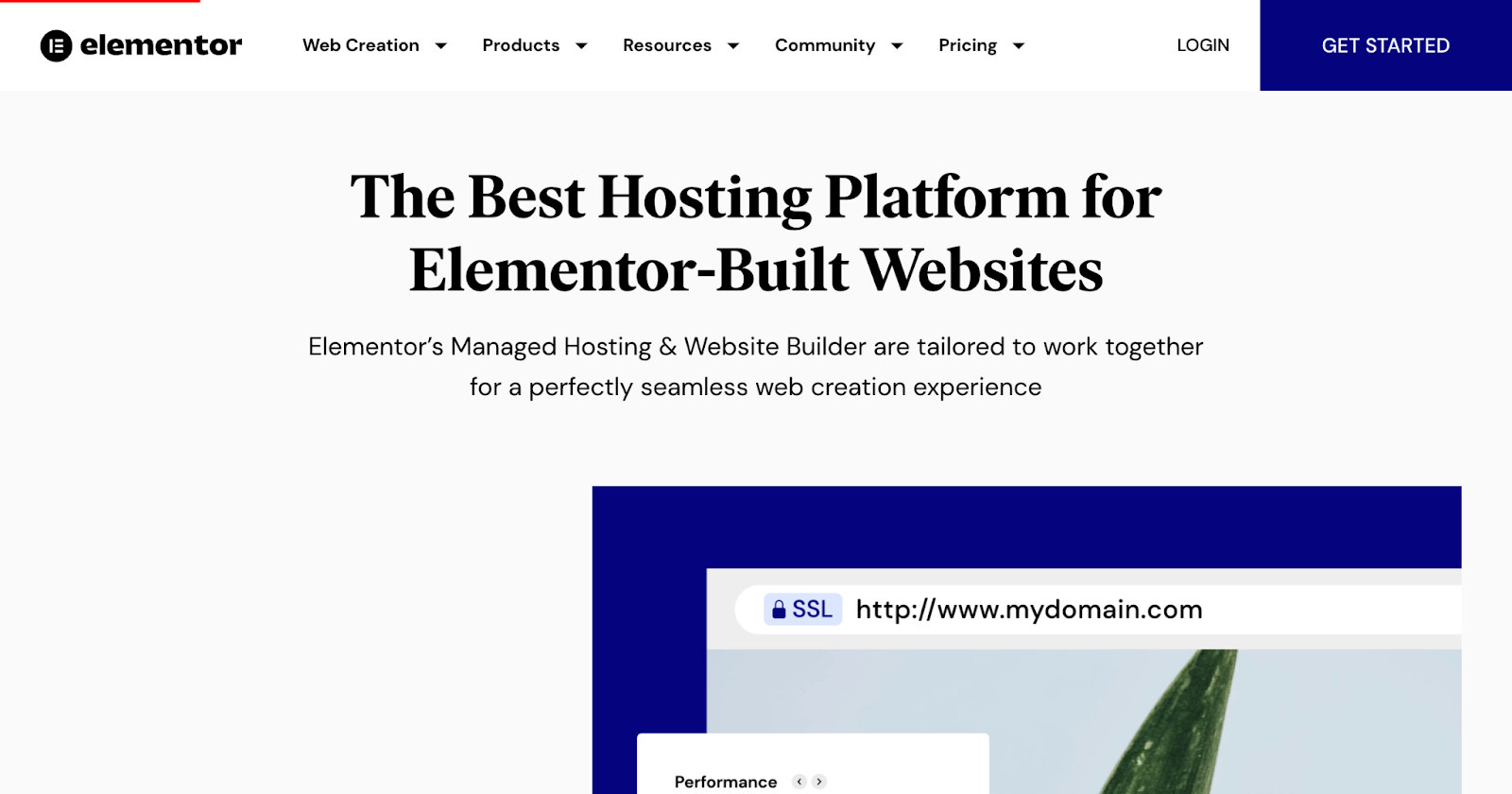
Hier ist, worauf Sie achten sollten:
- Shared Hosting: Während Shared Hosting oft die günstigste Option ist, kann es versteckte Gebühren enthalten und für diejenigen ohne technisches Know-how herausfordernd sein. Sie könnten auf Probleme wie begrenzte Ressourcen, langsame Website-Leistung und verminderte Sicherheit stoßen. Shared Hosting beinhaltet oft die Nutzung eines Kontrollpanels wie cPanel, das mit vielen verschiedenen Optionen und Einstellungen komplex sein kann, was überwältigend sein kann, wenn Sie nur begrenzte technische Erfahrung haben.
- Managed WordPress Hosting: Diese Art von Hosting ist speziell für WordPress-Websites konzipiert. Es bietet automatische Updates, verbesserte Sicherheit und optimierte Leistung. Diese Art von Hosting ist ideal für diejenigen, die eine stressfreie Lösung ohne technische Kenntnisse suchen. Ich empfehle Elementor Hosting für alle, die eine einfache und stressfreie Erfahrung suchen. Mit dem Managed Hosting von Elementor können Sie Ihre Website mit nur einem Klick einrichten, was den Prozess schnell und einfach macht. Zusätzlich bietet Elementor preisgekrönten support, der rund um die Uhr verfügbar ist, sodass Sie die Hilfe erhalten, die Sie benötigen, wann immer Sie sie benötigen.
- Virtueller Privater Server (VPS): VPS-Hosting ist geeignet für Websites, die mehr Kontrolle und Ressourcen benötigen. Es ist jedoch möglicherweise nicht die beste Option für kleinere, weniger anspruchsvolle Websites. VPS-Hosting erfordert ein höheres Maß an technischem Wissen und Management im Vergleich zu anderen Hosting-Optionen, daher ist es möglicherweise nicht ideal für diejenigen ohne technische Erfahrung.
Sobald Sie einen Webhosting-Anbieter ausgewählt haben, können Sie sich auf deren Website für ein Konto anmelden. Sie werden Sie durch den Prozess führen, und einige Anbieter bieten sogar eine One-Click-WordPress-Installation an, um die Dinge noch einfacher zu machen.
In den folgenden Abschnitten werden wir den Schritt-für-Schritt-Prozess zum Erstellen einer Website durchgehen, um sicherzustellen, dass Sie als erstmaliger Website-Ersteller und -Ersteller eine reibungslose und angenehme Erfahrung haben!
Wie man WordPress herunterlädt und installiert
Jetzt, da Sie Ihren Domainnamen und Ihr Webhosting eingerichtet haben, ist es Zeit, WordPress zu installieren und mit dem Aufbau Ihrer eigenen Website zu beginnen. In diesem Abschnitt werden wir verschiedene Methoden zur Installation von WordPress durchgehen, damit Sie diejenige auswählen können, die am besten zu Ihnen passt.
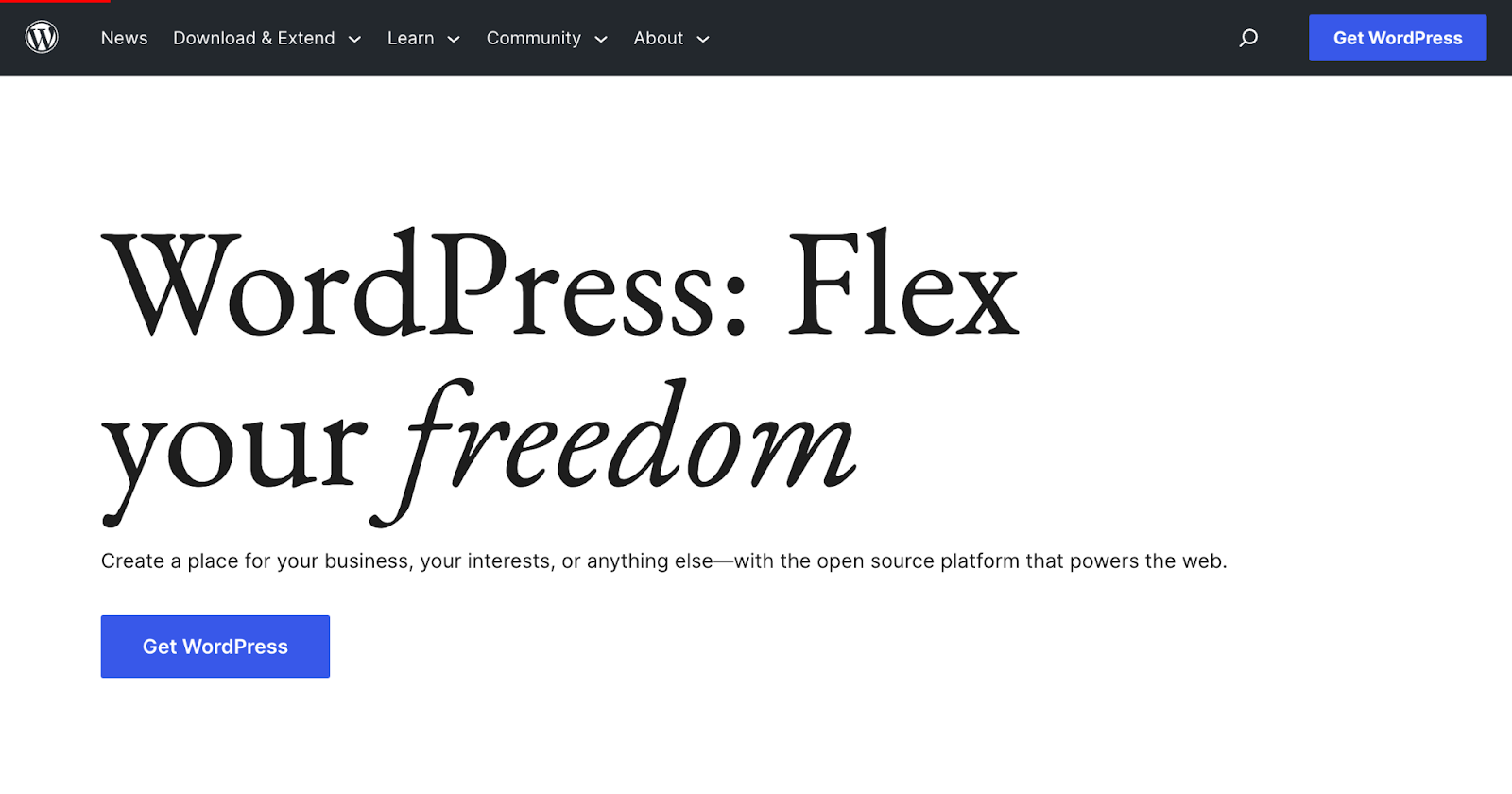
Managed WordPress
Wenn Sie sich für einen Managed WordPress Hosting-Plan entschieden haben, wie z.B. Elementor Hosting, ist die gute Nachricht, dass WordPress bereits für Sie vorinstalliert ist! Das bedeutet, dass Sie den Installationsprozess überspringen und direkt mit Grundlegende Einstellungen konfigurieren beginnen können. Stellen Sie sicher, dass Sie bei Ihrem Hosting-Anbieter nach spezifischen Details zum Zugriff auf Ihr WordPress-Dashboard fragen.
Automatische Installation (One-Click-Install)
Für diejenigen, die Shared Hosting oder andere Hosting-Typen verwenden, bieten viele Anbieter eine einfache One-Click-WordPress-Installationsfunktion an.
Die One-Click-Installation spart Ihnen Zeit und Mühe, indem sie WordPress automatisch auf Ihrem Hosting-Konto einrichtet. Es ist perfekt für Anfänger mit einem Webhosting-Dienst, die möglicherweise nicht mit den technischeren Aspekten der Website-Einrichtung vertraut sind.
Schritt-für-Schritt-Anleitung:
- Melden Sie sich im Kontrollpanel (cPanel, Plesk usw.) Ihres Hosting-Kontos an.
- Suchen Sie den Abschnitt „WordPress“ oder „One-Click-Install“.
- Klicken Sie auf „Installieren“ oder „WordPress installieren“.
- Füllen Sie die erforderlichen Informationen aus, wie z.B. Ihren Domainnamen, den Titel der Website und die Admin-Details.
- Klicken Sie auf „Installieren“ oder „Fertigstellen“, um den Prozess abzuschließen.
- Warten Sie, bis die Installation abgeschlossen ist, und Sie erhalten Ihre WordPress-Anmeldedaten.
Manuelle Installation
Obwohl es etwas aufwändiger ist, ist die manuelle WordPress-Installation ideal für Benutzer, die die vollständige Kontrolle über ihre WordPress-Einrichtung haben möchten oder WordPress auf einer bestimmten Serverkonfiguration installieren müssen.
Schritt-für-Schritt-Anleitung:
- Laden Sie die neueste Version von WordPress von wordpress.org herunter.
- Extrahiere die heruntergeladene ZIP-Datei.
- Erstelle eine neue MySQL-Datenbank und einen Benutzer für deine WordPress-Seite über dein Hosting-Kontrollpanel.
- Bearbeite die Datei „wp-config-sample.php“ mit deinen Datenbankdetails und benenne sie in „wp-config.php“ um.
- Lade die extrahierten WordPress-Dateien mit einem FTP-Client auf dein Hosting-Konto hoch.
- Navigiere zu deinem Domainnamen in deinem Browser, um den WordPress-Installationsprozess zu starten.
- Folge den Anweisungen auf dem Bildschirm, um die Installation abzuschließen, einschließlich der Einrichtung deines Seitentitels und deiner Admin-Daten.
Anmeldung in deinem WordPress-Dashboard
Unabhängig von der gewählten Installationsmethode musst du dich jetzt in dein WordPress-Dashboard einloggen, um mit der Anpassung deiner Website zu beginnen.
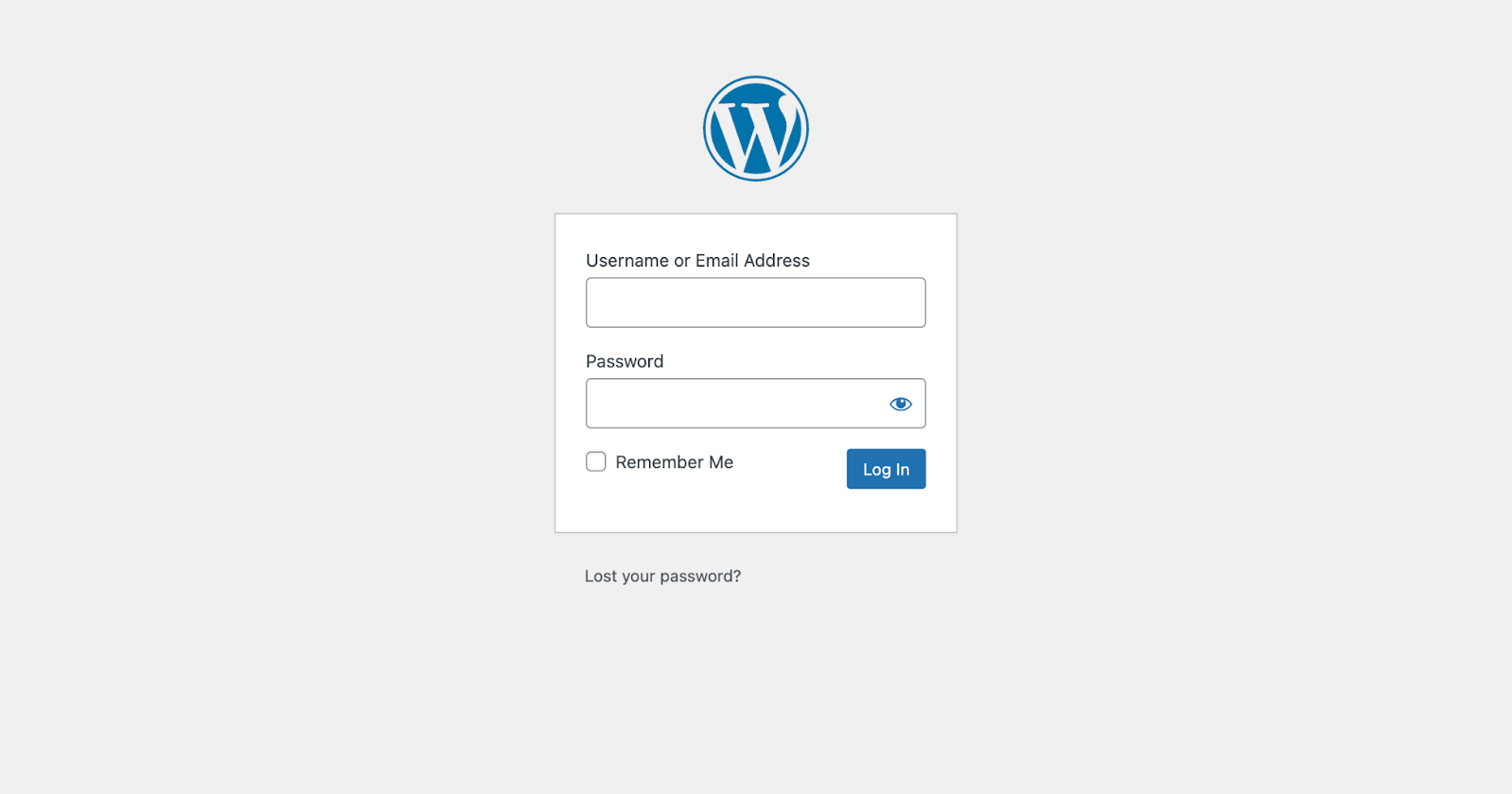
Um dies zu tun:
- Besuche „deinedomain.com/wp-admin“ (ersetze „deinedomain.com“ durch deinen tatsächlichen Domainnamen).
- Gib deinen Benutzernamen und dein Passwort aus dem Installationsprozess ein.
- Klicke auf „Anmelden“, und du wirst zu deinem WordPress-Admin-Dashboard weitergeleitet.
Herzlichen Glückwunsch! Du hast WordPress erfolgreich installiert und bist bereit, deine Traum-Website zu erstellen. Im weiteren Verlauf dieses Blogbeitrags führen wir dich durch den Prozess der Anpassung deiner Website und machen sie einzigartig.
Grundlegende Einstellungen konfigurieren
Jetzt, da du WordPress installiert und dich in dein Dashboard eingeloggt hast, lass uns einige grundlegende Einstellungen vornehmen, um sicherzustellen, dass deine Website reibungslos läuft und professionell aussieht. In diesem Abschnitt führen wir dich durch die Anpassung der allgemeinen Einstellungen und der Permalink-Strukturen. Lass uns loslegen!
Allgemeine Einstellungen
Die allgemeinen Einstellungen deiner WordPress-Seite helfen dir, die Identität deiner Seite zu etablieren und ihr Erscheinungsbild an deine Vorlieben anzupassen.
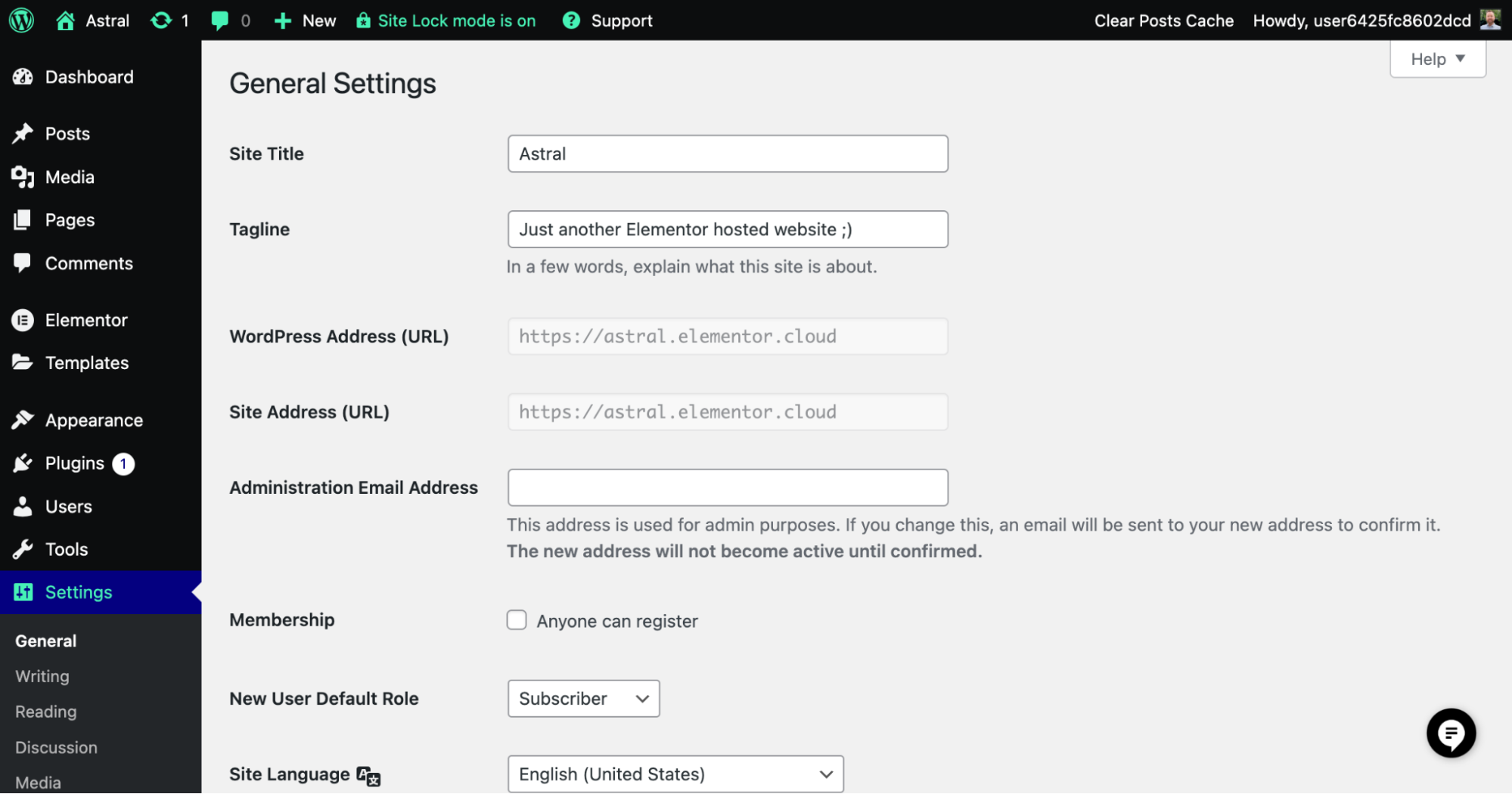
Das musst du wissen:
- Seitentitel und Slogan: Dein Seitentitel und Slogan beschreiben kurz deine Website und geben Besuchern eine Vorstellung davon, was sie erwartet. Um sie einzurichten, gehe zu „Einstellungen“ > „Allgemein“ in deinem WordPress-Dashboard. Gib deinen gewünschten Seitentitel und Slogan ein und klicke auf „Änderungen speichern“.
- Zeitzone, Datumsformat und Zeitformat: Das Einstellen der richtigen Zeitzone stellt sicher, dass alle Datums- und Zeitinformationen auf deiner Website korrekt sind. Zusätzlich kannst du das Datums- und Zeitformat an deine Vorlieben anpassen. Um diese Einstellungen anzupassen, gehe zu „Einstellungen“ > „Allgemein“, wähle deine Zeitzone und wähle deine gewünschten Datums- und Zeitformate. Vergiss nicht, auf „Änderungen speichern“ zu klicken.
Permalinks
Permalinks beziehen sich auf die permanenten URLs für die Seiten und Beiträge deiner Website.
Eine SEO-freundliche URL-Struktur ist entscheidend, um deine Seite für Suchmaschinen zugänglicher zu machen und die Navigation für Benutzer zu erleichtern.
SEO-freundliche URLs sind sauber, beschreibend und leicht zu lesen.
Sie helfen Suchmaschinen, den Inhalt deiner Webseiten zu verstehen und können deine Suchrankings verbessern.
Zusätzlich machen sie es Benutzern einfacher, deine URLs zu teilen und sich zu merken.
- Permalink-Struktur einrichten: Um deine Permalink-Struktur zu konfigurieren, gehe zu „Einstellungen“ > „Permalinks“ in deinem WordPress-Dashboard. Du wirst mehrere Optionen sehen, aber wir empfehlen, „Beitragsname“ für die SEO-freundlichste und benutzerfreundlichste Option zu wählen. Diese Einstellung wird den Beitragstitel in die URL einbeziehen, was es auf einen Blick leicht verständlich macht. Klicke auf „Änderungen speichern“, um deine neue Permalink-Struktur anzuwenden.
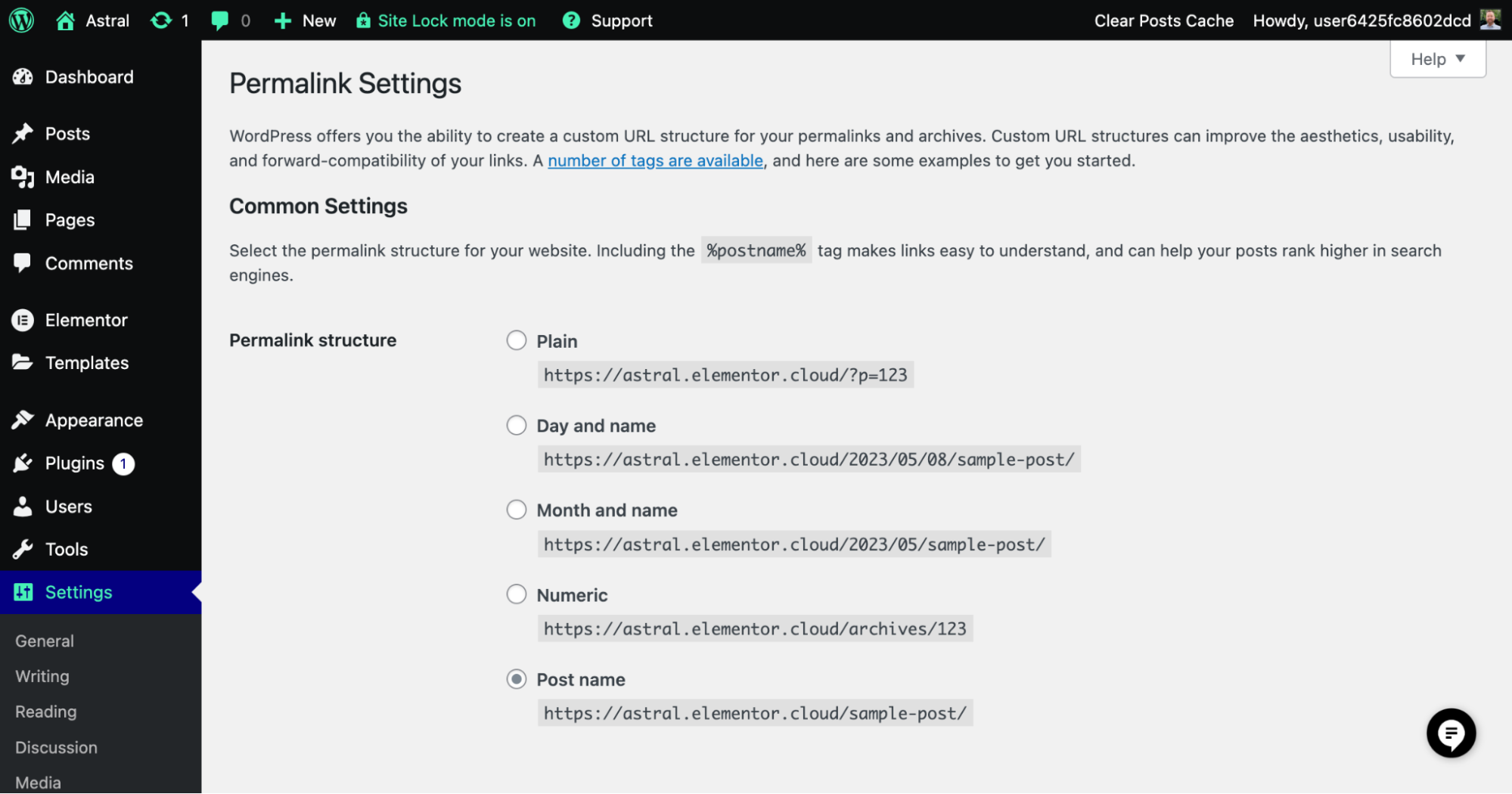
Mit diesen grundlegenden Einstellungen hast du das Fundament für eine professionelle und benutzerfreundliche WordPress-Website gelegt. Während du dein Dashboard weiter erkundest und deine Seite anpasst, wirst du noch mehr Optionen entdecken, um deine Website an deine Bedürfnisse und Vorlieben anzupassen.
Auswahl und Installation eines WordPress-Themes
Nun, lass uns zu einem der unterhaltsamsten Teile des Prozesses übergehen – der Auswahl und Installation eines Themes oder eines Elementor-Kits. Beide Optionen legen das Fundament für das Erscheinungsbild und Layout deiner Seite, daher ist die Wahl des richtigen entscheidend. In diesem Abschnitt werden wir die Bedeutung eines guten Themes besprechen, das Hello Theme vorstellen, kostenlose vs. Premium-Themes vergleichen, die Unterschiede zwischen Elementor-Kits und traditionellen Themes erkunden, einige Theme-Anbieter empfehlen und dich durch die Installation und Aktivierung eines Themes oder Kits führen. Los geht’s!
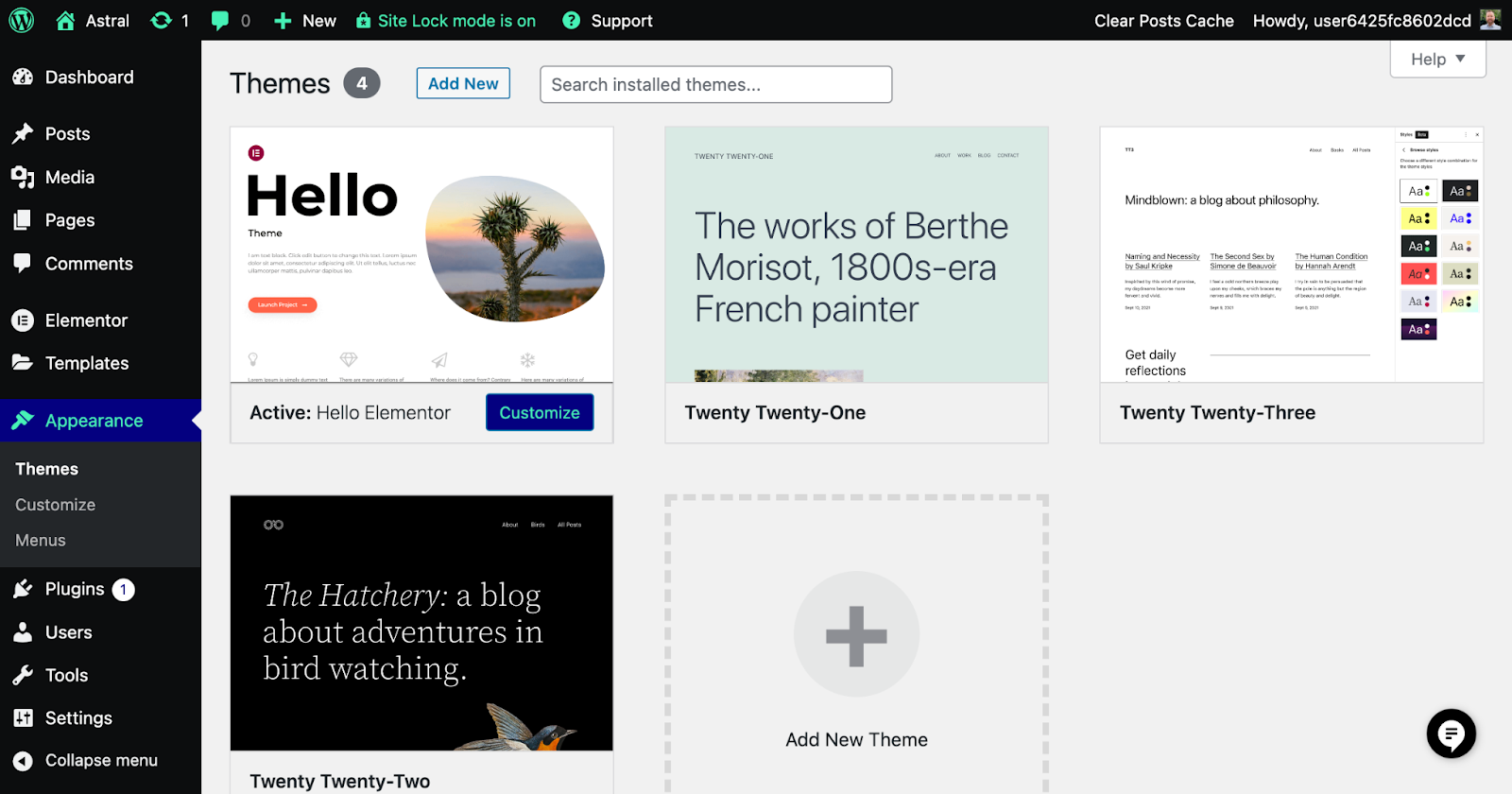
Die Bedeutung eines guten Themes
Ein gut gestaltetes Theme ist entscheidend, um eine attraktive und funktionale Website zu erstellen. Es bestimmt das gesamte Erscheinungsbild, die Benutzererfahrung und die Navigierbarkeit deiner Seite. Die Wahl eines guten Themes stellt sicher, dass deine Website professionell aussieht, einfach zu bedienen ist und die Besucher engagiert hält – was letztendlich zu besseren Konversionsraten und Erfolg führt.
Kostenlose vs. Premium-Themes
Bei WordPress-Themes findest du sowohl kostenlose als auch Premium-Optionen. Kostenlose Themes können ein hervorragender Ausgangspunkt für Anfänger sein, aber Premium-Themes bieten oft zusätzliche Funktionen, Anpassungsoptionen und dedizierten support. Wenn du es ernst mit deiner Website meinst, könnte es sich lohnen, in ein Premium-Theme zu investieren.
Hello Theme von Elementor
Das Hello Theme ist ein leichtgewichtiges, kostenloses und hochgradig anpassbares Theme, das speziell für die Verwendung mit dem Elementor Page Builder entwickelt wurde. Es dient als ideale Ausgangsbasis für Ihre Website und bietet eine saubere und minimalistische Leinwand, die nahtlos mit dem Drag-and-Drop-Editor von Elementor funktioniert. Das Hello Theme ist für Geschwindigkeit und Leistung optimiert, was eine positive Benutzererfahrung und bessere Suchmaschinenrankings gewährleistet. Darüber hinaus ist es vollständig kompatibel mit den leistungsstarken Funktionen von Elementor, einschließlich einer Bibliothek von über 100 Widgets. Durch die Wahl des Hello Themes können Sie die Vorteile eines modernen und effizienten Ansatzes für den Websiteaufbau genießen, während Sie völlige Gestaltungsfreiheit ohne zusätzliche Kosten behalten.
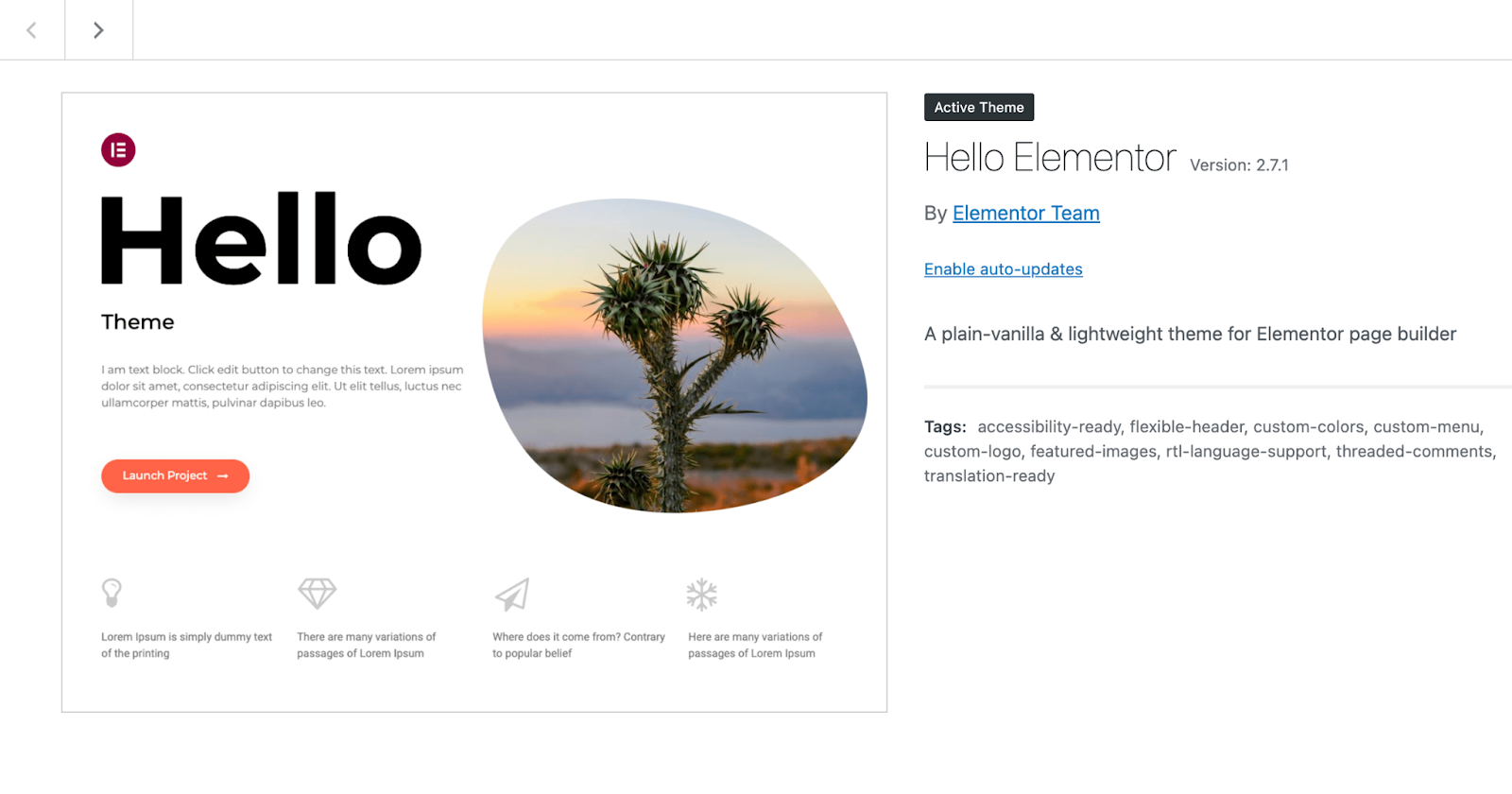
Elementor Kits vs. Themes
Während Themes lange Zeit die bevorzugte Lösung für das Webdesign waren, sind Elementor Kits eine modernere und effizientere Option. Kits sind vorgefertigte Vorlagen, die speziell für die Verwendung mit dem Elementor Page Builder erstellt wurden. Sie bieten einen schlankeren Ansatz zum Erstellen kohärenter und professionell aussehender Websites im Vergleich zur Verwendung eines traditionellen Themes.
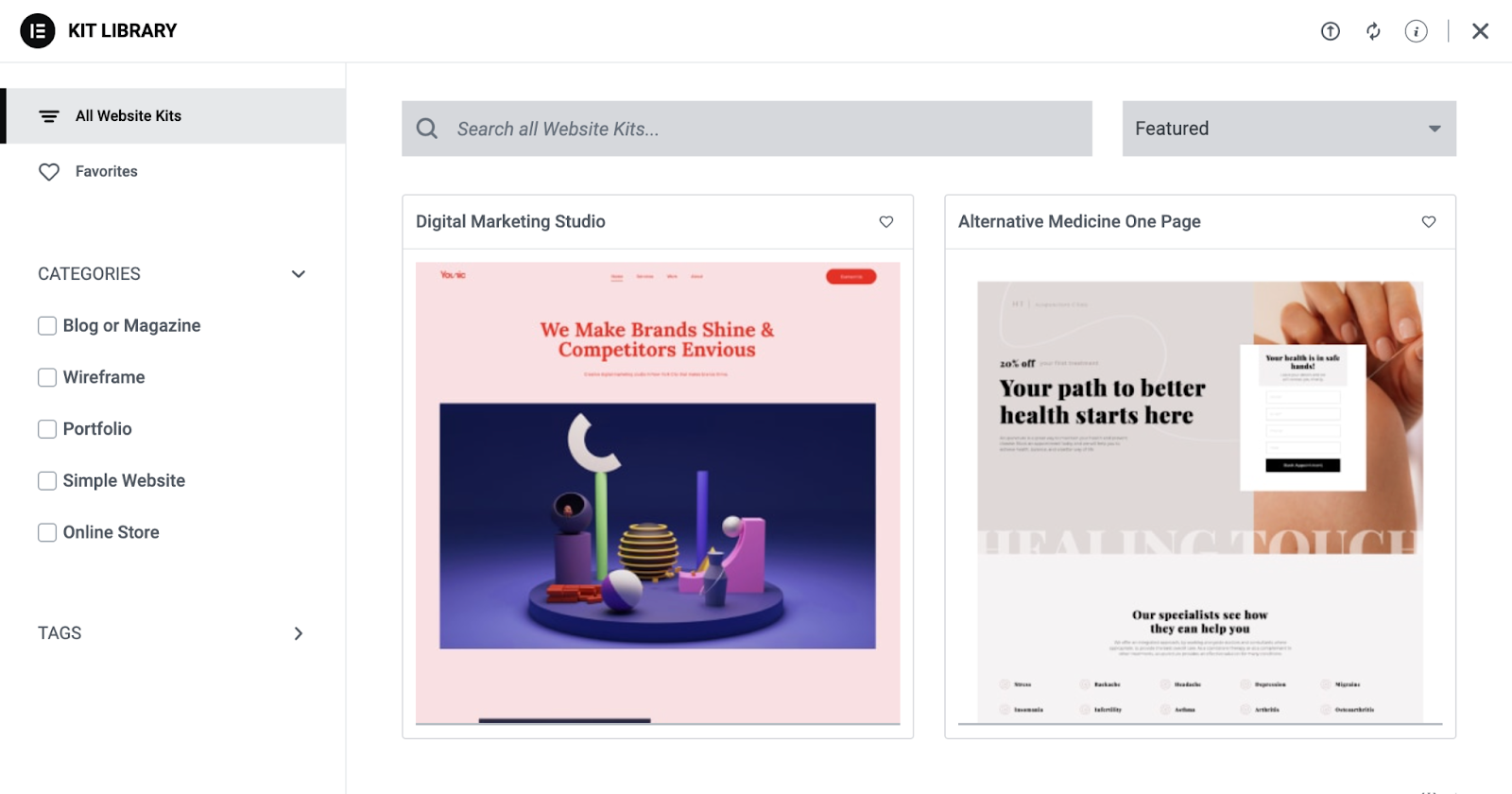
Ein wesentlicher Vorteil der Verwendung von Kits ist ihre Fähigkeit, den Designprozess zu vereinfachen, indem sie ein einziges vielseitiges Werkzeug zur Erstellung Ihrer eigenen Website bereitstellen.
Bei anderen Themes müssen Sie sich oft mit den einzigartigen Funktionen und Einstellungen jedes einzelnen vertraut machen, was zeitaufwendig sein kann.
Im Gegensatz dazu ermöglichen es Ihnen Kits, zahlreiche Designoptionen von Elementor zu nutzen, ohne jedes Mal ein neues Theme erlernen zu müssen.
In Kombination mit dem kompatiblen Hello Theme können Sie sowohl von der minimalistischen Leinwand als auch von den erweiterten Designoptionen des Kits profitieren, um ein wirklich personalisiertes Website-Erlebnis zu schaffen.
Empfohlene Theme-Anbieter
Es gibt unzählige Anbieter von Themes und Kits, aber einige stechen durch ihre Qualität und support hervor. Einige beliebte und renommierte Anbieter sind:
- Elementor Kit Bibliothek: Eine breite Palette vorgefertigter Elementor Kits, die speziell für die Verwendung mit dem Elementor Page Builder zugeschnitten sind.
- ThemeForest: Ein Marktplatz, der Tausende von Themes von verschiedenen Entwicklern anbietet.
Nehmen Sie sich Zeit, diese und andere Anbieter zu durchsuchen, um ein Theme zu finden, das Ihren Bedürfnissen und Ihrem Stil entspricht.
Tipp
Ich empfehle dringend, das Hello Theme in Verbindung mit einem Elementor Kit zu verwenden, da dies der effizienteste Weg ist, um mit minimalem Aufwand mit dem Aufbau Ihrer Website zu beginnen. Sie können das Kit leicht an die Farben und die Markenidentität Ihres Unternehmens anpassen, was zu einer professionell aussehenden Website in kürzester Zeit führt.
Wie man ein Theme installiert und aktiviert
Sobald Sie ein Theme ausgewählt haben, ist die Installation und Aktivierung einfach.
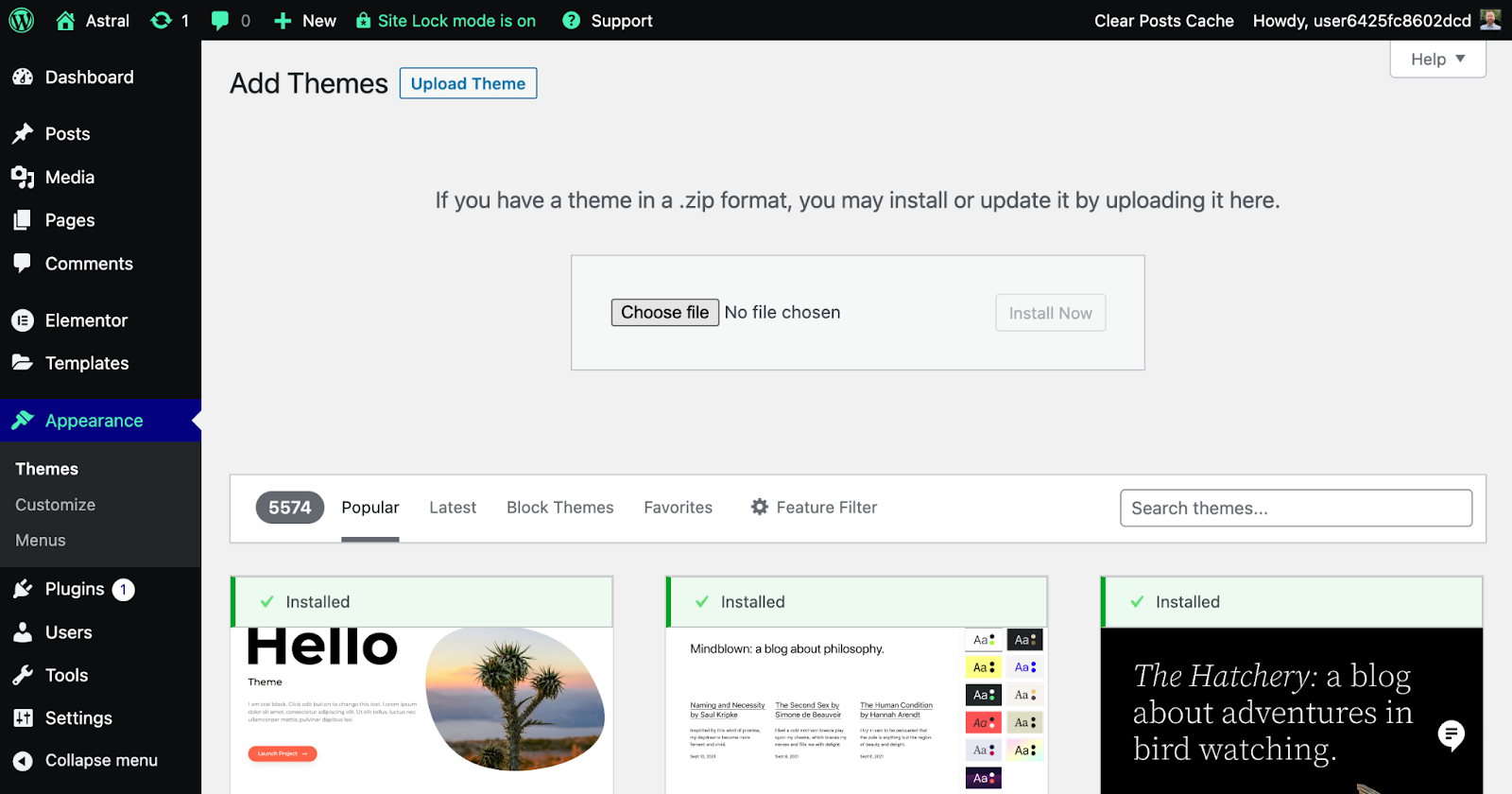
Folgen Sie einfach diesen Schritten:
- Gehen Sie in Ihrem WordPress-Dashboard zu „Design“ > „Themes.“
- Klicken Sie oben auf der Seite auf die Schaltfläche „Neu hinzufügen“.
- Wenn Sie ein kostenloses Theme aus dem WordPress-Repository installieren, suchen Sie nach dem Namen des Themes und klicken Sie auf „Installieren“. Wenn Sie ein Premium-Theme gekauft haben, klicken Sie auf „Theme hochladen“ und wählen Sie die ZIP-Datei des Themes von Ihrem Computer aus.
- Nach Abschluss der Installation klicken Sie auf „Aktivieren“, um das Theme auf Ihrer Website zu aktivieren.
Wie man ein Elementor Kit installiert
Die Installation eines Elementor Kits aus der Bibliothek ist ein einfacher Prozess, der es Ihnen ermöglicht, die vorgefertigten Vorlagen und Funktionen zu nutzen, die damit einhergehen.
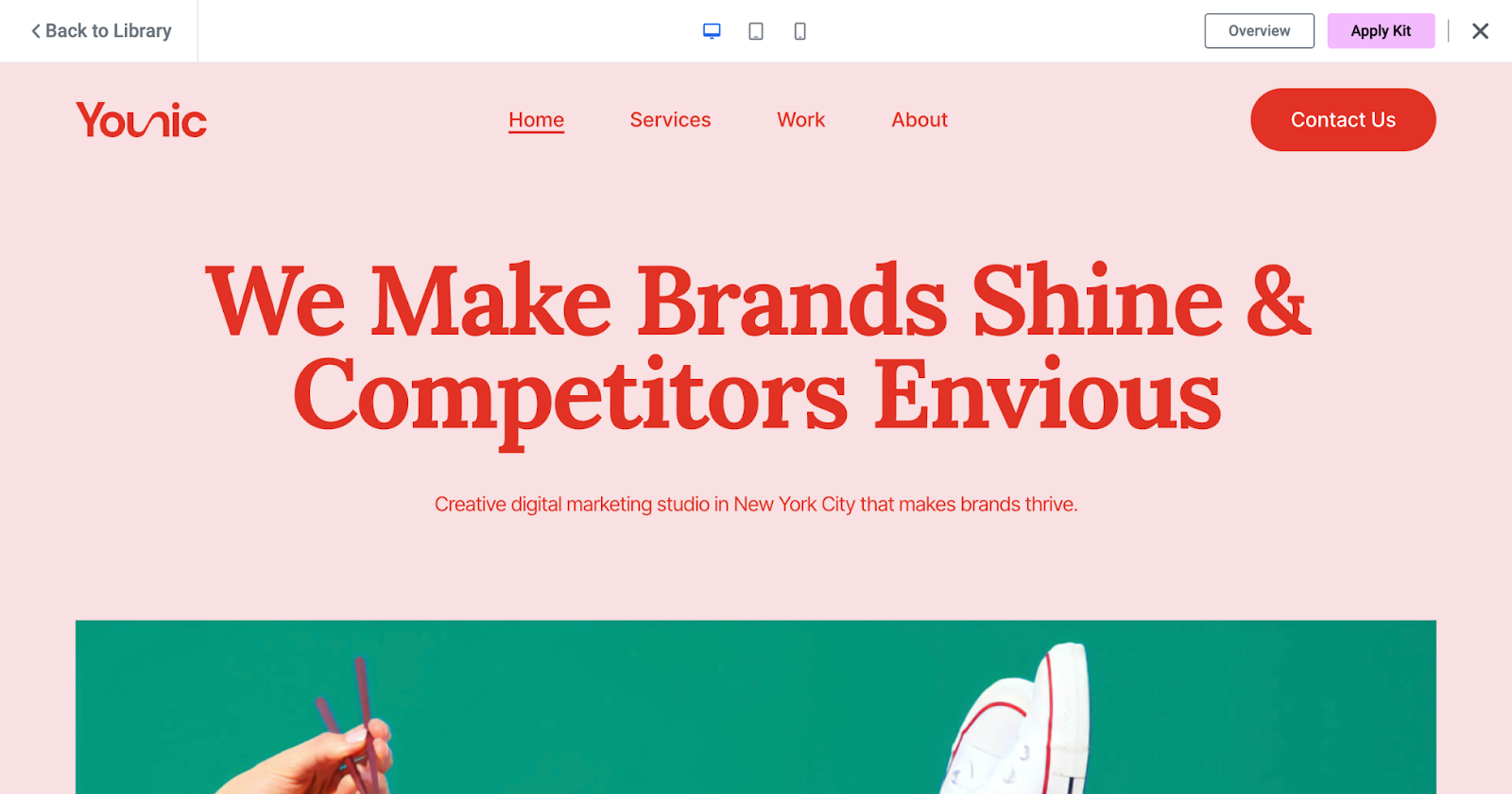
Folgen Sie einfach diesen Schritten:
- Wenn Sie Elementor Hosting verwenden, haben Sie während des Installationsprozesses die Möglichkeit, mit einem Website-Kit zu beginnen. Wenn Sie bereits eine Website mit Elementor Hosting haben, können Sie ein Kit auswählen, indem Sie in Ihrem WordPress-Dashboard zur Kit-Bibliothek gehen und ein Kit über die Registerkarte Vorlagen auswählen.
- Für Website-Besitzer, die sich gegen die Nutzung von Elementor Hosting entschieden haben, gehen Sie zur Kit-Bibliothek in Ihrem WordPress-Dashboard, die sich in der Registerkarte Vorlagen befindet. Hier können Sie durch die Bibliothek scrollen, nach bestimmten Begriffen suchen, nach Featured, Neu, Beliebt oder Trending sortieren und nach Kategorie, Tags, Typen oder Plan filtern.
- Sobald Sie ein Kit gefunden haben, das Ihnen gefällt, fahren Sie mit der Maus darüber und klicken Sie auf „Demo anzeigen“, um die Seiten und Site-Teile des Kits zu sehen.
- Wenn Sie das Kit auf Ihrer Website anwenden möchten, klicken Sie auf die Schaltfläche „Kit anwenden“. Elementor wird Sie möglicherweise bitten, die Importierung von SVGs zu aktivieren, bevor das Kit angewendet wird – Sie sollten dies zulassen.
- Sie werden dann gefragt, ob Sie das gesamte Kit anwenden oder die Teile anpassen möchten, die Sie importieren möchten. Es wird empfohlen, das gesamte Kit anzuwenden, es sei denn, Sie sind ein erfahrener Elementor-Benutzer.
- Warten Sie, bis der Import abgeschlossen ist; schließen Sie diesen Bildschirm nicht, bis er fertig ist!
- Sobald der Import abgeschlossen ist, klicken Sie auf „Weiter“. Sie sehen dann eine Liste der erfolgreich importierten Elemente.
- Klicken Sie auf „Schließen“, um den Vorgang abzuschließen und den Import-Assistenten zu verlassen.
- Sobald Sie wieder im WordPress-Dashboard sind, klicken Sie auf die Registerkarte „Seiten“, um Ihre neuen Seiten anzuzeigen und mit der Anpassung zu beginnen.
Das war’s! Mit Ihrem installierten und aktivierten Theme oder Kit sind Sie nun bereit, zum nächsten Abschnitt „Anpassen Ihrer Website“ überzugehen, in dem Sie lernen, wie Sie das Erscheinungsbild Ihrer Website personalisieren und wirklich einzigartig machen können. Viel Spaß beim Erkunden der Möglichkeiten, die Ihr neues Theme bietet!
Anpassen Ihrer WordPress-Website
Großartige Arbeit bei der Auswahl und Installation Ihres Themas! Jetzt kommt der spannende Teil – die Anpassung Ihrer Website, um sie wirklich zu Ihrer eigenen zu machen. Es ist wichtig zu beachten, dass Sie mit Elementor nicht lernen müssen, wie Sie jedes Thema oder Kit von Grund auf neu verwenden. Dank seines konsistenten Systems und Workflows macht Elementor den Prozess viel einfacher. Obwohl es unzählige Themen gibt, jedes mit seinen eigenen Anpassungsoptionen, bleibt der Anpassungsansatz bei der Verwendung von Elementor konsistent. Dennoch sollten Sie unbedingt die Dokumentation Ihres Themas für spezifische Anleitungen konsultieren. In diesem Abschnitt führen wir Sie durch einige allgemeine Anpassungsoptionen, die in WordPress verfügbar sind, von der Anpassung der Identität Ihrer Website bis hin zur Anpassung von Typografie, Farben, Navigationsmenüs und mehr. Lassen Sie uns dies weiter erkunden.
Übersicht des Customizers
WordPress verfügt über einen integrierten Customizer, mit dem Sie Änderungen an Ihrer Website in Echtzeit anzeigen können, bevor Sie sie live schalten. Um auf den Customizer zuzugreifen, gehen Sie zu Ihrem WordPress-Dashboard und navigieren Sie zu „Design“ > „Customizer.“
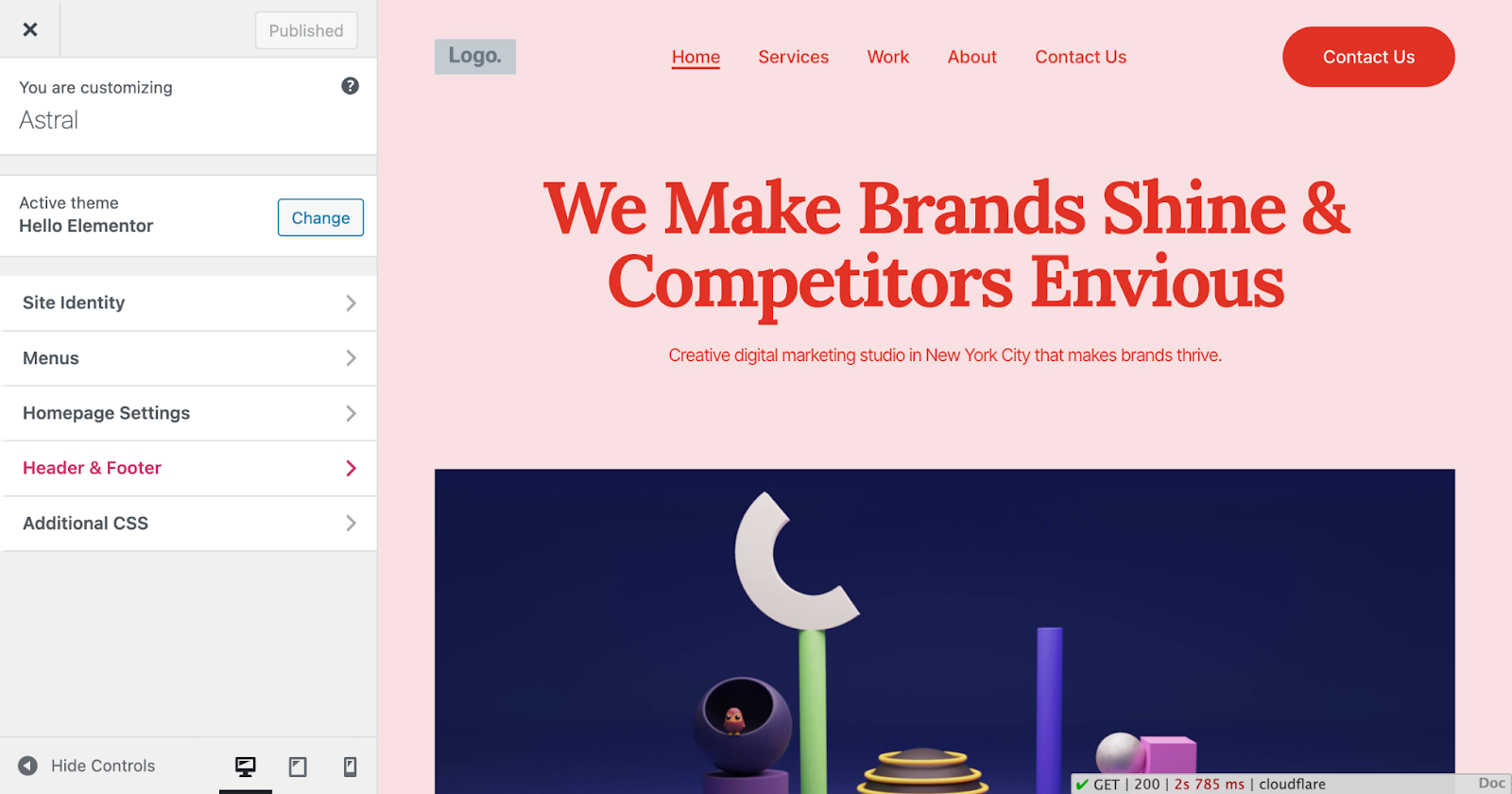
Website-Identität (Logo, Favicon)
Die Identität Ihrer Website ist entscheidend für Branding und Wiedererkennung. Klicken Sie im Customizer auf „Website-Identität“, um Ihr Logo und Favicon (das kleine Symbol, das in Browser-Tabs erscheint) hochzuladen. Hier können Sie auch den Titel und den Slogan Ihrer Website bearbeiten, falls erforderlich.
Typografie (Schriftarten und Schriftgrößen)
Typografie spielt eine bedeutende Rolle im Gesamtdesign und der Lesbarkeit Ihrer Website. Im Customizer finden Sie möglicherweise einen Abschnitt „Typografie“, in dem Sie Schriftarten und Schriftgrößen für verschiedene Elemente wie Überschriften, Fließtext und Links auswählen können.
Farben und Hintergrund
Farben helfen dabei, den Ton und die Atmosphäre Ihrer Website festzulegen. Im Abschnitt „Farben“ oder „Hintergrund“ können Sie normalerweise die Hauptfarben Ihrer Website, die Hintergrundfarbe und sogar ein Hintergrundbild anpassen, wenn Ihr Thema dies unterstützt.
Navigationsmenüs
Navigationsmenüs helfen Besuchern, sich auf Ihrer Website zurechtzufinden. Um Menüs zu erstellen und anzupassen, gehen Sie im Customizer zu „Menüs“. Von hier aus können Sie neue Menüs erstellen, Seiten, Beiträge oder benutzerdefinierte Links hinzufügen und Elemente nach Bedarf neu anordnen.
Widgets und Sidebars
Widgets sind kleine, anpassbare Inhaltsblöcke, die zu Sidebars oder anderen widgetfähigen Bereichen in Ihrem Thema hinzugefügt werden können. Um Widgets zu verwalten, klicken Sie im Customizer auf „Widgets“. Hier können Sie Widgets hinzufügen, entfernen oder neu positionieren, um die Funktionalität Ihrer Website zu verbessern.
Zusätzliche Anpassungsoptionen (abhängig vom Thema)
Ihr gewähltes Thema kann zusätzliche Anpassungsoptionen enthalten, die spezifisch für seine Funktionen und sein Design sind. Erkunden Sie diese Optionen im Customizer, um das Beste aus den einzigartigen Fähigkeiten Ihres Themas herauszuholen.
Mit Ihrer nach Ihren Wünschen angepassten Website sind Sie nun bereit, zum nächsten Abschnitt „Inhalte erstellen“ überzugehen, in dem wir Sie durch den Prozess der Erstellung ansprechender und informativer Inhalte für Ihr Publikum führen.
Inhalte erstellen
Jetzt, da Ihre Website mit ihrem angepassten Design großartig aussieht, ist es an der Zeit, Inhalte zu erstellen und eine Content-Strategie umzusetzen! In diesem Abschnitt behandeln wir die Unterschiede zwischen Seiten und Beiträgen, führen Sie durch die Erstellung beider und geben Ihnen einige Tipps, wie Sie in WordPress mit dem Gutenberg-Editor, der Mediathek und den Veröffentlichungsoptionen bearbeiten können. Wir werden die Bedeutung einer gut geplanten Content-Strategie besprechen, um sicherzustellen, dass Ihre Website erfolgreich ist und bei Ihrem Zielpublikum Anklang findet. Lassen Sie uns loslegen!
Entwickeln Sie eine Content-Strategie
Eine Content-Strategie ist unerlässlich, um sicherzustellen, dass Sie ansprechende und relevante Inhalte für Ihr Zielpublikum erstellen. Um Ihre Strategie zu entwickeln, beginnen Sie mit der Festlegung von Zielen und dem Verständnis der Vorlieben Ihres Publikums. Führen Sie eine Keyword-Recherche durch, planen Sie Ihre Inhalte und optimieren Sie sie für SEO (wir werden dies später im Detail besprechen). Schließlich fördern Sie Ihre Inhalte und messen deren Leistung mit Tools wie Google Analytics. Eine gut geplante Content-Strategie wird Ihrer WordPress-Website zum Erfolg verhelfen und bei Ihrem Publikum Anklang finden.
Seiten vs. Beiträge
In WordPress wird der Inhalt in zwei Haupttypen organisiert: Seiten und Beiträge. Seiten werden typischerweise für statische, zeitlose Inhalte wie „Über uns“ oder „Kontakt“-Seiten verwendet, während Beiträge für dynamische, zeitnahe Inhalte wie Blogartikel und Nachrichtenaktualisierungen verwendet werden.
Eine Seite erstellen
- Einen Titel und Inhalt hinzufügen: Um eine neue Seite zu erstellen, gehen Sie zu Ihrem WordPress-Dashboard und klicken Sie auf „Seiten“ > „Neu hinzufügen.“ Fügen Sie einen Titel für Ihre Seite hinzu und beginnen Sie, Ihren Inhalt im Editor zu schreiben.
- Den Gutenberg-Editor verwenden (Blöcke): Der Gutenberg-Editor verwendet ein blockbasiertes System zur Erstellung und Formatierung von Inhalten. Blöcke sind Inhaltselemente wie Absätze, Überschriften, Bilder und mehr. Um einen Block hinzuzufügen, klicken Sie auf das „+“-Symbol und wählen Sie aus den verfügbaren Optionen.
- Ein Beitragsbild festlegen: Einige Themen support Beitragsbilder für Seiten. Klicken Sie in der rechten Seitenleiste auf „Beitragsbild“ und laden Sie ein Bild hoch, das den Inhalt der Seite repräsentiert.
- Seitentemplates und Attribute: Abhängig von Ihrem Thema können verschiedene Seitentemplates verfügbar sein, wie z.B. Layouts in voller Breite oder mit Sidebar. Im Abschnitt „Seiten-Attribute“ können Sie das gewünschte Template auswählen und die Reihenfolge Ihrer Seiten festlegen, falls erforderlich.
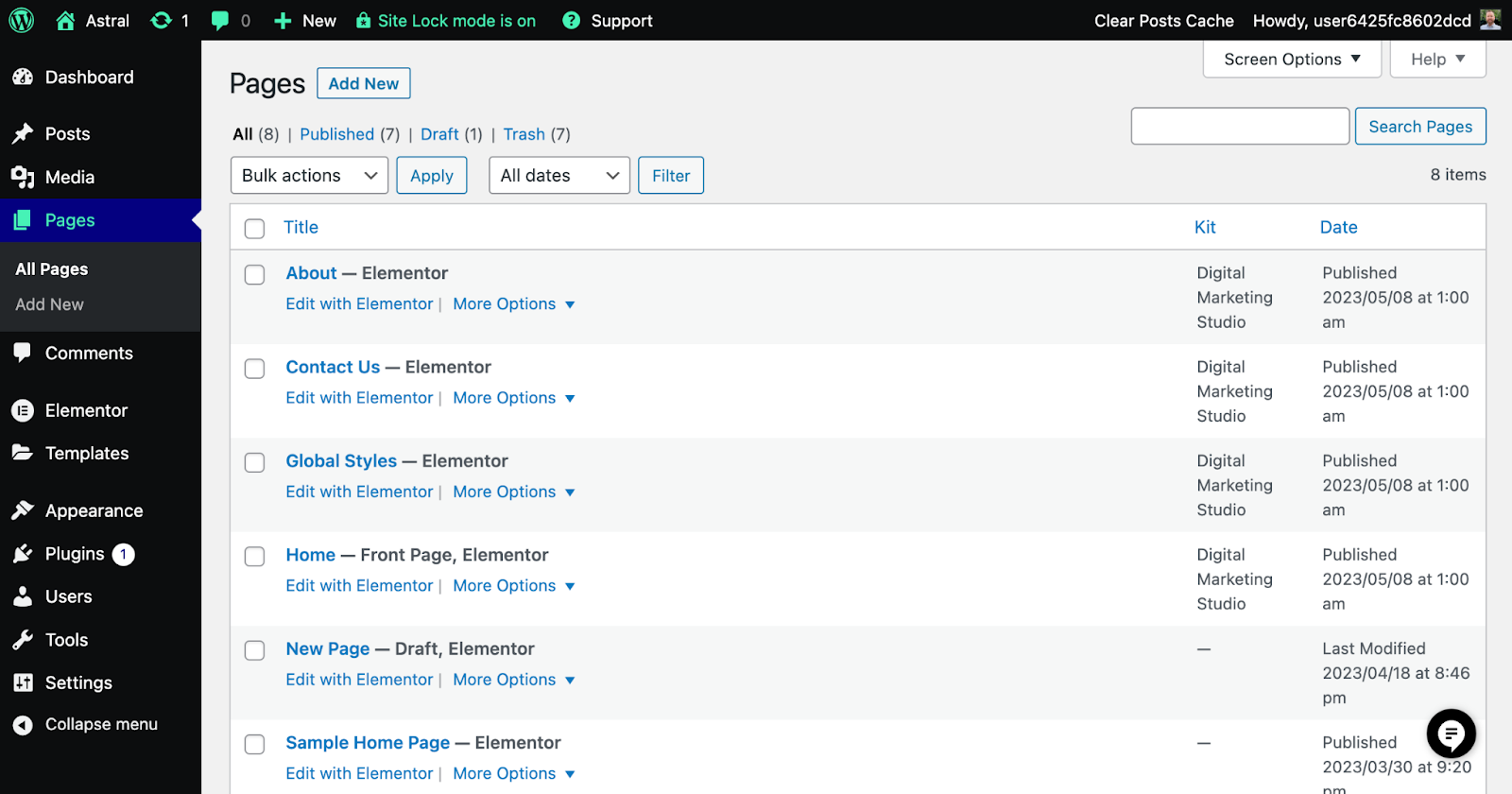
Einen Beitrag erstellen
- Einen Titel und Inhalt hinzufügen: Um einen neuen Beitrag zu erstellen, gehen Sie zu Ihrem WordPress-Dashboard und klicken Sie auf „Beiträge“ > „Neu hinzufügen.“ Fügen Sie einen Titel für Ihren Beitrag hinzu und beginnen Sie, Ihren Inhalt im Editor zu schreiben.
- Verwendung von Kategorien und Tags: Organisieren Sie Ihre Beiträge, indem Sie sie Kategorien und Tags zuweisen. Kategorien werden für breite Themen verwendet, während Tags für spezifischere Details verwendet werden. Sie können Kategorien und Tags in der rechten Seitenleiste hinzufügen oder verwalten.
- Beitragsformate: Einige Themes support verschiedene Beitragsformate wie Video, Audio oder Galerie. Falls verfügbar, können Sie das passende Format für Ihren Beitrag in der rechten Seitenleiste auswählen.
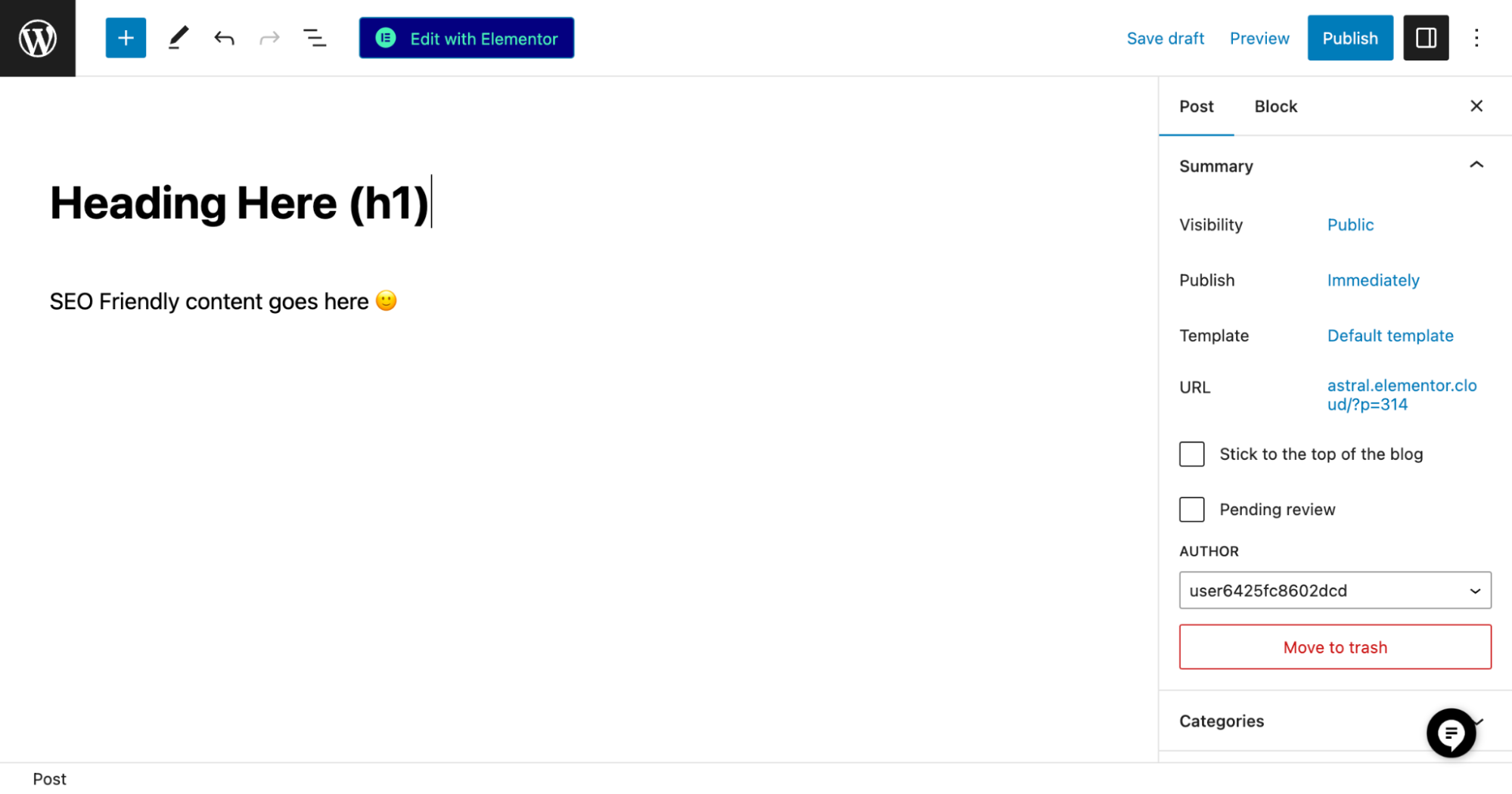
Verwendung der Mediathek
Die Mediathek ist ein leistungsstarkes Tool innerhalb von WordPress, mit dem Sie alle hochgeladenen Bilder, Videos und Dokumente verwalten und organisieren können. Sie dient als zentrales Repository für alle Ihre Mediendateien, sodass Sie diese leicht finden und in Ihren Website-Inhalt einfügen können.
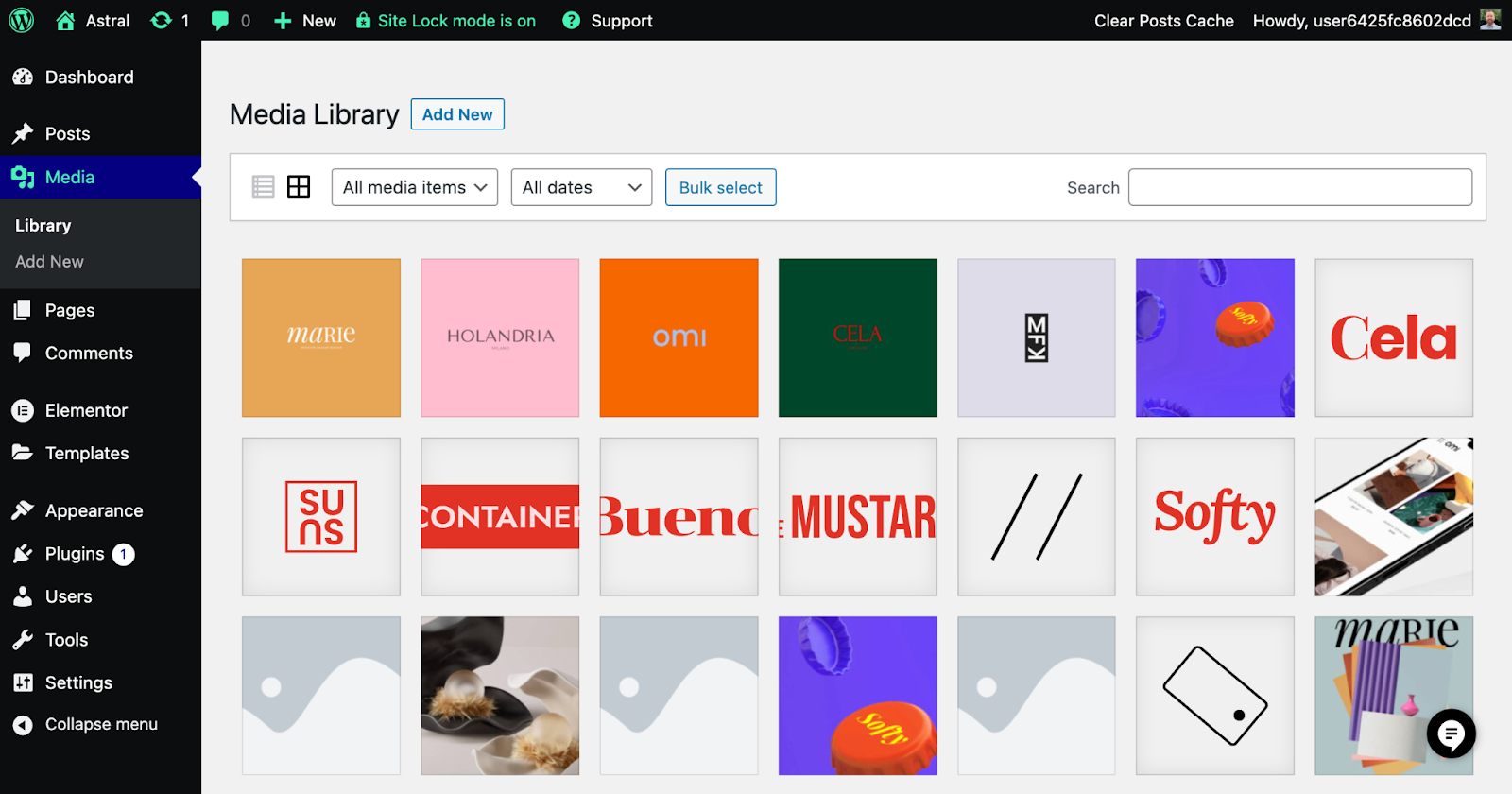
Um auf die Mediathek zuzugreifen, navigieren Sie zu Ihrem WordPress-Dashboard und klicken Sie auf „Medien“ gefolgt von „Bibliothek“. Sie sehen eine Raster- oder Listenansicht aller hochgeladenen Dateien. Von hier aus können Sie neue Dateien hochladen, vorhandene bearbeiten oder ungenutzte Medien löschen.
Planen und Veröffentlichen von Inhalten
Wenn Sie bereit sind, Ihren Inhalt zu veröffentlichen, klicken Sie auf die Schaltfläche „Veröffentlichen“ in der oberen rechten Ecke. Wenn Sie Ihren Inhalt für ein zukünftiges Datum planen möchten, klicken Sie auf den Text „Sofort“ neben „Veröffentlichen“ und legen Sie das gewünschte Datum und die Uhrzeit fest.
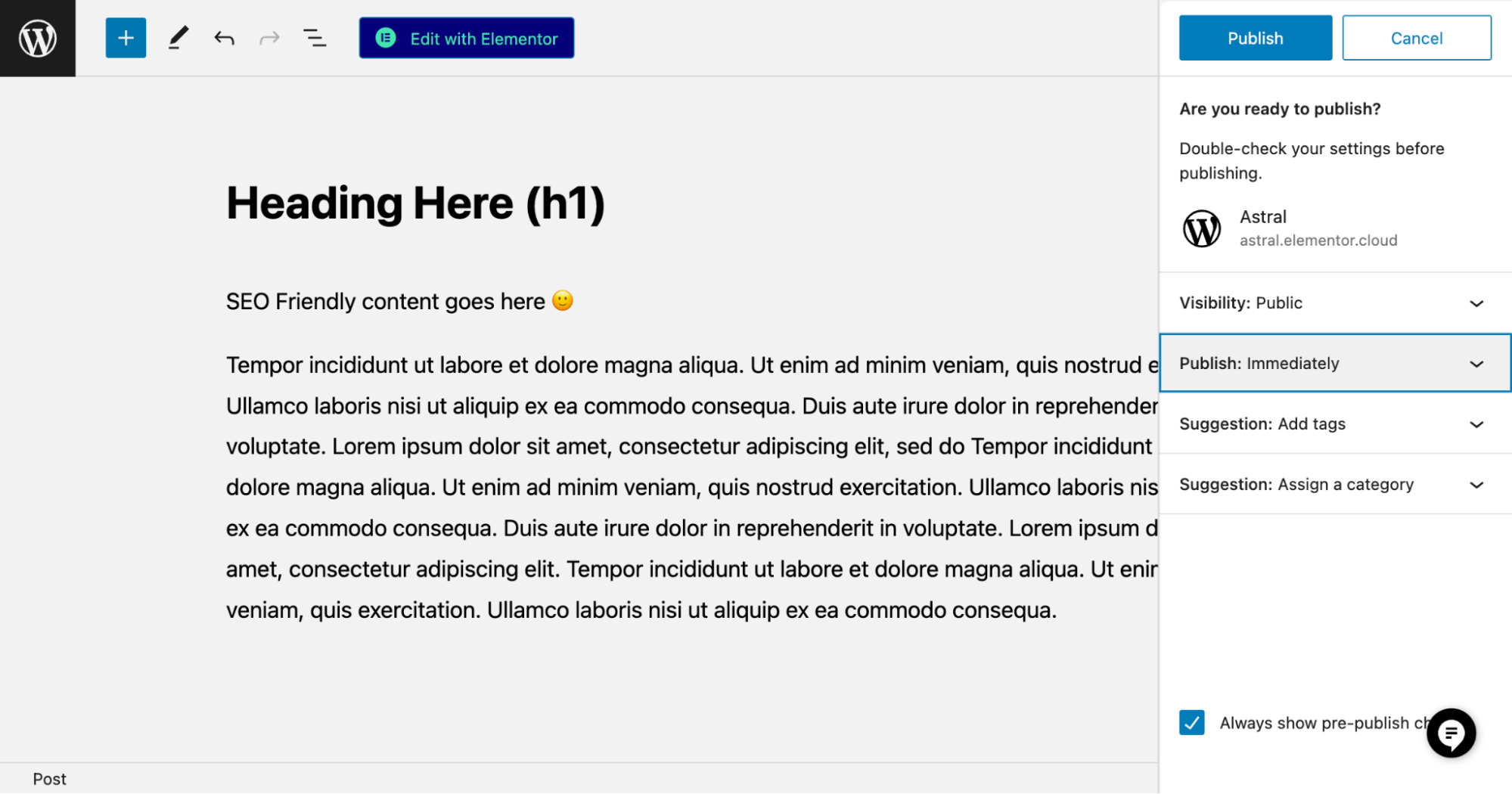
Und da haben Sie es! Mit Ihrem erstellten Inhalt sind Sie auf dem besten Weg, eine erfolgreiche WordPress-Website aufzubauen. Im nächsten Abschnitt, „Wesentliche Plugins“, stellen wir Ihnen einige unverzichtbare Plugins vor, die die Funktionalität und Leistung Ihrer Website verbessern können.
Wie man WordPress-Plugins für erweiterte Funktionalität verwendet
Plugins sind wie Apps für Ihre WordPress-Website. Sie sind eine fantastische Möglichkeit, neue Funktionen hinzuzufügen, die Leistung zu verbessern und die Benutzererfahrung insgesamt zu verbessern. In diesem Abschnitt stellen wir Ihnen einige wesentliche Plugins vor, die jede WordPress-Website installieren sollte.
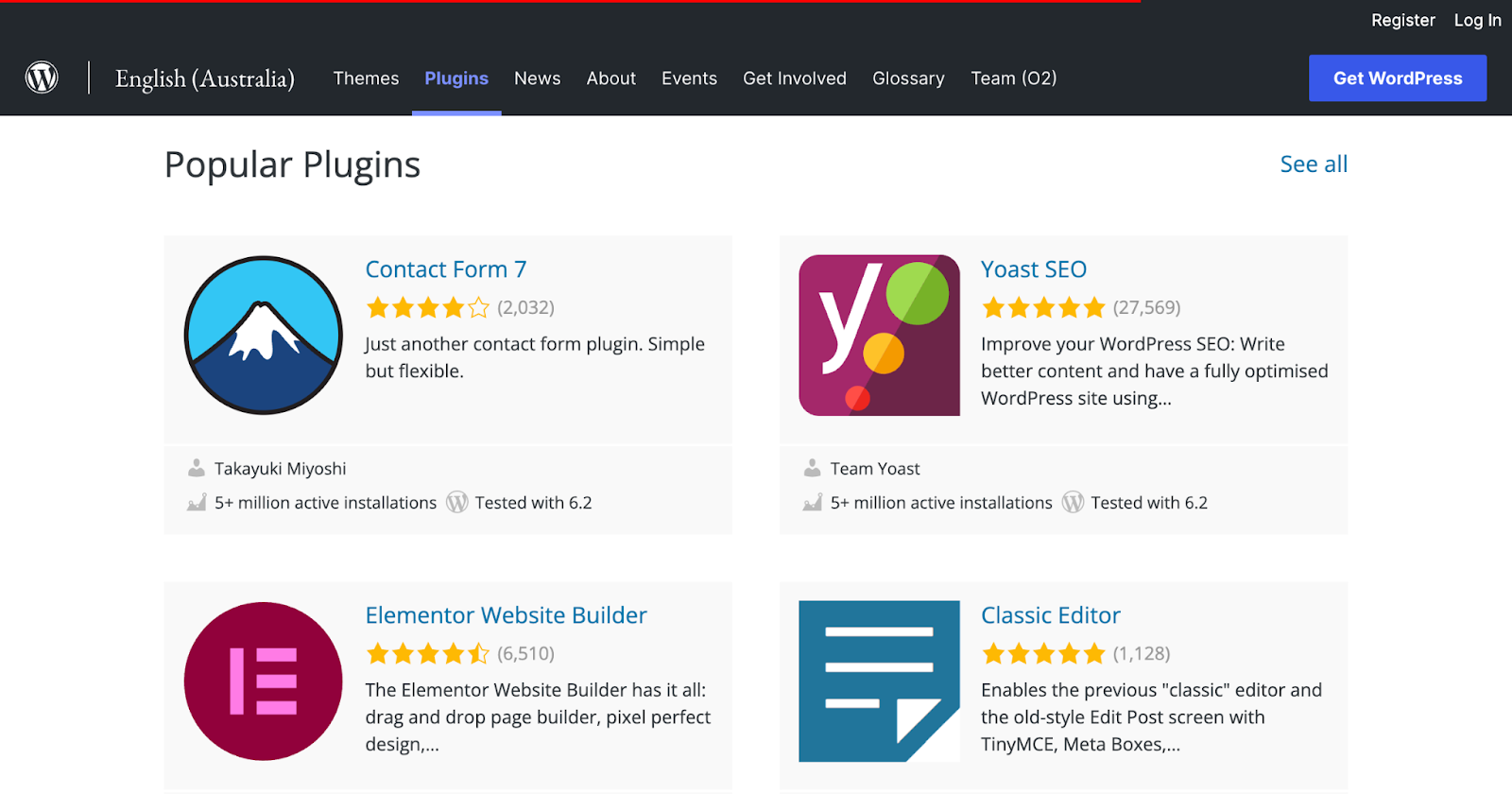
Sicherheits-Plugins
Sicherheit sollte für jeden Website-Besitzer oberste Priorität haben. Plugins wie Wordfence Security, iThemes Security oder Sucuri Security können Ihre Website vor Malware, Brute-Force-Angriffen und anderen Bedrohungen schützen.
Die Wahl eines seriösen Hosting-Anbieters, der erweiterte Sicherheitsfunktionen bietet, kann einen großen Unterschied machen. Zum Beispiel bietet Elementor Managed Hosting maximale Sicherheit mit integrierten Sicherheitsschichten, DDoS- und Firewall-Schutz und wird rund um die Uhr von einem Expertenteam überwacht, was die Verwendung eines zusätzlichen Sicherheits-Plugins möglicherweise überflüssig macht.
Leistungs-Plugins
Es ist entscheidend, Ihre Website schnell und reaktionsschnell zu halten, um eine großartige Benutzererfahrung und bessere Suchmaschinenrankings zu gewährleisten. Leistungs-Plugins wie WP Rocket, W3 Total Cache oder LiteSpeed Cache können helfen, die Geschwindigkeit und Leistung Ihrer Website zu optimieren. Elementor Hosting bietet integrierte Caching-Tools, die die Leistung steigern.
SEO-Plugins
Suchmaschinenoptimierung (SEO) ist entscheidend, um die Sichtbarkeit Ihrer Website in Suchmaschinen wie Google zu erhöhen. Plugins wie Yoast SEO, Rank Math oder All in One SEO Pack können Ihnen helfen, Ihre Inhalte zu optimieren und die Suchmaschinenrankings Ihrer Website zu verbessern.
Kontaktformular-Plugins
Ein Kontaktformular auf Ihrer Website ermöglicht es Besuchern, leicht mit Ihnen in Kontakt zu treten. Beliebte Kontaktformular-Plugins wie Contact Form 7, WPForms oder Ninja Forms machen es einfach, Kontaktformulare für Ihre Website zu erstellen und anzupassen. Wenn Sie jedoch Elementor verwenden, können Sie auch das integrierte Formular-Widget nutzen.
Elementor Forms ist eine leistungsstarke Funktion, die in den Elementor Page Builder integriert ist und es Ihnen ermöglicht, vollständig anpassbare und optisch ansprechende Kontaktformulare zu erstellen, ohne ein zusätzliches Plugin zu benötigen. Mit seiner Drag-and-Drop-Oberfläche können Sie Kontaktformulare einfach gestalten und an das Erscheinungsbild Ihrer Website anpassen. Es bietet auch Funktionen wie mehrstufige Formulare, bedingte Logik und Integration mit beliebten email-Marketingdiensten für eine nahtlose Kommunikation und Lead-Generierung. Durch die Verwendung von Elementor Forms können Sie ein ansprechendes und benutzerfreundliches Kontaktformular für Ihre Kunden erstellen.
Bildoptimierungs-Plugins
Die Optimierung von Bildern kann dazu beitragen, die Ladezeiten Ihrer Website und die Gesamtleistung zu verbessern. Plugins wie ShortPixel, Imagify oder Smush können Ihnen helfen, Bilder zu komprimieren und zu optimieren, ohne deren Qualität zu beeinträchtigen.
Tipp
Durch die einfache Installation von Elementor Pro oder die Wahl von Elementor Hosting erhalten Sie alle wichtigen Funktionen, die Sie für eine voll funktionsfähige Website benötigen, in einer All-in-One-Lösung.
Weniger Plugins auf Ihrer WordPress-Website können die Geschwindigkeit und Leistung Ihrer Website verbessern, Sicherheitsrisiken reduzieren und Wartungsaufgaben vereinfachen.
Wie man WordPress-Plugins installiert
Um ein Plugin zu installieren, gehen Sie zu Ihrem WordPress-Dashboard, klicken Sie auf „Plugins“ > „Neu hinzufügen“, suchen Sie nach dem gewünschten Plugin und klicken Sie auf „Jetzt installieren“ gefolgt von „Aktivieren“.
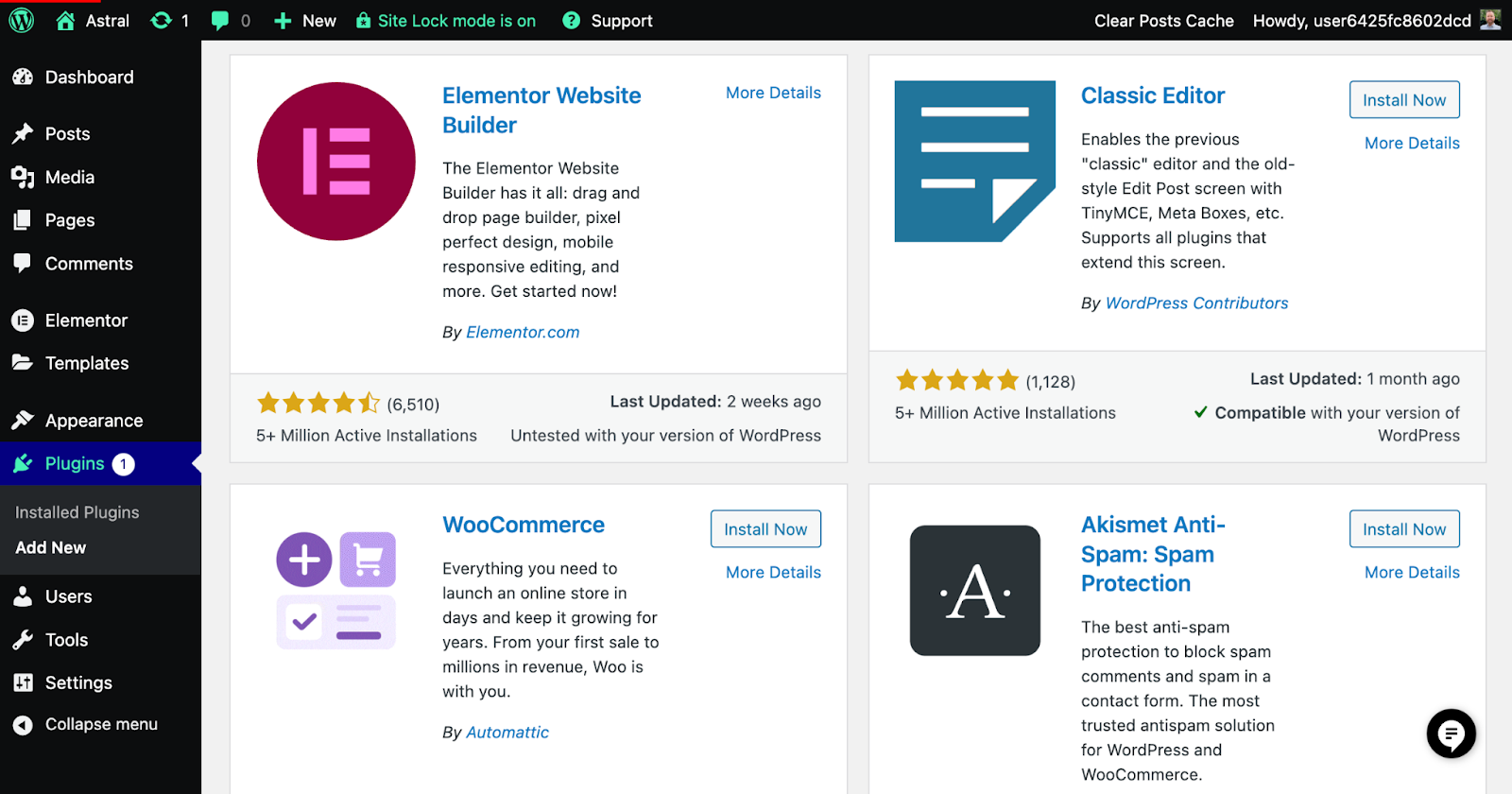
Denken Sie daran, dass es wichtig ist, Ihre Plugins auf dem neuesten Stand zu halten und nur vertrauenswürdige Plugins zu installieren, um die Sicherheit und Leistung Ihrer Website zu gewährleisten.
Im nächsten Abschnitt, „Suchmaschinenoptimierung (SEO)“, werden wir tiefer darauf eingehen, wie Sie die Sichtbarkeit Ihrer Website in Suchmaschinen verbessern und mehr Besucher anziehen können.
WordPress SEO: Wie Sie Ihre Website für Google optimieren
In diesem Abschnitt werden wir die Welt der Suchmaschinenoptimierung (SEO) erkunden. SEO ist entscheidend, um die Sichtbarkeit Ihrer Website in Suchmaschinen wie Google zu erhöhen, mehr Besucher anzuziehen und Ihre Online-Präsenz zu erweitern. Lassen Sie uns in die Bedeutung von SEO und einige grundlegende Techniken eintauchen, um loszulegen.
Die Bedeutung von SEO für Ihre Website
SEO hilft dabei, die Platzierungen Ihrer Website in Suchmaschinen zu verbessern, wodurch potenzielle Besucher Ihre Inhalte leichter finden können. Eine gut optimierte Website kann mehr organischen Traffic anziehen, was zu erhöhter Interaktion, Konversionen und Umsatz führen kann. Kurz gesagt, die Investition von Zeit und Mühe in SEO kann Ihrem Online-Geschäft oder Blog erheblich zugutekommen.
Grundlegende On-Page-SEO-Techniken
On-Page-SEO bezieht sich auf die Optimierung einzelner Webseiten, um in Suchmaschinen höher zu ranken. Hier sind einige grundlegende Techniken, die Sie umsetzen können:
- Keyword-Recherche: Identifizieren Sie relevante Schlüsselwörter, nach denen Ihre Zielgruppe sucht, und integrieren Sie diese in Ihre Inhalte.
- Title-Tags: Erstellen Sie einzigartige und beschreibende Title-Tags für jede Seite, die Ihre Zielschlüsselwörter enthalten.
- Meta-Beschreibungen: Schreiben Sie informative und ansprechende Meta-Beschreibungen, die den Inhalt jeder Seite zusammenfassen und Ihre Zielschlüsselwörter enthalten.
- Überschriften: Verwenden Sie Überschriften (H1, H2, H3 usw.), um Ihre Inhalte zu strukturieren und relevante Schlüsselwörter einzufügen.
- Bildoptimierung: Optimieren Sie Ihre Bilder mit beschreibenden Dateinamen, Alt-Tags und richtiger Kompression, um die Ladezeiten der Seite zu verbessern.
- Interne Verlinkung: Verlinken Sie auf verwandte Inhalte innerhalb Ihrer Website, um Suchmaschinen zu helfen, die Struktur Ihrer Website zu verstehen und die Benutzererfahrung zu verbessern.
Installation und Konfiguration eines SEO-Plugins
Wie im vorherigen Abschnitt über essentielle Plugins erwähnt, kann die Verwendung eines SEO-Plugins wie Yoast SEO, Rank Math oder All in One SEO Pack die Optimierung Ihrer Website erleichtern.
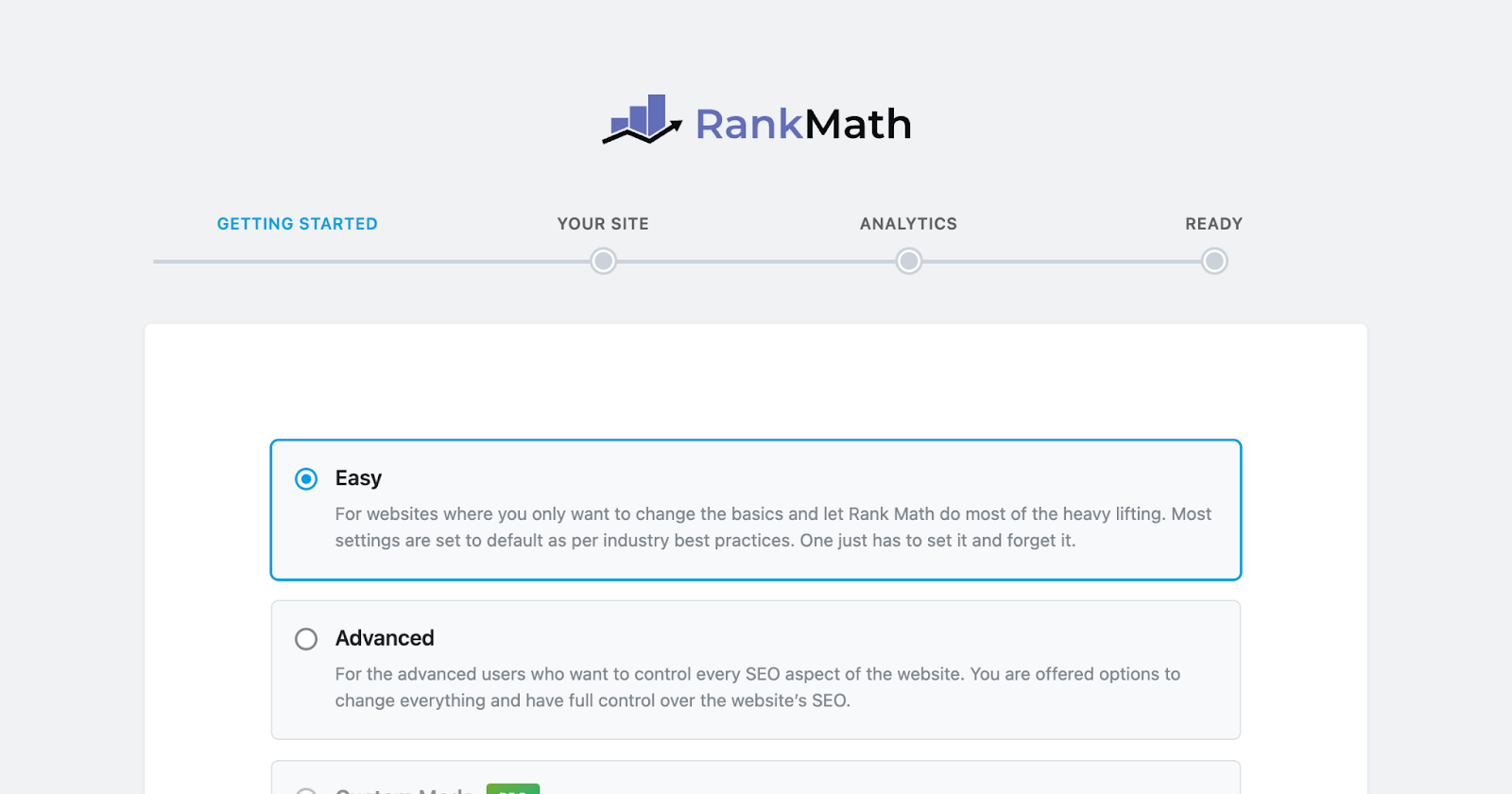
So installieren und konfigurieren Sie ein SEO-Plugin:
- Gehen Sie zu Ihrem WordPress-Dashboard, klicken Sie auf „Plugins“ > „Neu hinzufügen“, suchen Sie nach Ihrem gewünschten SEO-Plugin und klicken Sie auf „Jetzt installieren“ gefolgt von „Aktivieren“.
- Nach der Installation finden Sie ein neues Menüelement für das Plugin in Ihrem Dashboard. Klicken Sie darauf, um auf die Einstellungen des Plugins zuzugreifen.
- Konfigurieren Sie das Plugin nach Ihren Bedürfnissen und Vorlieben. Die meisten SEO-Plugins verfügen über einen Einrichtungsassistenten oder umfassende Dokumentationen, die Sie durch den Prozess führen.
- Beginnen Sie mit der Optimierung Ihrer Inhalte, indem Sie den Empfehlungen des Plugins folgen, wie z.B. das Hinzufügen von Fokus-Schlüsselwörtern, Meta-Beschreibungen und die Verbesserung der Lesbarkeit.
Mit diesen SEO-Techniken sind Sie auf dem besten Weg, die Platzierungen Ihrer Website in Suchmaschinen zu verbessern. Im nächsten Abschnitt, „Überwachung und Wartung Ihrer Website“, werden wir besprechen, wie Sie Ihre Website reibungslos und effizient betreiben können.
Überwachung, Wartung und Verfolgung Ihrer Website
Wir sind fast am Ziel! In diesem Abschnitt werden wir die Bedeutung der Überwachung und Wartung Ihrer Website besprechen. Sowie die Verfolgung des Traffics Ihrer Website mit Google Analytics. Durch regelmäßige Überprüfung der Leistung Ihrer Website und das Aufrechterhalten der Aktualität stellen Sie eine reibungslose Erfahrung für Sie und Ihre Besucher sicher.
Überwachung des Website-Traffics mit Google Analytics
Das Verständnis des Traffics und des Besucherverhaltens Ihrer Website ist entscheidend für die Optimierung Ihrer Inhalte und die Verbesserung der Benutzererfahrung. Google Analytics ist ein leistungsstarkes, kostenloses Tool, das es Ihnen ermöglicht, verschiedene Metriken über Website-Besucher zu überwachen, wie z.B. die Anzahl der Besucher, deren Standort und die Seiten, die sie auf Ihrer Website besuchen.
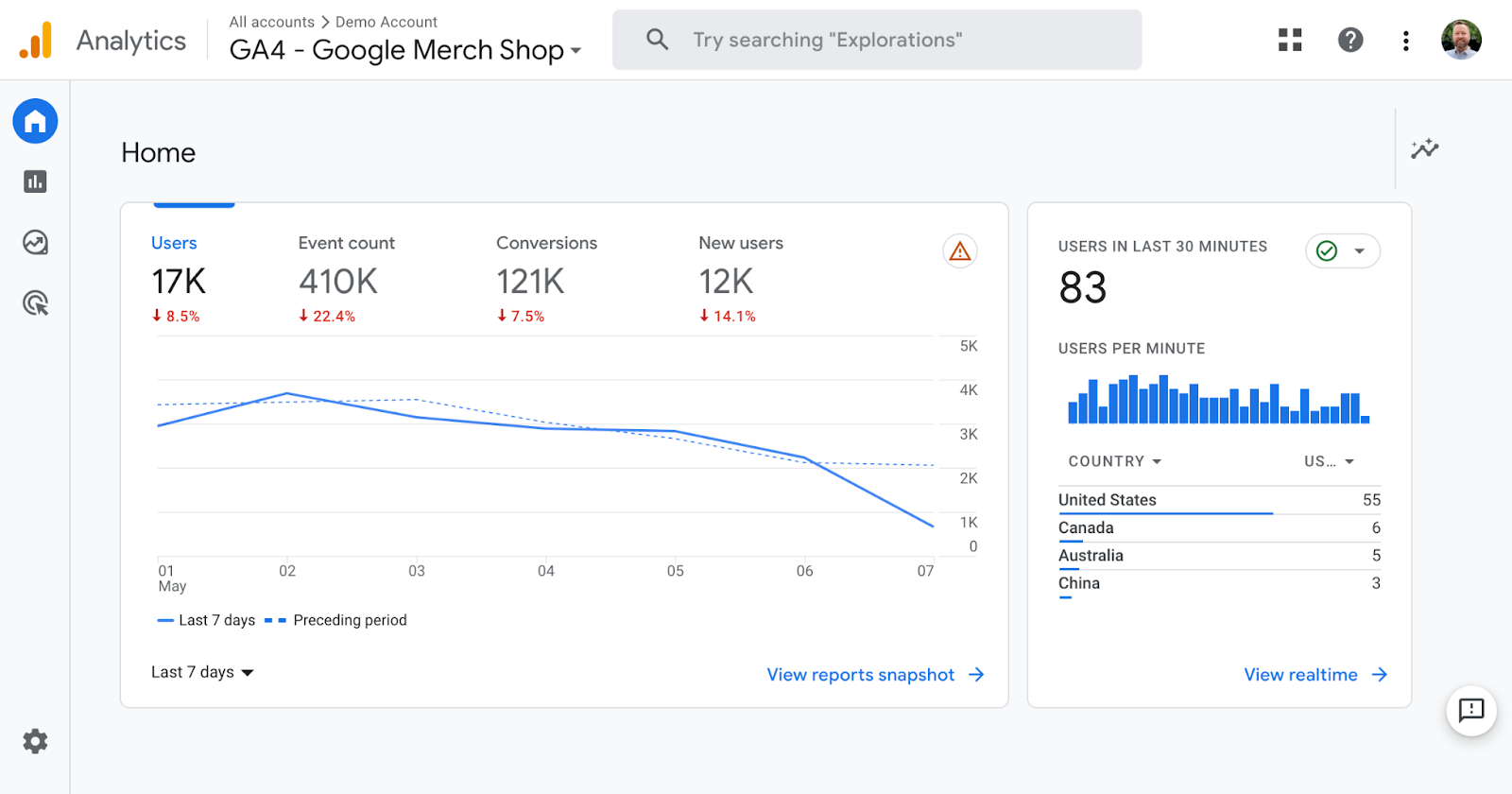
Um Google Analytics 4 (GA4) auf WordPress mit Google Site Kit einzurichten, können Sie diese Schritte befolgen:
Installieren und Aktivieren des Google Site Kit Plugins
- Melden Sie sich bei Ihrem WordPress-Admin-Panel an: Dies befindet sich normalerweise unter
yourdomain.com/wp-admin, wobei „yourdomain.com“ die URL Ihrer Website ist. - Gehen Sie zum Abschnitt Plugins: Navigieren Sie vom Dashboard Ihres WordPress-Admin-Panels zum Abschnitt „Plugins“, der sich normalerweise in der linken Seitenleiste befindet.
- Neues Plugin hinzufügen: Klicken Sie auf die Schaltfläche „Neu hinzufügen“ oben auf der Plugins-Seite. Dies führt Sie zum WordPress-Plugin-Marktplatz.
- Suchen Sie nach Site Kit: Geben Sie in der Suchleiste oben rechts auf der Seite Neues Plugin hinzufügen „Site Kit by Google“ ein und drücken Sie die Eingabetaste. Das Site Kit Plugin sollte oben in den Suchergebnissen erscheinen.
- Installieren und Aktivieren von Site Kit: Klicken Sie auf die Schaltfläche „Jetzt installieren“ neben dem Site Kit Plugin. Nach der Installation des Plugins ändert sich die Schaltfläche „Jetzt installieren“ in eine Schaltfläche „Aktivieren“. Klicken Sie auf diese Schaltfläche, um Site Kit auf Ihrer WordPress-Website zu aktivieren.
Hinzufügen des GA4-Tags zu den Site Kit Plugin-Einstellungen
- Gehen Sie zu Ihrem WordPress-Dashboard und navigieren Sie dann zu Site Kit >> Dashboard.
- Oben auf der Seite sollten Sie ein Banner sehen, das Sie auffordert, Ihre GA4-Property mit Site Kit zu verbinden.
- Wählen Sie Ihre GA4-Property aus dem Google Analytics 4 Property-Dropdown-Menü aus.
- Sobald Sie eine Property ausgewählt haben, wird Ihre GA4-Property verbunden und Sie sehen eine Bestätigungsmeldung.
Überprüfen der Site Kit-Einstellungen
- Nachdem Sie Ihre GA4-Property erfolgreich in Site Kit verbunden haben, können Sie überprüfen, ob Ihre GA4-Property korrekt in den Site Kit-Einstellungen angezeigt wird und das Snippet aktiviert wurde.
- Gehen Sie zu Site Kit >> Einstellungen.
- Klicken Sie unter dem Tab „Verbundene Dienste“ auf den Abschnitt „Analytics“, um ihn zu erweitern.
- Unter den Analytics-Einstellungen stellen Sie sicher, dass sowohl eine UA- als auch eine Google Analytics 4-Property aufgeführt sind. Unter jeder Property sollte die Option zum Platzieren des Analytics-Codes aktiviert sein.
- Wenn diese Einstellungen gut aussehen, sollten die Daten innerhalb von etwa 24 Stunden in Ihrem GA4-Dashboard angezeigt werden.
Alternativ, wenn Sie Elementor Pro verwenden, können Sie Google Analytics zu Ihrer Website hinzufügen, ohne ein zusätzliches Plugin zu benötigen, dank Elementors Custom Code (Pro). Simply follow these steps.
- Gehen Sie in Ihrer Elementor-Website zu Elementor > Custom Code und klicken Sie auf die Schaltfläche „Add New“.
- Geben Sie Ihrem benutzerdefinierten Code einen Titel, wie zum Beispiel „GA4 Tracking Code“.
- Wählen Sie den Ort aus, an dem Sie den Tracking-Code hinzufügen möchten. In diesem Fall wählen Sie „<head>“ aus der Dropdown-Liste.
- Fügen Sie Ihren GA4-Tracking-Code, einschließlich Ihrer Measurement-ID, in den dafür vorgesehenen Bereich ein.
- Legen Sie die Prioritätsstufe für die Ausführung des Tracking-Codes fest. Ich empfehle 1 oder 2.
- Klicken Sie auf „Publish“, um Ihren benutzerdefinierten Code zu speichern.
Sobald alles eingerichtet ist, können Sie detaillierte Berichte und Einblicke in den Traffic und die Leistung Ihrer Website direkt in Ihrem Google Analytics-Konto abrufen. Durch regelmäßige Überprüfung dieser Daten können Sie fundierte Entscheidungen über Ihre Content-Strategie und Website-Verbesserungen treffen.
Die Bedeutung regelmäßiger Wartung
Genau wie ein Auto benötigt auch Ihre Website regelmäßige Wartung, um in Topform zu bleiben. Die Wartung Ihrer Website hilft, Probleme wie langsame Ladezeiten, Sicherheitslücken und defekte Funktionen zu vermeiden. Außerdem bietet eine gut gewartete Website eine bessere Benutzererfahrung, was zu höherem Engagement und mehr Konversionen führen kann.
WordPress, Themes und Plugins aktuell halten
Updates sind unerlässlich, um Ihre Website sicher und funktionsfähig zu halten.
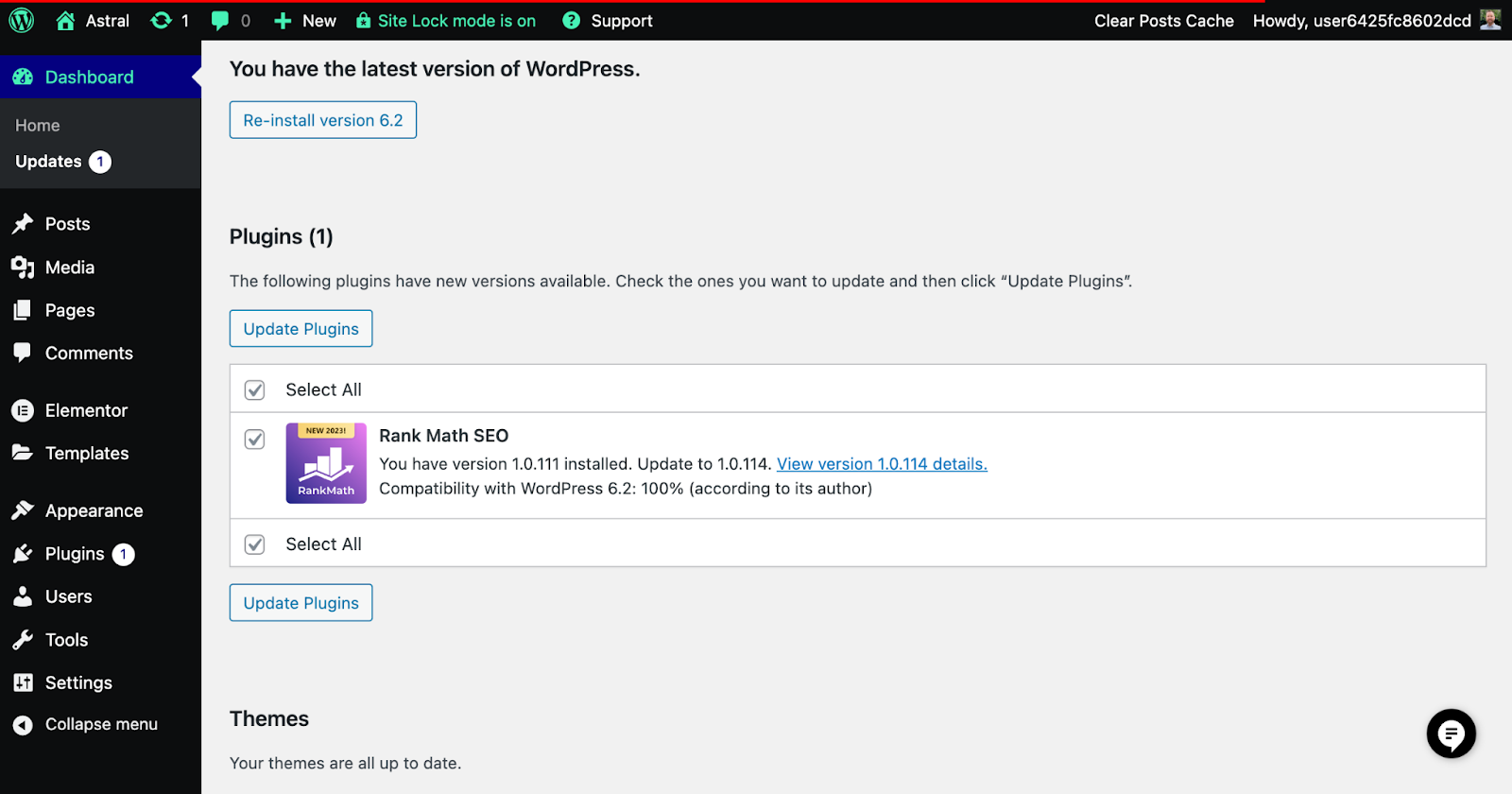
So halten Sie alles auf dem neuesten Stand:
- WordPress: Wenn eine neue Version von WordPress verfügbar ist, sehen Sie eine Benachrichtigung in Ihrem Dashboard. Folgen Sie den Anweisungen, um Ihre Website zu aktualisieren.
- Themes: Um Ihr Theme zu aktualisieren, gehen Sie zu „Appearance“ > „Themes“ und klicken Sie auf die Schaltfläche „Update Now“, wenn ein Update verfügbar ist.
- Plugins: Überprüfen Sie auf Plugin-Updates, indem Sie zu „Plugins“ > „Installed Plugins“ gehen. Wenn Updates verfügbar sind, sehen Sie eine Benachrichtigung mit einer Option zum Aktualisieren.
Denken Sie daran, Ihre Website vor dem Aktualisieren zu sichern (siehe nächsten Abschnitt), da Updates manchmal Probleme verursachen können.
Backups erstellen
Regelmäßige Backups Ihrer Website sind entscheidend, um Ihre Inhalte zu schützen und sicherzustellen, dass Sie sich schnell von Missgeschicken erholen können. Viele Webhosts bieten Backups an, einschließlich Elementor Hosting, das automatische Backups für zusätzliche Sicherheit bietet, sodass Benutzer ihre Daten im Falle von Problemen leicht wiederherstellen können.
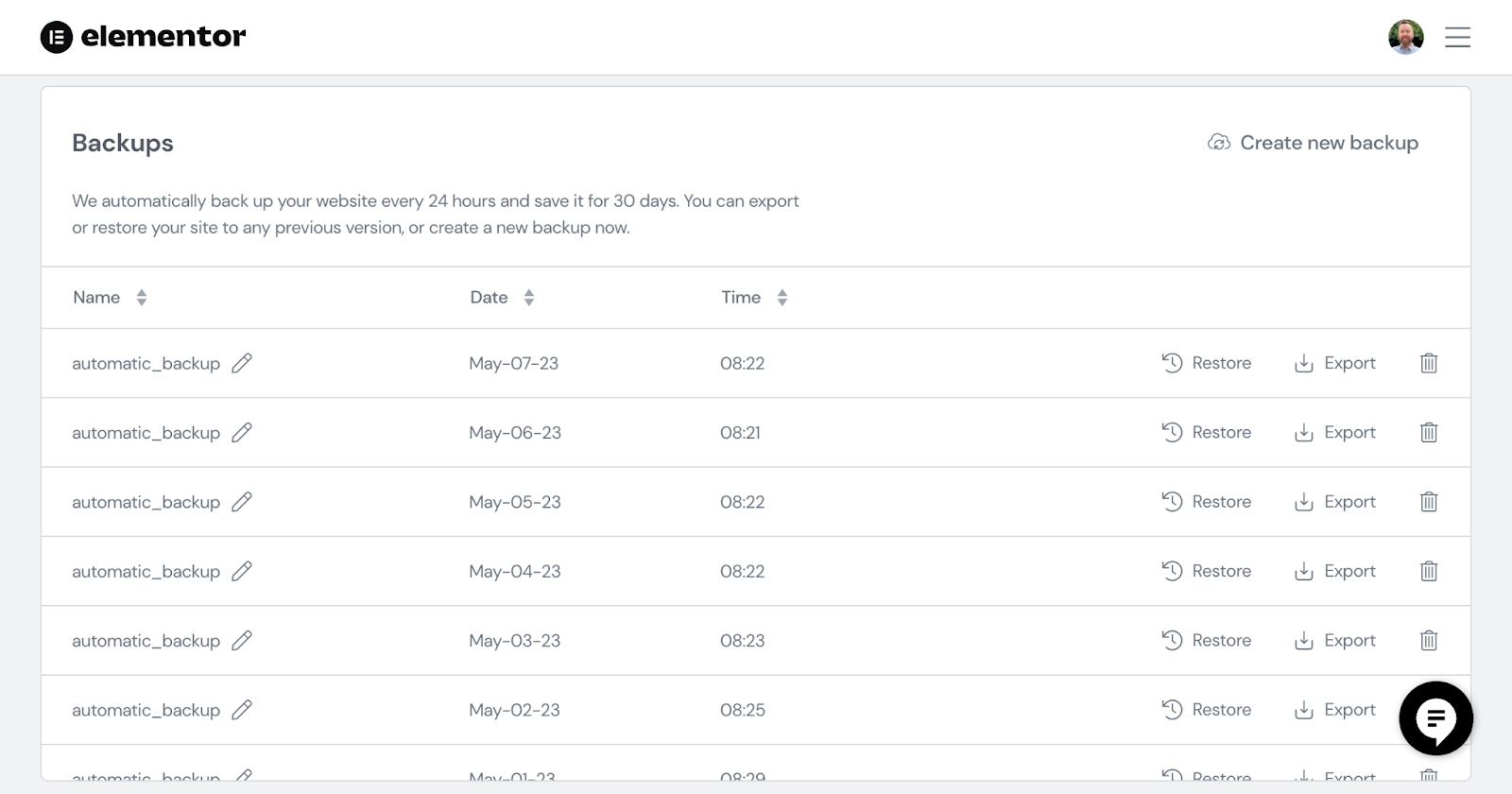
Zusätzlich können Sie ein Plugin wie UpdraftPlus oder BackupBuddy verwenden, um Backups zu erstellen und zu verwalten. Planen Sie Ihre Backups so, dass sie automatisch ausgeführt werden, und speichern Sie Kopien an einem sicheren Ort, wie z.B. einem cloud Speicher-Service oder einer externen Festplatte.
Überwachung der Website-Leistung und -Sicherheit
Durch die konsequente Überprüfung der Leistung und Sicherheit Ihrer Website können Sie potenzielle Probleme frühzeitig erkennen und eine nahtlose Erfahrung für Ihre Besucher gewährleisten.
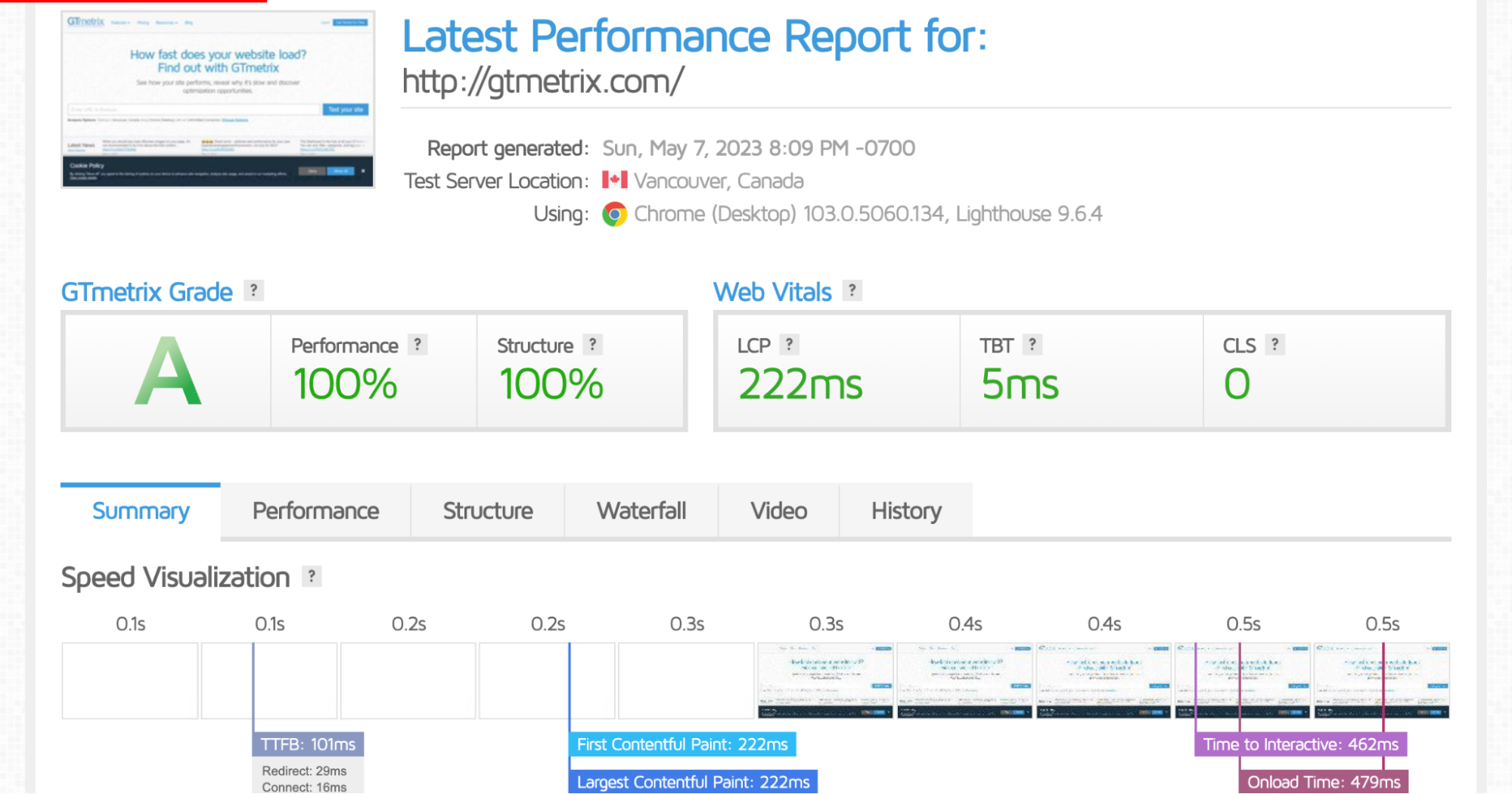
So können Sie beide Aspekte überwachen:
- Leistung: Verwenden Sie Tools wie Google PageSpeed Insights, GTmetrix oder Pingdom, um die Ladezeiten Ihrer Website zu überwachen und Bereiche zur Verbesserung zu identifizieren.
- Sicherheit: Installieren Sie Sicherheits-Plugins wie Wordfence, Sucuri oder iThemes Security, um Ihre Website vor Hackern, Malware und anderen Bedrohungen zu schützen. Scannen Sie Ihre Website regelmäßig auf Schwachstellen und beheben Sie Probleme umgehend.
Durch die aktive Überwachung und Wartung Ihrer Geschäftswebsite stellen Sie sicher, dass sie reibungslos und sicher läuft und Ihren Besuchern eine großartige Erfahrung bietet.
Die Bedeutung der Wahl des richtigen Hosts für Leistung und Sicherheit
Wenn es um die Leistung und Sicherheit Ihrer Website geht, kann die Wahl des Hosting-Anbieters einen erheblichen Unterschied machen. Das Hosting spielt eine entscheidende Rolle bei der Bestimmung der Geschwindigkeit, Zuverlässigkeit und Sicherheit Ihrer Website. Während es verschiedene Hosting-Anbieter gibt, Elementor Hosting ist eine ausgezeichnete Option für diejenigen, die erstklassige Leistungs- und Sicherheitsfunktionen suchen.
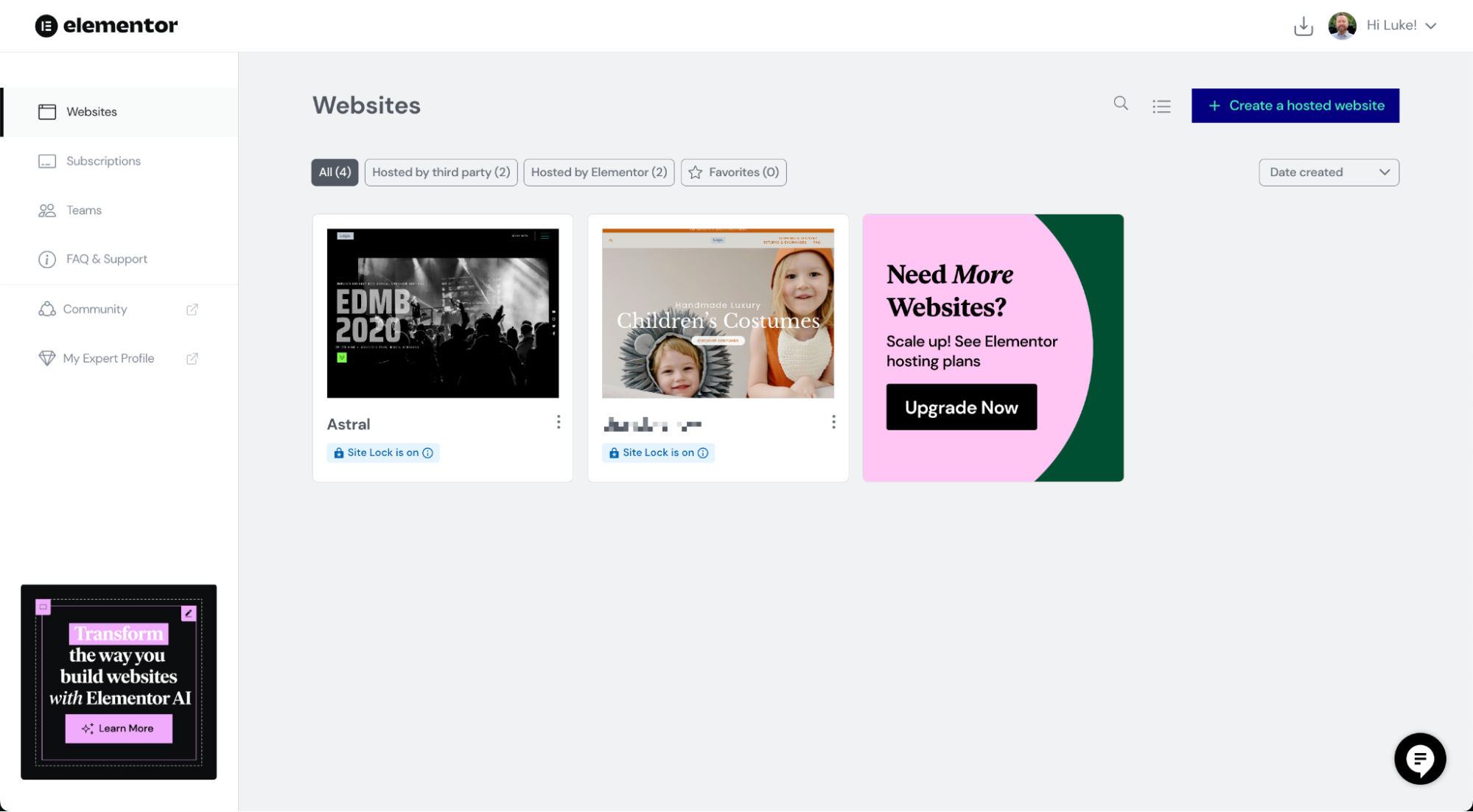
Elementor Hosting ist für WordPress optimiert und daher die ideale Wahl. Es verfügt über fortschrittliche Caching-Mechanismen, die es ermöglichen, dass Ihre Website-Seiten schnell und effizient geladen werden, was eine außergewöhnliche Benutzererfahrung gewährleistet. Mit Caching werden häufig angeforderte Daten, wie HTML und statische Dateien, auf einem Content Delivery Network (CDN) gespeichert, das weltweit verfügbar ist, sodass Ihre Website unabhängig vom Standort des Besuchers schnell geladen wird. Außerdem haben Sie die volle Kontrolle über Ihre Caching-Einstellungen, sodass der Inhalt Ihrer Website immer auf dem neuesten Stand ist.
Zusätzlich zum Caching hat Elementor Hosting mehrere Sicherheitsmaßnahmen implementiert, um Ihre Website vor bösartigen Angriffen zu schützen. Die Server sind mit Firewalls, Malware-Scans und Intrusion-Detection-Systemen ausgestattet, um sicherzustellen, dass Ihre Website sicher ist.
Durch die Nutzung von Elementor Hosting können Sie sicher sein, dass Ihre Website in guten Händen ist, sodass Sie sich auf die Erstellung und Verwaltung Ihrer erfolgreichen Geschäftswebsite konzentrieren können.
Abschluss Ihrer WordPress-Reise
Wir haben einen langen Weg zurückgelegt, um zu lernen, wie man eine WordPress-Website von Grund auf erstellt, die auf Ihre einzigartigen Bedürfnisse zugeschnitten ist. Auf dieser Reise haben wir die Bedeutung der Wahl eines guten benutzerdefinierten Domainnamens und Hosting-Anbieters, die Installation von WordPress, die Konfiguration grundlegender Einstellungen, die Auswahl und Installation eines Themes oder eines Elementor-Kits sowie die Anpassung des Erscheinungsbildes und der Funktionalität Ihrer Website über das WordPress-Dashboard behandelt.
Wir haben uns auch mit der Erstellung ansprechender Inhalte mit Seiten und Beiträgen, der Installation wesentlicher Plugins für zusätzliche Funktionen und der Überwachung des Website-Traffics befasst. Die Optimierung Ihrer Website für Suchmaschinen mit SEO-Techniken, wie der Verwendung des Yoast SEO-Plugins, ist entscheidend für den Erfolg Ihrer Website. Darüber hinaus ist die regelmäßige Wartung der Leistung und Sicherheit Ihrer Website von entscheidender Bedeutung.
Jetzt, da Sie Ihre WordPress-Website erstellt haben, ist es wichtig, daran zu denken, dass die Reise hier nicht endet. Die Online-Landschaft entwickelt sich ständig weiter, und es ist wichtig, über die neuesten Trends und Best Practices auf dem Laufenden zu bleiben. Lernen Sie weiter und verbessern Sie Ihre Website, um Ihren Besuchern die bestmögliche Erfahrung zu bieten.
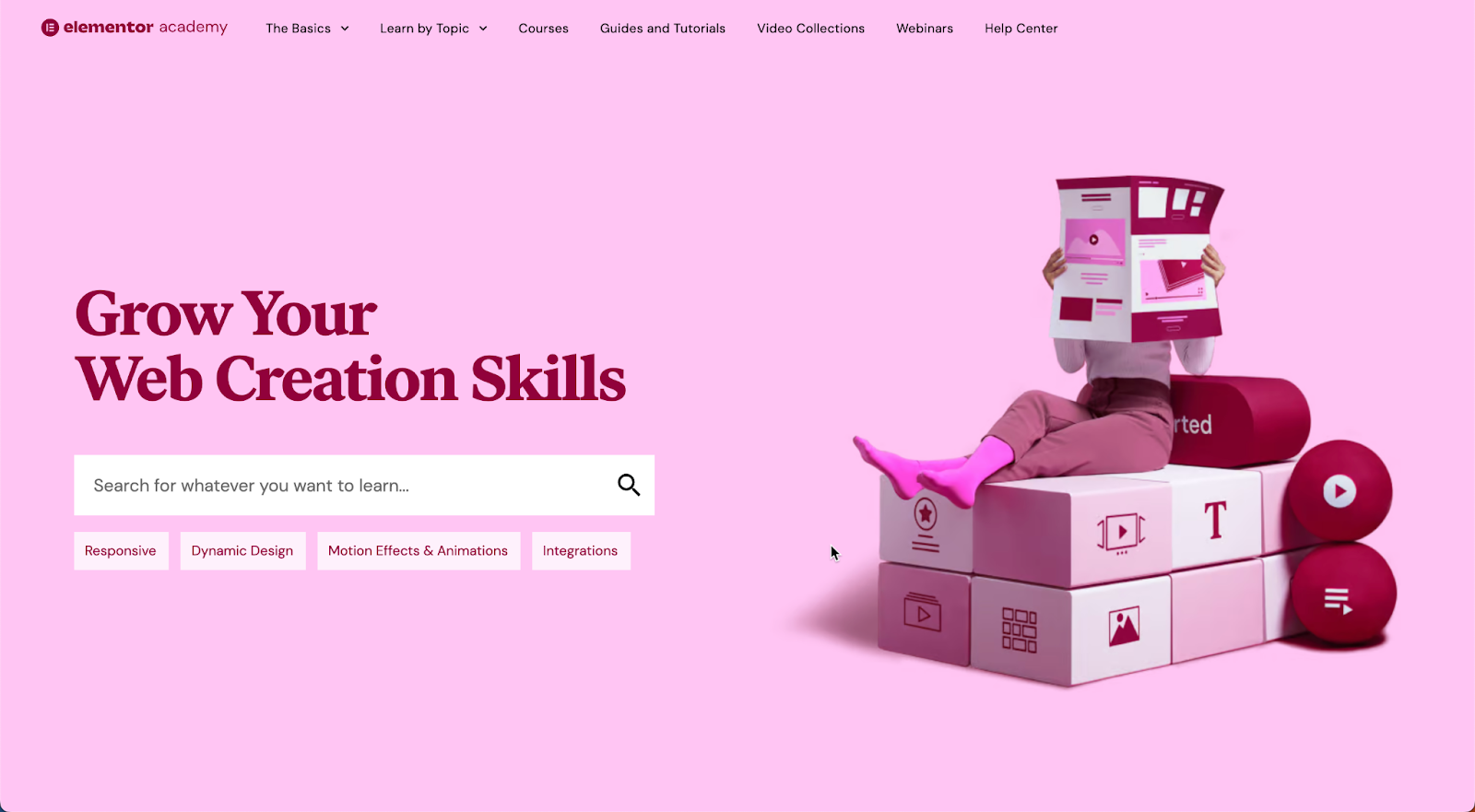
Zögern Sie nicht, Ressourcen, Tutorials und die unterstützende WordPress-Community zu nutzen, um Ihnen auf Ihrem Weg zu helfen. Wenn Sie Elementor verwenden, stellen Sie sicher, dass Sie deren robustes support-System, die aktive Community und die Elementor Academy für wertvolle Einblicke und Anleitungen nutzen.
Treten Sie der globalen Elementor-Community bei auf Facebook bei. Die Elementor-Community ist eine fantastische Gruppe von Menschen, die immer bereit sind, Tipps und Wissen zu teilen. Diese Community ist perfekt für Benutzer aller Fähigkeitsstufen, von Anfängern bis hin zu Experten in Design, Business und Programmierung.
Elementor veranstaltet auch regelmäßig meetups, sowohl online als auch persönlich, für Web-Ersteller, um sich mit Designern, Entwicklern, Vermarktern und Elementor-Experten zu vernetzen. Diese Veranstaltungen sind eine großartige Gelegenheit, sich inspirieren zu lassen, Netzwerke zu knüpfen und Ihr Geschäft auszubauen.
Mit Hingabe und Leidenschaft für Wachstum werden Sie weiterhin gedeihen und Ihre Spuren in der digitalen Welt hinterlassen. Also, gehen Sie voran und erobern Sie Ihre WordPress-Reise, Schritt für Schritt! Viel Glück!
Suchen Sie nach neuen Inhalten?
Erhalten Sie Artikel und Einblicke aus unserem wöchentlichen Newsletter.
Durch die Eingabe Ihrer email erklären Sie sich damit einverstanden, E-Mails von Elementor zu erhalten, einschließlich Marketing-E-Mails,
und stimmen unseren Allgemeinen Geschäftsbedingungen sowie unserer Datenschutzrichtlinie zu.