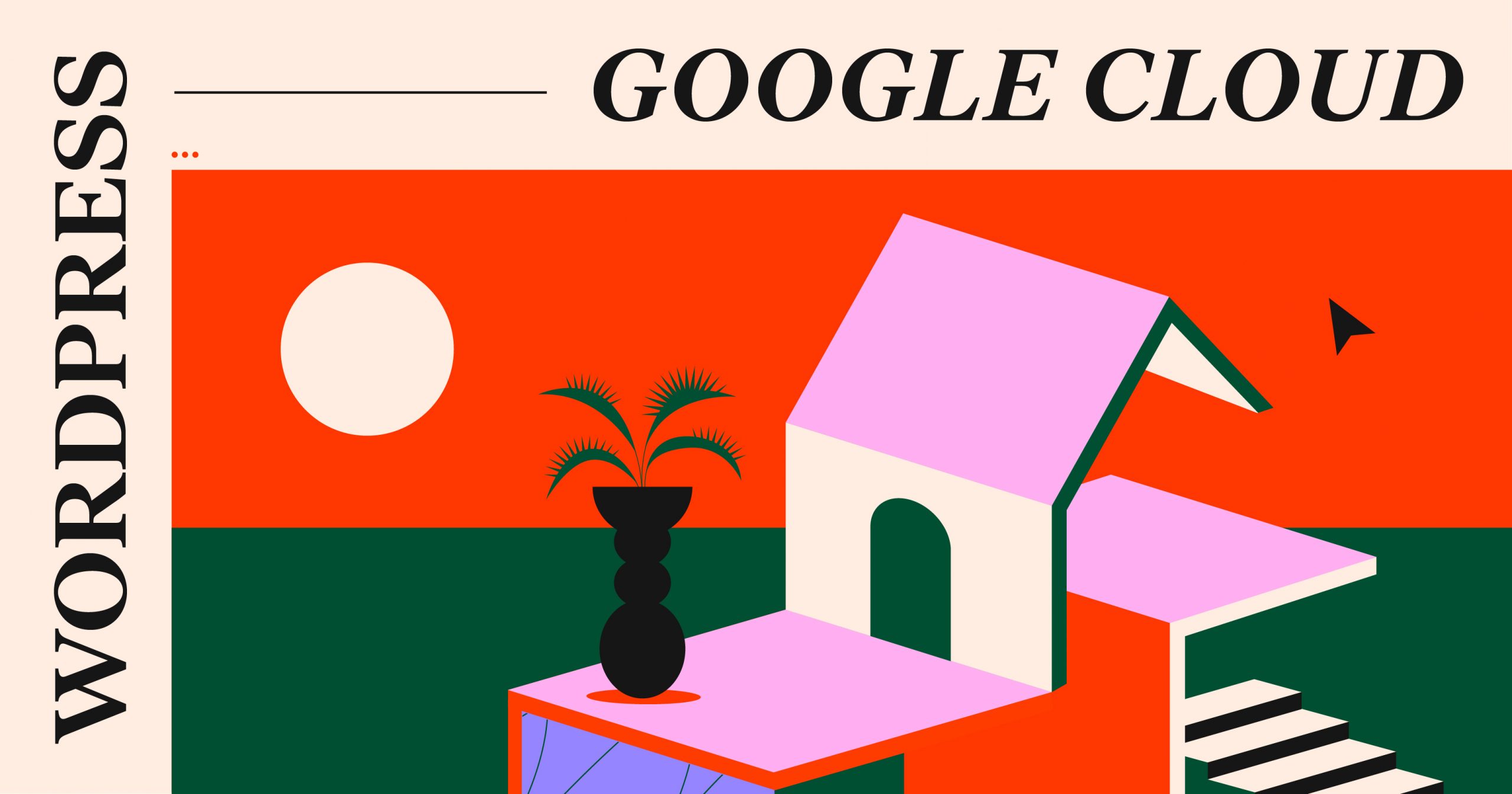Inhoudsopgave
Als je een WordPress.org website bouwt, heb je twee dingen nodig voordat je deze kunt publiceren — een domeinnaam en een webhostingplan.
Een goed gekozen domeinnaam beheerd door een betrouwbare DNS (Domain Name System) provider kan de vindbaarheid en geloofwaardigheid van een website verbeteren. Een goed gekozen hostingplan aangeboden door een topklasse hostingbedrijf kan invloed hebben op hoe goed een website presteert, wat ook invloed heeft op hoe het publiek ‘m vindt, ervaart en ermee omgaat.
Als je hier vandaag bent, weet je dat je een webhostingplan nodig hebt dat geoptimaliseerd is voor WordPress op het gebied van prestaties, beveiliging, schaalbaarheid en meer. En je bent waarschijnlijk benieuwd hoe Google Cloud Platform zich verhoudt tot gevestigde WordPress-hostingproviders.
Dit bericht helpt je een geïnformeerde beslissing te nemen over Google Cloud Platform voor WordPress. Als je besluit dat het iets voor jou is, begeleiden we je door twee opties voor het gebruik van WordPress op het Google Cloud Platform.
Inhoudsopgave
Wat Is het Google Cloud Platform?
Het Google Cloud Platform (GCP) verwijst naar openbare cloud computerdiensten aangeboden door Google. Het is vergelijkbaar met Amazon Web Services (AWS) en Microsoft Azure.
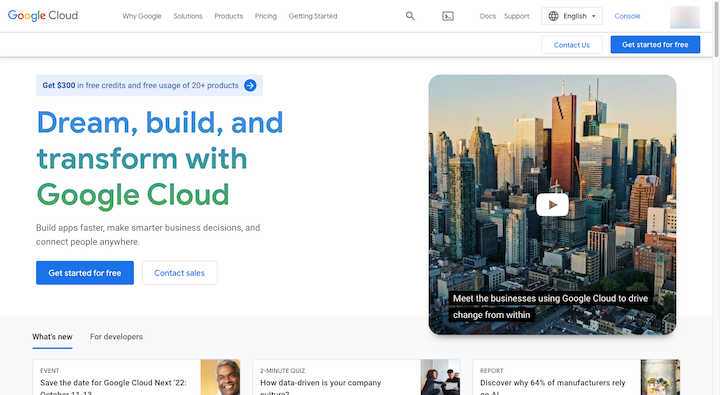
GCP zelf is geen webhostingoplossing. Wat het platform doet is diensten hosten voor:
- Rekenkracht
- Opslag
- Database
- Analytics
- Applicatieontwikkeling
- Kunstmatige intelligentie
- Netwerken
- En meer
Met andere woorden, Google verhuurt toegang tot zijn topklasse infrastructuur en diensten aan gebruikers. Dus, gebruikers betalen niet alleen voor toegang tot het netwerk van Google — ze krijgen ook toegang tot de ingebouwde beveiliging en prestatie-optimalisaties.
De Infrastructuur Achter Google Cloud Webhosting
GCP heeft een speciale dienst voor hosting genaamd Google Cloud webhosting. Om te begrijpen waar de echte waarde ligt in deze hostingoptie, moeten we kijken naar de componenten die het aandrijven:
Datacenters
Google heeft datacenters over de hele wereld. Dit is waar de hardware zich bevindt:
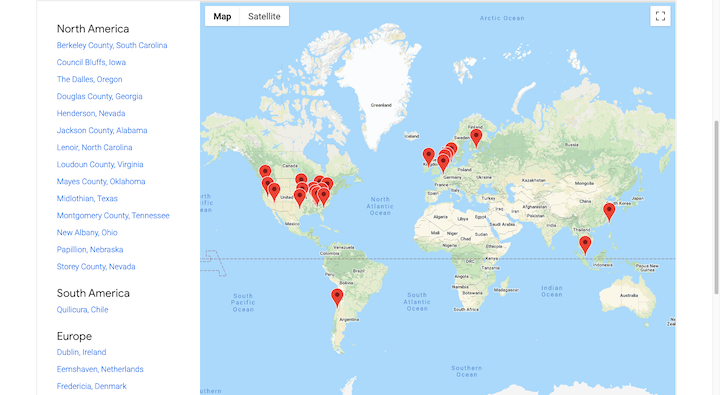
Het privé, software-gedefinieerde netwerk dat de basis vormt van zijn Clouddiensten is ook behoorlijk uitgebreid. Urs Hölzle, de SVP voor Technische Infrastructuur bij Google, vertelde TechCrunch in 2017:
“In de afgelopen 18 jaar hebben we het grootste netwerk ter wereld gebouwd, dat volgens sommige schattingen 25-30% van al het internetverkeer levert.”
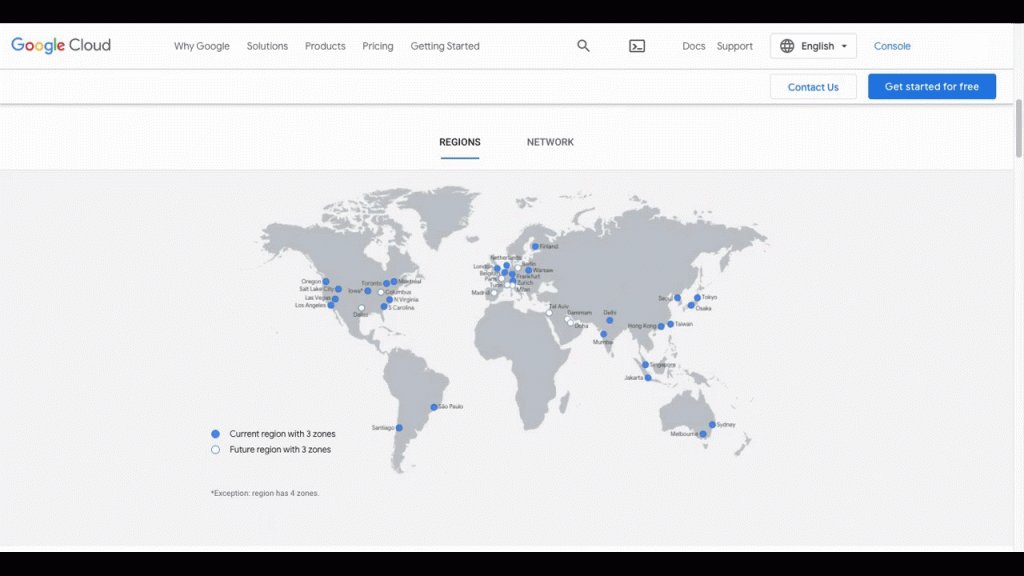
Google biedt verschillende Cloud-producten aan via dit netwerk van edge servers en CDN’s.
Virtuele Machines
Als ’t om webhosting gaat, heb je keuze zat.
Gedeelde hosting is meestal de goedkoopste optie, maar je moet wel serverruimte en resources delen met andere websites. Virtual private server (VPS) hosting geeft groeiende websites de privacy en dedicated resources die ze nodig hebben door een specifiek deel van een virtuele server voor ze te reserveren.
Cloud hosting zit ergens tussen die twee in. Cloud-gebaseerde websites hoeven zich geen zorgen te maken over websites die veel middelen gebruiken en gedeelde bronnen opmaken. Dat gezegd hebbende, hebben ze geen eigen virtuele server.
Bij Google Cloud web hosting worden websites gehost op een systeem van virtuele machines (VM’s) genaamd Compute Engine. Dit is eigenlijk de ideale situatie omdat websites niet afhankelijk zijn van een enkele VM en hun middelen niet beperkt zijn.
Resourcebeheer
Als we ’t over resources hebben, Google Cloud Platform is geen managed hosting oplossing. Dit betekent dat je verantwoordelijk bent voor het configureren van je middelen.
Dit is echter geen eenmalig proces. Als je host op GCP, heb je volledige controle over je resources en kun je ze helemaal schalen. Dus, stel dat je website plotseling een toename in activiteit ervaart. Dan kun je je resources opschalen voor die periode en weer terugbrengen naar normale niveaus als de drukte voorbij is.
Dit kan een kostenefficiënte manier zijn om een website te hosten. Maar het vereist wel regelmatige monitoring.
Het monitoren van je webverkeer samen met je hostingresources kan echt voordelig zijn. Als je ’t aan Google, social media en andere externe kanalen overlaat om verkeer naar je toe te sturen, kan dat leiden tot onbeheersbaar verkeer en onvoorspelbare pieken. Een slecht presterende site kan je SEO schaden, net als een server die de vraag niet aankan.
Door echter goed op je webverkeer te letten en je website’s SEO, advertentiecampagnes en andere promoties zorgvuldig te plannen, zal het webverkeer gelijkmatiger zijn en kun je effectiever omgaan met verkeerspieken.
Klik-om-te-deployen WordPress
GCP integreert met WordPress en biedt een click-to-deploy optie nadat je je hebt aangemeld voor een Cloud webhosting plan:
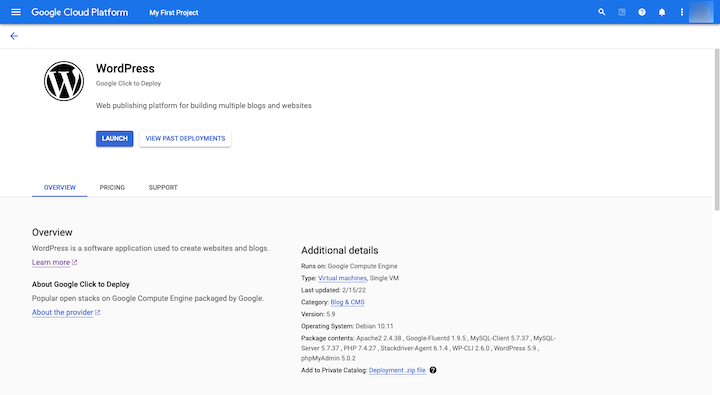
Het proces om een WordPress-site te lanceren op Google Cloud Platform is wat omslachtiger dan bij sommige andere webhostingproviders. Dit komt echter door de configuraties die vooraf moeten worden gedaan.
Wat betreft hoeveel GCP in rekening brengt voor deze hostingoplossing, betaal je een maandelijkse vergoeding op basis van de infrastructuurmiddelen die je gebruikt. Google geeft je inzicht in de resources die je website verbruikt, zodat je onderweg aanpassingen kunt maken.
Waarom Google Cloud Platform gebruiken om een WordPress-site te hosten
Over ’t algemeen zijn er bepaalde eigenschappen waar je op moet letten voordat je voor een webhostingbedrijf kiest. Laten we eens kijken hoe Google Cloud Platform zich verhoudt tot hen:
1. Betrouwbaarheid
Volgens de GCP Service Level Agreement (SLA) krijgen klanten een gegarandeerd maandelijks uptime percentage van 99,5% voor single instance VM’s:
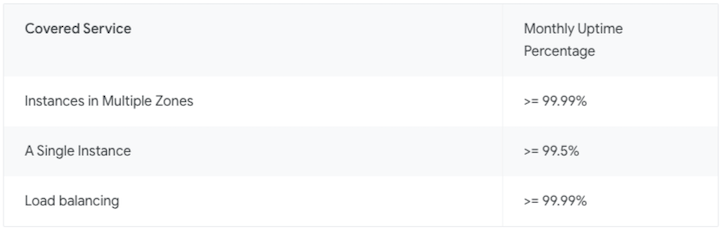
Dus als er 720 uur in een maand van 30 dagen zitten, kun je verwachten dat je website minstens 716,4 van die uren online is.
Bovendien is het netwerk van Google Cloud Platform wijdverspreid. Als een van de servers uitvalt of een datacenter een storing heeft, zijn er genoeg andere om het over te nemen en ervoor te zorgen dat alle websites erop online blijven.
2. Schaalbaarheid
Google is niet verantwoordelijk voor het beheren van je cloud hosting plan. Jij wel. Dit geeft je totale controle over hoeveel resources je aan je site toewijst in de loop van de maand en om ze naar behoefte op en neer te schalen. Er zijn geen limieten qua schaalbaarheid, behalve de kosten die verbonden zijn aan ’t verbruiken van meer serverresources.
3. Snelheid
Het GCP-netwerk is ingesteld voor supersnelle verbindingen en lage vertraging, joh.
Dat komt deels doordat het Google Cloud Platform-netwerk zo gigantisch uitgebreid is. Met Cloud-locaties over de hele wereld hoeft je websiteverkeer niet lang te wachten voordat gegevens naar hun browsers worden overgedragen.
De schaalbaarheid van de hosting helpt ook een handje mee. Als je bandbreedte en opslag zijn geconfigureerd voor verkeerspieken, is er weinig risico dat de server zijn limieten overschrijdt.
Google’s content delivery network (CDN) verdient ook een vermelding. Als de CDN-service aan staat, krijgt een website toegang tot nog meer serverlocaties, waardoor statische content veel soepeler bij bezoekers terechtkomt.
4. Beveiliging
Google neemt beveiliging net zo serieus voor z’n Cloud-klanten als voor zichzelf. Het begint allemaal met hun datacenter hardware, die speciaal voor Google is gebouwd. Ze hebben ook een team dat 24 uur per dag hun datacenters in de gaten houdt.
Bovendien wordt data die over het Google Cloud Platform netwerk wordt gedeeld versleuteld terwijl het over de VMs wordt verspreid. De data is voor niemand anders dan Google leesbaar.
Back-ups zijn ook een essentieel onderdeel van GCP-beveiliging. Als er een ramp of noodsituatie plaatsvindt in een van de datacenters van Google, worden je gegevens automatisch naar een andere server verplaatst. Maar goed, er zijn ook noodaggregaten om dit te voorkomen.
Let wel, serverkant-beveiliging is nooit genoeg – dat geldt voor alle webhostingproviders. Je bent nog steeds verantwoordelijk voor het beveiligen van je WordPress-website, hoe streng Google’s veiligheidsmaatregelen ook zijn.
5. Kosteneffectiviteit
Als je een website met WordPress bouwt, is dat meestal omdat je de flexibiliteit en kracht wilt die met het contentmanagementsysteem komt. Je wilt bijvoorbeeld zoveel afbeeldingen toevoegen als je wilt, je ontwerpen tot leven brengen met animaties en integreren met betalingsgateways om je content te gelde te maken.
High-performance WordPress-websites kunnen een server flink belasten en extra resources nodig hebben om verkeerspieken aan te kunnen.
Je maandelijkse hostingkosten hangen direct samen met het aantal resources dat je aan je site hebt toegewezen. Zolang je niet meer neemt dan je nodig hebt van maand tot maand, en aanpast waar nodig, kan GCP-hosting een kosteneffectieve optie zijn voor een drukke WordPress-website en een groeiend bedrijf.
Hoe je WordPress installeert op Google Cloud Hosting
Er zijn twee manieren om WordPress op Google Cloud te installeren. Dit is het proces dat je voor elk zult volgen:
Optie 1: WordPress direct op het Google Cloud Platform installeren
Een optie is om rechtstreeks naar Google te gaan, een hostingplan te kopen en dan handmatig WordPress op het Platform te installeren:
Stap 1: Bezoek de Google Cloud webhosting pagina
Begin met het opzetten van je plan op de Google Cloud webhosting pagina.
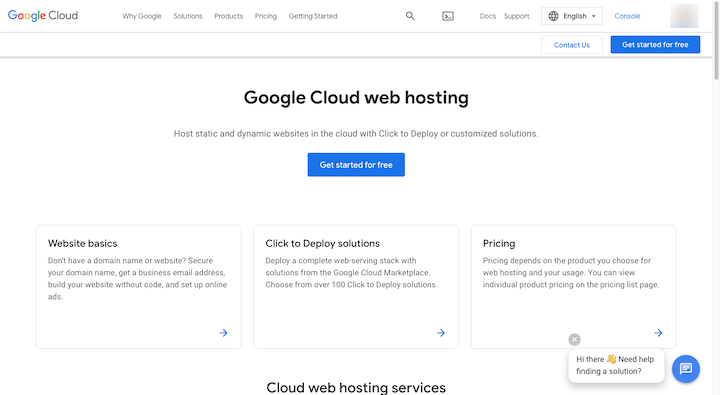
Klik op de knop ‘Gratis aan de slag’ bovenaan de pagina. Als je nog niet bent ingelogd bij Google, zal het je eerst vragen om dat te doen.
Stap 2: Voeg je accountgegevens toe
Vervolgens laat Google je Gmail-account bovenaan de pagina zien. Als het niet de juiste is, klik dan op “Account wisselen”.
Je kunt dan wat basisinformatie over je account invullen met betrekking tot hosting:
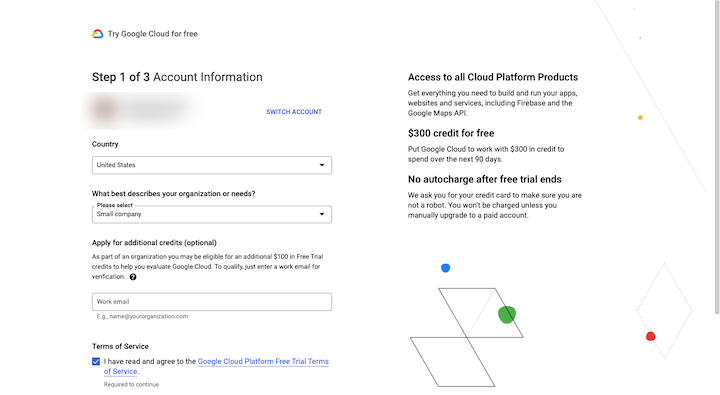
Kies het land waar je bedrijf actief is en het type of de grootte van het bedrijf.
Aan de rechterkant zie je informatie over het tegoed van $300 dat je krijgt voor het aanmelden. De proefperiode is 90 dagen en je hoeft niet voor je Google Cloud-hosting te betalen tot de proefperiode eindigt of je je tegoed hebt opgebruikt.
Op het volgende scherm vraagt Google je om je telefoonnummer in te voeren om je identiteit te bevestigen. Voer de verificatiecode in die je ontvangt.
Het laatste scherm vraagt om je betalingsgegevens:
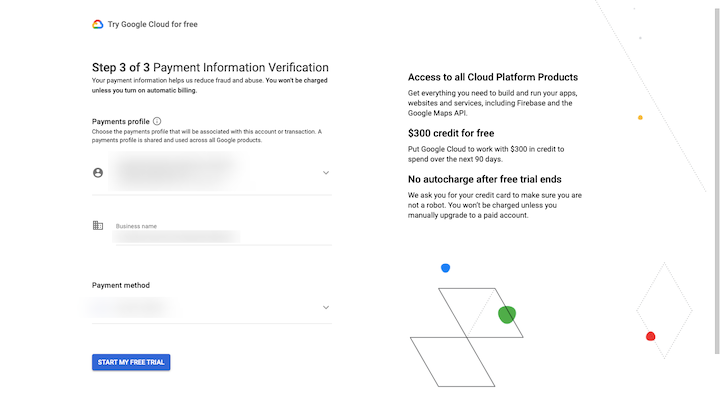
Als je momenteel een ander Google-product voor je bedrijf gebruikt (zoals Google Ads), worden je betalingsgegevens op deze pagina overgenomen. Anders vul je ze in en klik je op ‘Mijn gratis proefperiode starten’.
Stap 3: WordPress implementeren
Het volgende dat je ziet is een pop-up die nog een paar vragen stelt over wat je van plan bent met GCP te doen. Vul de antwoorden zo goed mogelijk in. Google geeft je dan wat opties die ongeveer zo eruitzien:
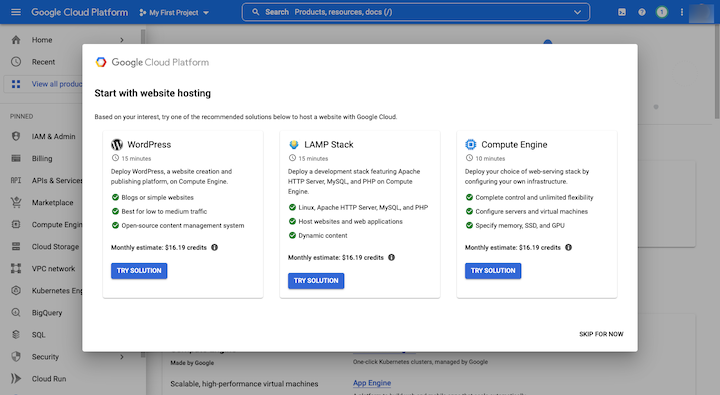
Degene die je zoekt (“WordPress”) is degene die je hier helemaal links ziet. Als WordPress echter niet als optie voor websitehosting wordt aangeboden, is dat oké. Klik gewoon op ‘Nu overslaan’ rechtsonder.
Klik op ‘Marketplace’ onder de ‘Vastgezet’ zijbalk. Typ ‘WordPress’ in deze zoekbalk. Er verschijnen tientallen passende opties, maar dit is de optie die je wilt selecteren:
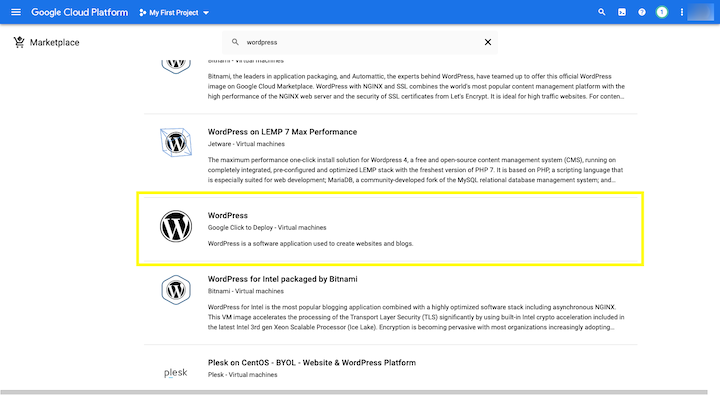
Het heeft een zwart-wit ‘W’ logo en er staat:
WordPress
Google Klik om te implementeren – Virtuele machines
Kies deze optie.
Voordat je op de ‘Starten’ knop bovenaan de pagina klikt, scroll naar beneden en check de voorgestelde prijzen:
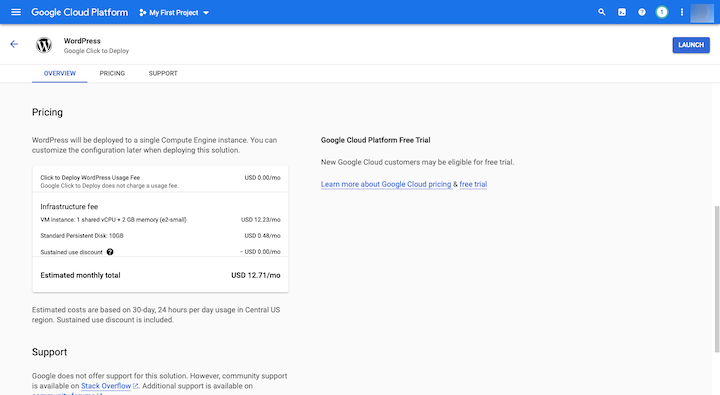
Als je hiermee akkoord gaat als uitgangspunt, klik dan om WordPress te implementeren. Als er API’s uitstaan op je VM die nodig zijn, vraagt Google je om ze op de volgende pagina aan te zetten:
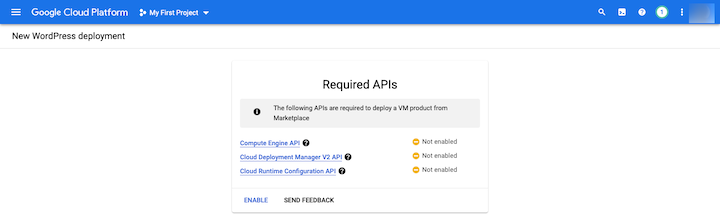
Stap 4: Configureer de nieuwe WordPress implementatie
Hier configureer je de instellingen voor je cloud-hostingplan:
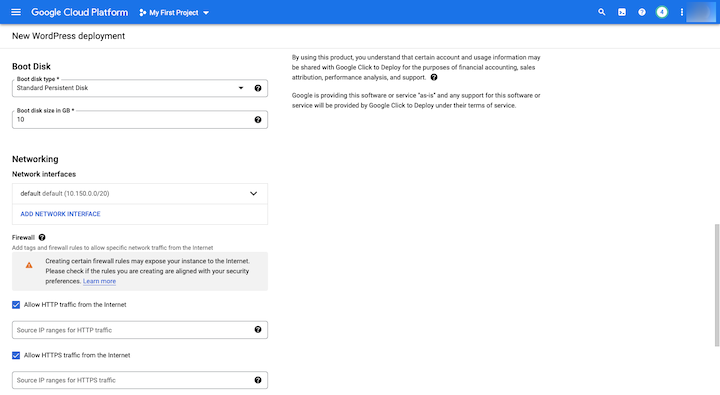
Let eerst op de Implementatienaam (maak ‘m specifiek) en de Zone.
De zone bepaalt een paar dingen. Ten eerste welke Google Cloud Platform resources voor jou beschikbaar zijn. Ten tweede waar je data op het netwerk wordt opgeslagen. Dus kies iets zo dicht mogelijk bij jouw locatie (of de locatie van je doelgroep).
Wat je kiest onder Machinetype heeft grote invloed op hoeveel resources je krijgt en de bijbehorende kosten. Bijvoorbeeld:
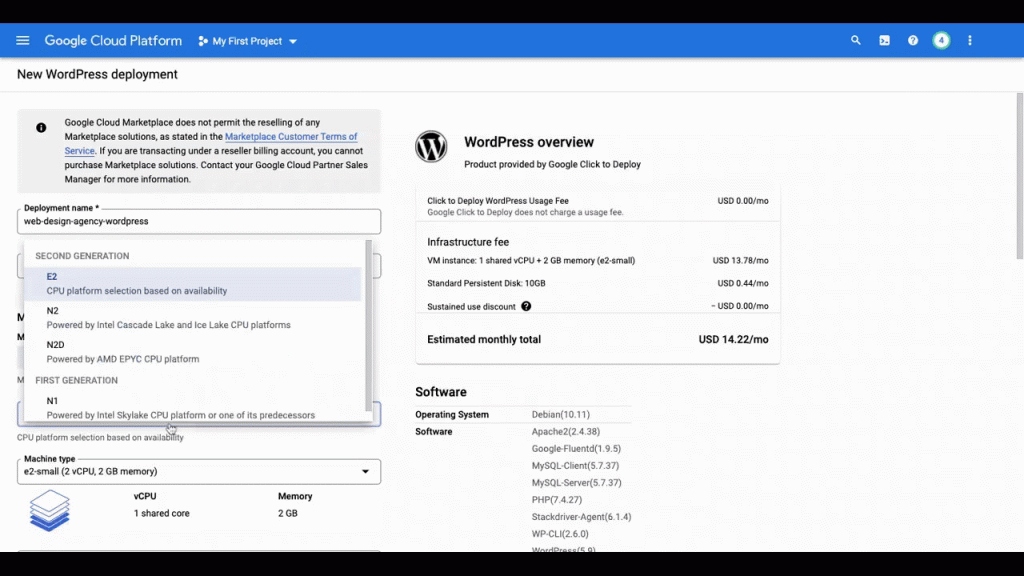
Standaard is het een General-Purpose VM. De E2 machineserie en e2-small machinetype bevatten het volgende:
- 1 gedeelde virtuele CPU
- 2 GB geheugen
Zonder andere wijzigingen in de configuraties zou dit $14,22 per maand kosten. Dit soort configuraties zijn prima voor websites met standaardfunctionaliteit en weinig tot middelmatig verkeer.
Maar als ik overschakel naar Compute-Optimized machinefamilies, gaat de prijs flink omhoog. Dat is logisch voor een website met intensieve workloads (zoals drukke e-commerce of nieuwssites met veel streamingcontent).
Let ook op wat er gebeurt als ik overschakel naar Memory-Optimized. De prijs schiet niet alleen omhoog naar duizenden per maand, maar de regio die ik had gekozen (us-east4-a) kan die workloads niet aan. Dus je krijgt wat hulp van Google bij het kiezen van de juiste resources voordat je je site ingaat.
Er zijn nog een paar dingen om in te stellen op deze pagina:
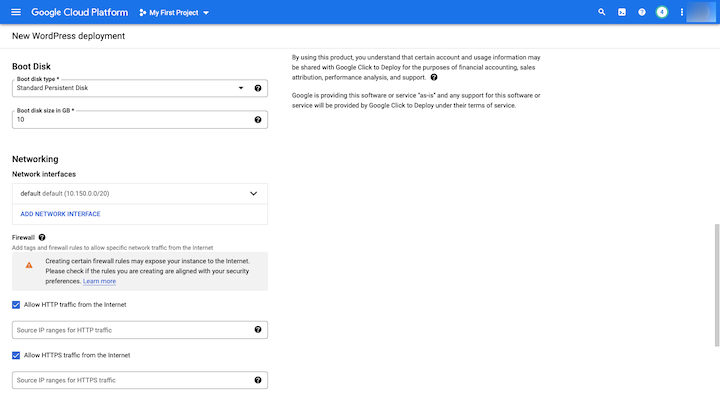
Je kunt het volgende aanpassen:
- Admin email adres
- phpMyAdmin toegang
- Boot Disk grootte
- Netwerk- en firewallregels
- Stackdriver logging en monitoring
Als je klaar bent met het configureren van je instellingen, bekijk dan de prijs in het vakje rechtsboven nog een keer. Klik dan op ‘Implementeren’ onderaan de pagina.
Stap 5: Gebruik je inloggegevens om in je WordPress site te komen
Het kan een paar minuten duren voordat de Deployment Manager klaar is. Als het klaar is, zie je een pagina die er zo uitziet:
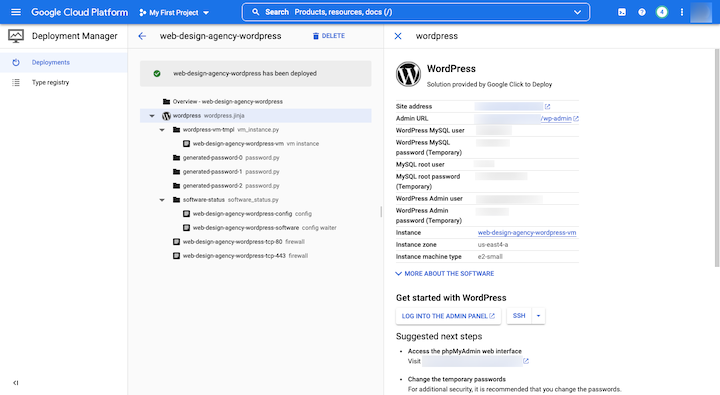
Aan de rechterkant van het scherm staat alle info over je nieuwe WordPress installatie.
Je vindt je Site-adres en Admin URL, die een IP-adres gebruiken omdat er nog geen domeinnaam is toegewezen. Je zult op een gegeven moment een aangepast domein aan je site moeten koppelen. Volg deze aanwijzingen van Google om dat te doen.
Je vindt ook al je inloggegevens voor:
- WordPress MySQL
- MySQL root
- WordPress Beheerder
Verander deze zo snel mogelijk. Om de MySQL gebruikerswachtwoorden bij te werken, volg je deze instructies. Google stelt ook voor om je phpMyAdmin info bij te werken onder ‘Aanbevolen volgende stappen’. Volg de gegeven link om dit te doen.
Om het WordPress admin-wachtwoord te updaten, log je in op je nieuwe WordPress-installatie met de wp-admin link bovenaan. Ga naar Gebruikers en update dan je wachtwoord op het volgende scherm met de veilige wachtwoordgenerator van WordPress.
Stap 6: Installeer een websitebouwer en begin je site te ontwerpen
Zodra je WordPress binnen bent, begint het echte werk pas. Maar je kunt waarschijnlijk niet alleen vertrouwen op de drag-and-drop builder van WordPress om je pagina’s te maken of je site te ontwerpen.
Je vindt een hoop websitebouwers in de WordPress repository. Maar als je doel is om een aantrekkelijke, boeiende en goed presterende website te maken, is Elementor degene die je zoekt.
Optie 2: Maak een Elementor gehoste website
De andere manier om een WordPress website op GCP te bouwen is door Elementor Managed Hosting te gebruiken. Deze optie is het overwegen waard als je al die technische obstakels wilt vermijden die komen kijken bij het zelf regelen van hosting, domein en platform (kijk maar eens wat Optie 1 allemaal inhoudt).
Elementor Hosting is de zorgeloze, alles-in-één oplossing voor WordPress. Hosting, domein en platform zijn allemaal samengevoegd en het proces om te beginnen is vereenvoudigd. In plaats van te stressen over de technische details, zit je binnen een paar minuten in je opgepimpte WordPress installatie.
Als je wilt leren hoe je aan de slag kunt gaan met Elementor Hosting voor WordPress, volg dan deze stappen:
Stap 1: Bezoek de Elementor Hosting website
Begin hier met het opzetten van je Elementor Hosting:
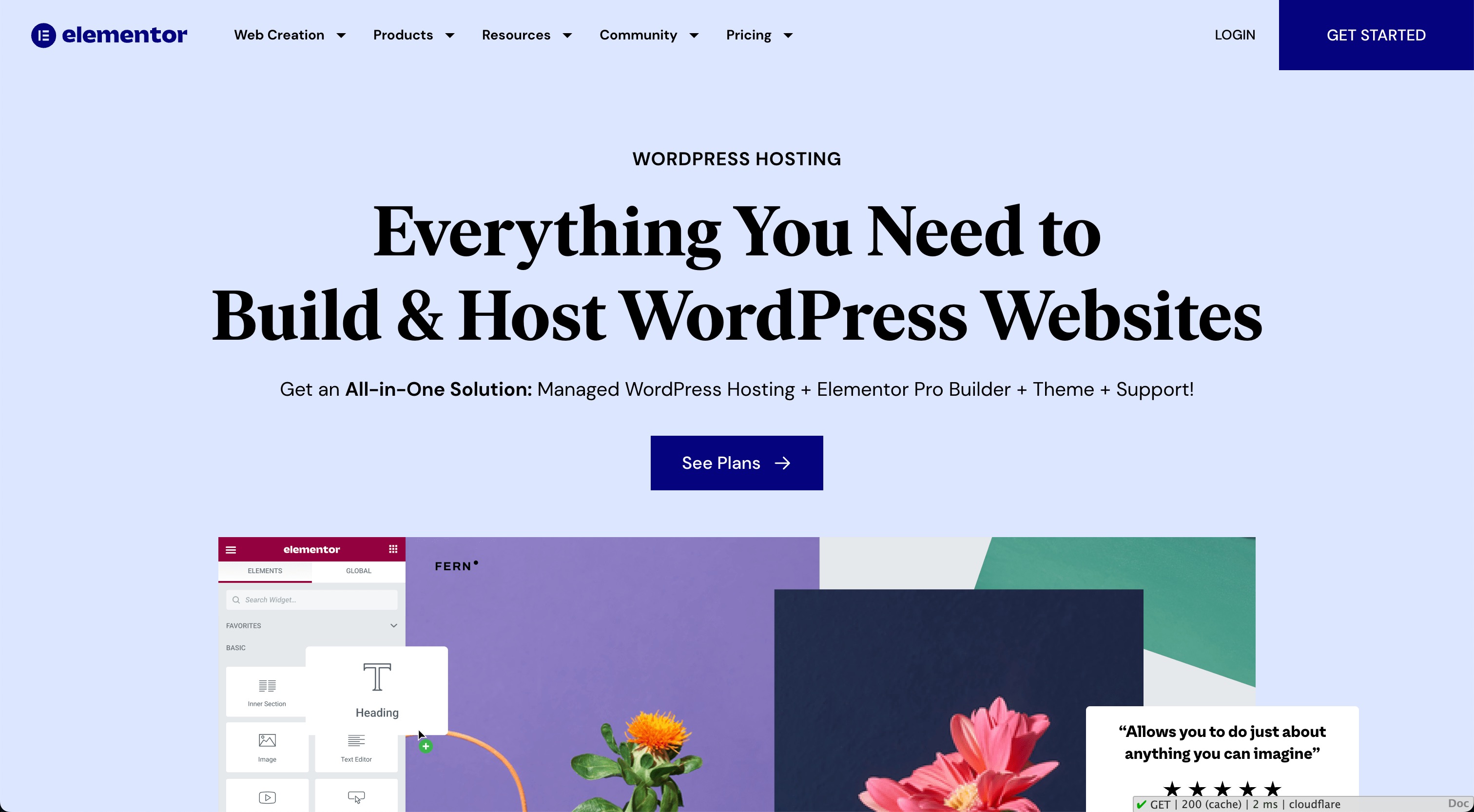
Hoewel deze optie je in staat stelt om GCP hosting te gebruiken, zijn er wat verschillen tussen het Google aanbod en dat van Elementor:
Ten eerste is dit een alles-in-één oplossing. Als je een Elementor gehoste website maakt, krijg je het volgende:
- Ingebouwde GCP hosting
- Cloudflare CDN*
- Cloudflare SSL certificaat*
- Ruime bandbreedte, opslag en maandelijks bezoekersquotum
- Geautomatiseerde back-ups elke 24 uur
- Handmatige back-ups zijn beschikbaar*
- Pre-installatie en activering van WordPress, Elementor Pro functies, en het Hello Theme*
- Gratis subdomein op elementor.cloud of gratis koppeling aan een aangepast domein*
- Premium support*
De items met een sterretje (*) zijn uniek voor Elementor’s oplossing. Deze extra functies helpen de wrijving in het website-opzetproces te verminderen, zodat je snel kunt beginnen en meer van je tijd en aandacht kunt besteden aan het maken van websites.
Nog iets dat het vermelden waard is, is dat er bij Elementor Hosting geen verborgen of variabele kosten zijn. Dit is niet alleen een kosteneffectieve oplossing, maar het brengt ook meer voorspelbaarheid en stabiliteit in je webdesign business.
Voel je vrij om de landingspagina hierboven door te neuzen voor meer informatie over Elementor Hosting. Als je er klaar voor bent, klik dan op de “See Plans” knop.
Stap 2: Koop je Elementor Hosting plan
Het volgende scherm laat je zien wat er in je plan zit samen met de bijbehorende kosten. Bekijk ze (samen met de geld-terug garantie). Klik op “Buy Now” om te beginnen:
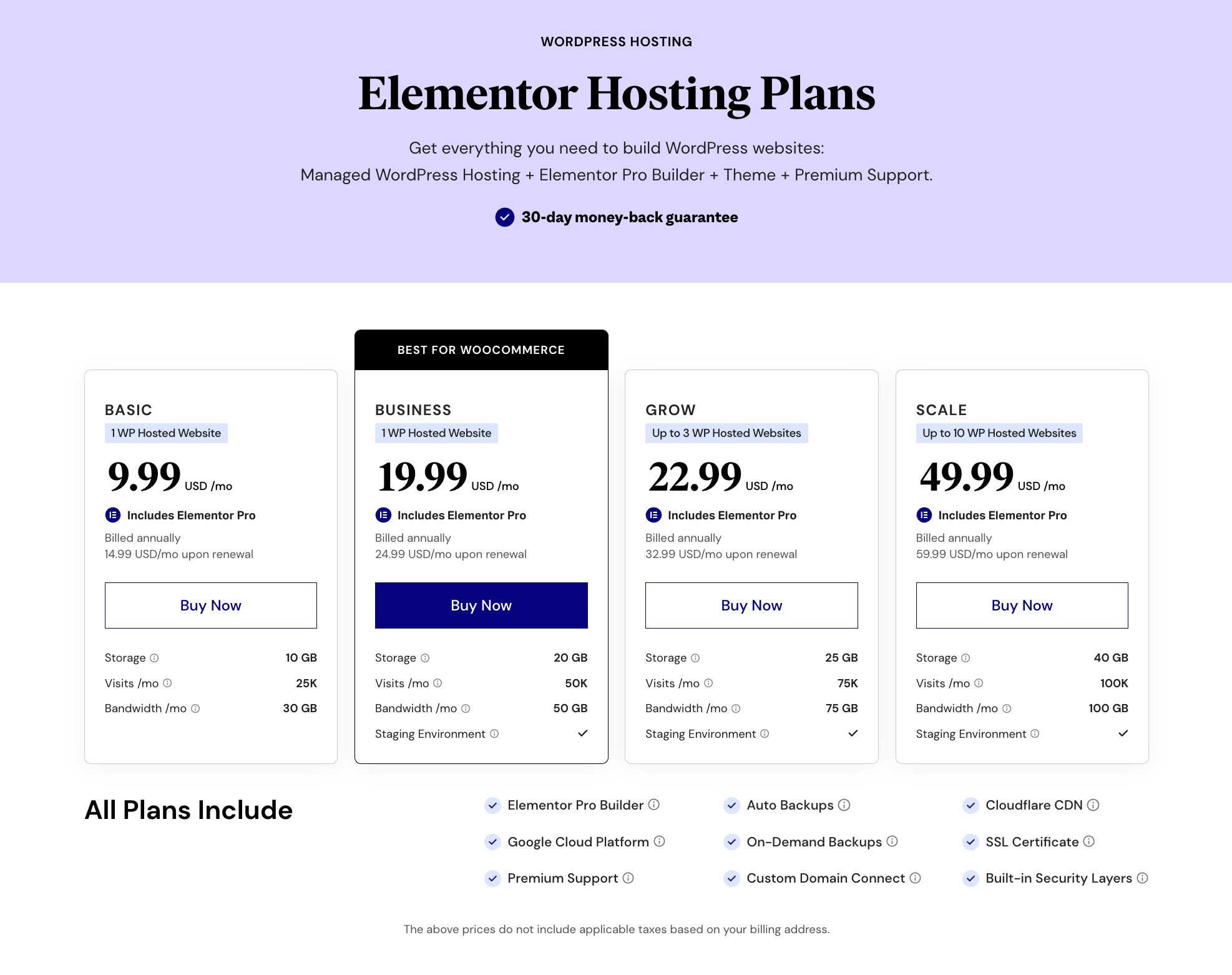
Als dit de eerste keer is dat je Elementor gebruikt, moet je je accountgegevens samen met je betalingsgegevens toevoegen.
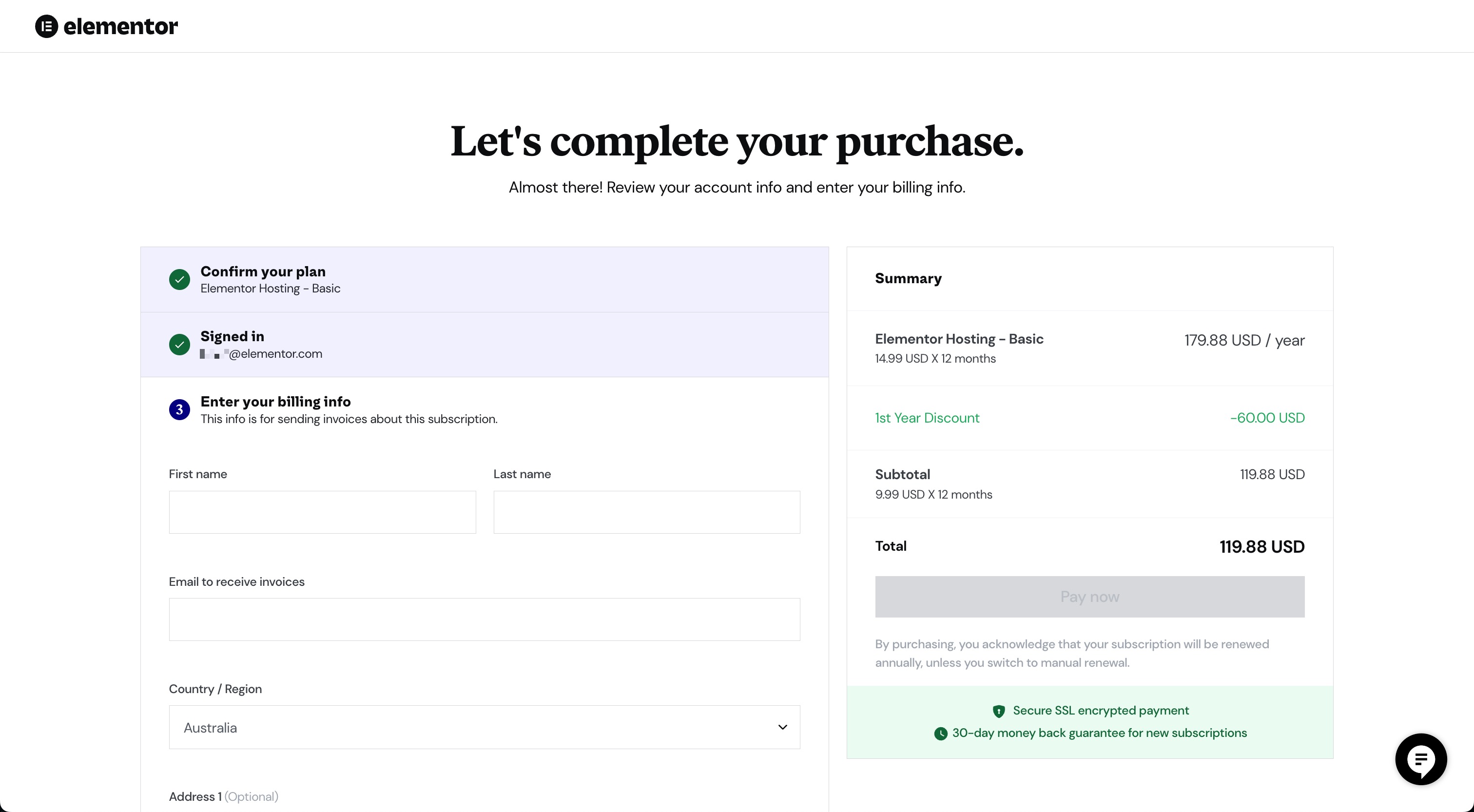
Vul de formulieren in, bekijk de details en klik dan op “Pay now” als je klaar bent.
Stap 3: Ga naar het My Elementor dashboard om je abonnement en website te beheren
Nadat je je aankoop hebt voltooid, word je naar het My Elementor dashboard gebracht. Hier beheer je je websites, abonnementen en teams.
Het eerste wat je moet doen is naar het Subscriptions tabblad gaan:

Al je bestaande Elementor abonnementen staan hier. Om wijzigingen aan te brengen in je Elementor Hosting abonnement, klik je op het blok. Je kunt dan de details ervan beheren op de volgende pagina, inclusief of je wilt dat het automatisch verlengt of handmatig verlengt.
Ga vervolgens naar het Websites tabblad:
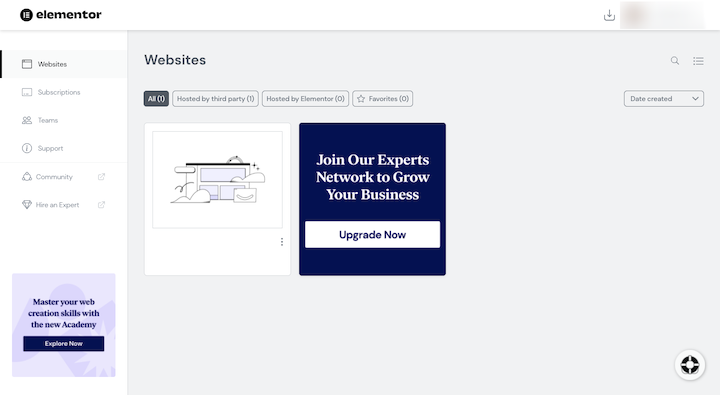
Je voorgeïnstalleerde WordPress website zit daar op je te wachten op het dashboard. Als je op de drie verticale puntjes aan de rechterkant van het blok klikt, open je extra opties:
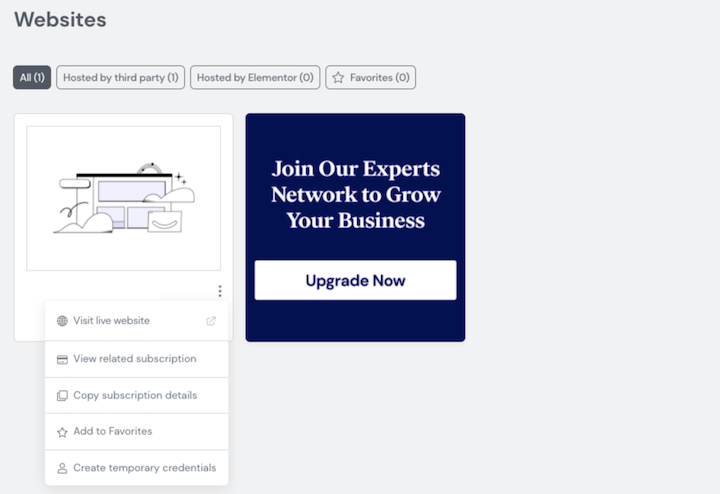
Je hoeft waarschijnlijk nu niets te doen met deze opties. Weet gewoon dat ze hier zijn als je ze wilt gebruiken.
Stap 4: Log in op je WordPress dashboard
Om bij je WordPress dashboard te komen, ga je met je muis over de thumbnail in het vakje, en dan zie je dit:
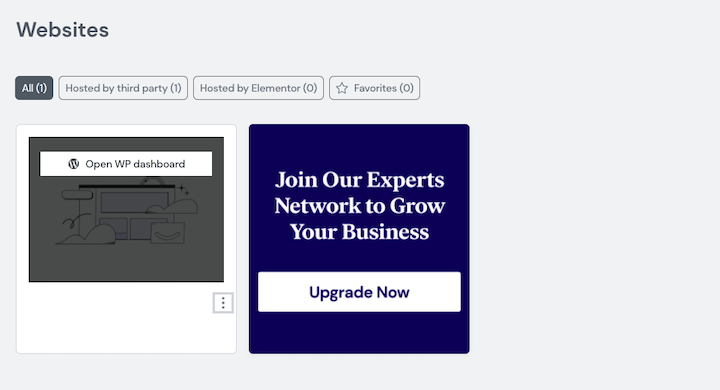
Klik op ‘Open WP dashboard’ om naar WordPress te gaan.
Voordat je je site gaat bouwen, ga je naar Gebruikers en update je je inloggegevens met de veilige WordPress wachtwoordgenerator.
Stap 5: Verbind je domein
Voordat je klaar bent met het ontwerpen van je site en ‘m officieel lanceert, zorg je dat je een definitieve domeinnaam hebt gekozen.
Je kunt de gratis elementor.cloud subdomein gebruiken die aan je website is toegewezen bij aanmelding. Of je kunt een eigen domein koppelen dat je klant voor de site heeft gekocht. Om je site te koppelen aan een eigen domein, ga je terug naar Mijn Elementor. Volg dan deze stappen.
Conclusie
Cloud hosting voor WordPress websites lijkt een no-brainer. Snelheid, veiligheid, schaalbaarheid en betrouwbaarheid — terwijl je je daar misschien zorgen over moet maken bij goedkopere shared hosting of onbetrouwbare providers, zal dat niet het geval zijn met Google Cloud Platform webhosting.
Als jij en je klant gebruik willen maken van GCP om je WordPress site te hosten, heb je een paar opties om te overwegen. Wil je liever direct naar het Google Cloud Platform gaan en handmatig je server configureren en WordPress installeren? Of heb je liever een vereenvoudigde maar toch feature-rijke oplossing zoals Elementor Managed Hosting?
Het hangt allemaal af van hoeveel controle je nodig hebt en wilt over je server en hostingplan. Bekijk de voor- en nadelen van elk, en kies dan je voorkeursmethod.
Originally posted 2022-03-01 04:03:00.
Op zoek naar verse inhoud?
Door je email in te voeren, ga je akkoord met het ontvangen van e-mails van Elementor, inclusief marketing e-mails,
en ga je akkoord met onze Algemene voorwaarden en Privacybeleid.