Table of Contents
Are you leaving a crucial branding opportunity on the table? A well-crafted favicon not only strengthens your brand’s visual presence but also enhances user navigation, potentially boosts your SEO, and leaves a lasting impression on visitors. Conversely, a missing or poorly designed favicon can detract from your website’s professionalism and make it harder for users to identify and remember your site.
In this comprehensive guide, we’ll unravel the mystery surrounding favicons. You’ll learn what they are, why they are essential, and how to create one that perfectly embodies your brand. Whether you’re a seasoned web designer or a novice website owner, this guide will equip you with the knowledge and tools you need to leverage the power of favicons and elevate your website’s overall impact.
Favicon Fundamentals
What is a Favicon?
A favicon, short for “favorites icon,” is a small square image that serves as the visual identifier for your website. It typically appears in browser tabs, bookmarks, history lists, and even in some search engine results next to your site’s title. Think of it like a miniature logo for your website – a quick, visual cue that helps users easily recognize and locate your site amongst a sea of open tabs or saved bookmarks.
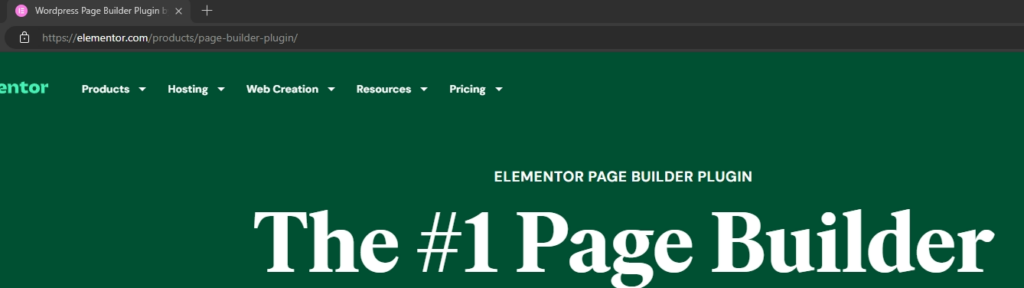
Favicons have existed since the early days of the Internet, evolving from simple 16×16-pixel icons to more sophisticated designs that can incorporate multiple sizes and even animation. While their size might be small, their impact on your brand and user experience is anything but.
Why Favicons Matter
Favicons aren’t just a visual quirk; they play a crucial role in how users perceive and interact with your website. Let’s explore why these tiny icons deserve your attention.
Branding and Recognition
Imagine your favicon as a mini-billboard for your brand. It’s a visual anchor that reinforces your brand identity and makes your website instantly recognizable. Whether it’s a stylized version of your logo, a symbolic representation of your niche, or simply a cleverly designed initial, your favicon becomes synonymous with your brand, etching itself into users’ minds.
Consider the iconic Apple logo, the Twitter bird, or the Facebook “f.” These favicons are deeply ingrained in our digital consciousness, allowing us to identify these brands even in the smallest of icons quickly.

Favicons appear in various places:
- Browser Tabs: They help users quickly identify your site among a sea of open tabs.
- Bookmarks: They make it easier to locate your website in saved bookmarks.
- Search Results: Some search engines display favicons next to website titles in search results, further enhancing brand visibility.
- Mobile Devices: Favicons appear on home screens when users save your site as a web app.
This consistent visual presence across different platforms strengthens your brand’s recall value and creates a cohesive user experience.
User Experience and Navigation
Favicons significantly enhance the user experience by acting as visual guides in the often chaotic world of browser tabs and bookmarks. In the age of multitasking and information overload, where users frequently have multiple tabs open simultaneously, favicons provide a quick and easy way to identify and switch between websites. A glance at the favicon is all it takes to locate the desired tab, saving users precious time and frustration.
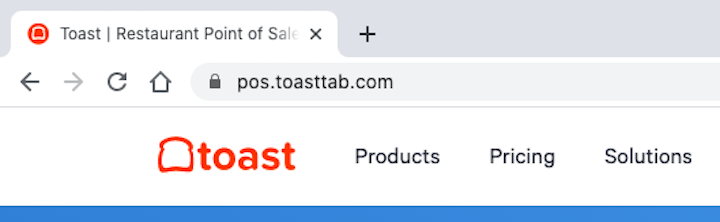
Think of favicons as signposts on the digital highway of the internet. They guide users back to your website, even if it’s buried beneath a pile of other tabs. This seamless navigation experience is especially crucial for returning visitors who are already familiar with your brand. A recognizable favicon acts as a visual cue, triggering their memory and making them more likely to revisit your site.
Moreover, favicons contribute to a more organized and visually appealing browsing experience. A row of colorful, well-designed favicons is far more inviting than a series of generic, default icons. By investing in a unique and memorable favicon, you’re not just making your website easier to find; you’re also making it more enjoyable to interact with.
SEO Benefits
While favicons might not be a major ranking factor for search engines like Google, they do play a subtle yet important role in your website’s search engine optimization (SEO). The presence of a favicon in search results can enhance the visual appeal of your listing, making it more enticing for users to click on.
A study by Search Engine Journal revealed that websites with favicons tend to have slightly higher click-through rates in search results compared to those without. While this increase might seem marginal, it can accumulate over time, leading to more organic traffic to your website.
Moreover, favicons contribute to brand awareness and trust, which are indirectly linked to SEO. A consistent and professional brand image, reinforced by a well-designed favicon, can make your website appear more credible and trustworthy to both users and search engines. This can, in turn, lead to higher engagement, longer dwell times, and lower bounce rates – all of which are positive signals for SEO.
It’s important to note that favicons alone won’t magically catapult your website to the top of search results. However, when combined with other SEO best practices, they can be a valuable asset in your overall SEO strategy. By optimizing your favicon for visibility, branding, and user experience, you’re creating a subtle yet effective way to improve your website’s performance in search results.
Grow Your Sales
- Incredibly Fast Store
- Sales Optimization
- Enterprise-Grade Security
- 24/7 Expert Service

- Incredibly Fast Store
- Sales Optimization
- Enterprise-Grade Security
- 24/7 Expert Service
- Prompt your Code & Add Custom Code, HTML, or CSS with ease
- Generate or edit with AI for Tailored Images
- Use Copilot for predictive stylized container layouts

- Prompt your Code & Add Custom Code, HTML, or CSS with ease
- Generate or edit with AI for Tailored Images
- Use Copilot for predictive stylized container layouts
- Craft or Translate Content at Lightning Speed
Top-Performing Website
- Super-Fast Websites
- Enterprise-Grade Security
- Any Site, Every Business
- 24/7 Expert Service

Top-Performing Website
- Super-Fast Websites
- Enterprise-Grade Security
- Any Site, Every Business
- 24/7 Expert Service
- Drag & Drop Website Builder, No Code Required
- Over 100 Widgets, for Every Purpose
- Professional Design Features for Pixel Perfect Design

- Drag & Drop Website Builder, No Code Required
- Over 100 Widgets, for Every Purpose
- Professional Design Features for Pixel Perfect Design
- Marketing & eCommerce Features to Increase Conversion
- Ensure Reliable Email Delivery for Your Website
- Simple Setup, No SMTP Configuration Needed
- Centralized Email Insights for Better Tracking

- Ensure Reliable Email Delivery for Your Website
- Simple Setup, No SMTP Configuration Needed
- Centralized Email Insights for Better Tracking

- Ensure Reliable Email Delivery for Your Website
- Simple Setup, No SMTP Configuration Needed
- Centralized Email Insights for Better Tracking
Creating Your Favicon
Favicon Dimensions and File Format
Now that we understand the “why” behind favicons let’s dive into the technicalities of creating one. The first step is understanding the ideal dimensions and file format for your favicon.
Favicon Sizes
Favicons come in various sizes to accommodate different devices and platforms. The most common sizes include:
- 16×16 pixels: The standard size for most browsers and the one typically displayed in browser tabs, bookmarks, and history lists.
- 32×32 pixels: Used for the “new tab” page in some browsers and for Windows desktop icons.
- 48×48 pixels: Used for Windows taskbar icons.
- 192×192 pixels: Recommended for Android Chrome.
- 256×256 or 512×512 pixels: Used for high-resolution screens and progressive web apps (PWAs).
While it’s not mandatory to create favicons in all these sizes, providing multiple options ensures optimal display across various devices and platforms.
| Size (pixels) | Format | File Name | Purpose / Browser Support |
|---|---|---|---|
| 16×16 | ICO, PNG | favicon.ico, favicon-16×16.png | Default favicon, supported by all browsers |
| 32×32 | ICO, PNG | favicon.ico, favicon-32×32.png | For high-DPI screens, Windows taskbar |
| 48×48 | PNG | favicon-48×48.png | Windows site icons |
| 57×57 | PNG | apple-touch-icon-57×57.png | iOS home screen (older iPhones) |
| 60×60 | PNG | apple-touch-icon-60×60.png | iOS home screen (older iPhones) |
| 72×72 | PNG | apple-touch-icon-72×72.png | iPad home screen icon |
| 76×76 | PNG | apple-touch-icon-76×76.png | iPad home screen icon |
| 96×96 | PNG | favicon-96×96.png | Google TV icon |
| 120×120 | PNG | apple-touch-icon-120×120.png | iPhone Retina |
| 144×144 | PNG | apple-touch-icon-144×144.png | iPad Retina |
| 152×152 | PNG | apple-touch-icon-152×152.png | iPad Retina |
| 180×180 | PNG | apple-touch-icon-180×180.png | iPhone 6 Plus |
| 192×192 | PNG | android-chrome-192×192.png | Android Chrome |
| 512×512 | PNG | android-chrome-512×512.png | Android Chrome |
File Format
The most widely supported and recommended file format for favicons is ICO (Windows Icon). This special format can contain multiple images of different sizes and color depths within a single file, allowing your favicon to adapt seamlessly to different display requirements.
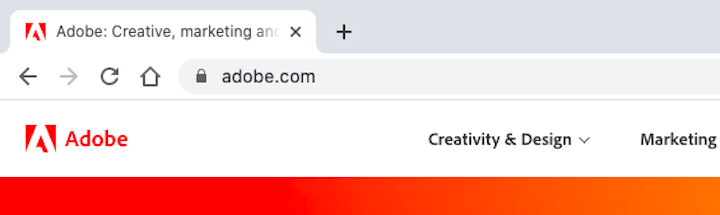
However, if you can’t create an ICO file, you can use PNG as an alternative. PNG files offer good image quality and compression, making them suitable for favicons. Keep in mind that older browsers might not fully support PNG favicons.
While less common, SVG (Scalable Vector Graphics) is another option for favicons. SVGs are resolution-independent, meaning they look sharp on any screen size. However, browser support for SVG favicons is still evolving, so it’s best to use them in conjunction with ICO or PNG.
DIY Favicon Design
Creating your own favicon can be a fun and rewarding way to personalize your website’s identity. While hiring a designer is always an option, plenty of DIY tools and techniques make it accessible for everyone, regardless of design skills.
Design Tips and Best Practices
Designing a favicon requires a slightly different approach than designing for larger formats. Due to its small size, simplicity is key. Here are some essential tips to keep in mind:
- Keep it Simple: Avoid intricate details that might get lost or become pixelated at small sizes. A clean, minimalist design is often more effective.
- Make it Recognizable: Your favicon should ideally be a simplified version of your logo or a visual element that strongly represents your brand. Aim for an easily identifiable design, even at a glance.
- Use High Contrast: Opt for high-contrast colors that will make your favicon pop against different backgrounds, both light and dark.
- Focus on the Essentials: If you’re using your logo, consider simplifying it by removing text or intricate details. Sometimes, the first letter or a key symbol is enough to represent your brand.
- Test It Out: Before finalizing your design, preview it in different contexts – browser tabs, bookmarks, mobile devices – to ensure it looks clear and legible in all sizes.
By following these best practices, you can create a favicon that is both visually appealing and effective in representing your brand.
Using Graphic Design Software
If you have access to graphic design software like Adobe Photoshop or Illustrator (or their free alternatives like GIMP or Inkscape), you can create a custom favicon from scratch. This method offers more flexibility and control over the design process, allowing you to create a favicon that perfectly aligns with your brand’s visual identity.
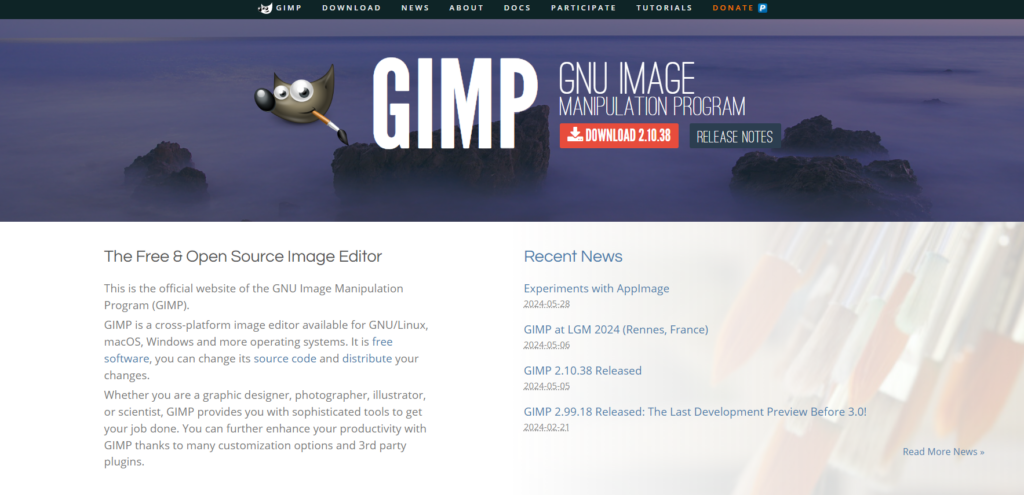
Here’s a simplified step-by-step guide on how to create a favicon using graphic design software:
- Create a New Canvas: Start by creating a new square canvas with dimensions of at least 64×64 pixels. This larger size will make it easier to design and refine your favicon before scaling it down to the required 16×16 pixels.
- Design Your Favicon: Use the various tools in your software to design your favicon. You can start with a blank canvas or import your logo as a reference. Remember to keep the design simple, using bold shapes and contrasting colors.
- Scale Down and Export: Once you’re happy with your design, scale it down to 16×16 pixels. Then, export it as a PNG file.
- Convert to ICO: Use an online converter or a plugin for your design software to convert the PNG file into an ICO file. This step is essential as most browsers require favicons to be in the ICO format.
Using a Favicon Generator
If the idea of designing your favicon from scratch feels a little daunting, don’t worry. There are plenty of user-friendly favicon generators available online that can help you create a professional-looking favicon in minutes, even if you have zero design experience.
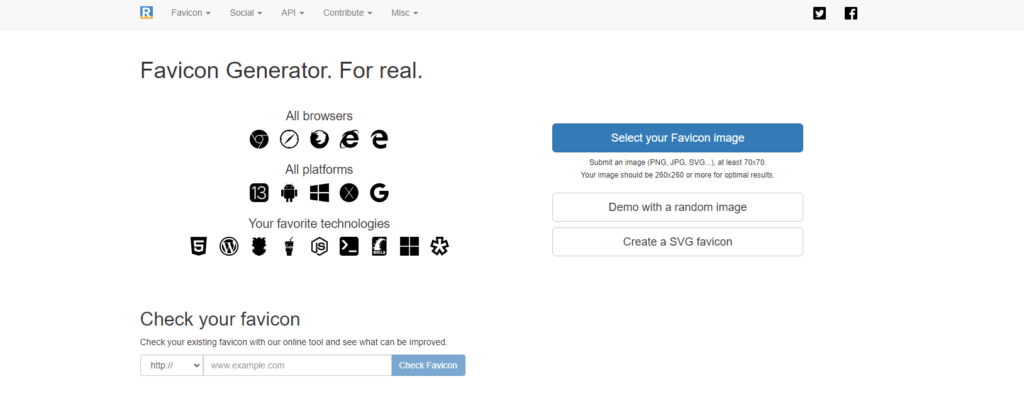
Choosing the Right Favicon Generator
The web is brimming with favicon generators, each with its own set of features and functionalities. Some are completely free, while others offer premium options with additional customization and optimization capabilities. Here are some popular choices to consider:
- Favicon.io: A simple and straightforward favicon generator that allows you to upload an image or use text to create your icon. It offers a variety of customization options and generates favicons in multiple sizes.
- RealFaviconGenerator: A more comprehensive tool that goes beyond just generating favicons. It helps you test your favicon on different devices and platforms, optimize it for visibility, and even create favicons for specific applications like iOS and Android.
- X-Icon Editor: This online editor provides a more hands-on approach, allowing you to create pixel art favicons with various drawing tools and color palettes.
When choosing a favicon generator, consider the following factors:
- Ease of use: Is the interface intuitive and user-friendly?
- Customization options: Does it offer enough flexibility to create a unique favicon that aligns with your brand?
- Features: Does it generate favicons in multiple sizes? Does it offer optimization or testing tools?
- Cost: Is it free, or does it require a subscription or one-time payment?
Depending on your needs and budget, you can choose the favicon generator that best suits your requirements.
Step-by-Step Guide: Using a Favicon Generator
Let’s walk through the process of creating a favicon using one of the popular online generators, Favicon.io. This tool is known for its simplicity and ease of use, making it a great option for beginners and those who want a quick solution.
- Access the Generator: Open your web browser and navigate to the Favicon.io website.
- Choose Your Input: You’ll be presented with two options:
- Image: Upload an existing image that you want to convert into a favicon (ideally your logo or a simple graphic).
- Text: Enter text that you want to turn into an icon (e.g., your brand initials).
- Customize Your Favicon:
- If you choose the image option, you can crop or adjust the size of your uploaded image.
- If you choose the text option, you can select a font, color, and background color for your text.
- Favicon.io also offers additional customization features like adding a background shape or applying a filter to your favicon.
- Generate Favicon: Once you’re satisfied with your design, click the “Create Favicon” button. The generator will process your input and create a favicon.ico file containing multiple favicon sizes.
- Download and Implement: Download the generated favicon.ico file and follow the instructions in the next section to add it to your website.
Tip: If you want a more unique and personalized touch, consider using Elementor’s AI Image Generator to create a custom image for your favicon. This tool allows you to generate images based on text descriptions, offering a wider range of creative possibilities.
Implementing Your Favicon
Adding a Favicon to Your Website
Once you’ve created your perfect favicon, it’s time to make it shine on your website. The process is relatively simple, but the exact steps may vary slightly depending on your website platform and whether you’re using a website builder like Elementor.
General Instructions
In most cases, adding a favicon involves two key steps:
- Upload Your Favicon:
- First, make sure your favicon is in the correct format (ICO is preferred, but PNG can also work).
- Upload the favicon.ico file to the root directory of your website’s server. This is the main folder where your website’s files are stored. If you need help with how to do this, consult your web hosting provider’s documentation or support.
- Add the HTML Code:
- Next, you’ll need to add a line of HTML code to the <head> section of your website’s HTML file. This code tells browsers where to find your favicon. Here’s the code snippet you’ll need:
HTML
<link rel="icon" href="/favicon.ico" type="image/x-icon">Use code with caution.
- This line of code should be placed within the <head> tags of your HTML file, preferably before any CSS or JavaScript links. If you’re using a content management system (CMS) like WordPress, you can usually add this code through the theme editor or a plugin.
Adding a Favicon with Elementor
If you’re using Elementor to build your website, adding a favicon is even easier. Elementor provides a built-in feature that streamlines the process, eliminating the need to edit code or upload files to your server manually.
Here’s how to add a favicon using Elementor:
- Go to Site Settings: In the Elementor editor, click on the hamburger menu icon in the top left corner and select “Site Settings.”
- Navigate to the Site Identity Section: In the Site Settings panel, go to the “Site Identity” section.
- Upload Your Favicon: Click on the “Choose Icon” button and select your favicon.ico file from your computer.
- Save Changes: Click the “Update” button to save your changes.
That’s it! Elementor will automatically handle the rest, ensuring your website’s favicon is properly implemented.
Favicons on Specific Platforms
While the general steps for adding a favicon apply to most websites, some platforms have specific methods or considerations. Let’s examine how to add a favicon to some of the most popular website platforms.
WordPress
WordPress, being the most popular content management system, offers a couple of convenient ways to add your favicon:
1. Using Plugins
Several plugins simplify the favicon implementation process in WordPress. Two popular options are:
- Favicon by RealFaviconGenerator: This plugin allows you to upload your favicon and generates all the necessary sizes and HTML code for it. It even optimizes your favicon for different devices and platforms, ensuring a seamless user experience.
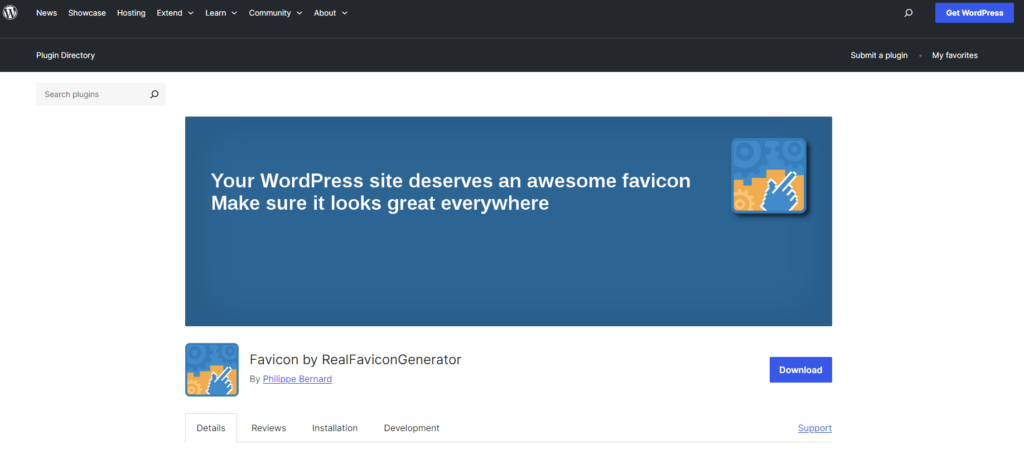
- All in One Favicon: This versatile plugin lets you easily add and manage favicons, Apple touch icons, and Windows 8 tile icons. It also offers a preview feature so you can see how your favicon will look on different devices.
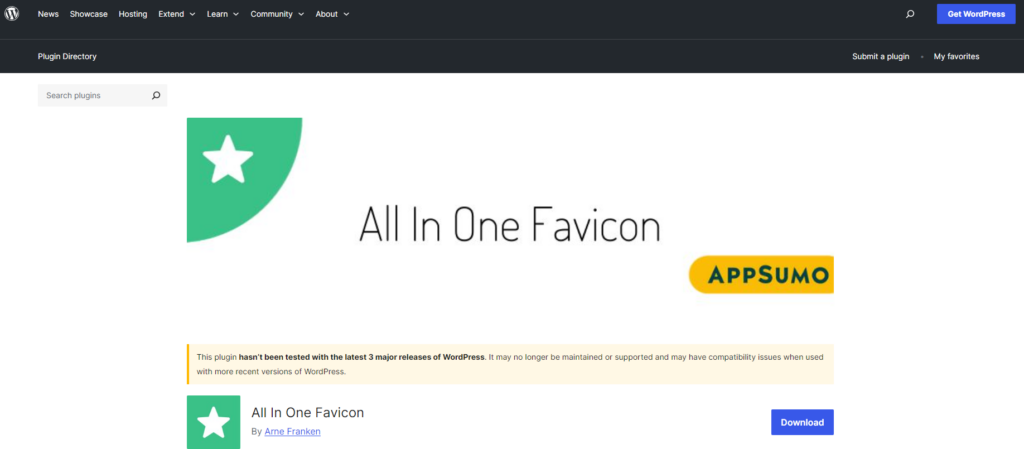
2. Through the WordPress Customizer
Most modern WordPress themes allow you to add a favicon directly through the Theme Customizer. Here’s how:
- Go to Appearance: In your WordPress dashboard, go to “Appearance” > “Customize.”
- Find the Site Identity Section: Locate the “Site Identity” section within the Customizer.
- Upload Your Favicon: Click the “Select site icon” button and choose your favicon.ico file.
- Publish Changes: Click the “Publish” button to make your favicon live on your website.
Tip: If you’re building your WordPress site with Elementor, you can skip this step, as Elementor provides its own built-in favicon feature (as described earlier).
Shopify
For those running an online store on Shopify, adding a favicon is a breeze within the platform’s intuitive interface. Here’s how to do it:
- Access Your Shopify Admin: Log in to your Shopify admin panel.
- Navigate to Themes: On the left-hand menu, click on “Online Store” and then select “Themes.
- Customize Your Theme: In the “Current theme” section, click on the “Customize” button.
- Open Theme Settings: In the Theme Editor, click on the “Theme Settings” option (usually represented by a gear icon).
- Upload Your Favicon: Within the Theme Settings, look for the “Favicon” option. Click on “Select image” and choose your favicon.ico file from your computer.
- Save Changes: Click the “Save” button to apply the changes. Your new favicon should now appear in browser tabs when users visit your Shopify store.
Wix
Wix, another popular website builder, also makes it easy to add a favicon to your site through its visual editor:
- Go to Site Settings: In the Wix Editor, click on “Settings” in the top menu and then select “Favicon.”
- Upload Your Favicon: Click the “Upload Favicon” button and choose your favicon.ico file from your computer.
- Adjust and Save: You can adjust the size and position of your favicon if needed. Once you’re happy with it, click “Save.”
Wix will automatically apply your favicon across your entire website, ensuring consistent branding.
Troubleshooting and Optimization
Common Favicon Issues and Fixes
Even with careful planning and implementation, you might need some help with adding a favicon to your website. Let’s tackle some common issues and their solutions:
H3: Favicon Not Showing Up
This is the most frequent frustration. If your favicon isn’t appearing, try these troubleshooting steps:
- Clear Browser Cache: Browsers often cache favicons, so a newly uploaded one might not appear immediately. Clear your browser’s cache and try reloading your website.
- Check File Path: Ensure that the favicon.ico file is placed in the correct location (your website’s root directory) and that the HTML code referencing it has the correct path.
- Verify File Format and Dimensions: Make sure your favicon is in the ICO format (or PNG as a fallback) and that it has the correct dimensions (16×16 pixels is the standard). If you’ve used a generator, it should have taken care of this for you.
- Hard Refresh: Sometimes, more than a simple refresh is needed. Try a hard refresh (Ctrl+Shift+R or Cmd+Shift+R) to force the browser to fetch the latest version of your favicon.
Incorrect File Format or Dimensions
If your favicon appears distorted or doesn’t display at all, it could be due to an incorrect file format or dimensions. Here’s what you can do:
- Use ICO Format: Always try to use the ICO format, as it’s the most widely supported. If your favicon is in another format like JPG or GIF, convert it to ICO using an online converter or image editing software.
- Double-Check Dimensions: Make sure your favicon is 16×16 pixels or provides multiple sizes in the ICO file. Larger or non-square favicons might not display correctly.
Optimizing Favicons
Creating a favicon is just the first step. To ensure your favicon looks its best and serves its purpose effectively, you’ll need to optimize it for different devices and accessibility.
For Different Devices
In today’s multi-device world, your website’s favicon needs to look sharp and clear on everything from high-resolution desktop screens to tiny smartphone displays. This means creating multiple favicon sizes to cater to different screen resolutions and pixel densities.
Here’s a quick guide on optimal favicon sizes for different devices:
- Desktops: 16×16, 32×32, and 48×48 pixels
- Tablets: 32×32 and 48×48 pixels
- Smartphones: 48×48 and 64×64 pixels
- High-Resolution Displays: 192×192 and 256×256 pixels
While most favicon generators (including the ones mentioned earlier) automatically create multiple sizes for you, it’s crucial to double-check that the generated files are in the correct dimensions.
Tip: If you’re using Elementor to build your website, it can automatically generate and optimize favicons for different devices, saving you the hassle of manually creating multiple files. This feature is often included in Elementor Pro, the premium version of the website builder.
For Accessibility
While favicons are primarily visual elements, it’s important to consider accessibility for users with visual impairments. Here’s how you can make your favicon more inclusive:
- Provide Alt Text: Include descriptive alt text for your favicon. Screen readers will read this text aloud, allowing visually impaired users to understand the icon’s purpose. For example, the alt text could be “Website favicon” or “Company logo.”
- Choose Contrasting Colors: Ensure that your favicon’s colors have enough contrast to be easily distinguishable for users with low vision or color blindness. You can use online contrast checkers to verify that your favicon meets accessibility guidelines.
- Avoid Flashing or Blinking: If you’re using an animated favicon, make sure it doesn’t flash or blink too rapidly, as this can trigger seizures in some individuals.
By taking these simple steps, you can make your favicon accessible to a wider audience, ensuring that everyone can benefit from its visual cues and branding benefits.
Advanced Favicon Techniques
Animated Favicons
If you want to add a touch of dynamism and visual interest to your website, you can experiment with animated favicons. These favicons, typically in GIF or APNG format, can display a short animation or a series of images in a loop.
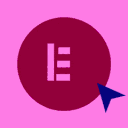
Benefits of Animated Favicons:
- Attention-Grabbing: Animated favicons can capture users’ attention and make your website stand out in a crowded browser tab bar.
- Branding and Engagement: You can use animation to subtly reinforce your brand’s personality or showcase a product or service.
- Visual Storytelling: Animated favicons can tell a miniature story or convey a message in a visually engaging way.
Drawbacks of Animated Favicons:
- Distraction: Overly complex or flashy animations can be distracting and may annoy some users.
- Accessibility Issues: Rapidly flashing or blinking animations can trigger seizures in individuals with photosensitive epilepsy.
- Browser Compatibility: Not all browsers fully support animated favicons, especially older versions.
If you decide to use an animated favicon, it’s crucial to keep it simple, subtle, and accessible. Always test it on different browsers and devices to ensure it displays correctly and doesn’t cause any issues for users.
Dynamic Favicons
While animated favicons add a touch of visual flair, dynamic favicons take things a step further by changing in real time based on user interaction or website status. These clever icons can display information like unread notifications, progress indicators, or even real-time data.
For example, a messaging app might use a dynamic favicon to show the number of unread messages, while a news website could display a breaking news alert in the favicon. Dynamic favicons can also be used to create interactive experiences, such as a favicon that changes color based on user preferences or website themes.
Implementing Dynamic Favicons
Creating and implementing dynamic favicons is more technically involved than standard favicons, but the results can be rewarding. Here’s a brief overview of how it works:
- JavaScript: Dynamic favicons are typically created using JavaScript, which allows you to manipulate the favicon element on the fly.
- Canvas API: The Canvas API is often used to generate dynamic favicon images, allowing you to draw and update the icon’s content in real-time.
- Updating the Favicon: Once you’ve generated the new favicon image, you can update it using JavaScript code that replaces the existing favicon with the new one.
Note: Dynamic favicons are a more advanced feature and may require some coding knowledge. However, libraries and frameworks are available that can simplify the implementation process.
Favicon Alternatives
While favicons are the most common way to represent your website visually, they’re not the only option. Here are a few alternatives worth considering:
Touch Icons
Touch icons are similar to favicons but are specifically designed for mobile devices and touchscreens. They appear on home screens when users save your website as a web app. Touch icons usually come in larger sizes than favicons, typically 180×180 pixels or higher, to accommodate the higher resolution of modern mobile screens.
App Icons
If you have a mobile app for your website or business, you’ll need to create app icons for the App Store (iOS) and Google Play Store (Android). These icons follow specific guidelines and dimensions for each platform. While they serve a similar purpose as favicons, app icons are designed for a different context and require a different approach.
H2: Favicon Design Inspiration
While functionality is paramount, your favicon also serves as a miniature canvas for creative expression. It’s an opportunity to showcase your brand’s personality and make a lasting impression. Let’s explore some sources of inspiration for crafting a favicon that truly stands out:
Creative Favicon Examples
Looking at examples of well-designed favicons can spark your own creativity. Here are a few brands that have nailed their favicon game:
- Google: The iconic multicolored “G” is instantly recognizable and reflects Google’s playful yet professional brand identity
- Spotify: The minimalist green circle with three curved lines perfectly captures the essence of music streaming.
- Netflix: The bold red “N” is simple yet striking, evoking the excitement of watching movies and TV shows.
- Dribbble: The pink basketball with the dribble lines is a clever visual pun that speaks directly to the platform’s designer audience.
These are just a few examples, but there are countless other creative and memorable favicons out there. For more inspiration, browse websites in your industry or explore design communities like Dribbble and Behance.
Favicon Trends
Like any design element, favicons also have trends. Staying on top of these trends can help you create a modern and relevant favicon that resonates with your audience. Here are some current trends to watch:
- Minimalism: Simple, geometric shapes and flat design elements are popular choices for favicons.
- Gradients: Subtle gradients can add depth and visual interest to your favicon.
- Negative Space: Using negative space creatively can make your favicon more visually striking.
- Animation: While not as common as static favicons, animated favicons are gaining popularity, especially for brands that want to showcase a playful or dynamic personality.
Remember, trends are just a starting point. The most important thing is to create a favicon that reflects your unique brand identity and resonates with your target audience.
Conclusion
In this comprehensive guide, we’ve explored the world of favicons – from their humble beginnings as simple markers to their potential as dynamic, interactive elements in the future of web design. We’ve covered the basics of what favicons are, why they matter for branding, user experience, and SEO, and how to create and implement them effectively on your website.
Favicons may be small in size, but their impact on your website’s branding, user experience, and even SEO is significant. By investing the time and effort to create a well-designed and optimized favicon, you’re enhancing your website’s professionalism, memorability, and overall effectiveness.
Whether you design your favicon from scratch, use a handy generator, or experiment with animated or dynamic options, the key is to ensure it aligns with your brand’s identity and provides a positive experience for your visitors.
Remember, a favicon is not just a tiny icon; it’s a small but mighty tool that can help your website stand out in the crowded digital landscape. So don’t underestimate its power – make your favicon count!
Looking for fresh content?
By entering your email, you agree to receive Elementor emails, including marketing emails,
and agree to our Terms & Conditions and Privacy Policy.
