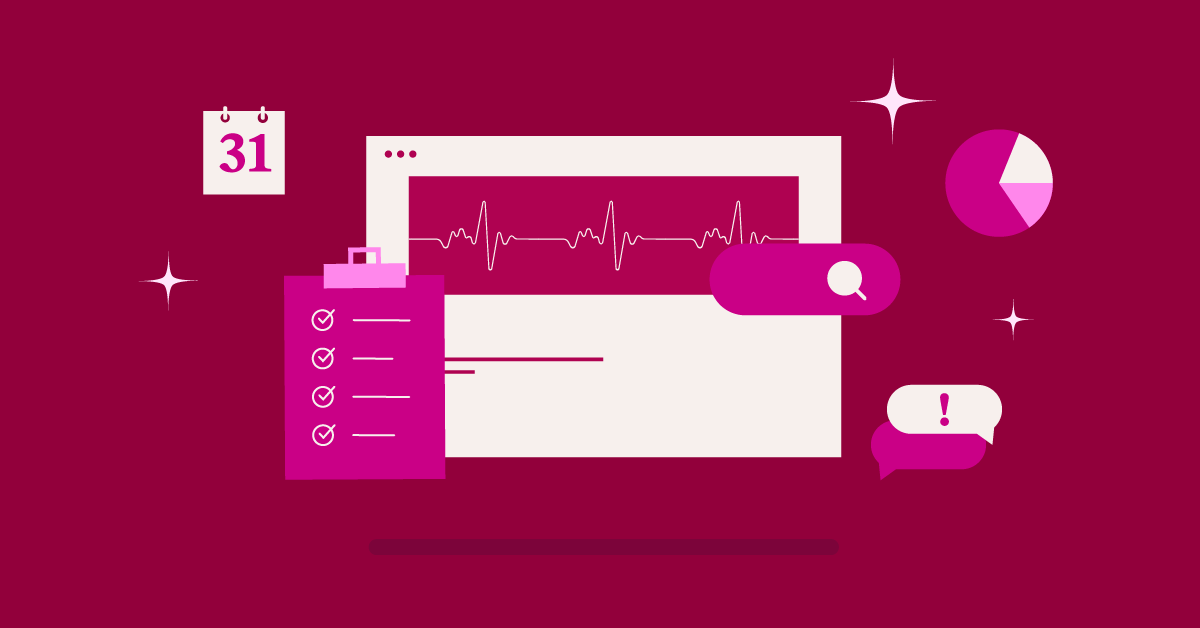What Is the 403 Forbidden Error?
A 403 error means the web server understands what you’re asking for but won’t give it to you. It’s like knocking on a door, but the person inside won’t let you in. This usually happens because you need the right permission to see the page.
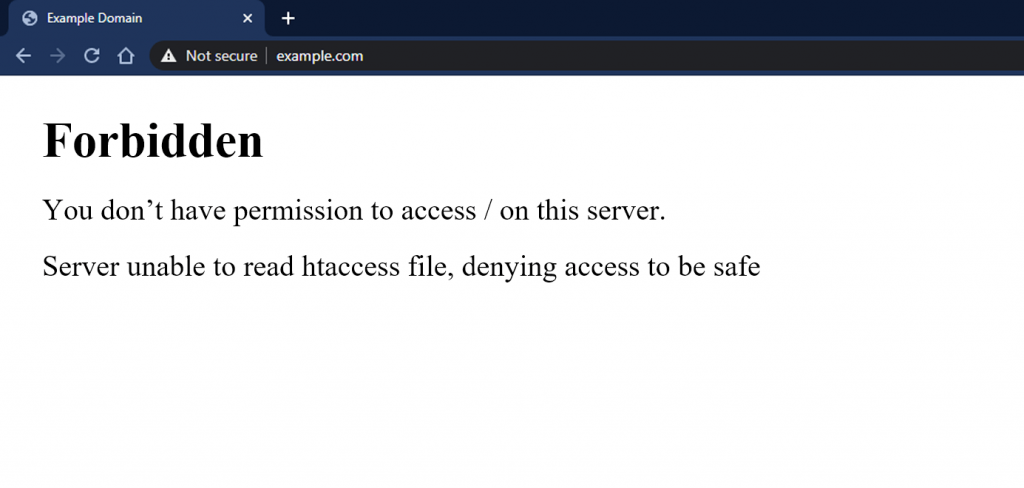
How Does it Affect Users?
When you hit a 403 error, you might see a plain page that says:
- “403 Forbidden”
- “Access Denied”
- “You don’t have permission to access this resource.”
This sudden stop can be confusing and frustrating, especially if you don’t know why it’s happening or how to fix it.
Why Does it Happen?
403 errors can have many causes, including:
- Wrong file or folder permissions
- Problems with who owns the files
- Mistakes in the .htaccess file (a special file that controls how the server works)
- Blocked web addresses
- Overly strict firewall settings
- Issues with your browser’s saved data
In the next sections, we’ll examine each of these causes and show you how to spot and fix them so you can get past that 403 error.
Grow Your Sales
- Incredibly Fast Store
- Sales Optimization
- Enterprise-Grade Security
- 24/7 Expert Service

- Incredibly Fast Store
- Sales Optimization
- Enterprise-Grade Security
- 24/7 Expert Service
- Prompt your Code & Add Custom Code, HTML, or CSS with ease
- Generate or edit with AI for Tailored Images
- Use Copilot for predictive stylized container layouts

- Prompt your Code & Add Custom Code, HTML, or CSS with ease
- Generate or edit with AI for Tailored Images
- Use Copilot for predictive stylized container layouts
- Craft or Translate Content at Lightning Speed
Top-Performing Website
- Super-Fast Websites
- Enterprise-Grade Security
- Any Site, Every Business
- 24/7 Expert Service

Top-Performing Website
- Super-Fast Websites
- Enterprise-Grade Security
- Any Site, Every Business
- 24/7 Expert Service
- Drag & Drop Website Builder, No Code Required
- Over 100 Widgets, for Every Purpose
- Professional Design Features for Pixel Perfect Design

- Drag & Drop Website Builder, No Code Required
- Over 100 Widgets, for Every Purpose
- Professional Design Features for Pixel Perfect Design
- Marketing & eCommerce Features to Increase Conversion
- Ensure Reliable Email Delivery for Your Website
- Simple Setup, No SMTP Configuration Needed
- Centralized Email Insights for Better Tracking

- Ensure Reliable Email Delivery for Your Website
- Simple Setup, No SMTP Configuration Needed
- Centralized Email Insights for Better Tracking

- Ensure Reliable Email Delivery for Your Website
- Simple Setup, No SMTP Configuration Needed
- Centralized Email Insights for Better Tracking
Common Causes of 403 Errors
Let’s look at the most common reasons you might see a 403 error. Understanding these will help you find and fix the problem quickly.
1. File and Folder Permissions
Many 403 errors happen because of file and folder permissions. These permissions control who can do what with files and folders on the web server. If they’re set up wrong, the server might not let anyone in, even if they should have access.
Think of it like a security guard at a concert. If the guard has the wrong list, they might not let you in even if you have a ticket.
Here are the main types of permissions:
- Read (r): This lets you see what’s in a file or folder. It’s like being able to look through a window but not go inside.
- Write (w): This lets you change a file or add/remove files in a folder. It’s like being able to rearrange furniture or bring new things into a room.
- Execute (x): This lets you run a file (if it’s a program) or use files in a folder. It’s like having a key to enter a room and use what’s inside.
These permissions can be mixed for different groups of users. For example, a setting of 644 for a file means:
- The owner can read and change it
- Everyone else can only read it
2. Incorrect Ownership
Another common cause is when files or folders have the wrong owner. Every file and folder on a web server belongs to a specific user and group. If this is set up wrong – for example, if the web server doesn’t own a file it needs – you might see a 403 error.
It’s like trying to open a door with the wrong key. Even if you’re supposed to be there, the door won’t open. If the server doesn’t think it owns a file, it won’t let anyone see it.
3. .htaccess File Problems
The .htaccess file is important for controlling access to your website. It’s a special file that tells the Apache web server how to handle different requests. Even a small mistake in this file can cause big problems, including 403 errors.
Here are some common .htaccess mistakes:
- Wrong Rewrite Rules: These rules tell the server how to handle web addresses. If they are not written correctly, they might block access to some pages.
- Too-Strict Access Controls: The .htaccess file can limit access based on things like IP address or browser type. If these limits are too broad, they might keep out users who should be allowed in.
- Typos: Even a tiny spelling mistake in the .htaccess file can make it stop working right, leading to 403 errors or other strange behavior.
Later, we’ll show you how to check your .htaccess file to make sure it’s not causing 403 errors.
4. Blocked Web Addresses
Sometimes, 403 errors happen on purpose when certain web addresses are blocked. This can happen if specific IP addresses or types of web browsers are not allowed to see parts of your website.
For example, if bad bots or hackers have attacked your site, you might have blocked their IP addresses. This is good for security, but you need to be careful not to block real users by accident.
5. Firewall Settings
Firewalls protect your website by checking incoming traffic and stopping harmful requests. But if your firewall is set too strictly, it might mistake good requests for bad ones and block them, causing 403 errors.
It’s like having a guard dog that barks at everyone, even friends. You want to be safe, but you also need to make sure your security isn’t keeping out people who should be allowed in.
How to Fix 403 Errors: A Step-by-Step Guide
Let’s get down to business and fix that annoying 403 error. We’ll take it step by step, starting with quick checks and moving on to more specific solutions. Stay patient, and keep at it!
Quick Checks
Before we get into the technical stuff, try these simple checks. They might solve the problem faster.
1. Check the Web Address
It might seem obvious, but make sure the web address (URL) you’re trying to visit is correct. A small typo or extra space can send you to a page that doesn’t exist, causing a 403 error. Take a moment to look at the URL carefully and make sure it’s right.
2. Clear Your Browser’s Saved Data
Your browser keeps temporary files to load websites faster. But sometimes, this saved data can get old or messed up, causing errors like 403. Clearing your browser’s saved data can often fix these issues.
How to clear your browser’s data:
- The steps are a bit different for each browser
- Look in your browser’s settings or options menu
- Find something like “Clear browsing data” or “Privacy and security.”
- Choose what you want to clear (like cache and cookies)
- Click to clear the data
3. Try a Different Browser or Device
If you still see the 403 error, try opening the website on a different browser or device. This can help you figure out if the problem is just with your current browser or device setup. If the website works fine on another browser or device, there might be an issue with your browser’s settings or add-ons.
Checking File and Folder Permissions
If the quick checks don’t work, it’s time to examine file and folder permissions. Think of these as instructions for the website’s security guard, telling it who to let in.
1. Understanding Permission Levels
Before we change any permissions, let’s quickly go over the basics:
There are three main types of permissions:
- Read (r): Lets you see what’s in a file or folder
- Write (w): This lets you change a file or add/remove files in a folder
- Execute (x): This lets you run a file (if it’s a program) or use files in a folder
These permissions are given to three groups:
- Owner: The person who owns the file or folder
- Group: A set of users linked to the file or folder
- Others: Everyone else
Each group can have a mix of these permissions, shown by a three-number code. For example, 755 means the owner can do everything, while the group and others can only read and run files.
2. Using FTP or File Manager
To check and change file permissions, you’ll need to use an FTP program or your web hosting’s file manager. These tools allow you to access your website’s files and folders.
- FTP Program: If you know how to use FTP, you can use a program like FileZilla. Once you’re connected, find the file or folder causing the 403 error and right-click to see its settings or permissions.
- File Manager: Most web hosting companies provide a file manager in the control panel. This is an easy way to manage your files and folders, including their permissions.
3. Fixing Permissions
The best permission settings can be different for each file or folder. Here are some general tips:
- For files, 644 is often a good start. This lets the owner read and write while others can only read.
- 755 is common for folders. This gives the owner full access, while others can read and use the folder.
If you need help with the right permissions, check your hosting company’s help docs or ask their support team.
Warning: Be careful when changing permissions, especially for important system files or folders. Wrong settings can cause more errors or security problems. Always make a backup before you change anything.
Checking Ownership
If the permissions look right, but you’re still seeing the 403 error, it’s time to check who owns the file or folder. As we said before, every file and folder on your server has an owner and a group. The server needs to know who the right owner is to let people in. If the ownership is wrong, it’s like trying to use someone else’s key to open their front door—it just won’t work.
1. Checking Ownership with FTP or File Manager
Just like with permissions, you can check and change ownership using an FTP program or your web hosting’s file manager.
- FTP Program: In your FTP program, find the file or folder causing the 403 error. Right-click on it to see its properties or permissions. You should see who owns it and what group it’s in.
- File Manager: In your hosting company’s file manager, go to the file or folder that’s causing problems. Look for a way to view or edit its properties, where you’ll find the ownership details.
2. Using Command Line (for Advanced Users)
If you are familiar with the command line interface, you can utilize the chown command to verify and alter ownership. This method gives you more control, but you need to know what you’re doing.
To check ownership, Use this command:
ls -l path/to/file_or_folderInstead of writing “path/to/file_or_folder,” use the exact location of your file or folder. This will show you who owns it and other details like permissions.
To change ownership, Use this command:
chown new_owner:new_group path/to/file_or_folderReplace new_owner and new_group with the names you want and path/to/file_or_folder with the actual path.
Warning: Be careful when using the command line. Wrong commands can cause unexpected problems. Always double-check your commands before running them, and consider backing up your files first.
Remember, the right ownership settings might be different depending on your server setup and the specific file or folder. If you need to figure out what the best ownership should be, it’s always good to check your hosting company’s help docs or ask their support team for help.
Looking at the .htaccess File
The .htaccess file, usually hidden in your website’s main folder, can be both powerful and tricky. It’s a settings file that lets you control how your Apache web server handles requests. However, with this power comes the chance for mistakes that can lead to 403 errors.
1. Finding the .htaccess File
Before you can check and change the .htaccess file, you need to find it. Usually, it’s in your website’s main folder, the same place where your index.php or index.html file is.
You can get to the .htaccess file using an FTP program or your web hosting’s file manager. If you don’t see it right away, make sure your FTP program or file manager is set to show hidden files. The .htaccess file often starts with a dot, which makes it hidden by default.
2. Spotting Common Mistakes
Once you’ve found the .htaccess file, it’s time to look closely at what’s in it for possible errors. Here are some common problems that can cause 403 errors:
- Wrong Rewrite Rules: These rules control how web addresses are handled and can cause unexpected redirects or blocks if they are not set up correctly. Look for spelling mistakes, logic errors, or rules that need to be narrower.
- Too-Strict Access Control: The .htaccess file can be used to control access, like blocking certain IP addresses or types of web browsers. But if these restrictions are too broad or set up wrong, they might accidentally block real users.
- Syntax Errors: Even a small typo or missing character can cause the whole .htaccess file to stop working. Pay close attention to how everything is written and make sure all the instructions are formatted correctly.
3. Fixing .htaccess Problems
If you find any errors in your .htaccess file, be careful when fixing them. It’s always a good idea to back up the file before changing anything. This way, you can easily go back to the original version if something goes wrong.
Once you have a backup, carefully edit the .htaccess file to fix any errors you find. If you need help with how to write something, check the Apache documentation or ask your hosting company for help.
After making changes, save the file and test your website to see if the 403 error is gone. If the problem is still there, try other troubleshooting steps or contact your hosting company for more help.
Testing If the Web Address Works
If the permissions and ownership seem okay, but you’re still seeing the 403 error, let’s try a couple more checks to see if the problem is with the web address itself or how it’s being accessed.
1. Trying the Web Address Directly
Sometimes, the 403 error might happen because of problems with links or redirects leading to the web address. To rule this out, try typing the web address directly into your browser’s address bar. If you can get to it this way without seeing the error, there might be a problem with how links or redirects are set up on your website. In this case, check your internal linking structure or any redirect rules you’ve set up.
2. Testing with Different Browser Types
In some cases, websites block access based on the type of browser or device being used. This can be done for various reasons, like blocking old browsers or certain bots.
To test if this is causing the 403 error, you can try accessing the web address with a different browser type. Many browsers let you change the browser type (called a user agent) in their developer tools. You can also use online tools that pretend to be different types of browsers.
Suppose you can access the web address with a different browser type; your current browser type is being blocked. You should update your browser or adjust any settings on your website that control access based on browser types.
Turning Off Your Firewall Briefly
We talked earlier about how firewalls keep your website safe. But sometimes, they can be too careful and block things they shouldn’t. If you think your firewall is causing the 403 error, try turning it off for a short time to see if that fixes the problem.
1. Finding Your Firewall Settings
Where you find your firewall settings depends on how your website is set up:
- If you use a web hosting company, look for firewall options in your hosting control panel.
- If you run your own server, you’ll need to change the firewall settings directly on the server.
2. Turning It Off and Testing
Once you find your firewall settings, look for a way to turn it off temporarily. Remember: Only do this for testing. Leaving your firewall off for a long time can put your website at risk.
After turning off the firewall, try visiting the webpage again. If the 403 error goes away, you know the firewall caused the problem. In this case, you’ll need to look at your firewall rules and change them to let the right people in while still keeping your site safe.
Warning: If you need help changing your firewall settings, it’s best to ask your hosting company or a tech expert for help.
Asking Your Hosting Company for Help
If you’ve tried all the troubleshooting steps we’ve talked about and you still see the 403 error, it’s time to ask the experts: your hosting company. They can look at server logs and settings that you can’t see, which can help find out what’s really causing the problem.
Be bold about contacting their support team. Tell them about the problem you’re having. Give them important details like:
- The web address that’s showing the error
- Any error messages you see
- What you’ve already tried to fix it
If you’re using Elementor’s WordPress Hosting, you get extra help. Their team knows a lot about both Elementor and WordPress, so they’re great at helping with 403 errors.
Advanced Ways to Find the Problem
If the basic steps don’t work, it’s time to try some more advanced methods. These might need more tech know-how, but they can really help figure out tough 403 errors.
Using Webmaster Tools to Spot Issues
Webmaster tools, like Google Search Console and Bing Webmaster Tools, can tell you a lot about how well your website is working. They can also help find and understand issues that might be causing 403 errors.
Here’s what to look for:
- Crawl Errors: Look at the crawl errors report and see if there are any 403 errors when search engines try to read your website. This can point out specific web addresses or parts of your site that people can’t access.
- URL Inspection Tool: Use this tool to examine a specific web address closely. It shows you how search engines see it, which can reveal any access problems that might be causing the 403 error.
- Security Issues Report: If your website has been hacked or has security problems, it might cause 403 errors. Check this report for any alerts or warnings.
Using these webmaster tools, you can better understand what’s causing your 403 errors and take steps to fix them.
Looking at Server Error Logs
Server error logs are like a diary for your website. They record everything that happens, including errors. Looking at these logs can give you important clues about the 403 error and why it’s happening.
How to check the logs:
- Finding the Logs: Where you find these logs depends on your hosting company and how your server is set up. Usually, you can get to them through your hosting control panel or by using FTP/SSH.
- Looking for 403 Entries: Once you find the error logs, search for anything related to the 403 error. These entries might tell you more about which file or folder caused the problem when the error happened, as well as any related error codes.
- Understanding the Error Messages: Pay attention to the messages that come with the 403 entries. They might give you specific details about what’s causing the error, like permission problems, wrong settings, or security restrictions.
Reading server error logs can be tricky if you’re not used to it. If you need clarification on what the log entries mean, feel free to ask your hosting company for help.
Using Browser Tools to Find Problems
Modern web browsers have powerful tools built in that let you examine how web pages work and see what’s happening behind the scenes. These tools can help you understand 403 errors and see how your server is responding.
Here’s how to use them:
- Opening the Tools: To access these tools, press the F12 key. Alternatively, right-click on the page and select either the “Inspect” or “Inspect Element” option.
- Network Tab: Navigate to the “Network” tab within the developer tools. This tab presents a comprehensive overview of all requests initiated by your browser, encompassing the one that encountered the 403 error.
- Looking at the 403 Request: Find the request with the 403 status code. Click on it to see more details, including the request headers, response headers, and any error messages from the server.
- Checking Response Headers: Pay close attention to the response headers, especially if you see a “WWW-Authenticate” header. This header might tell you more about what kind of login or permission is needed.
By carefully examining the network request and response details in your browser’s developer tools, you can often find important clues about what’s causing the 403 error and figure out how to fix it.
How to Stop 403 Errors Before They Happen
Fixing 403 errors is important, but it’s even better to prevent them from happening in the first place. Let’s discuss a few easy ways to keep your website running smoothly and ensure your visitors have a blast.
Best Ways to Set File and Folder Permissions
Setting the right permissions for your files and folders is key to preventing unauthorized access and 403 errors. Here’s what you should do:
- Give only the permissions needed: Don’t give more access than necessary. Avoid using settings like 777, which can be risky.
- Check permissions regularly: Check your file and folder permissions often to ensure they match your security rules and website needs.
- Use groups wisely: Put users into groups to manage permissions more easily.
- Protect sensitive information: Use stricter permissions for files or folders containing important data, such as user information or settings files.
- Use helpful tools: If you’re using a website builder like Elementor, take advantage of its built-in tools for managing file permissions. These can make the process easier and less error-prone.
Regularly Check Your .htaccess File
.The .htaccess file is powerful but can cause trouble if not managed well. Regular checks can prevent mistakes and 403 errors.
- Review and check: Look at your .htaccess file often to make sure it’s up-to-date, correct, and free of errors.
- Test changes: Before making any changes to your .htaccess file on your live website, test them on a copy of your site first.
- Keep backups: Always have a backup of your .htaccess file so you can restore it to a working version if necessary.
- Ask for help: If you’re not sure about something in your .htaccess file or keep having problems, ask your hosting company or a web expert for help.
Set Up Your Firewall Carefully
Firewalls are important for website security, but they need to be set up carefully to avoid blocking the wrong things and causing 403 errors.
- Fine-tune the rules: Review your firewall rules often and ensure they’re flexible. Find a balance between security and accessibility.
- Allow trusted sources: If you know specific IP addresses or types of visitors that should always have access, add them to a “safe list” to bypass firewall checks.
- Watch the logs: Monitor your firewall logs to spot false alarms or legitimate requests being blocked by mistake.
- Stay up-to-date: Regularly update your firewall software and rules to protect against new threats.
Optimize Browser Cache Settings
While browser caching can make websites faster, it can also lead to 403 errors if saved data becomes outdated or conflicts with server-side changes.
- Set the right expiration times: Tell browsers how long they should keep specific resources saved.
- Use “cache busting”: Techniques like adding version numbers to file names ensure that browsers receive updated resources when changes are made.
- Clear cache when needed: Tell users to clear their browser cache if they see 403 errors after you’ve made big changes to your website.
Keep Your Server Maintained and Updated
Regular server maintenance and updates are crucial for good performance and security, which can indirectly help prevent 403 errors.
- Keep software up-to-date: Ensure that your web server software, operating system, and related applications are running the latest versions with all security fixes applied.
- Monitor server health: Use tools to track how your server is using resources, find potential bottlenecks, and fix any issues that might affect website access.
- Regular backups: Make sure you regularly back up your website files and databases. This way, should any adverse circumstances arise, you possess the capability to restore your website and resume its operations promptly and effortlessly.
How Elementor Helps Prevent and Fix 403 Errors
While 403 errors can be frustrating, using a good website builder like Elementor can help both prevent and solve these issues. Let’s see how Elementor’s features can help you keep your website running smoothly.
Works Well with Hosting Providers for Server Setup
Elementor’s compatibility with various hosting providers and its own hosting solution ensures smooth integration and can simplify troubleshooting.
However, resolving 403 errors may still require contacting your hosting provider or accessing your hosting control panel directly. Elementor’s integration doesn’t guarantee full access to all server settings or effortless troubleshooting across all hosting environments.
Built-in Security Features to Prevent Unauthorized Access
Elementor incorporates robust security measures designed to safeguard your website against unauthorized access and potential vulnerabilities, ensuring the integrity and protection of your digital assets. These features can indirectly prevent 403 errors by ensuring that only the right users and processes can access your website’s resources.
Some of Elementor’s security features include:
- Role Manager: Control user access and permissions based on their roles, preventing unauthorized changes or access to sensitive areas of your website.
- Code Minification: Shrink your website’s code to make it smaller and simpler, making it harder for bad actors to exploit vulnerabilities.
- Regular Updates: Elementor consistently releases updates that include security fixes and improvements, keeping your website protected against the latest threats.
Tools to Improve Website Performance and Reduce Errors
A well-optimized website is less likely to have errors, including 403 errors. Elementor offers a set of optimization tools to help you improve your website’s performance and minimize the risk of encountering issues.
- Image Optimizer: Compress and optimize images without losing quality, making pages load faster and improving overall user experience.
- CSS & JavaScript Minification: Make your CSS and JavaScript files smaller to load faster.
- Lazy Loading: This makes your web pages load faster by waiting for images and videos to load until you scroll down and they appear on your screen.
By using Elementor’s optimization tools, you can create a faster, more efficient website that is less likely to encounter errors and provides a smooth browsing experience for your visitors.
Wrapping Up
We’ve gone through the ins and outs of the 403 Forbidden error, figuring out what causes it and giving you the tools to fix it. Remember, this error, while annoying, is often just a sign of wrong settings or access restrictions. It’s not an impossible problem. By following the steps in this guide, you can regain control and make sure your website runs smoothly for you and your visitors.
Don’t freak out if you encounter a 403 error when browsing the web, whether you’re a seasoned developer or just starting with websites. With the knowledge from this guide and a step-by-step approach, you can confidently find and fix the issue, minimizing downtime and frustration.
And remember, if you’re ever unsure or keep having problems, it’s okay to ask your hosting provider’s support team for help. They’re there to help you with the tricky parts of web servers and keep your website running well.
Dealing with errors is a normal part of running a website. But with the right tools and knowledge, you can turn these challenges into chances to learn and grow. So, don’t be afraid to tackle problems, and remember that every error you solve makes you better at managing your website.
Key Points to Remember:
- Understanding is crucial: The 403 error means you don’t have permission to access something.
- There are many possible causes. Common reasons include wrong file permissions, ownership issues, .htaccess file mistakes, blocked URLs, and overly strict firewalls.
- Methodical troubleshooting: Start with simple checks like verifying the URL and clearing the browser cache, then move on to more advanced techniques like checking permissions, ownership, and server settings.
- Prevention is best: To reduce 403 errors, follow good practices for file permissions, .htaccess management, firewall setup, and server maintenance.
- Elementor’s benefits: If you use Elementor, take advantage of its user-friendly interface, hosting integration, security features, and optimization tools to make the process easier and improve your website’s reliability.
Now you’re ready to tackle 403 errors! With what you’ve learned from this guide, you’re well-equipped to handle this challenge and ensure a smooth online experience for yourself and your audience.
If you want a powerful and easy-to-use website builder that makes website management simpler and helps prevent errors, consider trying Elementor. With its user-friendly interface, strong features, and good integration with hosting providers, Elementor helps you create and maintain a great website with confidence.
Remember: Don’t let 403 errors stop you. Take control, troubleshoot effectively, and keep your website running smoothly. Happy website building!
Looking for fresh content?
By entering your email, you agree to receive Elementor emails, including marketing emails,
and agree to our Terms & Conditions and Privacy Policy.