Introduction
For ease of use, many Elementor Editor features are accessible from the top tool bar.

Editor Controls
Listed below are descriptions for each of the Editor controls on the toolbar. They appear on the toolbar from left to right.:
| Name | Control | Description |
|---|---|---|
| Elementor logo | 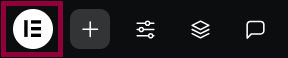 | The Elementor logo gives you quick access to: Theme Builder – here you can access the different site parts. History menu – here you can see all changes you’ve made to the page. You can also undo them from here. with a chance to undo them. User Preferences – here you can set your personal preferences for the Elementor Editor. Keyboard Shortcuts – brings up a chart showing the keyboard combinations, or hotkeys, that will bring up certain actions. Manage this Website – exit to the site overview section of the My Elementor dashboard. Exit to WordPress – exit to the site’s WP Admin. |
| Add Element | 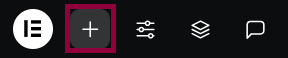 | Click this to access all the elements you can add to a page, such as text widgets and images. |
| Site Settings | 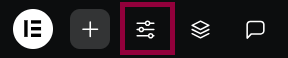 | Click this to make changes that will be applied to all your site’s pages and posts. |
| Structure | 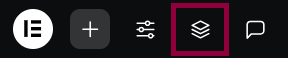 | Click here to open the Navigator. The Navigator helps you quickly locate different elements on the page. |
| Notes | 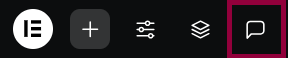 | Click here to access the Notes panel where you can leave or read suggestions about the page. See Notes for more details. |
| Page Name | 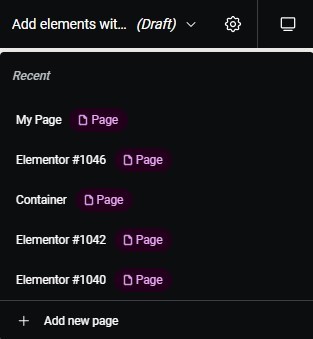 | Click the page name to get quick access to the five most recently edited pages or site parts. Additionally, click the Page Name drop-down to create a new page. |
| Page settings |  | Click here to make changes that affect this page. |
| Responsive views |  | Click here to toggle between PC, tablet, and mobile view for the page. |
| Finder | Click here to quickly locate or create pages, posts and templates. | |
| Help Center | Click here to access the Elementor Help Center. | |
| What’s New | Click here to find out about newly introduced features and other announcements. | |
| Preview | Preview your page in the same way visitors to your site would see it. | |
| Publish | Click Publish (or Update) to make your page live or to update your published page. | |
| Select Publish options | 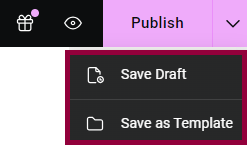 | Click for more save options: Save your page as a draft or save it as a template. |
Pages Panel
Use the Pages Panel to do the following directly in the Elementor Editor, without the need to returning to the WordPress dashboard:
- Edit a page
- View a page
- Rename
- Duplicate
- Delete existing pages create new pages
- Set a page as the homepage
Edit a page
To edit a page: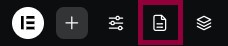
- From the top bar, click the Pages icon.
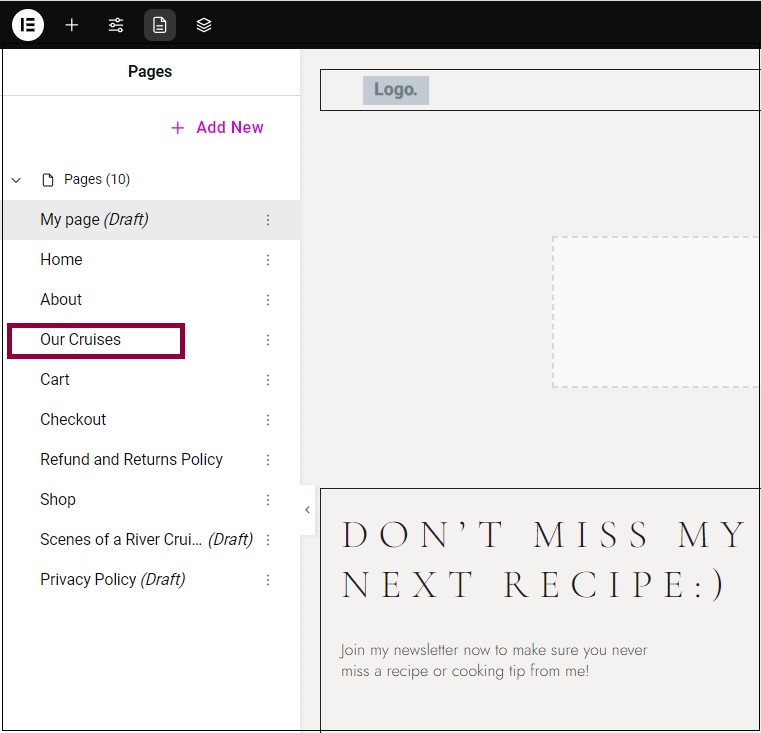
- In the Pages Panel, click the page you want to edit.
Create a new page
To create a new page: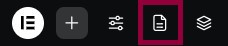
- From the top bar, click the Pages icon.
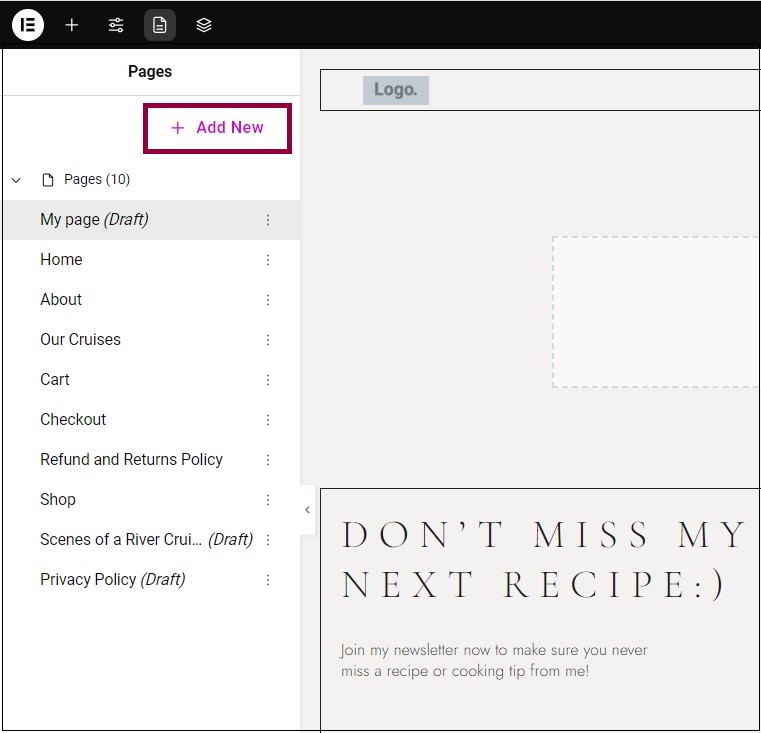
- Click Add New.
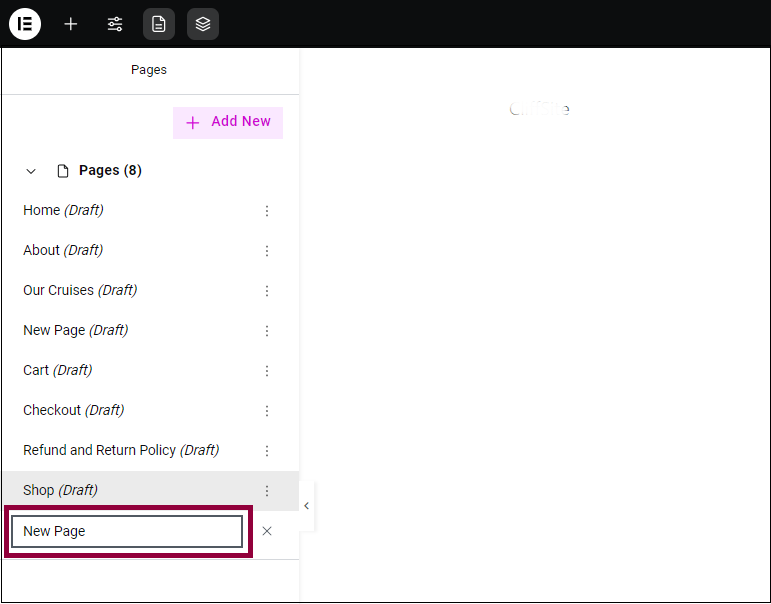
- Enter a name for your new page.
The new page opens in the Editor.
Rename a page
Each page of your site has a unique name. Change this name either by using page settings or the Pages Panel.
To rename a page via the Pages Panel: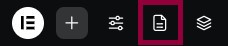
- From the top bar, click the Pages icon.
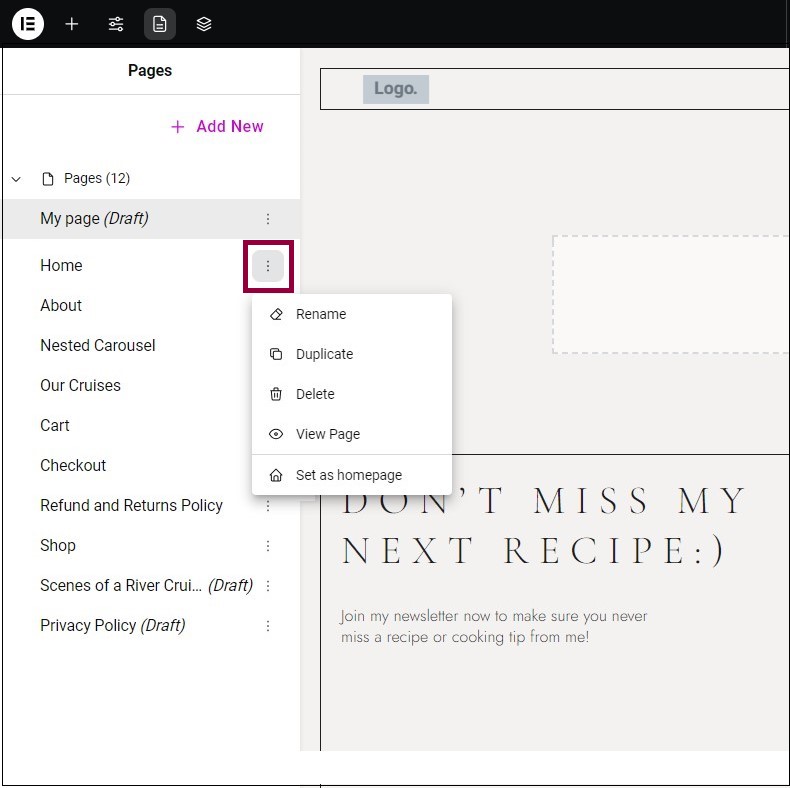
- In the Pages Panel, click the ellipses next to the page you want to rename.
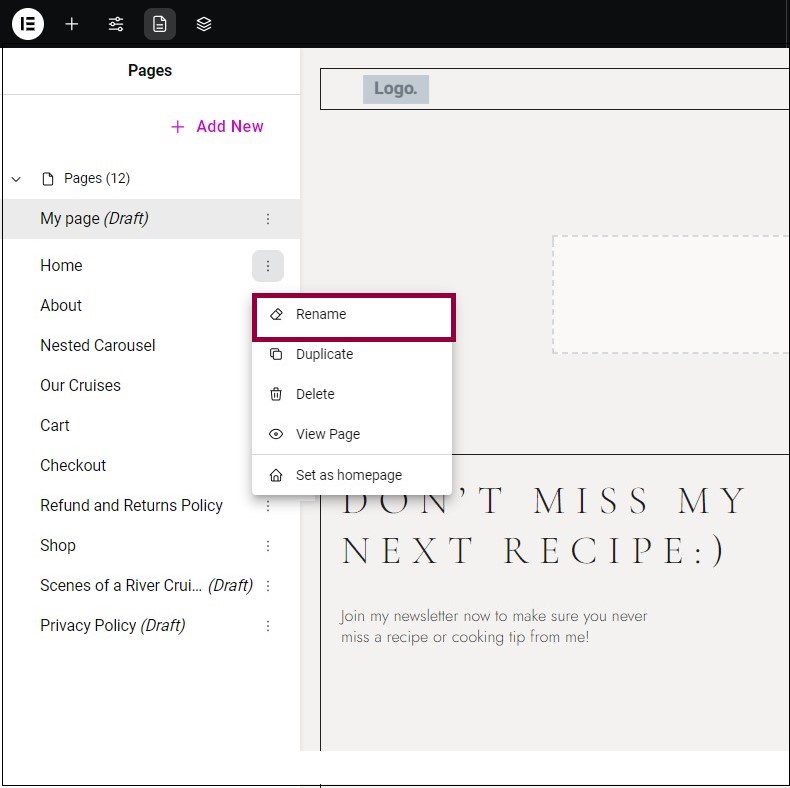
- From the menu, select Rename.
- Enter a new page name.
Duplicate a page
To keep a consistent look and feel, you can create new pages by duplicating existing pages.
To duplicate a page: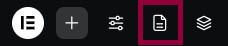
- From the top bar, click the Pages icon.
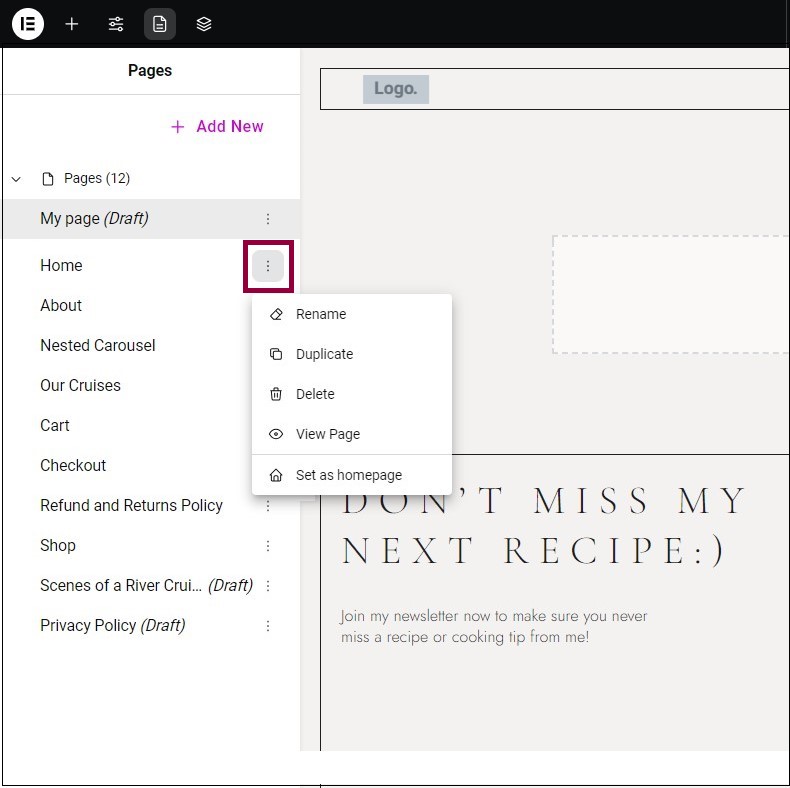
- In the Pages Panel, click the ellipses next to the page you want to rename.
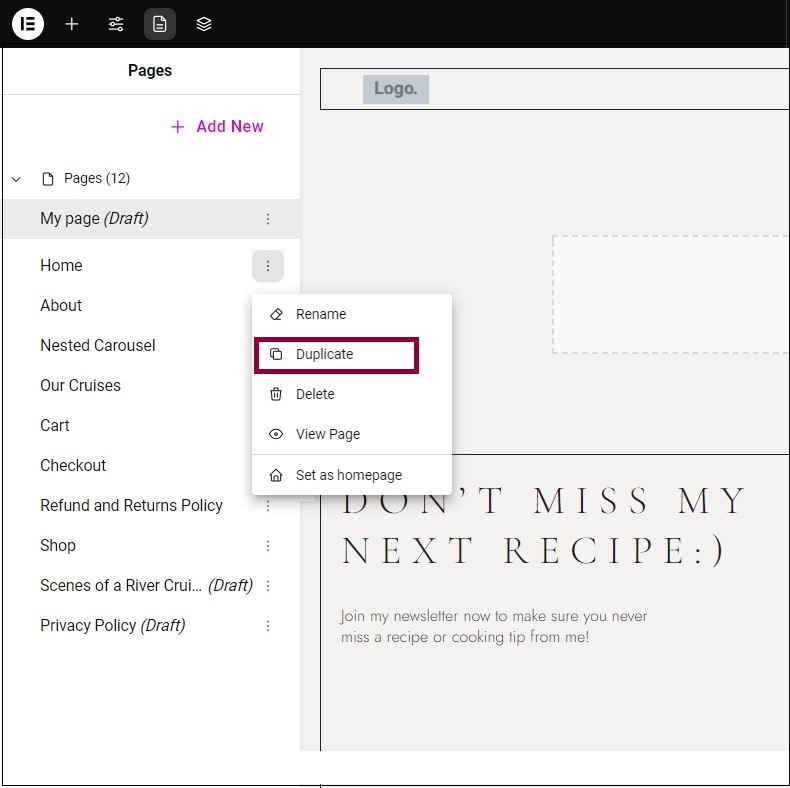
- From the menu, select Duplicate.
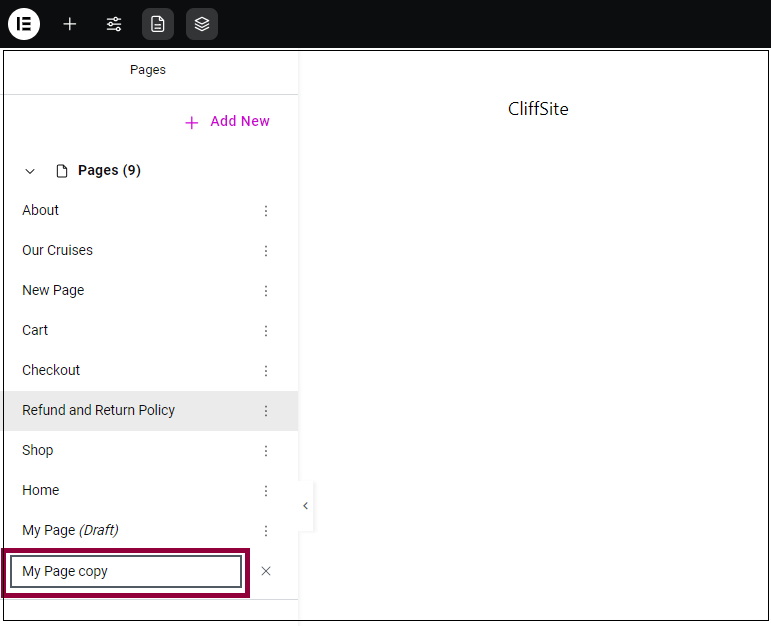
The new page will appear in the panel.
Delete a page
Delete a page directly in the Editor.
To delete a page: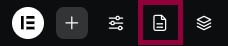
- From the top bar, click the Pages icon.
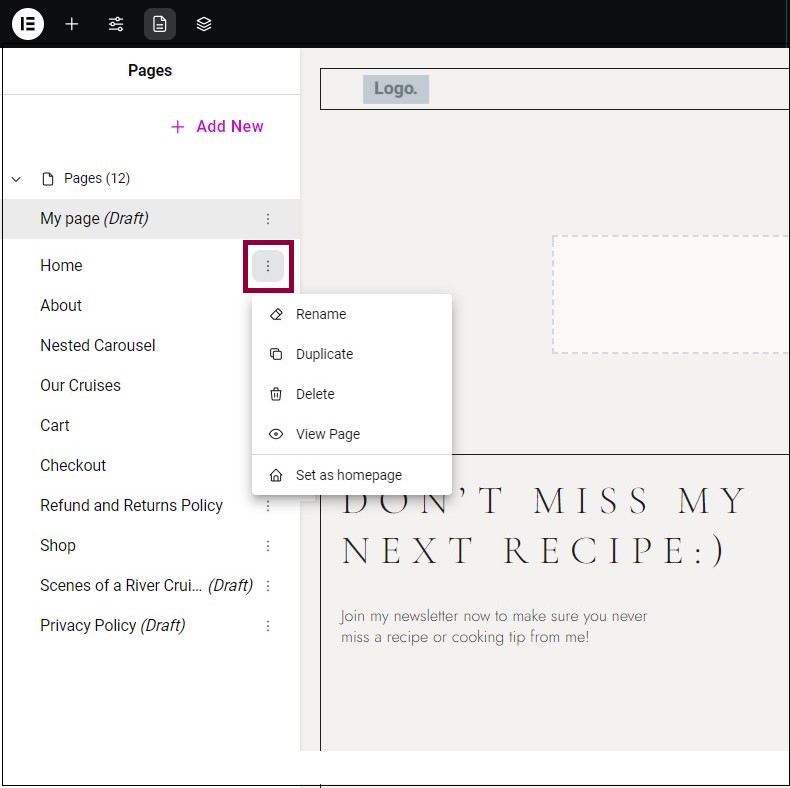
- In the Page Panel, click the ellipses next to the page you want to delete.
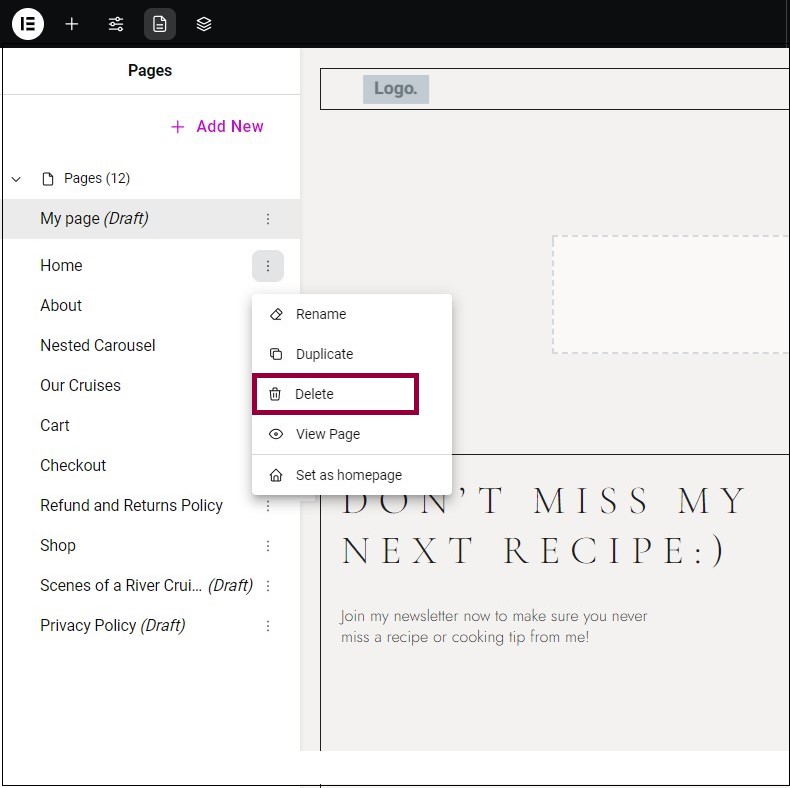
- From the menu, select Delete.
View a page
Quickly check another page without going back to the WordPress dashboard.
To view a page: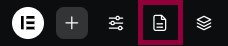
- From the top bar, click the Page Panel icon.
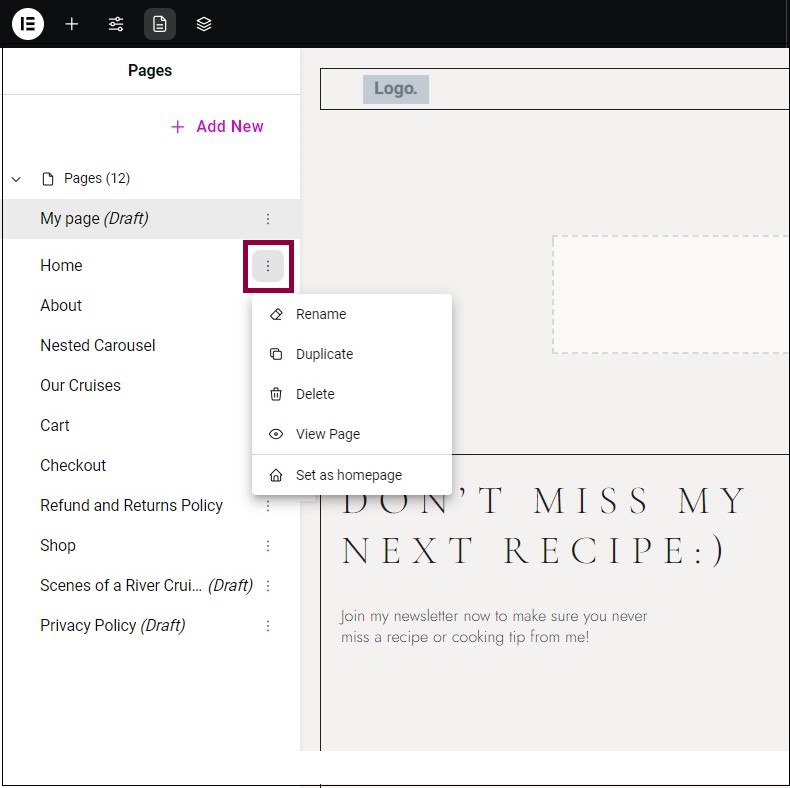
- In the Pages Panel, click the ellipses next to the page you want to rename.
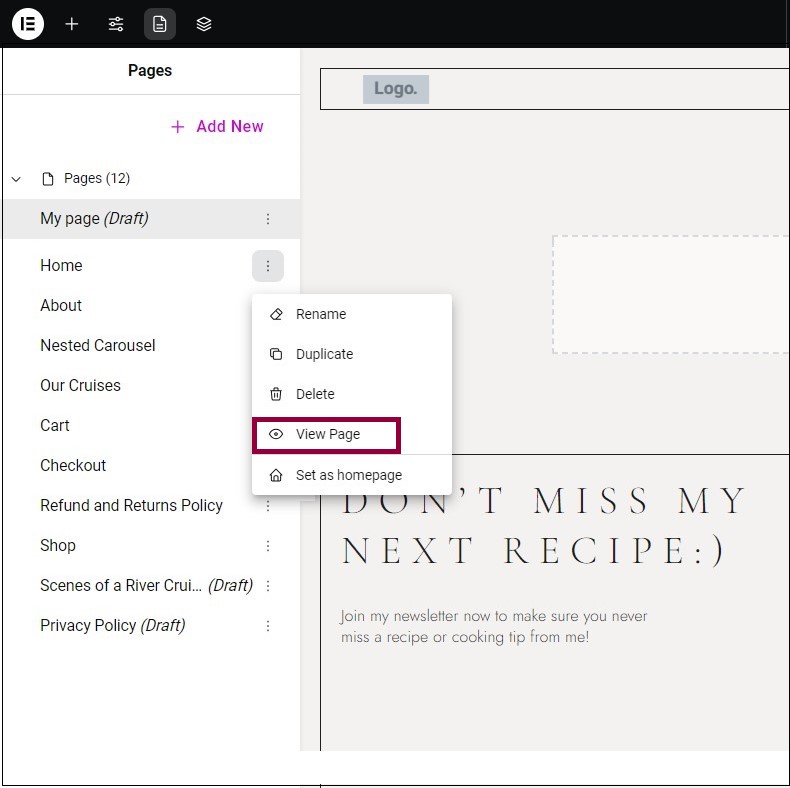
- From the menu, select View Page.
Set a page as the homepage
Every website must have one – and only one – homepage.
To set a page as the homepage: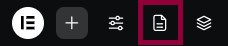
- From the top bar, click the Pages icon.
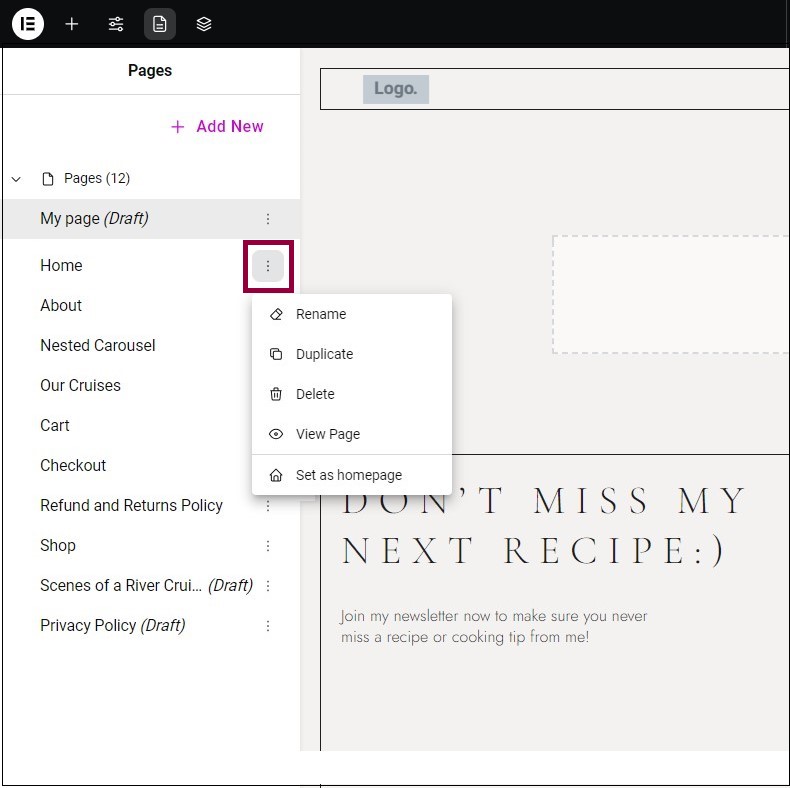
- In the Pages Panel, click the ellipses next to the page you want to set as a homepage.
- From the menu, select Set as homepage.