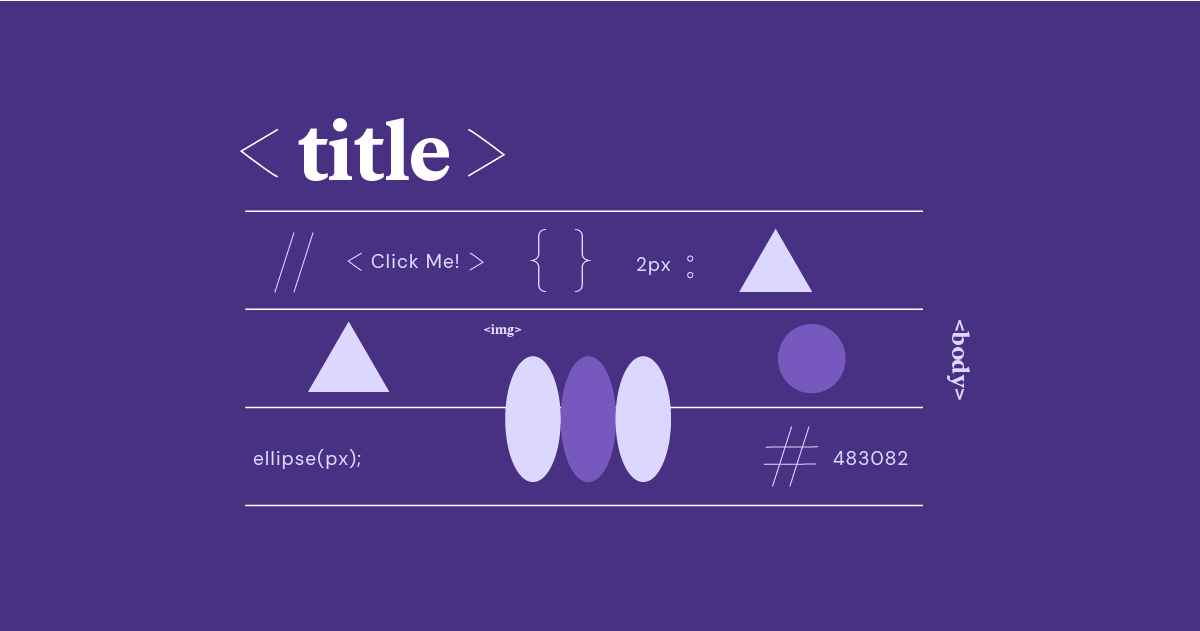Table des matières
Dans ce guide complet, nous allons démêler les subtilités de l’utilisation des images HTML comme un pro.
Nous couvrirons tout, du simple tag <img> aux techniques avancées comme les images réactives et l’optimisation des images.
Nous explorerons même comment des constructeurs de sites web comme Elementor peuvent simplifier le processus de gestion des images.
Que vous soyez un développeur web débutant ou un designer expérimenté, préparez-vous à élever vos compétences en narration visuelle et à apprendre à utiliser les images HTML à leur plein potentiel.
Les Fondamentaux des Images HTML
Qu’est-ce qu’une Image HTML ?
À sa base, une image HTML est simplement un élément visuel intégré dans une page web.
Ces images peuvent être des photographies, des illustrations, des icônes ou des logos.
Quand nous parlons d’« images HTML », nous faisons vraiment référence au code utilisé pour afficher ces visuels dans la structure d’un site web.
Les images HTML jouent un rôle crucial dans la conception web, allant au-delà de la simple esthétique.
Elles peuvent :
- Améliorer l’Expérience Utilisateur : Les images divisent le texte et rendent le contenu plus attrayant visuellement, gardant les visiteurs engagés.
- Transmettre des Informations : Une image bien choisie peut souvent communiquer des idées ou des émotions complexes plus efficacement que les mots seuls.
- Améliorer l’Accessibilité : Avec un texte alternatif descriptif (nous en parlerons plus tard), les images peuvent être comprises par les lecteurs d’écran, rendant votre contenu accessible aux utilisateurs malvoyants.
- Améliorer le SEO : Les moteurs de recherche prennent en compte les images lors du classement des pages web, donc des images optimisées peuvent aider à attirer plus de trafic sur votre site.
En essence, les images HTML sont les blocs de construction visuels qui aident à façonner l’identité et le message de votre site web.
Maîtriser leur utilisation est essentiel pour tout développeur ou designer web.
Le Tag <img>
La pierre angulaire de l’intégration des images en HTML est le tag <img>.
Ce tag auto-fermable agit comme un conteneur, instruisant le navigateur de récupérer et d’afficher une image sur votre page web.
Décomposons ses attributs clés :
src (Source) : L’attribut src est la bouée de sauvetage de l’image.
Il spécifie l’emplacement (URL ou chemin) du fichier image que vous souhaitez afficher.
C’est ici que vous indiquerez vos photos soigneusement élaborées, illustrations ou tout autre visuel que vous souhaitez mettre en avant.
HTML
<img decoding="async" src="https://elementor.com/cdn-cgi/image/f=auto,w=1200,h=400/images/my-logo.png" alt="My Company Logo" title="my logo Images HTML : Code, Taille, Liens, Style & Conseils SEO">
Il y a deux principales façons de spécifier la source de l’image :
- Chemin Absolu : Une adresse web complète, comme https://www.example.com/images/my-logo.png. Utilisez ceci lorsque vous liez des images sur des sites externes.
- Chemin Relatif : Un chemin relatif à l’emplacement de la page web actuelle, tel que images/my-logo.png.
C’est la méthode préférée pour les images dans la structure de répertoires de votre site web.
alt (Texte Alternatif) : L’attribut alt fournit une description textuelle de l’image.
Il est crucial pour plusieurs raisons :
- Accessibilité : Les lecteurs d’écran utilisent le texte alternatif pour décrire les images aux utilisateurs malvoyants.
- SEO : Les moteurs de recherche utilisent le texte alternatif pour comprendre le contenu de l’image, ce qui peut potentiellement améliorer le classement de votre site.
- Problèmes de Chargement d’Image : Si une image ne se charge pas, le texte alternatif est affiché à la place, fournissant un contexte à l’utilisateur.
Rédiger un texte alternatif efficace est un art.
Soyez concis, descriptif et concentrez-vous sur la transmission des informations essentielles de l’image.
HTML
<img decoding="async" src="images/product.jpg" alt="A person wearing a blue T-shirt with our logo" title="product Images HTML : Code, Taille, Liens, Style & Conseils SEO">
width et height : Ces attributs spécifient les dimensions de l’image en pixels.
Bien qu’optionnels, ils aident le navigateur à réserver de l’espace pour l’image, empêchant les décalages de mise en page lors du chargement de la page.
Cependant, pour un design réactif, il est souvent préférable de contrôler les dimensions de l’image en utilisant le CSS (nous en parlerons plus tard).
HTML
<img fetchpriority="high" fetchpriority="high" decoding="async" src="images/banner.jpg" alt="Website Banner" width="1200" height="400" title="banner Images HTML : Code, Taille, Liens, Style & Conseils SEO">
Au-delà des Bases : Bien que src, alt, width et height soient les attributs de base, le tag <img> offre des options supplémentaires pour affiner le comportement de l’image, comme loading (pour le chargement différé) et decoding (pour un traitement d’image optimisé par le navigateur).
Widget Image d’Elementor :
Insérer des images est un jeu d’enfant pour ceux qui utilisent Elementor.
Le widget Image vous permet d’ajouter facilement des images, de personnaliser leurs paramètres et de les rendre réactives sans écrire de code.
C’est un témoignage de la façon dont les constructeurs de sites web comme Elementor peuvent simplifier le processus de gestion des images.
Formats d’Image (JPEG, PNG, GIF, SVG, WebP)
Choisir le bon format d’image est une décision cruciale qui impacte la qualité visuelle et les performances de votre site web.
Chaque format a des forces et des faiblesses, le rendant adapté à différents types d’images.
- JPEG (Joint Photographic Experts Group) : JPEG est le format le plus courant pour les photographies et les images avec des couleurs complexes.
Il utilise une compression avec perte, ce qui signifie que certaines données de l’image sont supprimées pour réduire la taille du fichier.
Bien que cela puisse entraîner une légère dégradation de la qualité, les JPEG offrent un bon équilibre entre la taille du fichier et la fidélité visuelle. - PNG (Portable Network Graphics) : Le PNG est idéal pour les images avec des lignes nettes, du texte ou de la transparence (par exemple, logos, icônes).
Il utilise une compression sans perte, préservant toutes les données de l’image.
Les PNG ont généralement des tailles de fichier plus grandes que les JPEG, mais ils offrent une qualité supérieure pour les images nécessitant des détails précis. - GIF (Graphics Interchange Format) : Les GIFs sont limités à 256 couleurs et conviennent mieux aux animations simples et aux graphiques.
Ils support également la transparence.
Bien qu’ils ne soient pas idéaux pour les photographies, les GIFs peuvent être utilisés pour de petites icônes, des boutons animés ou des dessins au trait simples. - SVG (Scalable Vector Graphics) : Le SVG est un format vectoriel, ce qui signifie que les images sont définies par des équations mathématiques plutôt que par des pixels.
Cela rend les SVG infiniment évolutifs sans perte de qualité, ce qui les rend parfaits pour les logos, les icônes et les illustrations devant être affichés à différentes tailles. - WebP : Le WebP est un format relativement nouveau développé par Google qui vise à fournir une compression sans perte et avec perte supérieure par rapport au PNG et au JPEG.
Les images WebP peuvent être significativement plus petites que leurs homologues tout en maintenant une qualité visuelle comparable.
Cependant, la support des navigateurs pour WebP est encore en évolution.
Choisir le bon format : Le meilleur format dépend du type d’image que vous utilisez.
Considérez des facteurs comme la complexité de l’image, le besoin de transparence et le niveau de qualité souhaité.
Expérimentez avec différents formats et paramètres de compression pour trouver le meilleur équilibre entre la taille du fichier et l’attrait visuel.
Conseil Pro : Les fonctionnalités d’optimisation des images d’Elementor peuvent automatiquement compresser et convertir les images au format WebP, garantissant que vos images sont livrées de la manière la plus efficace possible.
Dimensions et ratio d’aspect des images
Lors de l’intégration d’images en HTML, il est essentiel de prendre en compte leurs dimensions et leur ratio d’aspect.
Ces facteurs influencent considérablement la manière dont vos images sont affichées et comment elles affectent la mise en page de votre site web.
Largeur et hauteur : Les attributs de largeur et de hauteur de la balise <img> définissent la taille de l’image en pixels.
Par exemple :
HTML
<img decoding="async" src="images/landscape.jpg" alt="Mountain Landscape" width="800" height="600" title="landscape Images HTML : Code, Taille, Liens, Style & Conseils SEO">
Bien que la spécification des dimensions soit facultative, il est recommandé de les inclure.
Pourquoi ?
- Chargement plus rapide : Fournir des dimensions aide le navigateur à allouer l’espace correct pour l’image pendant le chargement de la page, empêchant le contenu de sauter lorsque les images apparaissent.
- Contrôle de la mise en page : Vous pouvez utiliser la largeur et la hauteur pour contrôler précisément la taille et le placement de vos images dans la mise en page.
Ratio d’aspect : Le ratio d’aspect est la relation proportionnelle entre la largeur et la hauteur d’une image.
Par exemple, un ratio d’aspect courant est 16:9 (écran large).
Maintenir le ratio d’aspect est crucial pour éviter que vos images ne paraissent étirées ou déformées.
Image originale (ratio d’aspect 16:9) : 1920px de large x 1080px de haut
Mauvais redimensionnement : 1920px de large x 600px de haut (déformé)
Bon redimensionnement : 800px de large x 450px de haut (préserve le ratio d’aspect)
Design réactif : À l’ère des tailles d’écran variées, les images doivent s’adapter à différents appareils.
Nous explorerons plus tard dans ce guide les techniques d’images réactives.
Widget Image d’Elementor : Elementor simplifie le processus de gestion des dimensions et des ratios d’aspect des images.
Le widget Image vous permet de redimensionner facilement les images tout en préservant leur ratio d’aspect, garantissant qu’elles soient toujours à leur meilleur sur n’importe quel écran.
Texte alternatif (alt)
L’attribut alt, abréviation de « texte alternatif », peut sembler être un détail mineur, mais il a un pouvoir immense en termes d’accessibilité, de SEO et d’expérience utilisateur globale.
Décryptons son importance :
Accessibilité : Le cœur du texte alternatif
Imaginez un monde où les sites web ne sont accessibles qu’à ceux qui ont une vision parfaite.
Heureusement, ce n’est pas le monde dans lequel nous vivons.
Le texte alternatif agit comme un pont pour les utilisateurs qui dépendent des lecteurs d’écran, une technologie d’assistance qui convertit le texte en parole.
Lorsqu’un lecteur d’écran rencontre une image, il lit à haute voix le texte alternatif, fournissant contexte et signification aux utilisateurs qui ne peuvent pas voir l’image.
Sans texte alternatif, les images deviennent des obstacles pour ces utilisateurs, leur laissant une expérience fragmentée et frustrante.
Pensez au texte alternatif comme au guide touristique amical qui narre les aspects visuels de votre site web pour ceux qui ne peuvent pas les voir.
SEO : Améliorer votre visibilité
Les moteurs de recherche, comme Google, ne peuvent pas « voir » les images comme nous le faisons.
Ils se fient au texte pour comprendre le contenu d’une page web, y compris les images.
C’est là que le texte alternatif entre en jeu.
Un texte alternatif bien rédigé aide les moteurs de recherche à interpréter le sujet de l’image, améliorant le classement de votre site dans les résultats de recherche d’images et attirant plus de trafic organique.
En essence, le texte alternatif dit aux moteurs de recherche, « Hé, cette image parle de [insert description here]. »
Plus votre texte alternatif est descriptif et pertinent, meilleures sont vos chances de vous classer plus haut.
Solutions de secours pour le chargement des images
Nous avons tous rencontré ces moments où une image ne se charge pas correctement sur un site web, laissant un espace vide ou une icône d’image cassée.
Le texte alternatif intervient gracieusement dans de telles situations, affichant une description textuelle à la place de l’image manquante.
Cela aide non seulement les utilisateurs à comprendre ce qui aurait dû être là, mais maintient également la fluidité et la lisibilité de votre contenu.
Rédiger un texte alternatif efficace
Écrire un bon texte alternatif est un exercice d’équilibre.
Il doit être :
- Descriptif : Décrivez clairement le contenu de l’image.
- Concise : Visez une description brève mais informative.
- Pertinent: Assurez-vous que le texte alt est aligné avec l’objectif de l’image et le contenu environnant.
- Spécifique: Évitez les phrases génériques comme « image » ou « photo. »
- Contextuel: Considérez comment l’image se rapporte au message global de votre page web.
Exemples :
- Bon: alt= »Un groupe de randonneurs souriant au sommet d’une montagne. »
- Mauvais: alt= »Image de personnes. »
Widget Image d’Elementor: Elementor simplifie le processus d’ajout de texte alt à vos images.
Le widget Image fournit un champ dédié pour entrer le texte alt, ce qui facilite l’optimisation de vos images pour l’accessibilité et le SEO.
Rappelez-vous : N’oubliez pas de sous-estimer le pouvoir de l’attribut alt.
C’est un petit détail qui peut faire une grande différence dans la façon dont les utilisateurs vivent votre site web et comment les moteurs de recherche perçoivent votre contenu.
Techniques Avancées d’Image
Images Réactives
Dans le monde multi-appareils d’aujourd’hui, les images de votre site web doivent être aussi adaptables que des caméléons.
Les utilisateurs s’attendent à une expérience fluide, qu’ils consultent votre site sur un ordinateur de bureau, une tablette ou un smartphone.
C’est là que les images réactives viennent à la rescousse.
Pourquoi les Images Réactives Comptent
Sans images réactives, vous faites face à quelques défis:
- Chargement Lent: Les grandes images haute résolution conçues pour les ordinateurs de bureau peuvent prendre des siècles à charger sur les appareils mobiles avec des connexions plus lentes.
Cela frustre les utilisateurs et peut avoir un impact négatif sur votre SEO. - Bande Passante Gaspillée: Servir la même grande image à un petit écran gaspille de la bande passante, coûtant de l’argent à vos visiteurs (et potentiellement à vous).
- Mauvaise Expérience Utilisateur: Les images surdimensionnées sur les petits écrans peuvent perturber la mise en page et rendre difficile la consommation de votre contenu.
Les images réactives résolvent ces problèmes en fournissant la bonne image au bon appareil au bon moment.
Elles s’adaptent à la taille et à la résolution de l’écran, garantissant des temps de chargement optimaux et une expérience de navigation fluide pour tout le monde.
Les Attributs srcset et sizes
Le duo dynamique des attributs srcset et sizes vous permet de créer des images réactives.
Voici comment ils fonctionnent:
- srcset: Cet attribut fournit une liste de sources d’images avec leurs largeurs respectives en pixels ou un facteur d’échelle (par exemple, 1x, 2x).
Le navigateur choisit ensuite l’image la plus appropriée en fonction de la taille et de la résolution de l’écran. - sizes: Cet attribut indique au navigateur quelle est la largeur attendue de l’image à différentes tailles d’écran.
Cette information aide le navigateur à prendre une décision encore plus intelligente sur l’image à charger.
HTML
<img decoding="async" src="images/product-small.jpg" srcset="images/product-small.jpg 480w,
images/product-medium.jpg 800w,
images/product-large.jpg 1200w" sizes="(max-width: 600px) 90vw,
(max-width: 900px) 50vw,
33vw" alt="Product Image" title="product small Images HTML : Code, Taille, Liens, Style & Conseils SEO">
Dans cet exemple :
- srcset fournit trois sources d’images à différentes largeurs.
- sizes définit la largeur de l’image comme un pourcentage de la largeur de la fenêtre (vw) en fonction de différents points de rupture de taille d’écran.
Le navigateur sélectionnera automatiquement l’image la plus appropriée en fonction de ces paramètres, optimisant la livraison des images pour différents appareils.
L’élément <picture> pour la Direction Artistique
Bien que srcset et sizes soient excellents pour servir différentes tailles d’images, parfois vous avez besoin de plus de contrôle sur la façon dont une image est recadrée ou présentée sur différents écrans.
C’est là que l’élément <picture> brille.
<picture> vous permet de définir plusieurs <source> éléments, chacun ciblant une condition média spécifique (par exemple, largeur de l’écran, ratio de pixels de l’appareil).
Chaque <source> pointe vers une image différente, vous donnant un contrôle précis sur l’image affichée dans différents contextes.
HTML
<picture>
<source media="(min-width: 650px)" srcset="images/banner-large.jpg">
<source media="(min-width: 465px)" srcset="images/banner-medium.jpg">
<img decoding="async" src="images/banner-small.jpg" alt="Website Banner" title="banner small Images HTML : Code, Taille, Liens, Style & Conseils SEO">
</picture>
Dans cet exemple, le navigateur choisira l’image appropriée en fonction de la largeur de l’écran, offrant une expérience visuelle adaptée pour différents appareils.
Gestion des Images Réactives par Elementor
Elementor simplifie la complexité des images réactives.
Le widget Image génère automatiquement des attributs srcset pour vos images, garantissant qu’elles s’adaptent parfaitement à différentes tailles d’écran.
De plus, la fonctionnalité Adaptive Images d’Elementor Pro optimise encore plus la livraison des images, réduisant les tailles de fichiers pour des temps de chargement plus rapides sur les appareils mobiles.
Optimisation des Images
Imaginez un site web où les images mettent une éternité à se charger, poussant les visiteurs à abandonner le navire avant même de voir votre contenu brillant.
C’est un scénario cauchemardesque pour tout propriétaire de site web.
Heureusement, l’optimisation des images est votre arme secrète pour éviter que cela ne se produise.
L’Importance de l’Optimisation des Images
Optimiser les images consiste à réduire leur taille de fichier sans sacrifier la qualité visuelle.
C’est crucial pour plusieurs raisons:
- Temps de Chargement des Pages Plus Rapides: Les fichiers d’images plus petits se chargent plus rapidement, améliorant l’expérience utilisateur et augmentant les classements des moteurs de recherche.
- Réduction des Coûts de Bande Passante: Si vous hébergez votre site web ou payez pour le transfert de données, des fichiers d’images plus petits signifient des coûts réduits.
- Amélioration du SEO: Les moteurs de recherche favorisent les pages à chargement rapide, donc les images optimisées peuvent améliorer la visibilité de votre site.
Équilibrer Qualité et Taille de Fichier
La clé de l’optimisation des images est de trouver le bon équilibre entre qualité et taille de fichier.
Vous voulez que vos images soient belles, mais vous voulez aussi qu’elles se chargent rapidement.
C’est là que la compression entre en jeu.
Techniques de Compression d’Image
Il existe deux principaux types de compression d’image :
- Compression Avec Perte supprime définitivement certaines données de l’image, ce qui entraîne des tailles de fichier plus petites mais une perte de qualité potentielle.
Le JPEG est un format courant qui utilise la compression avec perte. - Compression sans perte : réduit la taille du fichier sans sacrifier les données de l’image.
PNG est un format qui utilise la compression sans perte.
La meilleure méthode de compression dépend du type d’image et du niveau de qualité requis.
Outils de compression d’images
Une pléthore d’outils peuvent vous aider à optimiser vos images :
- Optimiseurs d’images en ligne : Des sites Web comme TinyPNG et Optimizilla facilitent la compression des images sans installer de logiciel.
- Logiciels de retouche d’images : Les logiciels de retouche d’images professionnels comme Adobe Photoshop et Affinity Photo offrent des fonctionnalités de compression puissantes.
- Plugins WordPress : Si vous utilisez WordPress, des plugins comme Smush et EWWW Image Optimizer peuvent automatiquement optimiser les images lors du téléchargement.
- Elementor : La version Pro d’Elementor inclut des fonctionnalités avancées d’optimisation des images qui peuvent automatiquement compresser et convertir les images au format WebP, assurant des performances optimales pour votre site Web.
Choisir les bons paramètres de compression
Lors de la compression des images, il est important de trouver le juste milieu où la taille du fichier est significativement réduite sans perte de qualité notable.
Expérimentez avec différents paramètres de compression et comparez les résultats pour trouver le bon équilibre pour vos images.
Chargement différé
Une autre technique d’optimisation puissante est le chargement paresseux.
Cette technique diffère le chargement des images jusqu’à ce qu’elles soient sur le point de devenir visibles dans la fenêtre d’affichage.
Cela signifie que les images en dessous du pli se chargeront une fois que l’utilisateur fera défiler la page, accélérant ainsi le temps de chargement initial de la page.
La plupart des navigateurs modernes support le chargement paresseux nativement via l’attribut loading= »lazy » :
HTML
<img decoding="async" src="images/example.jpg" alt="Example" loading="lazy" title="Images HTML : Code, Taille, Liens, Style & Conseils SEO">
Si vous avez besoin d’un support plus large des navigateurs ou si vous souhaitez plus de contrôle sur le comportement du chargement paresseux, vous pouvez utiliser des bibliothèques JavaScript comme lazy sizes ou lozad.js.
Fonction de chargement paresseux d’Elementor
Elementor simplifie le chargement paresseux avec une option intégrée dans le widget Image.
Activez simplement l’option « Lazy Load », et Elementor s’occupera du reste, améliorant les performances de votre site sans aucun effort supplémentaire.
Cartes d’images et liens
Les cartes d’images peuvent sembler être de l’ancienne cartographie, mais elles ont une touche moderne dans le design web.
Une carte d’image transforme une seule image en une toile interactive avec plusieurs zones cliquables.
Chaque zone peut être liée à une destination différente, créant un outil polyvalent pour la navigation ou fournissant des informations supplémentaires.
Comment fonctionnent les cartes d’images
Les cartes d’images sont définies à l’aide de deux éléments HTML :
- <map> : Cet élément enveloppe un ensemble de coordonnées qui définissent les zones cliquables dans une image.
- <area> : Chaque balise <area> dans la balise <map> représente une seule zone cliquable.
L’attribut shape définit la forme de la zone (rect, circle, poly), et l’attribut coords spécifie ses coordonnées dans l’image.
L’attribut href lie la zone à une URL de destination.
HTML
<img decoding="async" src="images/map.jpg" alt="Image Map" usemap="#mymap" title="map Images HTML : Code, Taille, Liens, Style & Conseils SEO">
<map name="mymap">
<area shape="rect" coords="0,0,100,100" href="page1.html" alt="Area 1">
<area shape="circle" coords="200,200,50" href="page2.html" alt="Area 2">
<area shape="poly" coords="300,300,350,350,400,300" href="page3.html" alt="Area 3">
</map>
Cas d’utilisation des cartes d’images
- Cartes interactives : Créez des cartes cliquables de pays, de plans d’étage ou même de diagrammes anatomiques.
- Menus de navigation : Concevez des menus visuellement attrayants en utilisant une image avec des liens cliquables.
- Présentations de produits : Mettez en évidence différentes parties d’un produit avec des liens vers plus d’informations.
Considérations d’accessibilité
Bien que les cartes d’images offrent des possibilités créatives, il est crucial de s’assurer qu’elles sont accessibles à tous les utilisateurs.
Fournissez des indices visuels clairs pour les zones cliquables et utilisez un texte alternatif descriptif pour chaque élément <area>.
Cartes d’images simplifiées avec Elementor
Elementor simplifie la création de cartes d’images avec son widget Hotspot.
Vous pouvez facilement ajouter des points chauds cliquables à vos images sans avoir à gérer des calculs de coordonnées complexes ou du code HTML.
Cela rend simple la création d’éléments interactifs et améliore l’expérience utilisateur sur votre site Web.
Éléments figure et figcaption
Alors que la balise <img> est le cheval de bataille pour afficher des images, HTML5 a introduit deux nouveaux éléments pour fournir une structure sémantique supplémentaire et un contexte à vos images : <figure> et <figcaption>.
These elements work together to create a self-contained unit for your images, making your HTML more meaningful and accessible.
L’élément <figure>
L’élément <figure> est un conteneur polyvalent pour une variété de types de médias, y compris des images, des illustrations, des diagrammes, des extraits de code et même du contenu audio ou vidéo.
Il est conçu pour représenter une unité autonome qui est liée au contenu principal du document mais peut être déplacée sans affecter le flux du document.
Lorsqu’il est utilisé pour envelopper une image, l’élément <figure> offre plusieurs avantages :
- Structure sémantique : Il identifie clairement l’image comme un élément distinct de contenu au sein de votre page, améliorant la lisibilité et l’accessibilité.
- Regroupement de contenu connexe : Vous pouvez utiliser <figure> pour regrouper des images avec des légendes, des descriptions ou d’autres éléments connexes, créant une présentation plus organisée.
- Flexibilité de style : L’élément <figure> peut être stylé avec CSS pour créer des mises en page visuellement attrayantes et améliorer la présentation de vos images.
L’élément <figcaption>
L’élément <figcaption> est utilisé pour fournir une légende ou une description du contenu à l’intérieur de l’élément <figure>.
Il apparaît généralement sous forme de texte en dessous ou à côté de l’image, offrant un contexte ou une explication supplémentaire.
Voici un exemple simple de l’utilisation de <figure> et <figcaption> :
HTML
<figure>
<img decoding="async" src="images/product.jpg" alt="Product Image" title="product Images HTML : Code, Taille, Liens, Style & Conseils SEO">
<figcaption>This is our latest product, the SuperWidget 3000.</figcaption>
</figure>
Avantages de l’utilisation de <figure> et <figcaption>
- Accessibilité améliorée : Les lecteurs d’écran peuvent associer la légende à l’image, fournissant plus de contexte aux utilisateurs malvoyants.
- SEO amélioré : Les moteurs de recherche peuvent indexer les légendes, ce qui peut améliorer la visibilité de votre site dans les résultats de recherche d’images.
- Meilleure expérience utilisateur : Les légendes offrent des informations supplémentaires sur l’image, enrichissant la compréhension de votre contenu par l’utilisateur.
Widget Figure d’Elementor
Elementor simplifie l’utilisation de <figure> et <figcaption> avec son widget Figure.
Vous pouvez facilement ajouter des images et des légendes dans un élément <figure> structuré, assurant un balisage sémantique correct et une accessibilité pour votre site web.
Styliser et améliorer les images avec CSS
Alors que HTML fournit la structure de base pour afficher les images, CSS (Cascading Style Sheets) est là où la vraie magie opère.
Avec CSS, vous pouvez transformer vos images de simples éléments en chefs-d’œuvre visuels qui s’intègrent parfaitement au design de votre site web.
CSS de base pour les images
CSS offre une multitude de propriétés pour styliser et manipuler les images.
Voici quelques-unes des techniques essentielles que vous voudrez maîtriser :
Alignement : Contrôler où votre image se situe dans son conteneur est fondamental.
Vous pouvez utiliser les propriétés CSS suivantes :
float : Cette propriété vous permet de faire flotter les images à gauche ou à droite, ce qui fait que le texte s’enroule autour d’elles.
Soyez attentif au nettoyage des flottants pour éviter les problèmes de mise en page.
CSS
img {
float: left;
margin-right: 20px;
}
text-align : Cette propriété aligne une image dans un élément de niveau bloc (par exemple, un paragraphe).
CSS
p {
text-align: center;
}
margin et padding : Ces propriétés créent de l’espace autour de vos images, les aidant à respirer et empêchant qu’elles ne se serrent contre d’autres éléments.
CSS
img {
margin: 10px;
padding: 5px;
}
Bordures et ombres : Ajoutez une touche visuelle à vos images avec des bordures et des ombres.
La propriété border crée une bordure simple, tandis que les ombres de boîte ajoutent de la profondeur et de la dimension.
CSS
img {
border: 2px solid #ccc;
box-shadow: 5px 5px 10px rgba(0, 0, 0, 0.2);
}
Autres effets visuels : CSS offre un trésor d’effets visuels pour les images.
Vous pouvez ajuster l’opacité (opacity), appliquer des filtres (filter), ou même transformer les images (transform).
Images de fond : CSS vous permet d’utiliser des images comme fonds pour des éléments comme les divs, sections, ou l’ensemble du corps de votre page web.
CSS
body {
background-image: url("images/background.jpg");
background-size: cover;
}
Options de style d’Elementor : Si vous utilisez Elementor, vous pouvez facilement appliquer ces options de style à vos images en utilisant les contrôles intuitifs dans le widget Image.
Aucun codage n’est requis !
Techniques d’image réactive avec CSS
Créer des images réactives ne se limite pas aux attributs srcset et sizes.
CSS joue un rôle crucial pour s’assurer que vos images sont à leur meilleur sur des écrans de toutes tailles.
Explorons quelques techniques CSS clés :
Media Queries : S’adapter à différentes tailles d’écran
Les media queries sont des règles CSS qui vous permettent d’appliquer différents styles en fonction de la taille de l’écran de l’utilisateur, de l’orientation de l’appareil ou d’autres caractéristiques.
Vous pouvez utiliser des media queries pour ajuster les dimensions des images, changer la mise en page, ou même remplacer complètement les images pour des tailles d’écran spécifiques.
CSS
/* Style for larger screens */
img {
max-width: 100%;
height: auto;
}
/* Style for smaller screens */
@media (max-width: 768px) {
img {
width: 90%;
}
}
Dans cet exemple, l’image occupera toute la largeur de son conteneur sur les écrans plus grands, mais sa largeur sera réduite à 90% sur les écrans plus petits.
La propriété object-fit : Contrôler le redimensionnement des images
La propriété object-fit vous donne un contrôle granulaire sur la façon dont une image est redimensionnée pour s’adapter à son conteneur.
Vous pouvez choisir parmi différentes valeurs :
- cover : L’image remplit tout le conteneur, en maintenant son ratio d’aspect mais en rognant potentiellement des parties de l’image.
- contain : L’image est redimensionnée pour s’adapter au conteneur tout en maintenant son ratio d’aspect, mais il peut y avoir des espaces vides autour de l’image.
- fill : L’image s’étire pour remplir le conteneur, en ignorant son ratio d’aspect.
- none : L’image n’est pas redimensionnée et est positionnée à sa taille naturelle dans le conteneur.
- scale-down : L’image est réduite pour s’adapter au conteneur si elle est plus grande que le conteneur.
Sinon, elle est affichée à sa taille naturelle.
CSS
img {
width: 100%;
height: 300px;
object-fit: cover;
}
Dans cet exemple, l’image couvrira tout le conteneur tout en maintenant son ratio d’aspect, même si cela signifie rogner certaines parties de l’image.
Filtres d’image CSS : Transformations créatives
Les filtres CSS ouvrent un monde de possibilités créatives pour vos images.
Vous pouvez appliquer des effets comme le flou, la luminosité, le contraste, le niveau de gris, le sépia, et plus encore.
CSS
img {
filter: grayscale(50%);
}
Dans cet exemple, l’image sera affichée en niveaux de gris à 50%.
Fonctionnalités de design réactif d’Elementor
Elementor simplifie le design réactif avec son interface visuelle et ses contrôles intuitifs.
Vous pouvez facilement ajuster les dimensions des images, appliquer les paramètres object-fit, et même ajouter des filtres CSS sans écrire de code.
Galeries d’images, curseurs et carrousels
Galeries d’images, curseurs et carrousels sont des moyens dynamiques de présenter plusieurs images de manière engageante et visuellement attrayante.
Ils sont couramment utilisés pour les présentations de produits, les portfolios et la narration visuelle.
Voyons comment vous pouvez créer ces éléments interactifs en utilisant CSS et JavaScript :
Galeries d’images
Une galerie d’images est une collection d’images affichées dans une grille ou une autre disposition structurée.
CSS Grid et Flexbox sont d’excellents outils pour créer des galeries d’images réactives et personnalisables.
CSS
/* Basic CSS Grid Gallery */
.gallery {
display: grid;
grid-template-columns: repeat(auto-fit, minmax(250px, 1fr));
gap: 10px;
}
.gallery img {
width: 100%;
height: auto;
object-fit: cover;
}
Dans cet exemple, le conteneur .gallery utilise CSS Grid pour créer une disposition réactive où les images s’ajustent automatiquement pour s’adapter à l’espace disponible. La propriété object-fit: cover garantit que les images maintiennent leur rapport d’aspect tout en remplissant les cellules de la grille.
Curseurs d’images
Les curseurs d’images affichent une seule image à la fois, permettant aux utilisateurs de naviguer à travers une série d’images en utilisant des flèches ou d’autres contrôles.
Vous pouvez créer des curseurs d’images simples en utilisant des animations CSS et des transitions.
CSS
/* Basic CSS Image Slider */
.slider {
width: 800px;
overflow: hidden;
}
.slider-inner {
display: flex;
transition: transform 0.5s ease-in-out;
}
.slider-image {
flex: 0 0 100%; /* Each image takes up 100% width */
}
JavaScript serait ensuite utilisé pour contrôler l’animation de glissement en manipulant la propriété transform du conteneur .slider-inner.
Carrousels d’images
Les carrousels d’images sont similaires aux curseurs, mais ils affichent généralement plusieurs images à la fois, créant une boucle continue de visuels.
La création de carrousels implique souvent une combinaison de CSS pour la mise en page et de JavaScript pour la logique du carrousel.
Bibliothèques et Frameworks
Bien que vous puissiez créer des galeries d’images, des curseurs et des carrousels à partir de zéro, de nombreuses bibliothèques et frameworks simplifient le processus.
Voici quelques options populaires :
- Bibliothèques Lightbox et Modal : Ces bibliothèques fournissent des superpositions élégantes pour afficher des versions plus grandes des images lorsqu’elles sont cliquées.
Exemples : Lightbox, Magnific Popup et PhotoSwipe. - Bibliothèques de carrousels : Owl Carousel, Slick et Swiper sont des bibliothèques puissantes et flexibles pour créer divers types de carrousels.
Considérations d’accessibilité
Lors de la création d’affichages d’images interactifs, priorisez l’accessibilité :
- Navigation au clavier : Assurez-vous que les utilisateurs peuvent naviguer dans la galerie, le curseur ou le carrousel en utilisant les contrôles du clavier.
- Indicateurs de focus : Fournissez des indicateurs visuels clairs pour l’image actuellement focalisée.
- Texte alternatif : Utilisez un texte alternatif descriptif pour toutes les images, même si elles font partie d’un affichage plus large.
Widget de carrousel d’images d’Elementor
Le widget de carrousel d’images d’Elementor simplifie la création de carrousels beaux et réactifs.
Il offre diverses options de personnalisation, y compris la lecture automatique, les contrôles de navigation et les effets d’animation.
Vous pouvez facilement créer des présentations d’images époustouflantes sans écrire une seule ligne de code.
Au-delà des bases : Cas d’utilisation spécialisés des images
Icônes et favicons
Les icônes et les favicons sont les héros méconnus de la conception web, souvent négligés mais incroyablement importants pour le branding, la navigation et l’expérience utilisateur.
Icônes : Petites mais puissantes
Les icônes sont de petites représentations graphiques d’objets, d’actions ou d’idées.
Elles servent à diverses fins sur les sites web :
- Repères visuels : Les icônes peuvent guider les utilisateurs à travers votre site, indiquant des éléments cliquables, des menus de navigation ou des fonctionnalités interactives.
- Branding : Un ensemble d’icônes bien conçu peut renforcer votre identité de marque et créer un langage visuel cohérent.
- Engagement : Les icônes peuvent ajouter un intérêt visuel à votre contenu, le rendant plus engageant et plus facile à parcourir.
Vous pouvez créer des icônes en utilisant un logiciel de retouche d’image ou les télécharger à partir de diverses ressources en ligne.
Les formats populaires pour les icônes incluent PNG (pour la transparence), SVG (pour l’évolutivité) et les polices d’icônes (pour une personnalisation et une intégration faciles).
Favicons : Petits ambassadeurs de marque
Un favicon est une petite icône (généralement de 16×16 pixels) qui apparaît dans l’onglet du navigateur à côté du titre de votre site web.
C’est un moyen efficace de renforcer votre marque et de rendre votre site facilement reconnaissable parmi les onglets ouverts.
Pour créer un favicon, vous pouvez utiliser un générateur de favicon en ligne ou en concevoir un vous-même en utilisant un logiciel de retouche d’image.
Enregistrez le favicon au format ICO (pour la compatibilité) ou en PNG (pour les navigateurs modernes).
Pour ajouter un favicon à votre site web, placez le code suivant dans la section <head> de votre HTML :
HTML
<link rel="icon" type="image/x-icon" href="images/favicon.ico">
Ou, si vous utilisez un PNG :
HTML
<link rel="icon" type="image/png" href="images/favicon.png">
Options d’icônes et de favicons d’Elementor
Elementor offre des options intégrées pour ajouter des icônes et des favicons à votre site web.
Vous pouvez facilement sélectionner parmi une vaste bibliothèque d’icônes ou télécharger vos propres icônes personnalisées.
Le Theme Builder vous permet de définir un favicon pour l’ensemble du site, assurant une image de marque cohérente sur toutes les pages.
Sprites d’images
Les sprites d’images sont une technique astucieuse pour optimiser les performances des sites web.
Ils combinent plusieurs images en un seul fichier, réduisant ainsi le nombre de requêtes HTTP que le navigateur doit effectuer, ce qui conduit à des temps de chargement de page plus rapides.
Comment fonctionnent les sprites d’images
Pensez à un sprite d’image comme à un collage de différentes images disposées sur une seule toile.
Chaque image dans le sprite est positionnée à des coordonnées spécifiques.
Pour afficher une image particulière du sprite, vous utilisez les propriétés de fond CSS pour positionner le sprite de manière à ce que seule l’image souhaitée soit visible.
CSS
.icon {
width: 32px; /* Width of individual icon */
height: 32px; /* Height of individual icon */
background-image: url("images/sprite.png");
}
.icon-home {
background-position: 0 0; /* Top-left corner of sprite */
}
.icon-search {
background-position: -32px 0; /* Move 32px to the left */
}
.icon-cart {
background-position: -64px 0; /* Move 64px to the left */
}
Dans cet exemple, nous avons un sprite nommé sprite.png qui contient trois icônes. Les classes CSS .icon-home, .icon-search et .icon-cart sont utilisées pour positionner le sprite de manière à ce que seule l’icône souhaitée soit visible.
Avantages des sprites d’images
- Réduction des requêtes HTTP: Moins de requêtes signifient des chargements de page plus rapides, car le navigateur n’a pas à établir plusieurs connexions pour récupérer des images individuelles.
- Mise en cache: Le sprite est mis en cache par le navigateur, de sorte que les vues de page suivantes peuvent se charger encore plus rapidement.
- Organisation: Les sprites d’images offrent un moyen pratique d’organiser et de gérer plusieurs images liées.
Limitations et considérations
- Complexité: Créer et maintenir des sprites d’images peut être plus complexe que de travailler avec des images individuelles.
- Évolutivité: Si votre sprite devient trop grand, il peut annuler les avantages de performance.
- Maintenance: Mettre à jour une seule image dans le sprite nécessite de régénérer l’ensemble du fichier.
Outils de génération de sprites
Heureusement, divers outils en ligne et logiciels peuvent vous aider à générer des sprites d’images automatiquement, facilitant ainsi le processus de création et de gestion.
Bibliothèque d’icônes d’Elementor
Bien qu’Elementor ne support pas explicitement les sprites d’images, il offre une vaste bibliothèque d’icônes que vous pouvez facilement ajouter à votre site web.
Cela élimine le besoin de créer vos propres sprites, simplifiant ainsi le processus d’ajout d’éléments visuels à vos conceptions.
Logos et captures d’écran
Les logos et les captures d’écran sont des outils essentiels pour transmettre l’identité de votre marque et présenter votre produit ou service.
Logos : Votre identité visuelle
Votre logo est la pierre angulaire de l’identité visuelle de votre marque.
C’est l’image qui représente votre entreprise, organisation ou produit.
Un logo bien conçu est mémorable, unique et instantanément reconnaissable.
Lorsque vous utilisez votre logo sur votre site web, considérez les points suivants :
- Format : Utilisez le format SVG autant que possible.
Les SVG sont évolutifs et restent nets sur tous les appareils. - Optimisation: Optimisez votre logo pour une utilisation web afin de réduire la taille du fichier sans sacrifier la qualité.
- Placement: Placez votre logo de manière bien visible sur votre site web, généralement dans l’en-tête ou la zone de navigation.
Captures d’écran : Présentation de votre produit
Les captures d’écran sont des représentations visuelles de votre produit, application ou interface de site web.
Elles offrent aux clients potentiels un aperçu de ce à quoi ressemble votre produit et comment il fonctionne.
Les captures d’écran efficaces doivent être :
- Haute qualité: Utilisez des images haute résolution qui représentent fidèlement votre produit.
- Informatives: Choisissez des captures d’écran qui mettent en avant les fonctionnalités ou les avantages clés de votre produit.
- Annotées: Ajoutez du texte ou des flèches pour mettre en évidence des éléments ou des fonctionnalités spécifiques.
Optimisation des logos et des captures d’écran
Les logos et les captures d’écran doivent être optimisés pour le web afin de garantir des temps de chargement rapides.
Utilisez des outils de compression d’images pour réduire la taille des fichiers sans compromettre la qualité.
Widgets de logo et d’image d’Elementor
Elementor facilite l’ajout de logos et de captures d’écran à votre site web.
Le widget Logo vous permet de télécharger votre logo et de personnaliser son apparence, et le widget Image offre un moyen simple d’insérer des captures d’écran et d’autres images dans votre contenu.
Photos de stock et retouche d’image
Bien que la photographie originale et les illustrations personnalisées soient idéales pour donner à votre site web une touche unique, les photos de stock peuvent être une ressource précieuse pour ajouter rapidement des visuels de haute qualité à votre contenu.
Cependant, il est important de les utiliser judicieusement et légalement.
Trouver des photos de stock de qualité
Le web regorge de sites de photos de stock offrant une vaste sélection d’images pour divers usages.
Parmi les options populaires, on trouve :
- Unsplash: Belles photos haute résolution gratuites.
- Pexels: Une autre excellente source de photos de stock gratuites.
- Pixabay: Offre un mélange de photos de stock gratuites et premium.
- Shutterstock: Un fournisseur leader de photos de stock premium, d’illustrations et de vidéos.
Lors du choix de photos de stock, privilégiez les images pertinentes pour votre contenu, visuellement attrayantes et de haute résolution.
Comprendre les droits d’auteur et les licences
Avant d’utiliser une photo de stock, examinez attentivement sa licence.
La plupart des photos de stock sont disponibles sous des licences libres de droits, ce qui vous permet de les utiliser à diverses fins sans payer de redevances.
Cependant, certaines licences peuvent comporter des restrictions, telles que l’obligation d’attribution ou l’interdiction d’utilisation commerciale.
Les licences Creative Commons sont un moyen populaire de partager du contenu avec des permissions spécifiques.
Familiarisez-vous avec les différentes licences Creative Commons pour comprendre ce que vous pouvez et ne pouvez pas faire avec une image particulière.
Conseils de retouche d’image
Même les photos de stock de haute qualité peuvent bénéficier de quelques retouches légères pour mieux s’adapter à l’esthétique de votre site web ou pour les adapter à vos besoins spécifiques.
Voici quelques conseils de base pour la retouche d’image :
- Recadrage: Recadrez les images pour vous concentrer sur les éléments les plus importants ou pour les adapter à des dimensions spécifiques.
- Redimensionnement: Redimensionnez les images à la taille appropriée pour votre site web afin de réduire la taille du fichier et d’améliorer les temps de chargement.
- Ajustement de la luminosité et du contraste: Ajustez la luminosité et le contraste pour améliorer l’attrait visuel de l’image.
- Correction des couleurs: Corrigez les dominantes de couleur ou les déséquilibres pour garantir une représentation précise des couleurs.
Outils de retouche d’image
De nombreux outils de retouche d’image sont disponibles, allant des éditeurs en ligne gratuits comme Pixlr et Canva aux logiciels professionnels comme Adobe Photoshop et GIMP.
Choisissez un outil qui correspond à votre niveau de compétence et à votre budget.
Les capacités de retouche d’image d’Elementor
Le widget Image d’Elementor offre des capacités de retouche d’image de base, telles que le recadrage, le redimensionnement et l’application de filtres.
Pour des retouches plus avancées, vous pouvez utiliser un logiciel de retouche d’image externe, puis télécharger l’image optimisée sur Elementor.
Présentation d’Elementor
Elementor est un constructeur de sites web révolutionnaire qui a pris d’assaut le monde de WordPress.
Avec son interface intuitive de glisser-déposer et sa vaste gamme de fonctionnalités, il est devenu l’outil de référence pour les particuliers, les entreprises et les agences souhaitant créer des sites web beaux et fonctionnels sans écrire une seule ligne de code.
Ce qui distingue Elementor :
- Design visuel : L’éditeur frontal en direct d’Elementor vous permet de voir vos modifications en temps réel, rendant le processus de conception incroyablement intuitif et agréable.
- Personnalisation : Vous avez un contrôle inégalé sur tous les aspects du design de votre site web, des couleurs et des polices à la mise en page et à la structure.
- Widgets et modèles : Elementor dispose d’une vaste bibliothèque de widgets et de modèles préconçus que vous pouvez facilement personnaliser pour correspondre à votre marque et à votre style.
- Design réactif : Elementor garantit que votre site web est impeccable sur tous les appareils, des ordinateurs de bureau aux téléphones mobiles.
- Intégration WooCommerce : Si vous créez une boutique en ligne, Elementor s’intègre parfaitement avec WooCommerce, la principale plateforme de commerce électronique pour WordPress.
- Elementor Pro : Pour des fonctionnalités encore plus avancées, Elementor Pro offre une multitude d’outils supplémentaires, y compris un constructeur de thèmes, un constructeur de pop-ups, un constructeur de formulaires, et plus encore.
- Elementor AI : Pour ceux qui souhaitent exploiter la puissance de l’intelligence artificielle, Elementor AI propose des fonctionnalités de pointe comme la génération d’images, la création de texte et la génération de code personnalisé.
Conclusion
Des bases des balises d’image HTML aux techniques avancées comme le design réactif et l’optimisation des images, nous avons couvert un vaste éventail de possibilités pour utiliser des images sur votre site web.
Cependant, gérer tous ces aspects peut rapidement devenir une tâche complexe, surtout pour ceux qui n’ont pas d’expérience en codage.
C’est là qu’Elementor brille.
En intégrant de manière transparente la gestion des images dans son interface intuitive de glisser-déposer, Elementor vous permet de maîtriser pleinement les images HTML sans avoir besoin de compétences techniques.
Que vous soyez un développeur web chevronné ou un novice, les outils conviviaux d’Elementor facilitent l’ajout, la personnalisation et l’optimisation des images pour créer des sites web visuellement époustouflants et performants.
Vous êtes à la recherche d'un nouveau contenu ?
Recevez des articles et des informations dans notre lettre d'information hebdomadaire.
En saisissant votre email, vous acceptez de recevoir les emails d’Elementor, y compris les emails marketing,
et vous acceptez nos conditions générales et notre politique de confidentialité.