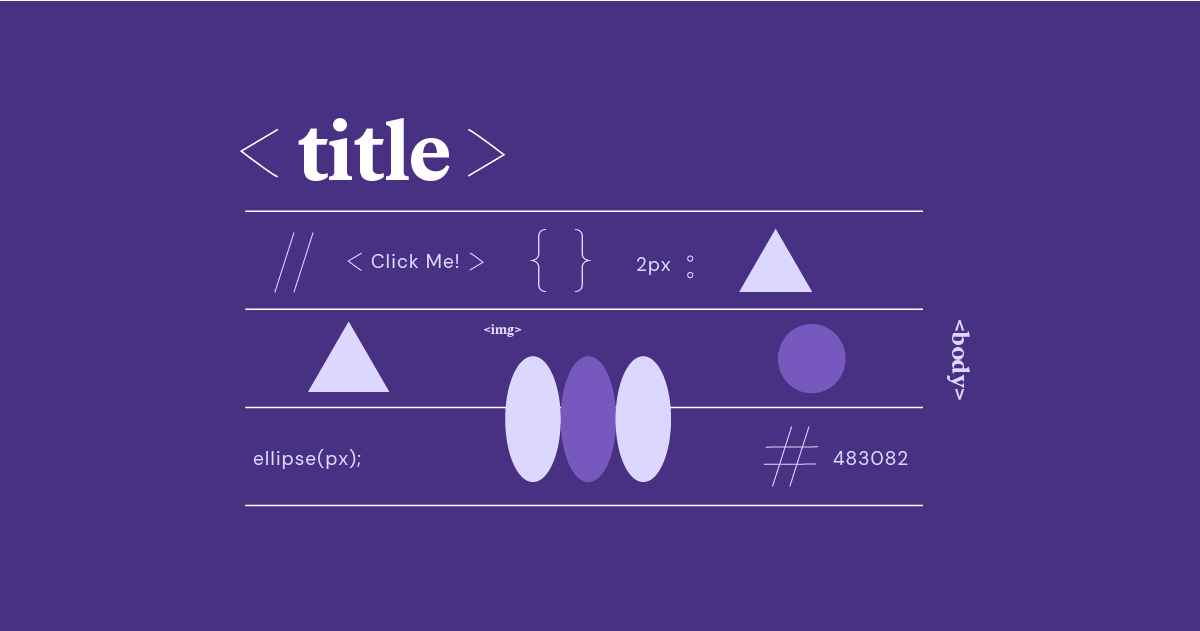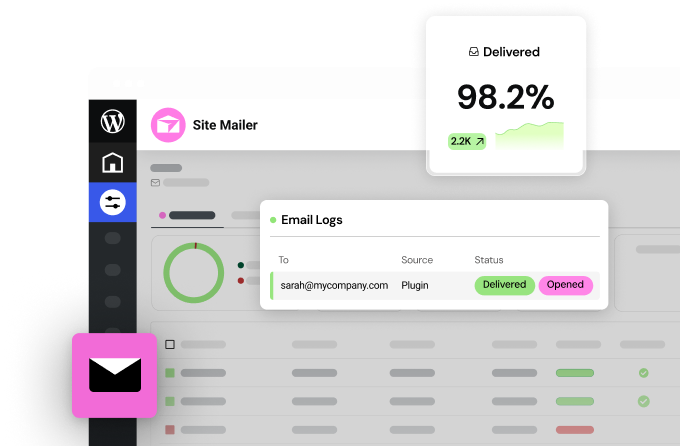Table of Contents
In this comprehensive guide, we’ll unravel the intricacies of using HTML images like a pro. We’ll cover everything from the basic <img> tag to advanced techniques like responsive images and image optimization. We’ll even explore how website builders like Elementor can simplify the image management process.
So, whether you’re a budding web developer or a seasoned designer, get ready to elevate your visual storytelling skills and learn how to wield HTML images to their full potential.
Fundamentals of HTML Images
What is an HTML Image?
At its core, an HTML image is simply a visual element embedded into a webpage. These images can be anything from photographs and illustrations to icons and logos. When we talk about “HTML images,” we’re really referring to the code used to display these visuals within a website’s structure.
HTML images play a crucial role in web design, going beyond mere aesthetics. They can:
- Enhance User Experience: Images break up text and make content more visually appealing, keeping visitors engaged.
- Convey Information: A well-chosen image can often communicate complex ideas or emotions more effectively than words alone.
- Improve Accessibility: With descriptive alternative text (more on that later), images can be understood by screen readers, making your content accessible to users with visual impairments.
- Boost SEO: Search engines consider images when ranking web pages, so optimized images can help drive more traffic to your site.
In essence, HTML images are the visual building blocks that help shape your website’s identity and message. Mastering their use is essential for any web developer or designer.
The <img> Tag
The cornerstone of embedding images in HTML is the <img> tag. This self-closing tag acts as a container, instructing the browser to fetch and display an image on your webpage. Let’s break down its key attributes:
src (Source): The src attribute is the image’s lifeline. It specifies the location (URL or path) of the image file you want to display. This is where you’ll point to your carefully crafted photos, illustrations, or any other visual you want to showcase.
HTML
<img decoding="async" src="https://elementor.com/cdn-cgi/image/f=auto,w=1200,h=400/images/my-logo.png" alt="My Company Logo" title="my logo HTML Images: Code, Size, Links, Style & SEO Tips">
There are two main ways to specify the image source:
- Absolute Path: A full web address, like https://www.example.com/images/my-logo.png. Use this when linking to images on external websites.
- Relative Path: A path relative to the current webpage’s location, such as images/my-logo.png. This is the preferred method for images within your website’s directory structure.
alt (Alternative Text): The alt attribute provides a textual description of the image. It’s crucial for several reasons:
- Accessibility: Screen readers use alt text to describe images to visually impaired users.
- SEO: Search engines use alt text to understand the image’s content, potentially improving your site’s ranking.
- Image Loading Issues: If an image fails to load, the alt text is displayed instead, providing context to the user.
Crafting effective alt text is an art. Be concise, descriptive, and focus on conveying the image’s essential information.
HTML
<img decoding="async" src="images/product.jpg" alt="A person wearing a blue T-shirt with our logo" title="product HTML Images: Code, Size, Links, Style & SEO Tips">
width and height: These attributes specify the dimensions of the image in pixels. While optional, they help the browser reserve space for the image, preventing layout shifts as the page loads. However, for responsive design, it’s often better to control image dimensions using CSS (we’ll cover this later).
HTML
<img fetchpriority="high" fetchpriority="high" decoding="async" src="images/banner.jpg" alt="Website Banner" width="1200" height="400" title="banner HTML Images: Code, Size, Links, Style & SEO Tips">
Beyond the Basics: While src, alt, width, and height are the core attributes, the <img> tag offers additional options for fine-tuning image behavior, such as loading (for lazy loading) and decoding (for browser-optimized image processing).
Elementor’s Image Widget:
Inserting images is a breeze for those using Elementor. The Image widget allows you to easily add images, customize their settings, and make them responsive without writing any code. It’s a testament to how website builders like Elementor can simplify the image management process.
Image Formats (JPEG, PNG, GIF, SVG, WebP)
Choosing the right image format is a crucial decision that impacts the visual quality and performance of your website. Each format has strengths and weaknesses, making it suitable for different types of images.
- JPEG (Joint Photographic Experts Group): JPEG is the most common format for photographs and images with complex colors. It uses lossy compression, meaning some image data is discarded to reduce file size. While this can result in slight quality degradation, JPEGs offer a good balance between file size and visual fidelity.
- PNG (Portable Network Graphics): PNG is ideal for images with sharp lines, text, or transparency (e.g., logos, icons). It uses lossless compression, preserving all image data. PNGs generally have larger file sizes than JPEGs, but they offer superior quality for images that require crisp details.
- GIF (Graphics Interchange Format): GIFs are limited to 256 colors and are best suited for simple animations and graphics. They also support transparency. While not ideal for photographs, GIFs can be used for small icons, animated buttons, or simple line drawings.
- SVG (Scalable Vector Graphics): SVG is a vector format, meaning images are defined by mathematical equations rather than pixels. This makes SVGs infinitely scalable without losing quality, making them perfect for logos, icons, and illustrations that need to be displayed in various sizes.
- WebP: WebP is a relatively new format developed by Google that aims to provide superior lossless and lossy compression compared to PNG and JPEG. WebP images can be significantly smaller than their counterparts while maintaining comparable visual quality. However, browser support for WebP is still evolving.
Choosing the Right Format: The best format depends on the type of image you’re using. Consider factors like the complexity of the image, the need for transparency, and the desired level of quality. Experiment with different formats and compression settings to find the optimal balance between file size and visual appeal.
Pro Tip: Elementor’s image optimization features can automatically compress and convert images to the WebP format, ensuring your images are delivered in the most efficient way possible.
Image Dimensions and Aspect Ratio
When embedding images in HTML, it’s essential to consider their dimensions and aspect ratio. These factors significantly impact how your images are displayed and how they affect your website’s layout.
Width and Height: The width and height attributes of the <img> tag define the size of the image in pixels. For example:
HTML
<img decoding="async" src="images/landscape.jpg" alt="Mountain Landscape" width="800" height="600" title="landscape HTML Images: Code, Size, Links, Style & SEO Tips">
While specifying dimensions is optional, it’s a good practice to include them. Why?
- Faster Loading: Providing dimensions helps the browser allocate the correct space for the image while the page loads, preventing content from jumping around as images appear.
- Layout Control: You can use width and height to precisely control the size and placement of your images within the layout.
Aspect Ratio: The aspect ratio is the proportional relationship between an image’s width and height. For instance, a common aspect ratio is 16:9 (widescreen). Maintaining the aspect ratio is crucial to prevent your images from appearing stretched or distorted.
Original Image (16:9 aspect ratio): 1920px wide x 1080px high
Incorrect Scaling: 1920px wide x 600px high (distorted)
Correct Scaling: 800px wide x 450px high (preserves aspect ratio)
Responsive Design: In the era of diverse screen sizes, images must adapt to different devices. We’ll explore responsive image techniques later in this guide.
Elementor’s Image Widget: Elementor simplifies the process of managing image dimensions and aspect ratios. The Image widget allows you to easily resize images while preserving their aspect ratio, ensuring they look their best on any screen.
Alternative Text (alt)
The alt attribute, short for “alternative text,” might seem like a minor detail, but it wields tremendous power when it comes to accessibility, SEO, and the overall user experience. Let’s unravel its significance:
Accessibility: The Heart of Alt Text
Imagine a world where websites are only accessible to those with perfect vision. Thankfully, that’s not the world we live in. Alt text acts as a bridge for users who rely on screen readers, assistive technology that converts text to speech. When a screen reader encounters an image, it reads aloud the alt text, providing context and meaning to users who can’t see the image.
Without alt text, images become roadblocks for these users, leaving them with a fragmented and frustrating experience. Think of alt text as the friendly tour guide narrating the visual aspects of your website for those who can’t see them.
SEO: Boosting Your Visibility
Search engines, like Google, can’t “see” images the way we do. They rely on text to understand the content of a webpage, including images. This is where alt text comes into play. Well-crafted alt text helps search engines interpret the image’s subject matter, improving your site’s ranking in image search results and attracting more organic traffic.
In essence, alt text tells search engines, “Hey, this image is about [insert description here].” The more descriptive and relevant your alt text, the better your chances of ranking higher.
Image Loading Failsafes
We’ve all encountered those moments when an image doesn’t load properly on a website, leaving behind a blank space or a broken image icon. Alt text gracefully steps in during such situations, displaying a textual description in place of the missing image. This not only helps users understand what should have been there but also maintains the flow and readability of your content.
Crafting Effective Alt Text
Writing good alt text is a balancing act. It should be:
- Descriptive: Clearly describe the image’s content.
- Concise: Aim for a brief yet informative description.
- Relevant: Ensure the alt text aligns with the image’s purpose and the surrounding content.
- Specific: Avoid generic phrases like “image” or “picture.”
- Contextual: Consider how the image relates to the overall message of your webpage.
Examples:
- Good: alt=”A group of hikers smiling on a mountain summit.”
- Bad: alt=”Image of people.”
Elementor’s Image Widget: Elementor simplifies the process of adding alt text to your images. The Image widget provides a dedicated field for entering alt text, making it easy to optimize your images for accessibility and SEO.
Remember: Remember to underestimate the power of the alt attribute. It’s a small detail that can make a big difference in how users experience your website and how search engines perceive your content.
Advanced Image Techniques
Responsive Images
In today’s multi-device world, your website’s images need to be as adaptable as chameleons. Users expect a seamless experience whether they’re viewing your site on a desktop computer, a tablet, or a smartphone. This is where responsive images come to the rescue.
Why Responsive Images Matter
Without responsive images, you face a few challenges:
- Slow Loading: Large, high-resolution images designed for desktops can take ages to load on mobile devices with slower connections. This frustrates users and can negatively impact your SEO.
- Wasted Bandwidth: Serving the same large image to a small screen wastes bandwidth, costing your visitors (and potentially you) money.
- Poor User Experience: Oversized images on small screens can disrupt the layout and make it difficult for users to consume your content.
Responsive images solve these problems by delivering the right image to the right device at the right time. They adapt to the screen size and resolution, ensuring optimal loading times and a smooth browsing experience for everyone.
The srcset and sizes Attributes
The dynamic duo of srcset and sizes attributes empowers you to create responsive images. Here’s how they work:
- srcset: This attribute provides a list of image sources along with their respective widths in pixels or a scaling factor (e.g., 1x, 2x). The browser then chooses the most appropriate image based on the screen size and resolution.
- sizes: This attribute tells the browser how wide the image is expected to be at different screen sizes. This information helps the browser make an even smarter decision about which image to load.
HTML
<img decoding="async" src="images/product-small.jpg" srcset="images/product-small.jpg 480w,
images/product-medium.jpg 800w,
images/product-large.jpg 1200w" sizes="(max-width: 600px) 90vw,
(max-width: 900px) 50vw,
33vw" alt="Product Image" title="product small HTML Images: Code, Size, Links, Style & SEO Tips">
In this example:
- srcset provides three image sources at different widths.
- sizes define the image width as a percentage of the viewport width (vw) based on different screen size breakpoints.
The browser will automatically select the most suitable image based on these parameters, optimizing image delivery for different devices.
The <picture> Element for Art Direction
While srcset and sizes are great for serving different image sizes, sometimes you need more control over how an image is cropped or presented on different screens. That’s where the <picture> element shines.
<picture> allows you to define multiple <source> elements, each targeting a specific media condition (e.g., screen width, device pixel ratio). Each <source> points to a different image, giving you precise control over which image is displayed in different contexts.
HTML
<picture>
<source media="(min-width: 650px)" srcset="images/banner-large.jpg">
<source media="(min-width: 465px)" srcset="images/banner-medium.jpg">
<img decoding="async" src="images/banner-small.jpg" alt="Website Banner" title="banner small HTML Images: Code, Size, Links, Style & SEO Tips">
</picture>
In this example, the browser will choose the appropriate image based on the screen width, providing a tailored visual experience for different devices.
Elementor’s Responsive Image Handling
Elementor takes the complexity out of responsive images. The Image widget automatically generates srcset attributes for your images, ensuring they adapt seamlessly to different screen sizes. Additionally, Elementor Pro’s Adaptive Images feature further optimizes image delivery, reducing file sizes even more for faster loading times on mobile devices.
Image Optimization
Imagine a website where images take forever to load, causing visitors to abandon the ship before they even see your brilliant content. It’s a nightmare scenario for any website owner. Fortunately, image optimization is your secret weapon to prevent this from happening.
The Importance of Image Optimization
Optimizing images is the process of reducing their file sizes without sacrificing visual quality. This is crucial for several reasons:
- Faster Page Load Times: Smaller image files load faster, improving user experience and increasing search engine rankings.
- Reduced Bandwidth Costs: If you’re hosting your website or paying for data transfer, smaller image files mean lower costs.
- Improved SEO: Search engines favor fast-loading pages, so optimized images can boost your site’s visibility.
Balancing Quality and File Size
The key to image optimization is striking the right balance between quality and file size. You want your images to look great, but you also want them to load quickly. Here’s where compression comes into play.
Image Compression Techniques
There are two main types of image compression:
- Lossy Compression permanently removes some image data, resulting in smaller file sizes but potential quality loss. JPEG is a common format that uses lossy compression.
- Lossless Compression: reduces file size without sacrificing image data. PNG is a format that uses lossless compression.
The best compression method depends on the type of image and the level of quality you require.
Image Compression Tools
A plethora of tools can help you optimize your images:
- Online Image Optimizers: Websites like TinyPNG and Optimizilla make it easy to compress images without installing any software.
- Image Editing Software: Professional image editing software like Adobe Photoshop and Affinity Photo offers powerful compression features.
- WordPress Plugins: If you’re using WordPress, plugins like Smush and EWWW Image Optimizer can automatically optimize images upon upload.
- Elementor: Elementor’s Pro version includes advanced image optimization features that can automatically compress and convert images to the WebP format, ensuring optimal performance for your website.
Choosing the Right Compression Settings
When compressing images, it’s important to find the sweet spot where the file size is significantly reduced without noticeable quality loss. Experiment with different compression settings and compare the results to find the right balance for your images.
Lazy Loading
Another powerful optimization technique is lazy loading. This technique defers the loading of images until they’re about to become visible in the viewport. This means images below the fold will load once the user scrolls down to them, speeding up the initial page load time.
Most modern browsers support lazy loading natively through the loading=”lazy” attribute:
HTML
<img decoding="async" src="images/example.jpg" alt="Example" loading="lazy" title="HTML Images: Code, Size, Links, Style & SEO Tips">
If you need broader browser support or want more control over lazy loading behavior, you can use JavaScript libraries like lazy sizes or lozad.js.
Elementor’s Lazy Loading Feature
Elementor simplifies lazy loading with a built-in option in the Image widget. Simply enable the “Lazy Load” option, and Elementor will take care of the rest, improving your site’s performance without any extra effort.
Image Maps and Links
Image maps might sound like ancient cartography, but they have a modern twist in web design. An image map transforms a single image into an interactive canvas with multiple clickable areas. Each area can link to a different destination, creating a versatile tool for navigation or providing additional information.
How Image Maps Work
Image maps are defined using two HTML elements:
- <map>: This element wraps around a set of coordinates that define the clickable areas within an image.
- <area>: Each <area> tag within the <map> represents a single clickable area. The shape attribute defines the area’s shape (rect, circle, poly), and the coordinates attribute specifies its coordinates within the image. The href attribute links the area to a destination URL.
HTML
<img decoding="async" src="images/map.jpg" alt="Image Map" usemap="#mymap" title="map HTML Images: Code, Size, Links, Style & SEO Tips">
<map name="mymap">
<area shape="rect" coords="0,0,100,100" href="page1.html" alt="Area 1">
<area shape="circle" coords="200,200,50" href="page2.html" alt="Area 2">
<area shape="poly" coords="300,300,350,350,400,300" href="page3.html" alt="Area 3">
</map>
Use Cases for Image Maps
- Interactive Maps: Create clickable maps of countries, floor plans, or even anatomical diagrams.
- Navigation Menus: Design visually engaging menus using an image with clickable links.
- Product Showcases: Highlight different parts of a product with links to more information.
Accessibility Considerations
While image maps offer creative possibilities, it’s crucial to ensure they’re accessible to all users. Provide clear visual cues for clickable areas and use descriptive alt text for each <area> element.
Simplified Image Maps with Elementor
Elementor simplifies the creation of image maps with its Hotspot widget. You can easily add clickable hotspots to your images without dealing with complex coordinate calculations or HTML code. This makes it simple to create interactive elements and improve the user experience on your website.
Figure and figcaption Elements
While the <img> tag is the workhorse for displaying images, HTML5 introduced two new elements to provide additional semantic structure and context to your images: <figure> and <figcaption>. These elements work together to create a self-contained unit for your images, making your HTML more meaningful and accessible.
The <figure> Element
The <figure> element is a versatile container for a variety of media types, including images, illustrations, diagrams, code snippets, and even audio or video content. It’s designed to represent a self-contained unit that is related to the main content of the document but can be moved around without affecting the document’s flow.
When used to wrap an image, the <figure> element provides several benefits:
- Semantic Structure: It clearly identifies the image as a distinct piece of content within your page, improving readability and accessibility.
- Grouping Related Content: You can use <figure> to group images with captions, descriptions, or other related elements, creating a more organized presentation.
- Styling Flexibility: The <figure> element can be styled with CSS to create visually appealing layouts and enhance the presentation of your images.
The <figcaption> Element
The <figcaption> element is used to provide a caption or description for the content within the <figure> element. It typically appears as text below or beside the image, offering additional context or explanation.
Here’s a simple example of how to use <figure> and <figcaption>:
HTML
<figure>
<img decoding="async" src="images/product.jpg" alt="Product Image" title="product HTML Images: Code, Size, Links, Style & SEO Tips">
<figcaption>This is our latest product, the SuperWidget 3000.</figcaption>
</figure>
Benefits of Using <figure> and <figcaption>
- Improved Accessibility: Screen readers can associate the caption with the image, providing more context to users with visual impairments.
- Enhanced SEO: Search engines can index captions, potentially boosting your site’s visibility in image search results.
- Better User Experience: Captions offer additional information about the image, enriching the user’s understanding of your content.
Elementor’s Figure Widget
Elementor simplifies the use of <figure> and <figcaption> with its Figure widget. You can easily add images and captions within a structured <figure> element, ensuring proper semantic markup and accessibility for your website.
Styling and Enhancing Images with CSS
While HTML provides the basic structure for displaying images, CSS (Cascading Style Sheets) is where the real magic happens. With CSS, you can transform your images from simple elements into visual masterpieces that seamlessly integrate with your website’s design.
Basic CSS for Images
CSS offers a plethora of properties to style and manipulate images. Here are some of the essential techniques you’ll want to master:
Alignment: Controlling where your image sits within its container is fundamental. You can use the following CSS properties:
float: This property allows you to float images to the left or right, causing text to wrap around them. Be mindful of clearing floats to prevent layout issues.
CSS
img {
float: left;
margin-right: 20px;
}
text-align: This property aligns an image within a block-level element (e.g., a paragraph).
CSS
p {
text-align: center;
}
margin and padding: These properties create space around your images, helping them breathe and preventing them from crowding other elements.
CSS
img {
margin: 10px;
padding: 5px;
}
Borders and Shadows: Add visual flair to your images with borders and shadows. The border property creates a simple border, while box shadows add depth and dimension.
CSS
img {
border: 2px solid #ccc;
box-shadow: 5px 5px 10px rgba(0, 0, 0, 0.2);
}
Other Visual Effects: CSS provides a treasure trove of visual effects for images. You can adjust opacity (opacity), apply filters (filter), or even transform images (transform).
Background Images: CSS allows you to use images as backgrounds for elements like divs, sections, or the entire body of your webpage.
CSS
body {
background-image: url("images/background.jpg");
background-size: cover;
}
Elementor’s Styling Options: If you’re using Elementor, you can easily apply these styling options to your images using the intuitive controls in the Image widget. No coding is required!
Responsive Image Techniques with CSS
Creating responsive images continues beyond the srcset and sizes attributes. CSS plays a pivotal role in ensuring your images look their best on screens of all sizes. Let’s explore some key CSS techniques:
Media Queries: Adapting to Different Screen Sizes
Media queries are CSS rules that allow you to apply different styles based on the user’s screen size, device orientation, or other characteristics. You can use media queries to adjust image dimensions, change layout, or even swap out images entirely for specific screen sizes.
CSS
/* Style for larger screens */
img {
max-width: 100%;
height: auto;
}
/* Style for smaller screens */
@media (max-width: 768px) {
img {
width: 90%;
}
}
In this example, the image will take up the full width of its container on larger screens, but its width will be reduced to 90% on smaller screens.
The object-fit Property: Controlling Image Scaling
The object-fit property gives you granular control over how an image is scaled to fit its container. You can choose from various values:
- cover: The image fills the entire container, maintaining its aspect ratio but potentially cropping parts of the image.
- contain: The image is scaled to fit within the container while maintaining its aspect ratio, but it may leave empty space around the image.
- fill: The image stretches to fill the container, ignoring its aspect ratio.
- none: The image is not resized and is positioned at its natural size within the container.
- scale-down: The image is scaled down to fit the container if it’s larger than the container. Otherwise, it’s displayed at its natural size.
CSS
img {
width: 100%;
height: 300px;
object-fit: cover;
}
In this example, the image will cover the entire container while maintaining its aspect ratio, even if it means cropping some parts of the image.
CSS Image Filters: Creative Transformations
CSS filters open up a world of creative possibilities for your images. You can apply effects like blur, brightness, contrast, grayscale, sepia, and more.
CSS
img {
filter: grayscale(50%);
}
In this example, the image will be displayed in 50% grayscale.
Elementor’s Responsive Design Features
Elementor simplifies responsive design with its visual interface and intuitive controls. You can easily adjust image dimensions, apply object-fit settings, and even add CSS filters without writing any code.
Image Galleries, Sliders, and Carousels
Image galleries, sliders, and carousels are dynamic ways to showcase multiple images in an engaging and visually appealing manner. They’re commonly used for product displays, portfolio showcases, and visual storytelling. Let’s delve into how you can create these interactive elements using CSS and JavaScript:
Image Galleries
An image gallery is a collection of images displayed in a grid or other structured layout. CSS Grid and Flexbox are excellent tools for creating responsive and customizable image galleries.
CSS
/* Basic CSS Grid Gallery */
.gallery {
display: grid;
grid-template-columns: repeat(auto-fit, minmax(250px, 1fr));
gap: 10px;
}
.gallery img {
width: 100%;
height: auto;
object-fit: cover;
}
In this example, the .gallery container uses CSS Grid to create a responsive layout where images automatically adjust to fit the available space. The object-fit: cover property ensures the images maintain their aspect ratio while filling the grid cells.
Image Sliders
Image sliders display a single image at a time, allowing users to navigate through a series of images using arrows or other controls. You can create simple image sliders using CSS animations and transitions.
CSS
/* Basic CSS Image Slider */
.slider {
width: 800px;
overflow: hidden;
}
.slider-inner {
display: flex;
transition: transform 0.5s ease-in-out;
}
.slider-image {
flex: 0 0 100%; /* Each image takes up 100% width */
}
JavaScript would then be used to control the sliding animation by manipulating the transform property of the .slider-inner container.
Image Carousels
Image carousels are similar to sliders, but they typically display multiple images at a time, creating a continuous loop of visuals. Building carousels often involves a combination of CSS for layout and JavaScript for the carousel’s logic.
Libraries and Frameworks
While you can create image galleries, sliders, and carousels from scratch, many libraries and frameworks simplify the process. Here are a few popular options:
- Lightbox and Modal Libraries: These libraries provide elegant overlays for displaying larger versions of images when clicked. Examples include Lightbox, Magnific Popup, and PhotoSwipe.
- Carousel Libraries: Owl Carousel, Slick, and Swiper are powerful and flexible libraries for creating various types of carousels.
Accessibility Considerations
When building interactive image displays, prioritize accessibility:
- Keyboard Navigation: Ensure users can navigate through the gallery, slider, or carousel using keyboard controls.
- Focus Indicators: Provide clear visual indicators for the currently focused image.
- Alt Text: Use descriptive alt text for all images, even if they’re part of a larger display.
Elementor’s Image Carousel Widget
Elementor’s Image Carousel widget simplifies the creation of beautiful and responsive carousels. It offers various customization options, including autoplay, navigation controls, and animation effects. You can easily create stunning image showcases without writing a single line of code.
Beyond the Basics: Specialized Image Use Cases
Icons and Favicons
Icons and favicons are the unsung heroes of web design, often overlooked but incredibly important for branding, navigation, and user experience.
Icons: Small but Mighty
Icons are small graphical representations of objects, actions, or ideas. They serve various purposes on websites:
- Visual Cues: Icons can guide users through your site, indicating clickable elements, navigation menus, or interactive features.
- Branding: A well-designed icon set can reinforce your brand identity and create a consistent visual language.
- Engagement: Icons can add visual interest to your content, making it more engaging and easier to scan.
You can create icons using image editing software or download them from various online resources. Popular formats for icons include PNG (for transparency), SVG (for scalability), and icon fonts (for easy customization and integration).
Favicons: Tiny Brand Ambassadors
A favicon is a small icon (typically 16×16 pixels) that appears in the browser tab next to your website’s title. It’s an effective way to reinforce your brand and make your site easily recognizable among open tabs.
To create a favicon, you can use an online favicon generator or design one yourself using image editing software. Save the favicon in the ICO format (for compatibility) or as a PNG (for modern browsers).
To add a favicon to your website, place the following code in the <head> section of your HTML:
HTML
<link rel="icon" type="image/x-icon" href="images/favicon.ico">
Or, if using a PNG:
HTML
<link rel="icon" type="image/png" href="images/favicon.png">
Elementor’s Icon and Favicon Options
Elementor offers built-in options for adding icons and favicons to your website. You can easily select from a vast library of icons or upload your own custom icons. The Theme Builder allows you to set a site-wide favicon, ensuring consistent branding across all pages.
Image Sprites
Image sprites are a clever technique for optimizing website performance. They combine multiple images into a single file, reducing the number of HTTP requests the browser needs to make leading to faster page load times.
How Image Sprites Work
Think of an image sprite as a collage of different images arranged on a single canvas. Each image within the sprite is positioned at specific coordinates. To display a particular image from the sprite, you use CSS background properties to position the sprite so that only the desired image is visible.
CSS
.icon {
width: 32px; /* Width of individual icon */
height: 32px; /* Height of individual icon */
background-image: url("images/sprite.png");
}
.icon-home {
background-position: 0 0; /* Top-left corner of sprite */
}
.icon-search {
background-position: -32px 0; /* Move 32px to the left */
}
.icon-cart {
background-position: -64px 0; /* Move 64px to the left */
}
In this example, we have a sprite named sprite.png that contains three icons. The CSS classes .icon-home, .icon-search, and .icon-cart are used to position the sprite so that only the desired icon is visible.
Advantages of Image Sprites
- Reduced HTTP Requests: Fewer requests mean faster page loads, as the browser doesn’t have to establish multiple connections to fetch individual images.
- Caching: The sprite is cached by the browser, so subsequent page views can load even faster.
- Organization: Image sprites provide a convenient way to organize and manage multiple related images.
Limitations and Considerations
- Complexity: Creating and maintaining image sprites can be more complex than working with individual images.
- Scalability: If your sprite becomes too large, it can negate the performance benefits.
- Maintenance: Updating a single image within the sprite requires re-generating the entire file.
Sprite Generation Tools
Fortunately, various online tools and software can help you generate image sprites automatically, easing the process of creating and managing them.
Elementor’s Icon Library
While Elementor doesn’t explicitly support image sprites, it offers an extensive library of icons that you can easily add to your website. This eliminates the need to create your own sprites, streamlining the process of adding visual elements to your designs.
Logos and Screenshots
Logos and screenshots are essential tools for conveying your brand identity and showcasing your product or service.
Logos: Your Visual Identity
Your logo is the cornerstone of your brand’s visual identity. It’s the image that represents your company, organization, or product. A well-designed logo is memorable, unique, and instantly recognizable.
When using your logo on your website, consider the following:
- Format: Use the SVG format whenever possible. SVGs are scalable and look crisp on all devices.
- Optimization: Optimize your logo for web use to reduce file size without sacrificing quality.
- Placement: Place your logo prominently on your website, typically in the header or navigation area.
Screenshots: Showcasing Your Product
Screenshots are visual representations of your product, app, or website interface. They provide potential customers with a glimpse of what your product looks like and how it works.
Effective screenshots should be:
- High-Quality: Use high-resolution images that accurately represent your product.
- Informative: Choose screenshots that highlight key features or benefits of your product.
- Annotated: Add text or arrows to highlight specific elements or functionality.
Optimizing Logos and Screenshots
Both logos and screenshots should be optimized for the web to ensure fast loading times. Use image compression tools to reduce file sizes without compromising quality.
Elementor’s Logo and Image Widgets
Elementor makes it easy to add logos and screenshots to your website. The Logo widget allows you to upload your logo and customize its appearance, and the image widget provides a simple way to insert screenshots and other images into your content.
Stock Photos and Image Editing
While original photography and custom illustrations are ideal for giving your website a unique flair, stock photos can be a valuable resource for quickly adding high-quality visuals to your content. However, it’s important to use them wisely and legally.
Finding Quality Stock Photos
The web is teeming with stock photo websites offering a vast selection of images for various purposes. Some popular options include:
- Unsplash: Beautiful, free high-resolution photos.
- Pexels: Another excellent source of free stock photos.
- Pixabay: Offers a mix of free and premium stock photos.
- Shutterstock: A leading provider of premium stock photos, illustrations, and videos.
When choosing stock photos, prioritize images that are relevant to your content, visually appealing, and high in resolution.
Understanding Copyright and Licensing
Before using any stock photo, carefully review its license. Most stock photos are available under royalty-free licenses, which allow you to use them for various purposes without paying royalties. However, some licenses may have restrictions, such as requiring attribution or prohibiting commercial use.
Creative Commons licenses are a popular way to share content with specific permissions. Familiarize yourself with the different Creative Commons licenses to understand what you can and cannot do with a particular image.
Image Editing Tips
Even high-quality stock photos may benefit from some light editing to better suit your website’s aesthetic or to tailor them to your specific needs. Here are some basic image editing tips:
- Cropping: Crop images to focus on the most important elements or to fit them into specific dimensions.
- Resizing: Resize images to the appropriate size for your website to reduce file size and improve loading times.
- Adjusting Brightness and Contrast: Fine-tune the brightness and contrast to enhance the image’s visual appeal.
- Color Correction: Correct any color casts or imbalances to ensure accurate color representation.
Tools for Image Editing
Numerous image editing tools are available, ranging from free online editors like Pixlr and Canva to professional software like Adobe Photoshop and GIMP. Choose a tool that fits your skill level and budget.
Elementor’s Image Editing Capabilities
Elementor’s Image widget offers basic image editing capabilities, such as cropping, resizing, and applying filters. For more advanced editing, you can use external image editing software and then upload the optimized image to Elementor.
Introducing Elementor
Elementor is a revolutionary website builder that has taken the WordPress world by storm. With its intuitive drag-and-drop interface and extensive array of features, it has become the go-to tool for individuals, businesses, and agencies looking to build beautiful and functional websites without writing a single line of code.
What sets Elementor apart:
- Visual Design: Elementor’s live frontend editor allows you to see your changes in real-time, making the design process incredibly intuitive and enjoyable.
- Customization: You have unparalleled control over every aspect of your website’s design, from colors and fonts to layout and structure.
- Widgets and Templates: Elementor boasts a vast library of pre-designed widgets and templates that you can easily customize to fit your brand and style.
- Responsive Design: Elementor ensures your website looks flawless on all devices, from desktop computers to mobile phones.
- WooCommerce Integration: If you’re building an online store, Elementor seamlessly integrates with WooCommerce, the leading e-commerce platform for WordPress.
- Elementor Pro: For even more advanced features, Elementor Pro offers a wealth of additional tools, including a theme builder, pop-up builder, form builder, and more.
- Elementor AI: For those looking to leverage the power of artificial intelligence, Elementor AI provides cutting-edge features like image generation, text creation, and custom code generation.
Conclusion
From the fundamentals of HTML image tags to advanced techniques like responsive design and image optimization, we’ve covered a vast landscape of possibilities for using images on your website. However, managing all these aspects can quickly become a complex endeavor, especially for those who need coding experience.
That’s where Elementor shines. By seamlessly integrating image management into its intuitive drag-and-drop interface, Elementor empowers you to wield the full power of HTML images without the need for technical expertise. Whether you’re a seasoned web developer or a novice, Elementor’s user-friendly tools make it easy to add, customize, and optimize images to create visually stunning and high-performing websites.
Looking for fresh content?
By entering your email, you agree to receive Elementor emails, including marketing emails,
and agree to our Terms & Conditions and Privacy Policy.