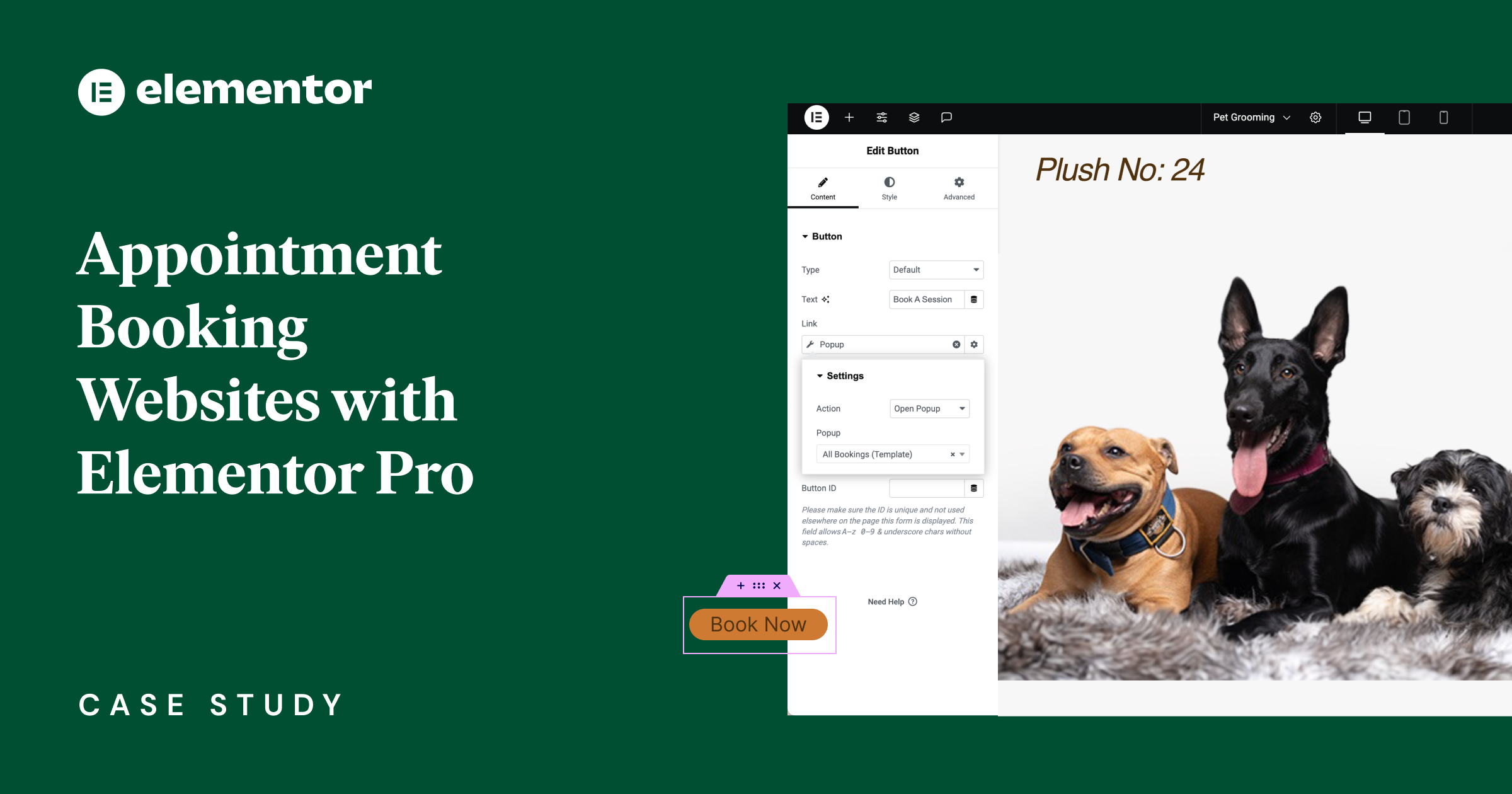Rationalisez la planification de votre entreprise avec Elementor Pro et la dernière fonctionnalité de Google
Dans le monde en constante évolution de la commodité numérique, Google a récemment dévoilé la prise de rendez-vous, une nouvelle fonctionnalité conçue pour les utilisateurs de la Google Business Suite, destinée à simplifier le processus de prise de rendez-vous. Cette fonctionnalité permet aux entreprises et aux prestataires de services de créer des créneaux de rendez-vous personnalisés, offrant une expérience dynamique et conviviale pour votre entreprise et vos clients. Avec Elementor Pro, vous pouvez ajouter facilement des options de planification à votre site Web.
- Des Boutiques Ultra-Rapides
- Optimisation des ventes
- Sécurité de niveau entreprise
- Service d'experts 24/7

- Un magasin incroyablement rapide
- Optimisation des ventes
- Sécurité de niveau entreprise
- Service d'experts 24/7
- Sites web illimités
- Taille de téléchargement illimitée
- Optimisation en Masse
- Conversion WebP

- Sites web illimités
- Taille de téléchargement illimitée
- Optimisation en vrac
- Conversion WebP
- Saisissez Votre Code Ajoutez Facilement du Contenu Personnalisé, HTML ou du CSS
- Générer ou éditer avec l'IA pour des images sur mesure
- Utilisez Copilot pour les mises en page prédictives de conteneurs stylisés

- Saisissez Votre Code Ajoutez Facilement du Contenu Personnalisé, HTML ou du CSS
- Générer ou éditer avec l'IA pour des images sur mesure
- Utilisez Copilot pour les mises en page prédictives de conteneurs stylisés
- Rédiger ou traduire un contenu à la vitesse de l'éclair
Ultra-Performant
- Sites web ultrarapides
- Sécurité de niveau entreprise
- Tous les sites, toutes les entreprises
- Service d'experts 24/7

Ultra-Performant
- Sites web ultrarapides
- Sécurité de niveau entreprise
- Tous les sites, toutes les entreprises
- Service d'experts 24/7
- Constructeur de Site Web par Glisser-Déposer, Sans code requis
- Plus de 100 Widgets, Pour Tous les Usages
- Fonctionnalités de Conception Professionnelles Pour Un Design au Pixel Près

- Constructeur de site web par glisser-déposer, sans code requis
- Plus de 100 widgets, pour tous les usages
- Des caractéristiques professionnelles pour un design parfait
- Fonctionnalités marketing et eCommerce pour augmenter les conversions
- Ensure Reliable Email Delivery for Your Website
- Simple Setup, No SMTP Configuration Needed
- Centralized Email Insights for Better Tracking

- Ensure Reliable Email Delivery for Your Website
- Simple Setup, No SMTP Configuration Needed
- Centralized Email Insights for Better Tracking

- Ensure Reliable Email Delivery for Your Website
- Simple Setup, No SMTP Configuration Needed
- Centralized Email Insights for Better Tracking
La solution de planification dynamique
Imaginez pouvoir offrir à vos clients la flexibilité de prendre des rendez-vous en fonction de la nature spécifique et de la durée du service dont ils ont besoin. Que ce soit une consultation de 45 minutes ou une session de 1,5 heure. Exploiter la nouvelle fonctionnalité de Google avec Elementor Pro vous permet d’afficher les créneaux disponibles à vos clients, selon leur durée, pour rationaliser votre processus de prise de rendez-vous et améliorer l’expérience des visiteurs.
Pratiquement toute entreprise basée sur des rendez-vous peut utiliser cette fonctionnalité pour améliorer l’efficacité opérationnelle et la satisfaction des clients. Voici quelques exemples d’entreprises qui peuvent bénéficier de la rationalisation de leur processus de réservation :
- Services de santé : des cabinets médicaux aux services médicaux spécialisés, les prestataires de soins de santé.
- Beauté et soins personnels : salons, spas, barbiers, coiffeurs et studios de tatouage.
- Bien-être et fitness : entraîneurs personnels, studios de yoga et nutritionnistes.
- Services professionnels : services juridiques, financiers et de conseil.
- Services éducatifs et de tutorat : tuteurs et instructeurs dans diverses disciplines.
- Services pour animaux de compagnie : cliniques vétérinaires, services de toilettage et pensions.
- Loisirs et récréation : entreprises offrant des activités comme le golf, l’escalade, les visites privées ou les salles de fête.
- Et bien d’autres.
Comment ça marche ?
Tout d’abord, vous commencerez par déterminer combien de temps vous souhaitez réserver pour chaque rendez-vous. Prenons par exemple une entreprise de toilettage pour animaux de compagnie. Les animaux de compagnie diffèrent considérablement en taille et en type de pelage, ce qui influence le temps nécessaire pour les services de toilettage. Une fois que vous avez décidé de la durée de chaque type de rendez-vous, vous pouvez configurer un flux sur votre site Web où les visiteurs peuvent réserver les créneaux horaires les plus appropriés. De cette façon, vous pouvez éviter les réservations incorrectes et améliorer la satisfaction des clients.
Pour l’exemple, décomposons la durée des différents services de toilettage pour animaux de compagnie :
- Forfait de toilettage de base : pour les chats et les chiens de petite à moyenne taille, comprenant le bain, le séchage, etc., durant de 1 à 2 heures.
- Forfait de toilettage de base pour les chiens de grande taille : services similaires adaptés aux grandes races, d’une durée de 2 à 3 heures.
- Forfaits de toilettage complet : une session de toilettage complète pour toutes les tailles, incluant le stylisme détaillé et les contrôles de santé, allant de 2 à 4 heures.
Maintenant que nous avons une répartition des services, de leurs détails et de leurs durées, commençons à créer nos horaires de rendez-vous.
Étape 1 : Créez votre emploi du temps dans Google Calendar
- Cliquez sur le bouton ‘Créer’ dans votre Google Calendar pour voir l’option de prise de rendez-vous.
- Écrivez le titre, sélectionnez la durée du rendez-vous et les jours disponibles pour fixer des rendez-vous, et suivez les instructions supplémentaires dans votre Google Calendar.
- Répétez ces étapes pour chaque type de rendez-vous que vous souhaitez proposer, comme démontré ci-dessus avec l’exemple de toilettage pour animaux de compagnie.
- Maintenant, tous les créneaux disponibles pour les réservations sont présentés dans votre calendrier.
- Cliquez sur l’un d’eux pour afficher ou partager votre page de réservation. Vous pouvez partager vos horaires de rendez-vous individuellement ou en groupe où vos visiteurs peuvent sélectionner le type de rendez-vous.
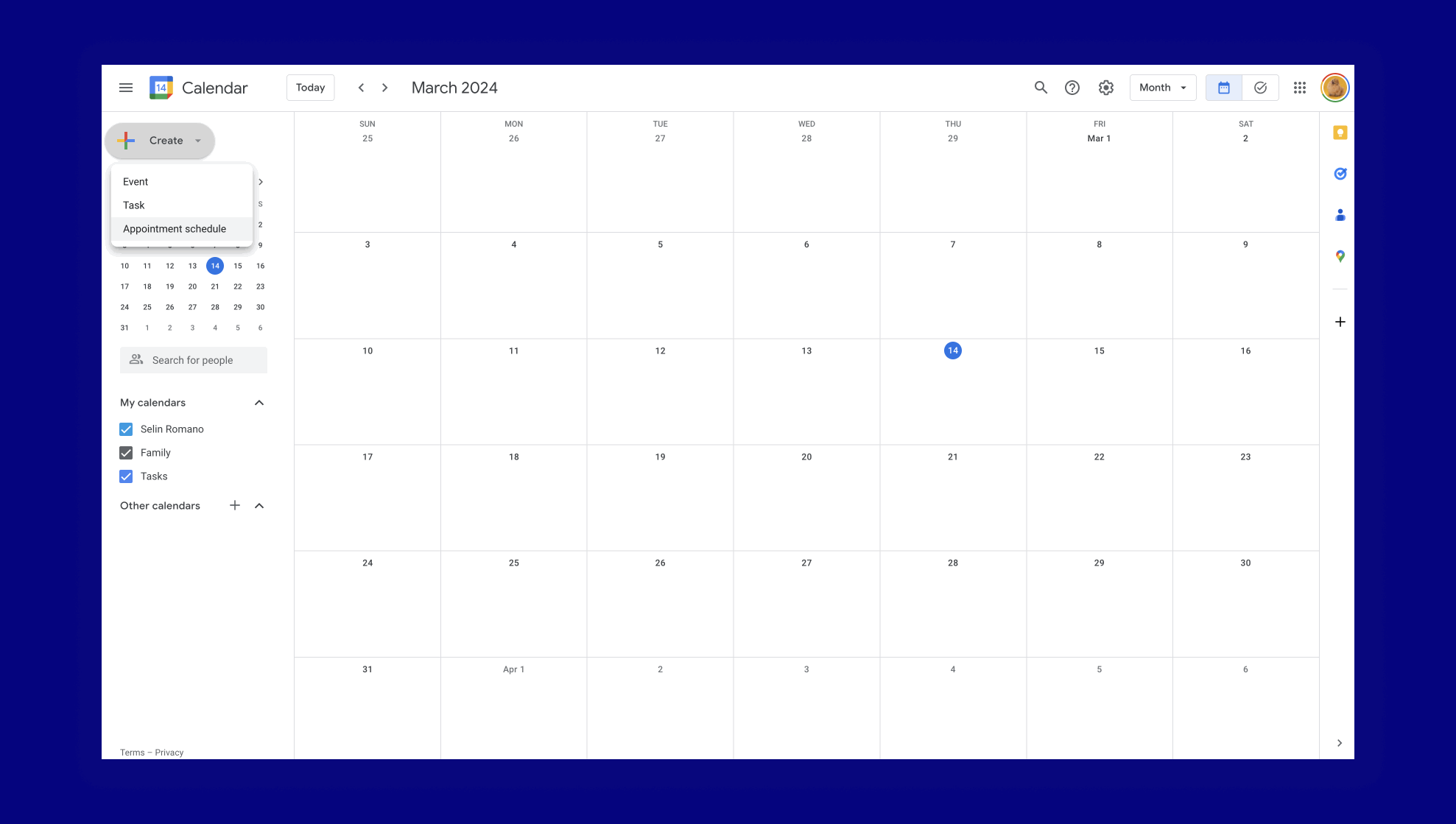
Étape 2 : Concevez votre flux de prise de rendez-vous sur Elementor Pro
Il existe de nombreuses approches pour amener vos visiteurs à prendre des rendez-vous. L’une d’elles consiste à les inviter à prendre rendez-vous immédiatement depuis un bouton dans la section d’en-tête. Un bouton ‘Réservez maintenant’ dans votre en-tête assure un engagement immédiat, une visibilité maximale et une accessibilité, facilitant l’utilisation de la fonctionnalité de réservation à tout moment pendant la visite de votre site. Vous pouvez utiliser le constructeur de thème pour concevoir votre en-tête comme vous le souhaitez et l’afficher sur l’ensemble de votre site Web.
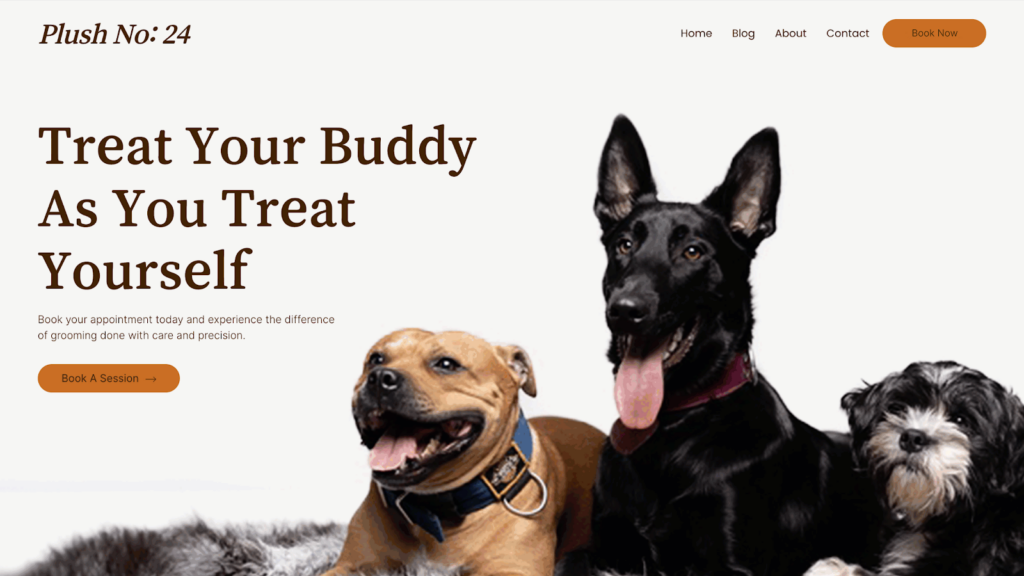
Une autre approche consiste à placer un bouton ‘Réservez maintenant’ dans la première section de votre page d’accueil que nous appelons la section héro. La section héro est l’emplacement de choix de votre site Web et vous offre une énorme opportunité de faire une forte première impression. Vous pouvez exploiter cet espace de grande valeur avec des visuels percutants et des titres accrocheurs, profitant de l’attention totale de vos visiteurs. Vous pouvez accéder à la riche bibliothèque de modèles pour vous inspirer ou pour vous assurer d’utiliser une mise en page de section héro à haute conversion.
Et enfin, une bonne approche complémentaire à la placer dans l’en-tête et dans la section héro est d’ajouter un CTA dans les zones de tarification. Le widget de tableau de prix d’Elementor Pro est un widget très polyvalent qui vous permet de lister les détails de vos services avec leurs prix et plus de détails. Il est hautement configurable, et son bouton d’appel à l’action a toutes les capacités du widget de bouton. Cette approche est idéale lorsque vous proposez différents services et que vous souhaitez que vos visiteurs voient les différences entre eux lorsqu’ils sont placés côte à côte.
Étape 3 : Ajoutez la prise de rendez-vous de Google à votre site Web
Une fois que vous avez décidé de la meilleure approche pour démarrer le flux utilisateur de prise de rendez-vous, il est temps de les mettre en œuvre.
- Depuis votre calendrier, sélectionnez un rendez-vous et cliquez sur partager. Sélectionnez l’option « intégration sur le site web » et tous les horaires de rendez-vous. Enfin, développez l’option de page de réservation en ligne pour copier le code fourni.
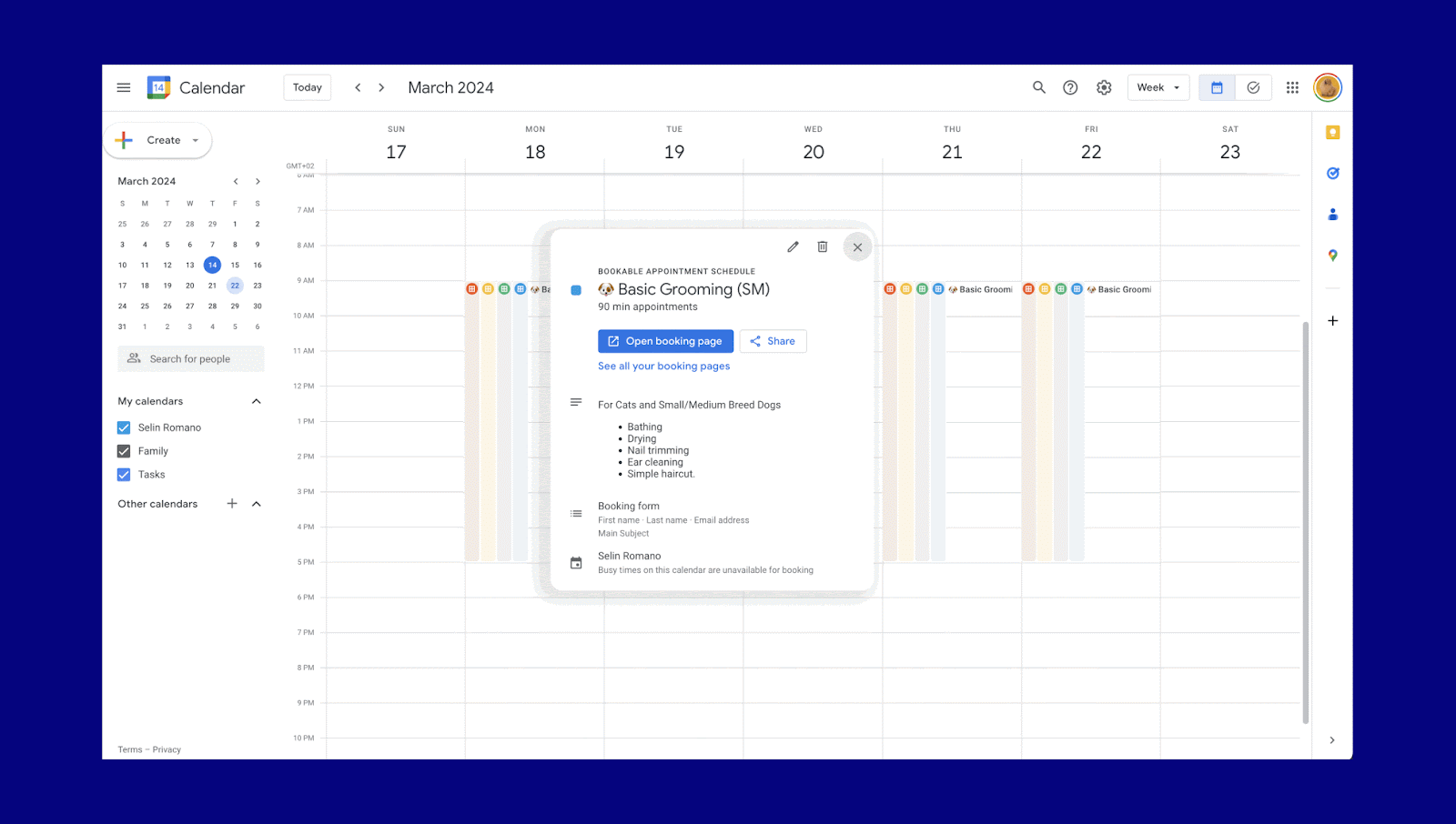
- Retournez sur votre site web, créez une nouvelle popup et nommez-la. Sa largeur devrait être d’environ 90% vw
- Ajoutez un widget HTML à votre popup et collez le code que vous avez copié depuis votre calendrier. Enregistrez et fermez.
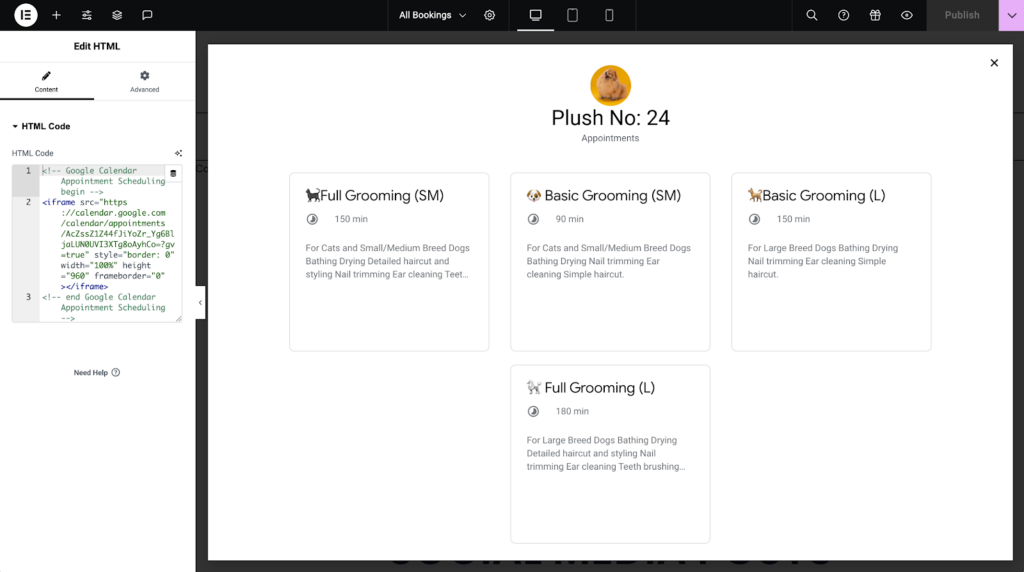
- Allez au bouton d’appel à l’action « Réservez maintenant » que vous avez créé plus tôt sur votre site web.
- Cliquez sur l’icône des balises dynamiques à côté du champ de lien de votre bouton. Sélectionnez « popup » et tapez le nom de la popup que vous souhaitez ouvrir. Et nous avons terminé.
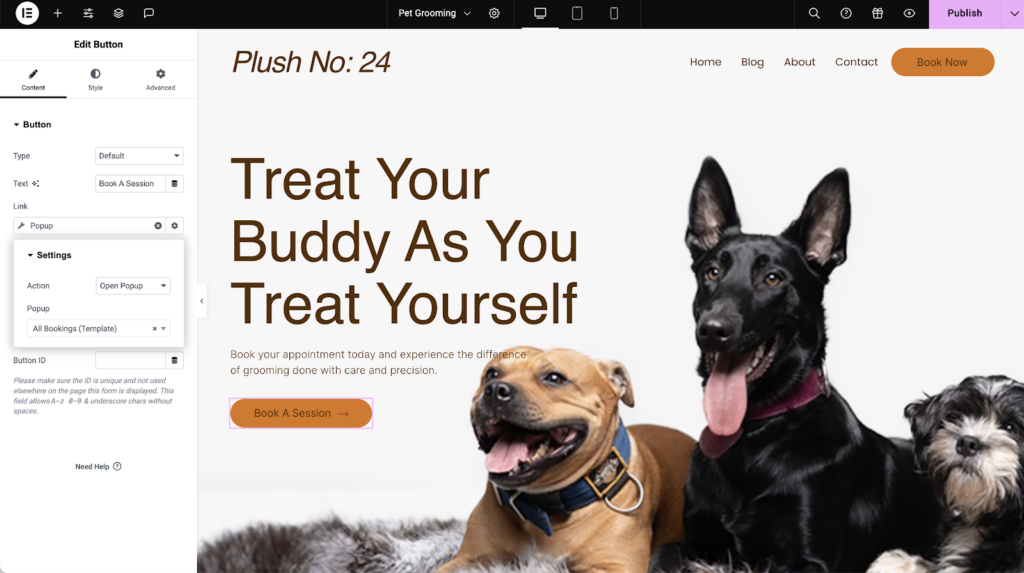
Ouvrir le calendrier en tant que popup permet à vos visiteurs d’accomplir des actions sans quitter votre site web. C’est toujours un flux utilisateur recommandé pour réduire le taux de rebond et garder l’attention sur votre site web et vos services.
Si vous souhaitez garder chaque rendez-vous individuel, vous pouvez suivre les étapes suivantes :
- Sur un horaire de rendez-vous de votre calendrier, sélectionnez « partager » et cette fois sélectionnez une « page de réservation unique ».
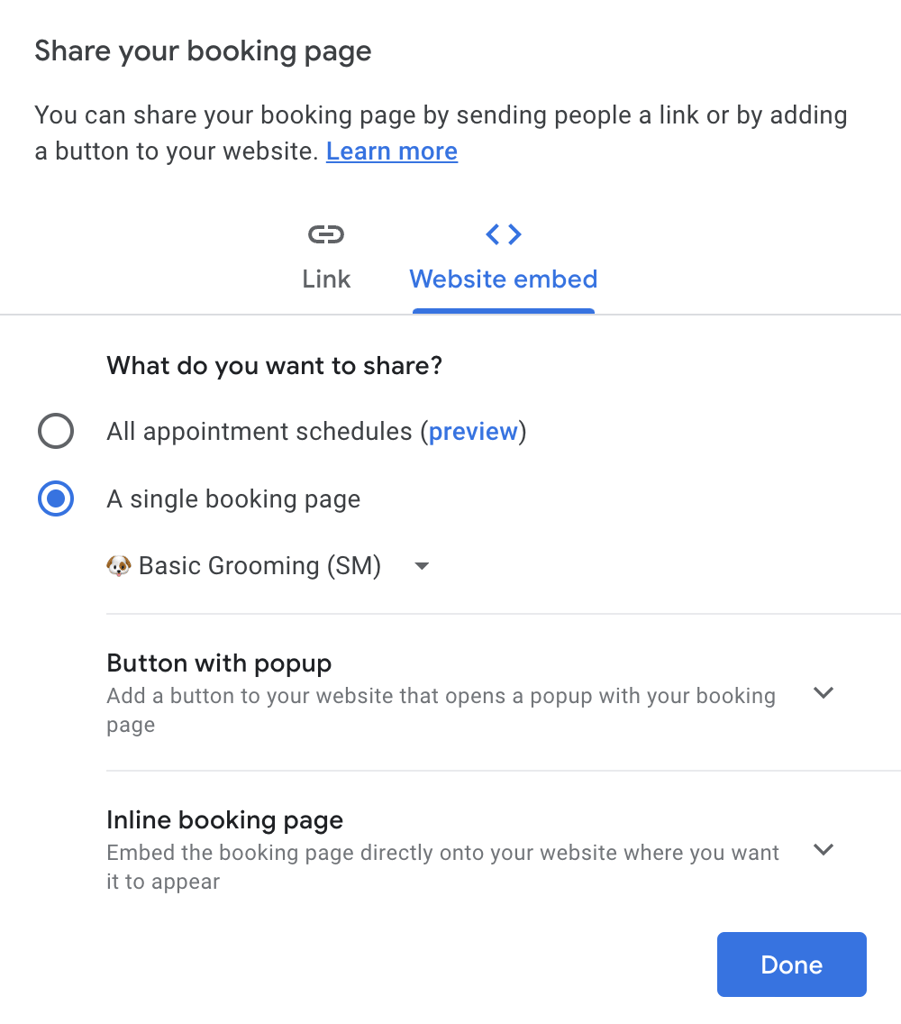
- Copiez le code fourni sous l’option « page de réservation en ligne ».
- Ensuite, collez le code dans un widget HTML dans une popup que vous créez sur votre site web Elementor. Vous devez avoir des popups séparées pour différents types de rendez-vous.
- Ensuite, vous pouvez également assigner des popups individuelles à chaque bouton de widget de tableau de prix, fournissant des informations plus détaillées sur vos services.
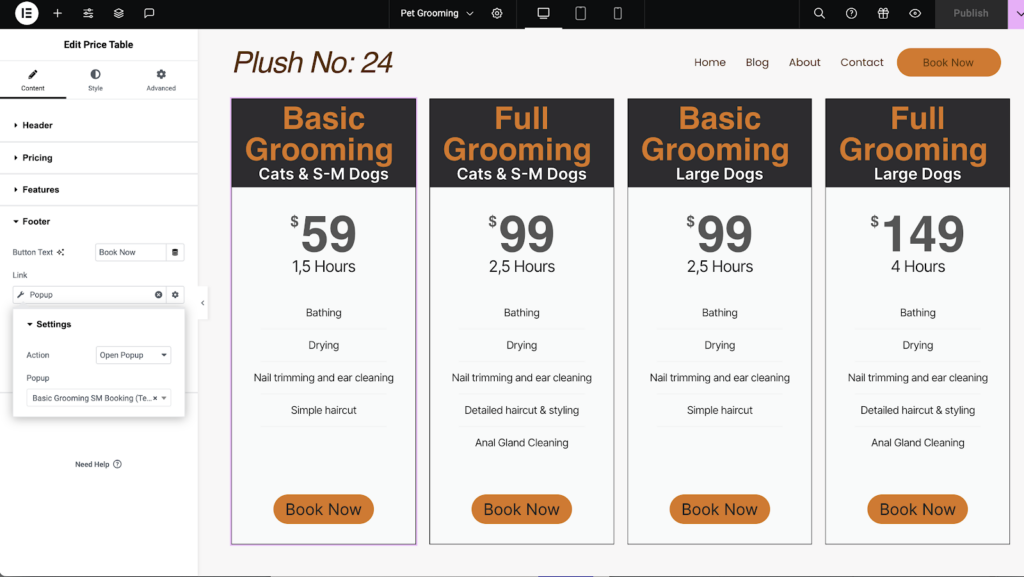
En créant des flux séparés pour différents services, les entreprises peuvent répondre aux besoins spécifiques de leurs clients, assurant une expérience de réservation fluide et efficace.
Bonus : Créez un bouton d’appel à l’action qui collecte réellement les paiements et planifie les rendez-vous
Vous pouvez aller plus loin et demander un paiement de provision pour sécuriser le rendez-vous de votre client et lui permettre de planifier des rendez-vous avec vous. De cette façon, vous pouvez réduire les taux de non-présentation et compenser le temps si cela devait être le cas.
Les boutons Stripe ou PayPal dans Elementor Pro offrent un champ « redirection après succès » où vous avez l’opportunité de coller le lien direct vers vos horaires de rendez-vous, créer une page séparée pour intégrer l’horaire, ou ouvrir une popup dans laquelle vous avez intégré l’horaire.
Voici comment cela fonctionne :
- Ajoutez un bouton stripe/paypal et stylisez-le. Vous pouvez copier et coller le style d’un bouton régulier que vous avez sur votre site web.
- Connectez votre compte sur votre service de passerelle de paiement préféré.
- Allez à l’onglet options supplémentaires sur le widget Stripe/Paypal et trouvez le champ de lien « Redirection après succès ».
- Liez votre page de planification de rendez-vous ou la popup que vous avez créée en utilisant les méthodes ci-dessus, en utilisant les balises dynamiques.
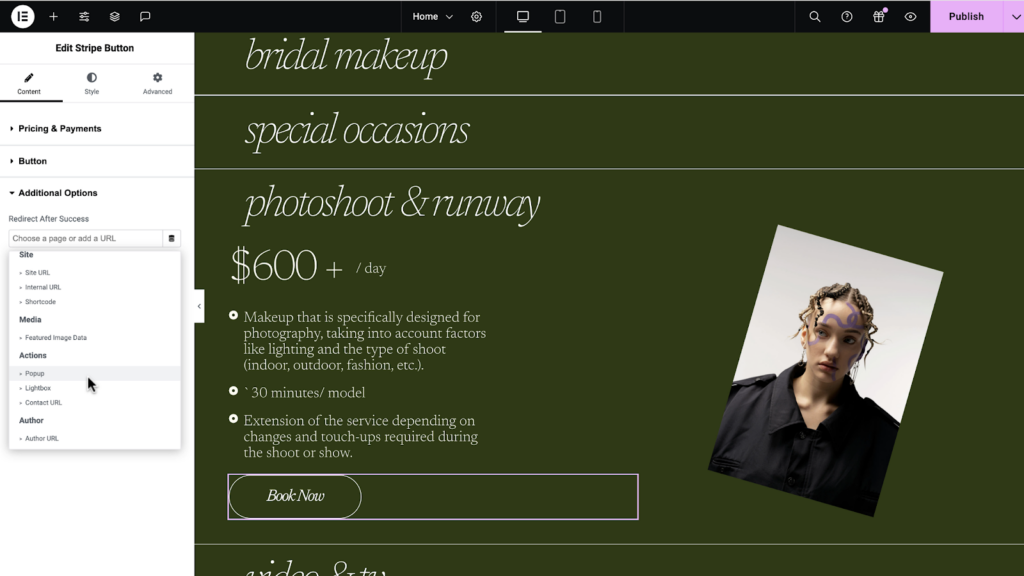
Utilisez des liens externes :
Google vous permet de copier un lien vers une page où les visiteurs peuvent sélectionner parmi tous les horaires de rendez-vous ou des liens individuels vers chacun de vos horaires de rendez-vous, ce qui permet de garder les visiteurs concentrés sur le service qu’ils souhaitent recevoir.
Vous pouvez coller ces liens dans les champs de lien sur les boutons, le texte ou partout où c’est possible sur votre site web. Cela fera sortir vos visiteurs de votre site web.
Bien que cette méthode soit plus rapide à mettre en œuvre, elle comporte un risque de créer des taux de rebond plus élevés.
Adoptez l’avenir de la planification de rendez-vous
Maintenant que Google a introduit la nouvelle fonctionnalité de planification de rendez-vous, vous pouvez permettre sans effort aux visiteurs de réserver des rendez-vous sur votre site web en utilisant Elementor Pro.
Lorsqu’elle est combinée avec les fonctionnalités supplémentaires d’Elementor Pro telles que le constructeur de popup et les widgets polyvalents comme le widget de tableau de prix et le widget HTML, vous pouvez créer des expériences de réservation infinies sur votre site web, en fonction de vos besoins spécifiques, sans avoir à utiliser un plugin de réservation séparé. Vous pouvez même combiner avec des boutons Stripe ou PayPal en créant une nouvelle page et en intégrant l’horaire de rendez-vous dessus ou en collant directement le lien de l’horaire de rendez-vous dans le champ « redirection après succès » et en créant un tout nouveau flux de réservation où vos clients créent un rendez-vous après avoir payé.
En adoptant ces méthodes, vous pouvez améliorer la prestation de vos services, satisfaire vos clients, augmenter vos revenus et finalement, atteindre un plus grand succès tout en gérant votre temps.
Vous êtes à la recherche d'un nouveau contenu ?
Recevez des articles et des informations dans notre lettre d'information hebdomadaire.
En saisissant votre email, vous consentez à recevoir des courriers électroniques d’Elementor, y compris des courriers électroniques à caractère promotionnel,
et vous acceptez nos Conditions générales et notre Politique de confidentialité.