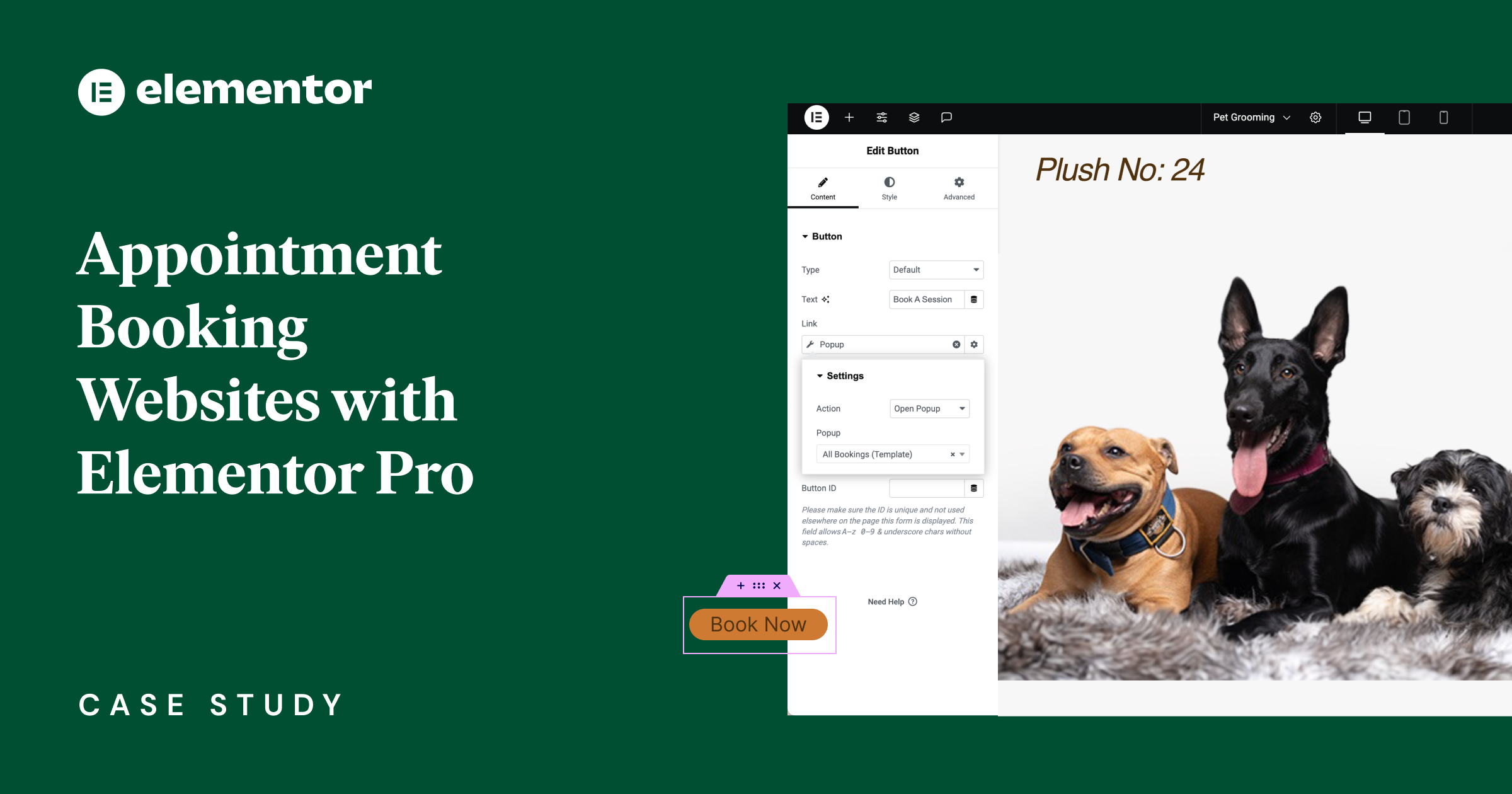Optimieren Sie Ihre Geschäftsplanung mit Elementor Pro und der neuesten Funktion von Google
In der sich ständig weiterentwickelnden Welt der digitalen Bequemlichkeit hat Google kürzlich die Terminbuchung vorgestellt, eine neue Funktion, die für Nutzer der Google Business Suite entwickelt wurde, um den Terminbuchungsprozess zu optimieren. Diese Funktion ermöglicht es Unternehmen und Dienstleistern, benutzerdefinierte Termin-Slots zu erstellen und bietet ein dynamisches und benutzerfreundliches Erlebnis für Ihr Unternehmen und Ihre Kunden. Mit Elementor Pro können Sie nahtlos Buchungsoptionen zu Ihrer Website hinzufügen.
steigern Sie Ihren Umsatz
- Unglaublich schnelle Ladezeiten
- Optimierung der Verkäufe
- Sicherheit der Enterprise-Klasse
- 24/7 Experten-Service

- Unglaublich schnelle Ladezeiten
- Optimierung der Verkäufe
- Sicherheit der Enterprise-Klasse
- 24/7 Experten-Service
- Unbegrenzte Websites
- Unbegrenzte Upload-Größe
- Bulk-Optimierung
- WebP-Konvertierung

- Unbegrenzte Websites
- Unbegrenzte Upload-Größe
- Bulk-Optimierung
- WebP-Konvertierung
- Führen Sie Ihren Code ein und fügen Sie mühelos benutzerdefinierten Code, HTML oder CSS hinzu.
- Generieren oder bearbeiten Sie mit AI für maßgeschneiderte Bilder
- Verwenden Sie Copilot für vorausschauende stilisierte Container-Layouts

- Führen Sie Ihren Code ein und fügen Sie mühelos benutzerdefinierten Code, HTML oder CSS hinzu.
- Generieren oder bearbeiten Sie mit AI für maßgeschneiderte Bilder
- Verwenden Sie Copilot für vorausschauende stilisierte Container-Layouts
- Inhalte blitzschnell erstellen oder übersetzen
Top-Performance-Website
- Superschnelle Websites
- Sicherheit der Enterprise-Klasse
- Jeder Standort, jedes Unternehmen
- 24/7 Experten-Service

Top-Performance-Website
- Superschnelle Websites
- Sicherheit der Enterprise-Klasse
- Jeder Standort, jedes Unternehmen
- 24/7 Experten-Service
- Drag & Drop Website Builder, kein Code erforderlich
- Über 100 Widgets, für jeden Zweck
- Professionelle Designfunktionen für pixelgenaues Design

- Drag & Drop Website Builder, kein Code erforderlich
- Über 100 Widgets, für jeden Zweck
- Professionelle Designfunktionen für pixelgenaues Design
- Marketing & eCommerce Funktionen zur Steigerung der Konversion
- Ensure Reliable Email Delivery for Your Website
- Simple Setup, No SMTP Configuration Needed
- Centralized Email Insights for Better Tracking

- Ensure Reliable Email Delivery for Your Website
- Simple Setup, No SMTP Configuration Needed
- Centralized Email Insights for Better Tracking

- Ensure Reliable Email Delivery for Your Website
- Simple Setup, No SMTP Configuration Needed
- Centralized Email Insights for Better Tracking
Die dynamische Terminbuchungslösung
Stellen Sie sich vor, Sie könnten Ihren Kunden die Flexibilität bieten, Termine basierend auf der spezifischen Art und Dauer der benötigten Dienstleistung zu buchen. Ob es sich um eine 45-minütige Beratung oder eine 1,5-stündige Sitzung handelt. Durch die Nutzung der neuen Funktion von Google mit Elementor Pro können Sie Ihren Kunden verfügbare Slots entsprechend ihrer Dauer anzeigen, um Ihren Terminbuchungsprozess zu optimieren und die Besuchererfahrung zu verbessern.
Praktisch jedes terminbasierte Unternehmen kann diese Funktion nutzen, um die betriebliche Effizienz und Kundenzufriedenheit zu steigern. Hier sind einige Beispiele für Unternehmen, die von der Optimierung ihres Buchungsprozesses profitieren können:
- Gesundheitsdienste: Von Arztpraxen bis hin zu spezialisierten medizinischen Dienstleistungen.
- Schönheits- und Körperpflege: Salons, Spas, Friseure, Friseursalons und Tätowierstudios.
- Wellness und Fitness: Personal Trainer, Yogastudios und Ernährungsberater.
- Professionelle Dienstleistungen: Rechts-, Finanz- und Beratungsdienste.
- Bildungs- und Nachhilfedienste: Nachhilfelehrer und Ausbilder in verschiedenen Disziplinen.
- Tierdienste: Tierarztpraxen, Pflegedienste und Pensionseinrichtungen.
- Freizeit und Erholung: Unternehmen, die Aktivitäten wie Golf, Klettern oder private Touren oder Partyräume anbieten.
- Und viele andere.
Wie funktioniert es?
Zuerst bestimmen Sie, wie lange Sie für jeden Termin reservieren möchten. Nehmen wir zum Beispiel ein Tierpflegedienst. Haustiere unterscheiden sich erheblich in Größe und Felltyp, was die für Pflegedienste erforderliche Zeit beeinflusst. Sobald Sie die Dauer jedes Termin-Typs festgelegt haben, können Sie einen Ablauf auf Ihrer Website einrichten, bei dem Besucher die am besten geeigneten Zeitfenster buchen können. Auf diese Weise können Sie falsche Buchungen vermeiden und die Kundenzufriedenheit verbessern.
Zum Beispiel brechen wir die Dauer der verschiedenen Tierpflegedienste auf:
- Basis-Pflegepaket: Für Katzen und kleine bis mittelgroße Hunderassen, einschließlich Baden, Trocknen und mehr, mit einer Dauer von 1 bis 2 Stunden.
- Basis-Pflegepaket für große Hunderassen: Ähnliche Dienstleistungen, die auf größere Rassen zugeschnitten sind, mit einer Dauer von 2 bis 3 Stunden.
- Vollständige Pflegepakete: Eine umfassende Pflegesitzung für alle Größen, einschließlich detailliertem Styling und Gesundheitschecks, mit einer Dauer von 2 bis 4 Stunden.
Jetzt, da wir eine Aufschlüsselung der Dienstleistungen, ihrer Details und Dauer haben, lassen Sie uns mit dem Aufbau unserer Terminpläne beginnen.
Schritt 1: Erstellen Sie Ihren Terminplan im Google Kalender
- Klicken Sie auf die Schaltfläche ‚Erstellen‘ in Ihrem Google Kalender, um die Option für den Terminplan zu sehen.
- Schreiben Sie den Titel, wählen Sie die Termindauer und die verfügbaren Tage für die Terminvereinbarung aus und folgen Sie den weiteren Anweisungen in Ihrem Google Kalender.
- Wiederholen Sie diese Schritte für jeden Termin-Typ, den Sie anbieten möchten, wie im obigen Beispiel mit dem Tierpflegedienst demonstriert.
- Jetzt werden alle verfügbaren Buchungsslots in Ihrem Kalender angezeigt.
- Klicken Sie auf einen von ihnen, um Ihre Buchungsseite anzuzeigen oder zu teilen. Sie können Ihre Terminpläne einzeln oder als Gruppe teilen, bei der Ihre Besucher den Termin-Typ auswählen können.
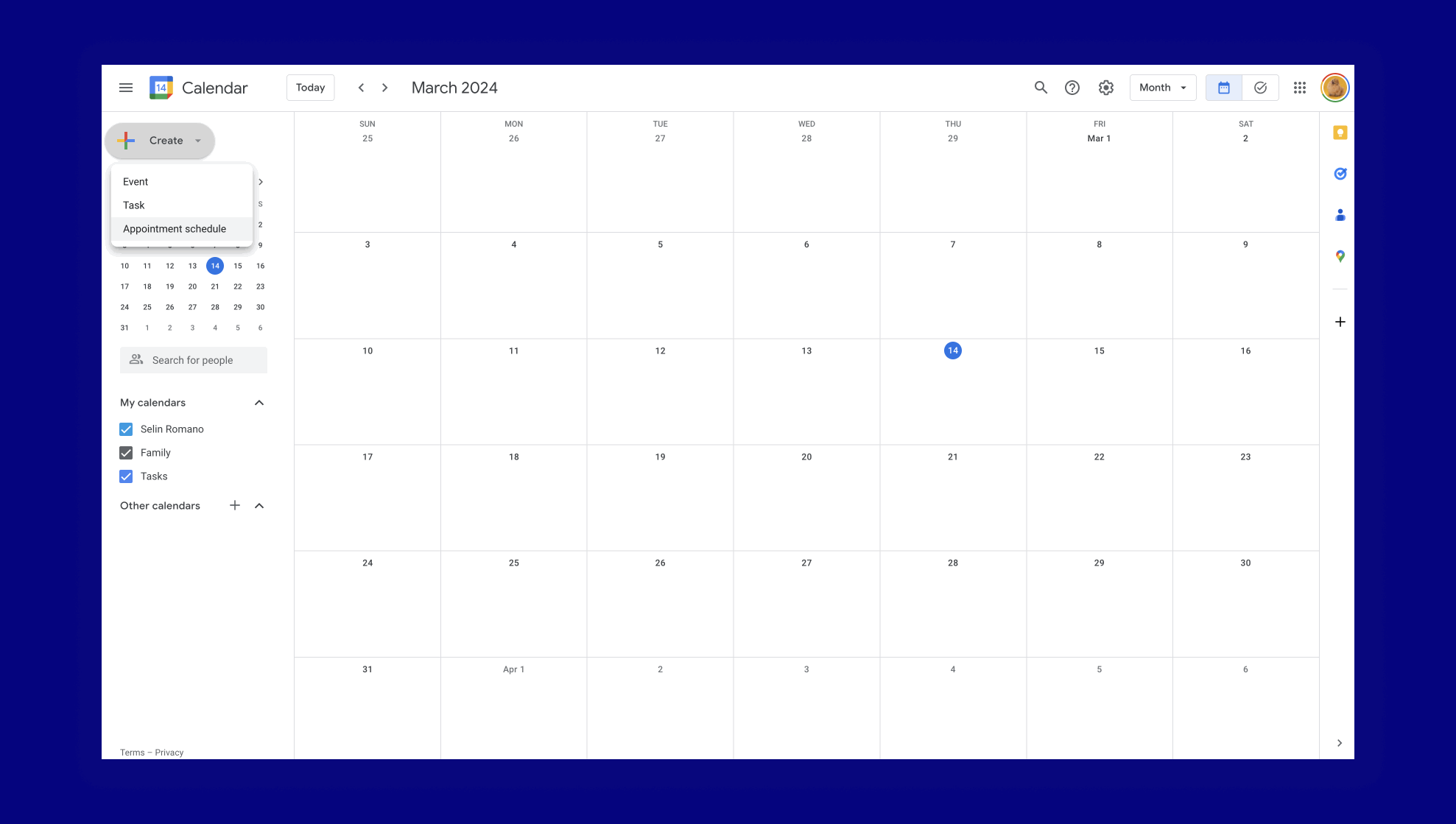
Schritt 2: Gestalten Sie Ihren Terminplanungsablauf mit Elementor Pro
Es gibt viele Ansätze, um Ihre Besucher zur Terminbuchung zu bewegen. Einer davon ist, sie einzuladen, sofort über eine Schaltfläche im Header-Bereich einen Termin zu buchen. Eine „Jetzt buchen“-Schaltfläche in Ihrem Header sorgt für ein sofortiges Engagement, maximale Sichtbarkeit und Zugänglichkeit, sodass Benutzer die Buchungsfunktion jederzeit während ihres Besuchs auf der Website leicht finden und nutzen können. Sie können den Theme Builder verwenden, um Ihren Header nach Belieben zu gestalten und ihn auf Ihrer gesamten Website anzuzeigen.
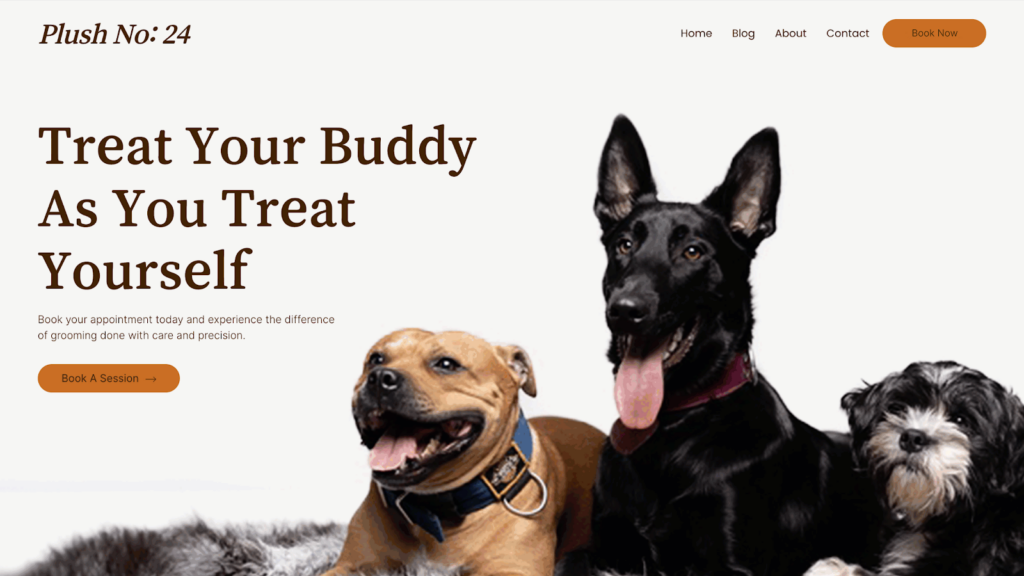
Ein weiterer Ansatz besteht darin, eine „Jetzt buchen“-Schaltfläche im ersten Abschnitt Ihrer Startseite zu platzieren, den wir als Hero-Abschnitt bezeichnen. Der Hero-Abschnitt ist das Hauptaugenmerk Ihrer Website und bietet Ihnen eine große Gelegenheit, einen starken ersten Eindruck zu hinterlassen. Sie können diesen wertvollen Bereich mit hochwirksamen visuellen Elementen und großen, auffälligen Überschriften nutzen und die volle Aufmerksamkeit Ihrer Besucher auf sich ziehen. Sie können auf die reichhaltige Vorlagenbibliothek zugreifen, um sich inspirieren zu lassen oder sicherzustellen, dass Sie ein hochkonvertierendes Hero-Abschnitts-Layout verwenden.
Und last but not least, ein guter ergänzender Ansatz zur Platzierung im Header und im Hero-Abschnitt besteht darin, einen CTA in den Preisbereichen hinzuzufügen. Das Preistabellen-Widget von Elementor Pro ist ein sehr vielseitiges Widget, mit dem Sie die Details Ihrer Dienstleistungen mit ihren Preisen und weiteren Details auflisten können. Es ist hoch konfigurierbar und seine Call-to-Action-Schaltfläche hat alle Funktionen des Schaltflächen-Widgets. Dieser Ansatz ist am besten geeignet, wenn Sie verschiedene Dienstleistungen anbieten und möchten, dass Ihre Besucher die Unterschiede zwischen ihnen sehen, wenn sie nebeneinander platziert werden.
Schritt 3: Fügen Sie die Terminbuchung von Google zu Ihrer Website hinzu
Sobald Sie sich für den besten Ansatz zur Starten des Buchungsablaufs entschieden haben, ist es Zeit, ihn umzusetzen.
- Wählen Sie in Ihrem Kalender einen Termin aus und klicken Sie auf Teilen. Wählen Sie die Option „Website einbetten“ und alle Terminpläne. Erweitern Sie schließlich die Option „Inline-Buchungsseite“, um den bereitgestellten Code zu kopieren.
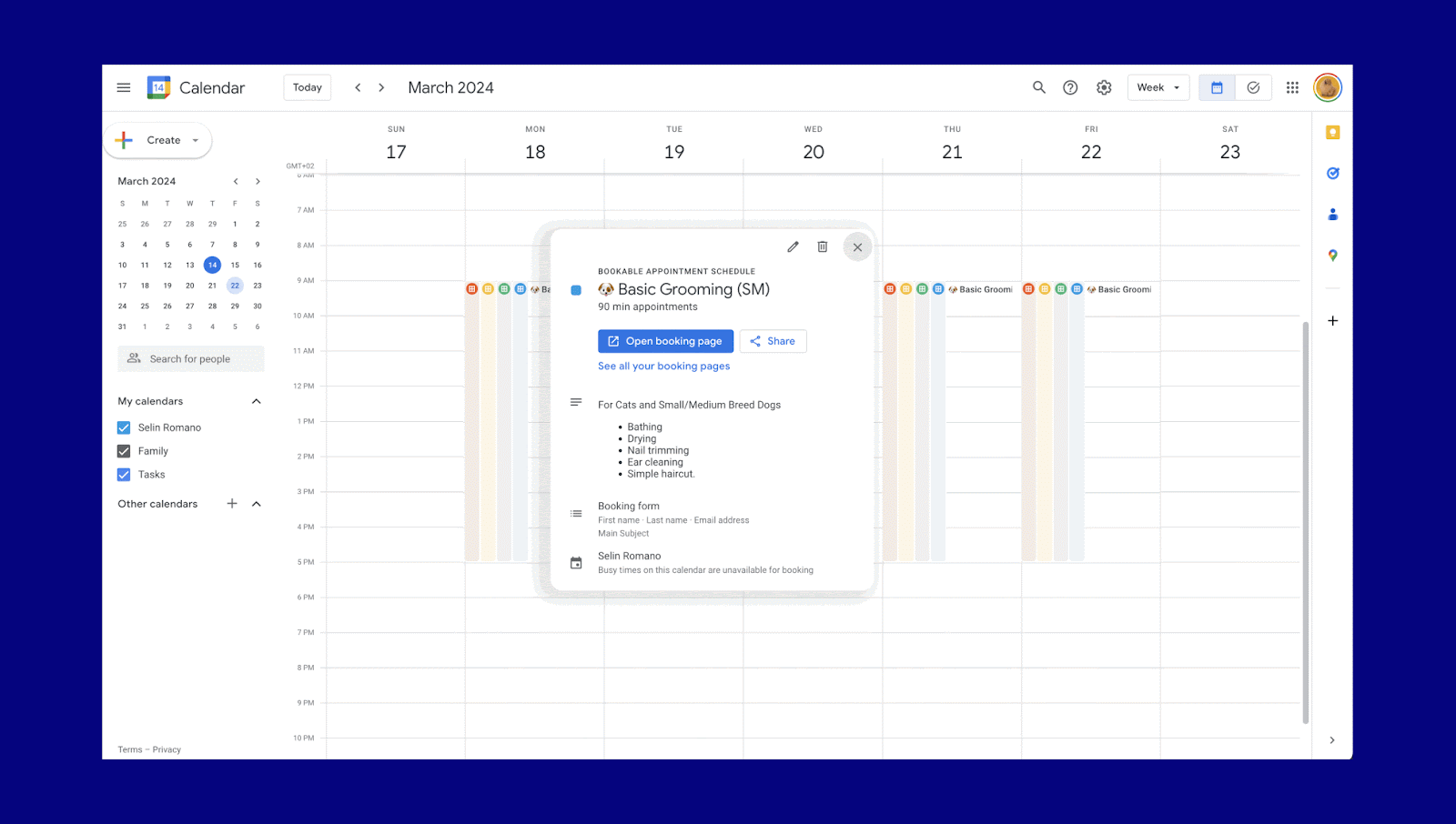
- Gehen Sie zurück zu Ihrer Website, erstellen Sie ein neues Popup und benennen Sie es. Die Breite sollte etwa 90% vw betragen.
- Fügen Sie ein HTML-Widget zu Ihrem Popup hinzu und fügen Sie den Code ein, den Sie aus Ihrem Kalender kopiert haben. Speichern und schließen.
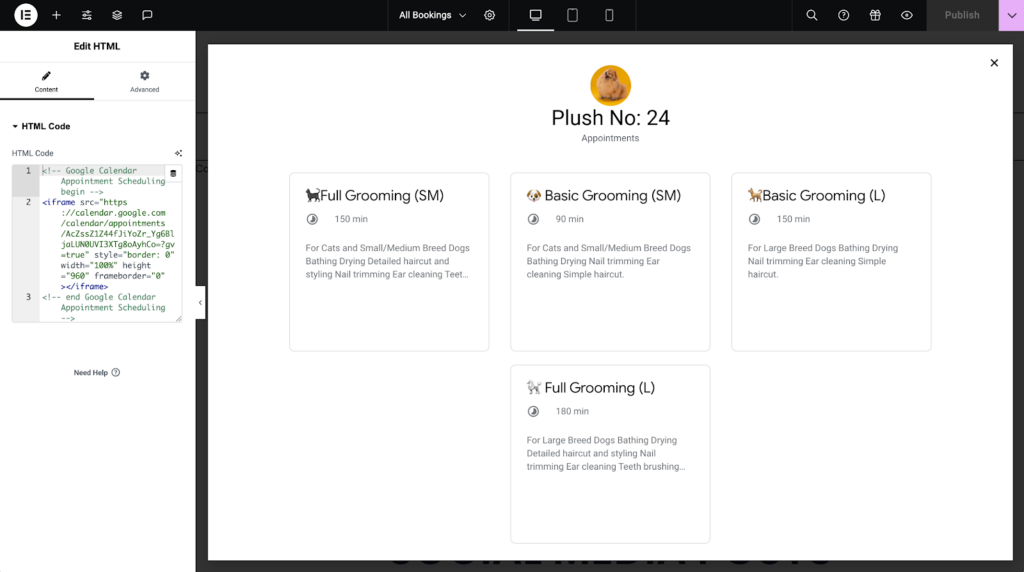
- Gehen Sie zu dem „Jetzt buchen“-Call-to-Action-Button, den Sie zuvor auf Ihrer Website erstellt haben.
- Klicken Sie auf das Symbol für dynamische Tags neben dem Linkfeld Ihres Buttons. Wählen Sie „Popup“ und geben Sie den Namen des Popups ein, das Sie öffnen möchten. Und wir sind fertig.
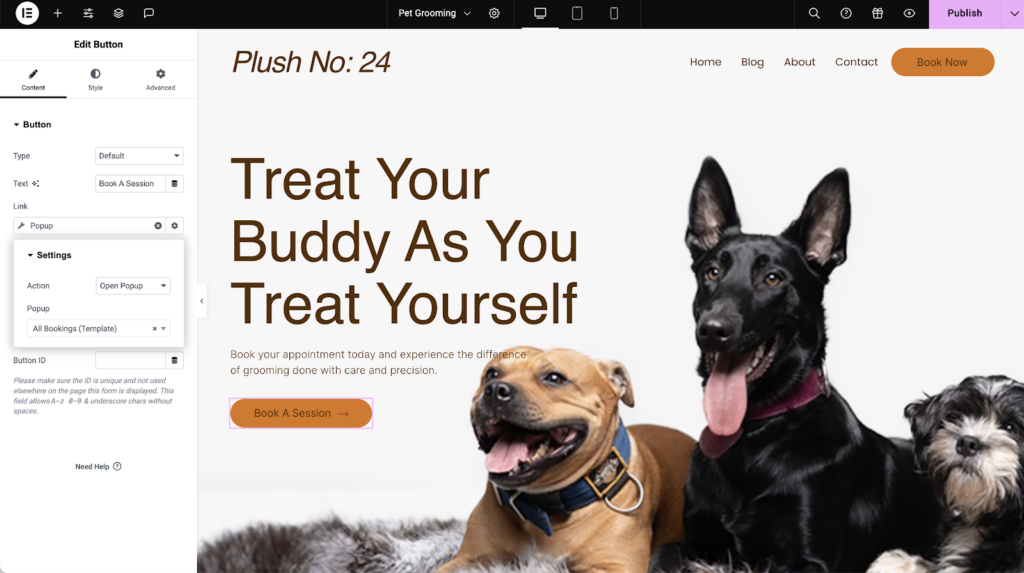
Das Öffnen des Kalenders als Popup ermöglicht es Ihren Besuchern, Aktionen durchzuführen, ohne Ihre Website zu verlassen. Dies ist immer ein empfohlener Benutzerfluss, um die Absprungrate zu reduzieren und den Fokus auf Ihre Website und Ihre Dienstleistungen zu halten.
Wenn Sie jeden Termin individuell halten möchten, können Sie die folgenden Schritte ausführen:
- Wählen Sie in einem Terminplan aus Ihrem Kalender „Teilen“ und diesmal eine „Einzelbuchungsseite“.
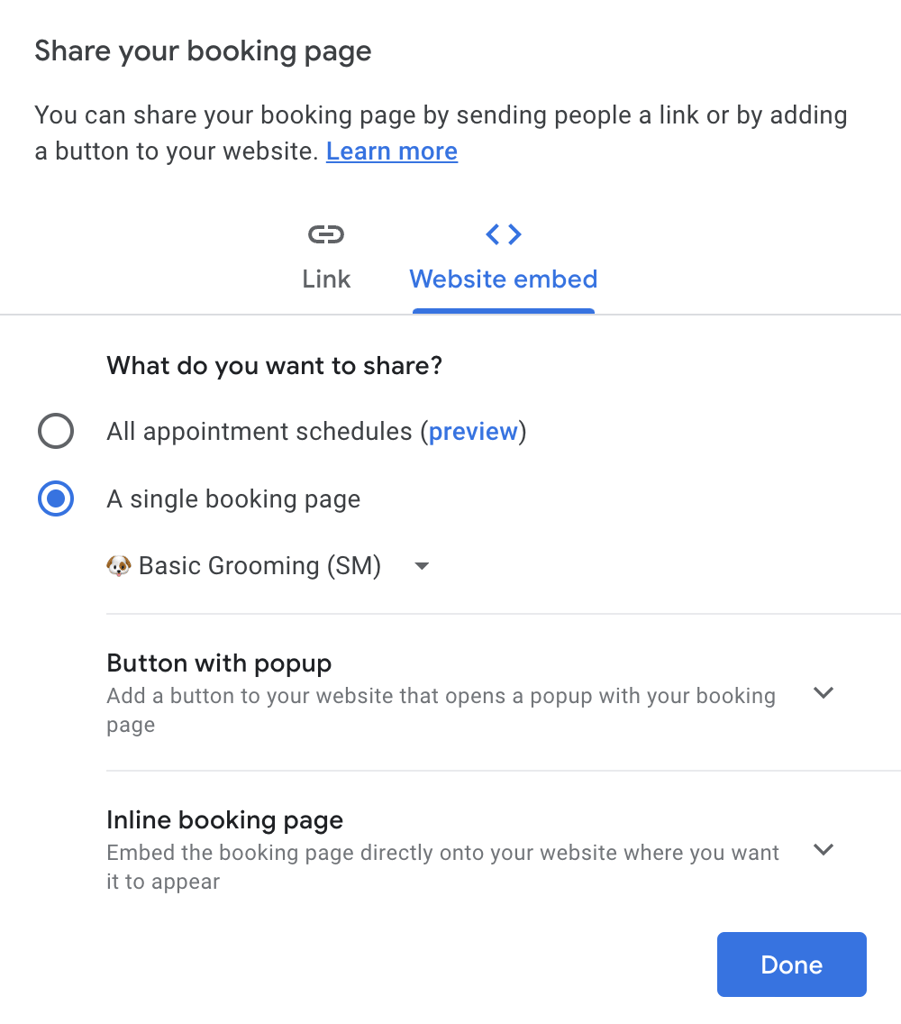
- Kopieren Sie den bereitgestellten Code unter der Option „Inline-Buchungsseite“.
- Fügen Sie dann den Code in ein HTML-Widget in einem Popup ein, das Sie auf Ihrer Elementor-Website erstellen. Sie müssen separate Popups für verschiedene Terminarten haben.
- Dann können Sie auch einzelnen Popups den Buttons jedes Preistabellen-Widgets zuweisen, um detailliertere Informationen zu Ihren Dienstleistungen bereitzustellen.
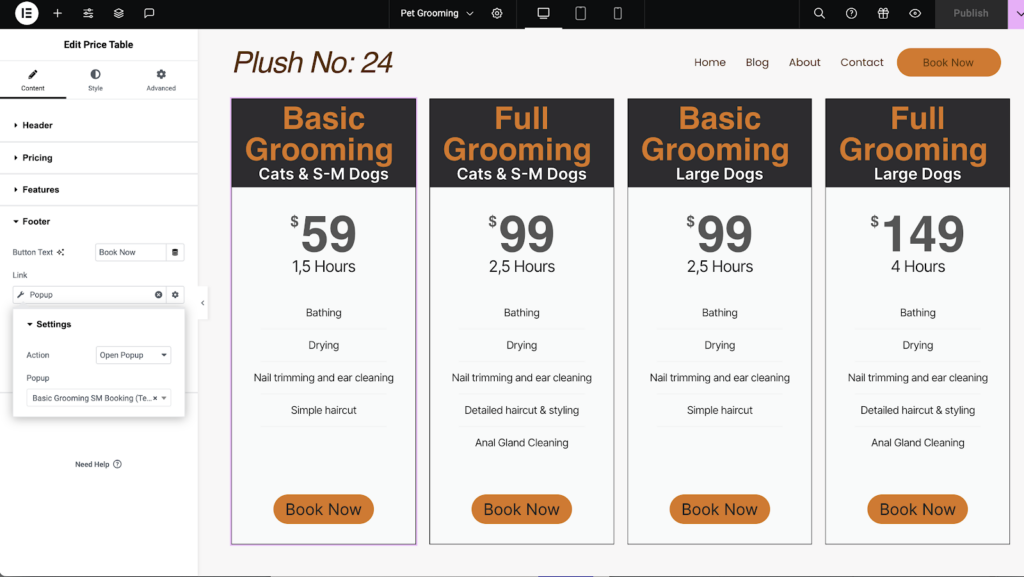
Durch das Erstellen separater Abläufe für verschiedene Dienstleistungen können Unternehmen den spezifischen Bedürfnissen ihrer Kunden gerecht werden und ein reibungsloses und effizientes Buchungserlebnis gewährleisten.
Bonus: Erstellen Sie einen Call-to-Action-Button, der tatsächlich Zahlungen sammelt und Termine plant
Sie können einen Schritt weiter gehen und eine Vorauszahlung verlangen, um den Termin Ihres Kunden zu sichern und ihm die Möglichkeit zu geben, Termine mit Ihnen zu vereinbaren. Auf diese Weise können Sie die No-Show-Raten reduzieren und die Zeit ausgleichen, falls dies der Fall wäre.
Stripe- oder PayPal-Buttons in Elementor Pro bieten ein Feld „Weiterleitung nach Erfolg“, in dem Sie die Möglichkeit haben, den direkten Link zu Ihren Terminplänen einzufügen, eine separate Seite zu erstellen, um den Plan einzubetten, oder ein Popup zu öffnen, in das Sie den Plan eingebettet haben.
So funktioniert es:
- Fügen Sie einen Stripe-/PayPal-Button hinzu und gestalten Sie ihn. Sie können Stil von einem regulären Button auf Ihrer Website kopieren und einfügen.
- Verbinden Sie Ihr Konto mit Ihrem bevorzugten Zahlungs-Gateway-Dienst.
- Gehen Sie zum Tab „Zusätzliche Optionen“ im Stripe-/PayPal-Widget und finden Sie das Feld „Weiterleitung nach Erfolg“.
- Verlinken Sie Ihre Terminplanungsseite oder das Popup, das Sie mit den oben genannten Methoden erstellt haben, unter Verwendung der dynamischen Tags.
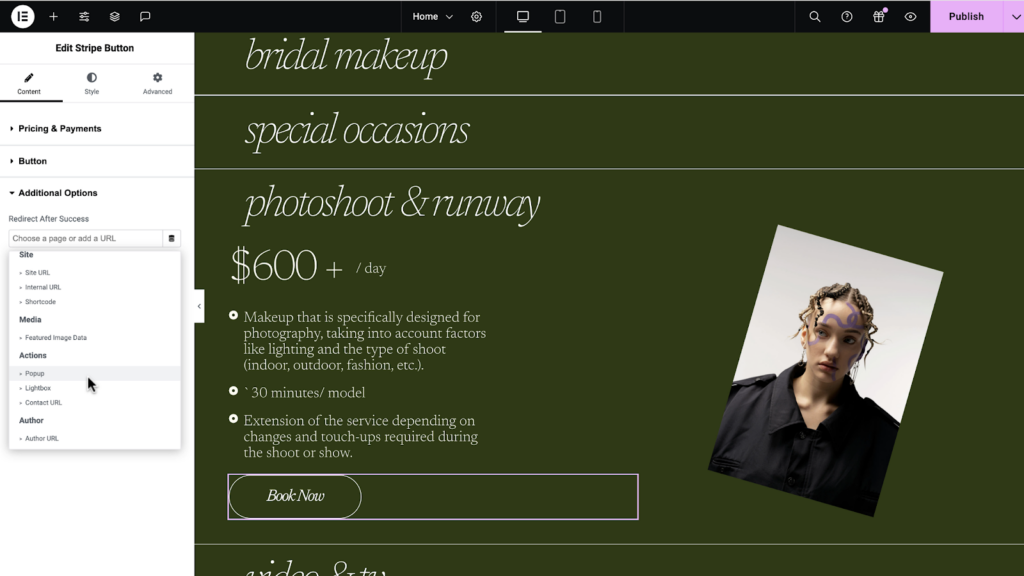
Externe Links nutzen:
Google ermöglicht es Ihnen, einen Link zu einer Seite zu kopieren, auf der Besucher zwischen allen Terminplänen oder einzelnen Links zu jedem Ihrer Terminpläne wählen können, was die Besucher darauf fokussiert, welche Dienstleistung sie erhalten möchten.
Sie können diese Links in Linkfelder auf Buttons, Texten oder wo immer möglich auf Ihrer Website einfügen. Dies wird Ihre Besucher von Ihrer Website wegführen.
Während diese Methode schneller umzusetzen ist, besteht das Risiko, dass höhere Absprungraten entstehen.
Die Zukunft der Terminplanung annehmen
Da Google nun die neue Terminplanungsfunktion eingeführt hat, können Sie Besuchern nahtlos ermöglichen, Termine auf Ihrer Website mit Elementor Pro zu buchen.
In Kombination mit zusätzlichen Funktionen von Elementor Pro wie dem Popup-Builder und vielseitigen Widgets wie dem Preistabellen-Widget und dem HTML-Widget können Sie unendliche Buchungserlebnisse auf Ihrer Website erstellen, basierend auf Ihren spezifischen Bedürfnissen, ohne ein separates Buchungs-Plugin verwenden zu müssen. Sie können sogar mit Stripe- oder PayPal-Buttons kombinieren, indem Sie eine neue Seite erstellen und den Terminplan darauf einbetten oder den Terminplan-Link direkt in das Feld „Weiterleitung nach Erfolg“ einfügen und einen ganz neuen Buchungsablauf erstellen, bei dem Ihre Kunden einen Termin nach der Zahlung erstellen.
Durch die Anwendung dieser Methoden können Sie Ihre Servicebereitstellung verbessern, Ihre Kunden zufriedenstellen, den Umsatz steigern und letztendlich größeren Erfolg erzielen, während Sie Ihre Zeit verwalten.
Suchen Sie nach neuen Inhalten?
Durch die Eingabe Ihrer email erklären Sie sich damit einverstanden, E-Mails von Elementor zu erhalten, einschließlich Marketing-E-Mails,
und stimmen unseren Allgemeinen Geschäftsbedingungen sowie unserer Datenschutzrichtlinie zu.