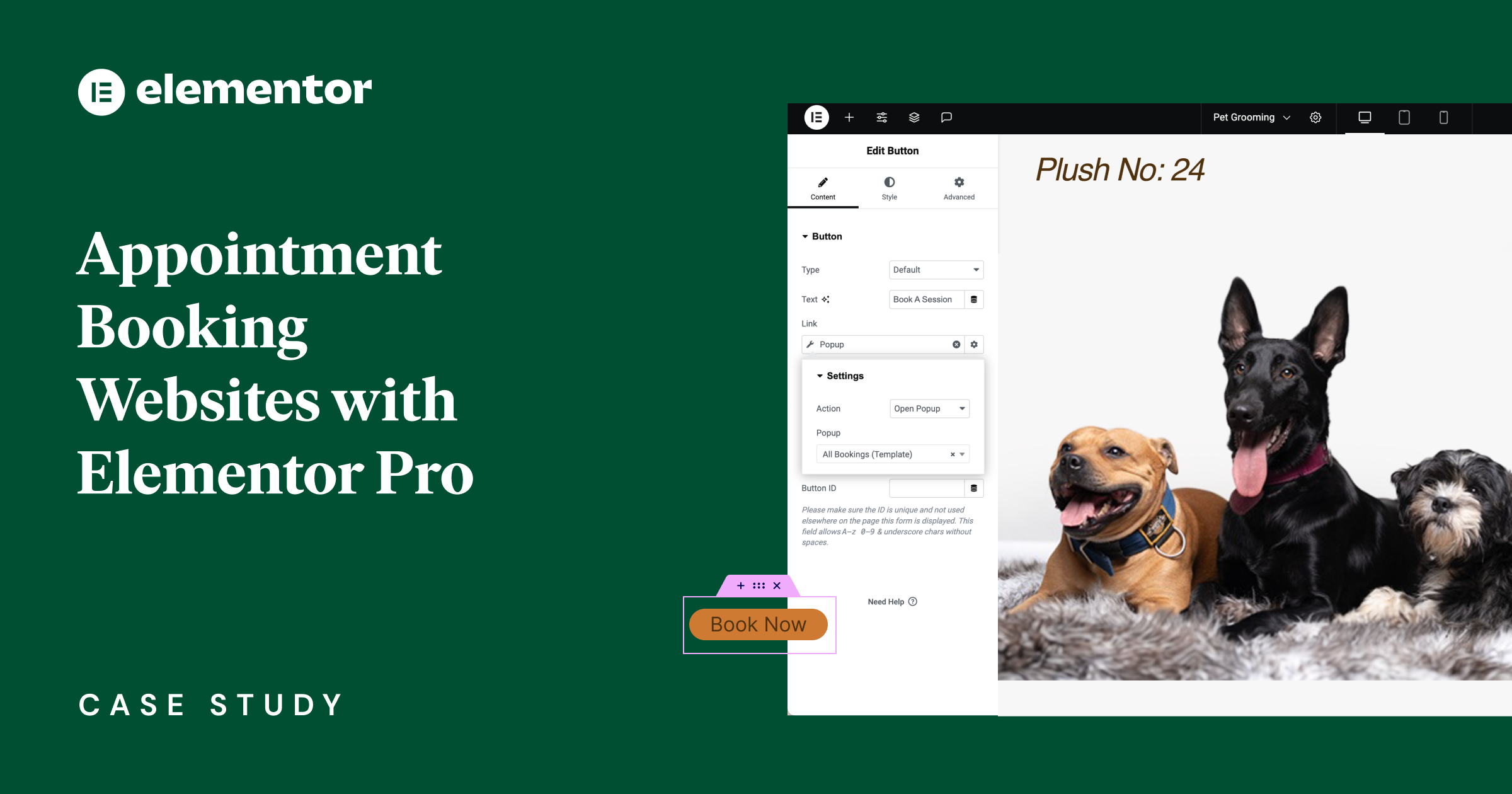Stroomlijn je zakelijke planning met Elementor Pro en de nieuwste functie van Google
In de zich steeds verder ontwikkelende wereld van digitaal gemak heeft Google onlangs Appointment Scheduling onthuld, een nieuwe functie speciaal voor gebruikers van de Google Business Suite, ontworpen om het proces van het maken van afspraken te stroomlijnen. Met deze functie kunnen bedrijven en dienstverleners aangepaste afsprakenslots maken, wat een dynamische en gebruiksvriendelijke ervaring biedt voor je bedrijf en je klanten. Met Elementor Pro kun je naadloos planningsopties aan je website toevoegen.
verhoog uw verkoop
- Ongelooflijk snelle winkel
- Verkoopoptimalisatie
- Beveiliging op bedrijfsniveau
- 24/7 deskundige service

- Ongelooflijk snelle winkel
- Verkoopoptimalisatie
- Beveiliging op bedrijfsniveau
- 24/7 deskundige service
- Prompt je code en voeg eenvoudig aangepaste code, HTML of CSS toe
- Genereer of bewerk met AI voor afbeeldingen op maat
- Gebruik Copilot voor voorspelbare gestileerde containerlay-outs

- Prompt je code en voeg eenvoudig aangepaste code, HTML of CSS toe
- Genereer of bewerk met AI voor afbeeldingen op maat
- Gebruik Copilot voor voorspelbare gestileerde containerlay-outs
- Content razendsnel creëren of vertalen
toppresterende website
- Supersnelle websites
- Beveiliging op bedrijfsniveau
- Elke site, elk bedrijf
- 24/7 deskundige service

toppresterende website
- Supersnelle websites
- Beveiliging op bedrijfsniveau
- Elke site, elk bedrijf
- 24/7 deskundige service
- Drag & Drop websitebouwer, geen code nodig
- Meer dan 100 Widgets, voor elk doel
- Professionele ontwerpfuncties voor een pixel perfect ontwerp

- Drag & Drop websitebouwer, geen code nodig
- Meer dan 100 Widgets, voor elk doel
- Professionele ontwerpfuncties voor een pixel perfect ontwerp
- Marketing- en e-commercefuncties om conversie te verhogen
- Ensure Reliable Email Delivery for Your Website
- Simple Setup, No SMTP Configuration Needed
- Centralized Email Insights for Better Tracking

- Ensure Reliable Email Delivery for Your Website
- Simple Setup, No SMTP Configuration Needed
- Centralized Email Insights for Better Tracking

- Ensure Reliable Email Delivery for Your Website
- Simple Setup, No SMTP Configuration Needed
- Centralized Email Insights for Better Tracking
De oplossing voor dynamisch roosteren
Stel je voor dat je je klanten de flexibiliteit kunt bieden om afspraken te maken op basis van de specifieke aard en duur van de service die ze nodig hebben. Of het nu gaat om een consult van 45 minuten of een sessie van 1,5 uur. Door gebruik te maken van Google’s nieuwe functie met Elementor Pro kun je beschikbare slots aan je klanten tonen, op basis van de duur, om je afsprakenproces te stroomlijnen en de bezoekerservaring te verbeteren.
Vrijwel elk bedrijf dat afspraken maakt kan deze functie gebruiken om de operationele efficiëntie en klanttevredenheid te verbeteren. Hier zijn een paar voorbeelden van bedrijven die baat kunnen hebben bij het stroomlijnen van hun boekingsproces:
- Gezondheidszorgdiensten: Van dokterspraktijken tot gespecialiseerde medische diensten, zorgverleners.
- Schoonheid en persoonlijke verzorging: Salons, spa’s, kappers en tatoeagestudio’s.
- Wellness en fitness: Personal trainers, yogastudio’s en voedingsdeskundigen.
- Professionele diensten: Juridische, financiële en adviesdiensten.
- Onderwijs- en begeleidingsdiensten: Docenten en instructeurs in verschillende disciplines.
- Diensten voor huisdieren: Dierenklinieken, verzorgingsdiensten en dierenpensions.
- Vrije tijd en recreatie: Bedrijven die activiteiten aanbieden zoals golfen, klimmen of privérondleidingen of feestzalen.
- En vele anderen.
Hoe werkt het?
Om te beginnen bepaal je hoe lang je voor elke afspraak wilt reserveren. Neem bijvoorbeeld een trimsalon voor huisdieren. Huisdieren verschillen aanzienlijk in grootte en vachttype, wat van invloed is op de tijd die nodig is voor de trimservice. Als je eenmaal de duur van elk type afspraak hebt bepaald, kun je op je website een flow instellen waar bezoekers de meest geschikte tijdslots kunnen reserveren. Zo voorkom je onjuiste boekingen en verhoog je de klanttevredenheid.
Laten we omwille van dit voorbeeld de duur van verschillende verzorgingsdiensten voor huisdieren uitsplitsen:
- Basis verzorgingspakket: Voor katten en honden van kleine tot middelgrote rassen, inclusief baden, drogen en meer, gedurende 1 tot 2 uur.
- Basis verzorgingspakket voor honden van grote rassen: Vergelijkbare diensten op maat voor grotere rassen, met een duur van 2 tot 3 uur.
- Volledige verzorgingspakketten: Een uitgebreide verzorgingssessie voor alle maten, inclusief gedetailleerde styling en gezondheidscontroles, variërend van 2 tot 4 uur.
Nu we een overzicht hebben van de diensten, hun details en duur, kunnen we beginnen met het maken van onze afsprakenschema’s.
Stap 1: Maak je afsprakenschema in Google Agenda
- Klik op de knop ‘Maak’ in je Google agenda om de optie voor het maken van afspraken te zien.
- Schrijf de titel, selecteer de duur van de afspraak en de dagen waarop je afspraken kunt maken en volg de verdere instructies in je Google Agenda.
- Herhaal deze stappen voor elk afspraaktype dat je wilt aanbieden, zoals hierboven is getoond met het voorbeeld van het verzorgen van huisdieren.
- Nu worden alle beschikbare slots voor boekingen weergegeven in je agenda.
- Klik op een ervan om je reserveringspagina weer te geven of te delen. Je kunt je afsprakenschema’s individueel of als groep delen waarbij je bezoekers het type afspraak kunnen selecteren
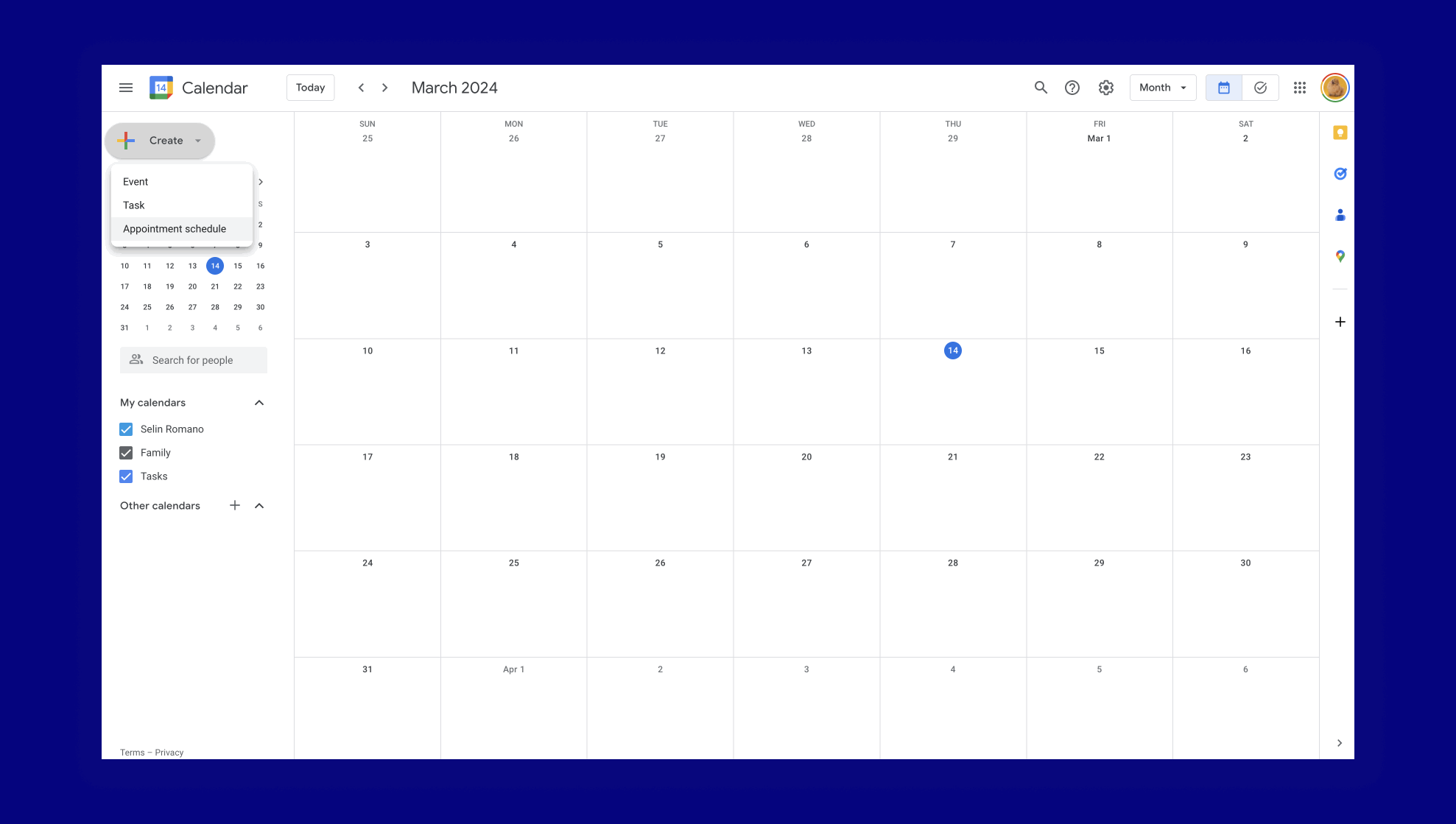
Stap 2: Ontwerp je afsprakenschema op Elementor Pro
Er zijn veel manieren om je bezoekers een afspraak te laten maken. Een daarvan is om ze uit te nodigen meteen een afspraak te boeken via een knop in de header. Een knop “Nu boeken” in je header zorgt voor onmiddellijke betrokkenheid, maximale zichtbaarheid en toegankelijkheid, zodat gebruikers de boekingsfunctie op elk moment tijdens hun bezoek aan de site gemakkelijk kunnen vinden en gebruiken. Je kunt de themabouwer gebruiken om je header naar wens te ontwerpen en deze op je hele website weer te geven.
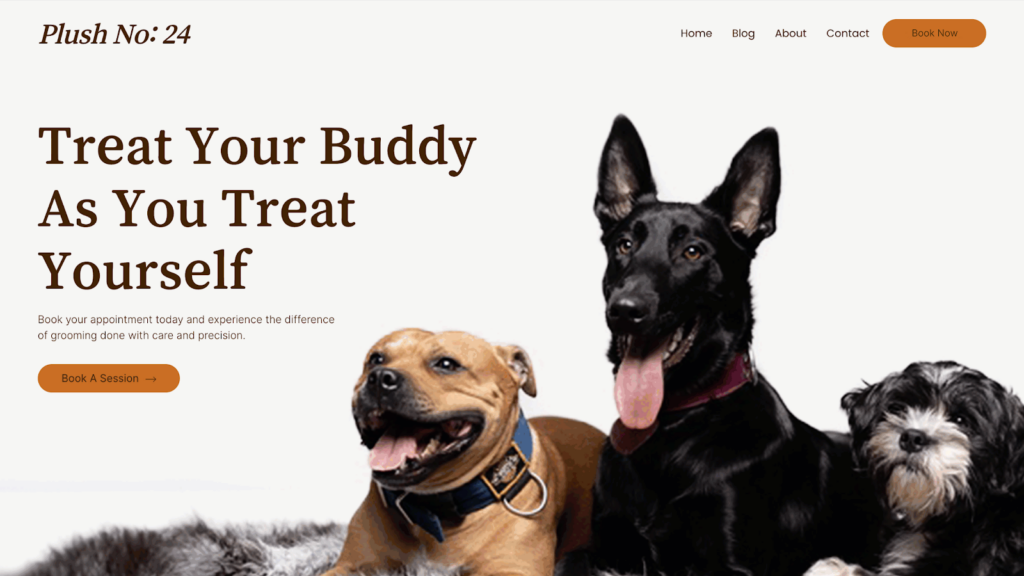
Een andere aanpak is om een ‘Boek nu’-knop te plaatsen op het eerste gedeelte van je homepage, dat we het heldengedeelte noemen. Het heldengedeelte is het belangrijkste onroerend goed van je website en biedt je een enorme kans om een sterke eerste indruk te maken. Je kunt deze waardevolle ruimte benutten met indrukwekkende afbeeldingen en grote, aandachttrekkende koppen, zodat je de volledige aandacht van je bezoekers krijgt. Je hebt toegang tot de uitgebreide sjabloonbibliotheek om inspiratie op te doen of om er zeker van te zijn dat je een aantrekkelijke heldensectie gebruikt.
En last but not least, een goede aanvulling op het plaatsen in de header en in de heldensectie is het toevoegen van een CTA in de prijsgebieden. De prijstabel widget van Elementor Pro is een zeer veelzijdige widget waarmee je de details van je diensten met hun prijzen en meer details kunt weergeven. Het is zeer configureerbaar en de knop voor oproepen tot actie heeft alle mogelijkheden van de knopwidget. Deze aanpak is het beste wanneer je verschillende diensten aanbiedt en je wilt dat je bezoekers de verschillen tussen deze diensten zien wanneer ze naast elkaar worden geplaatst.
Stap 3: Voeg Google’s Afsprakenplanning toe aan uw website
Zodra je hebt besloten wat de beste aanpak is om je gebruikersstroom voor het maken van boekingsafspraken te starten, is het tijd om ze te implementeren.
- Selecteer in je agenda een afspraak en klik op delen. Selecteer de optie ‘website insluiten’ en alle afsprakenschema’s. En vouw tot slot de optie inline boekingspagina uit om de meegeleverde code te kopiëren.
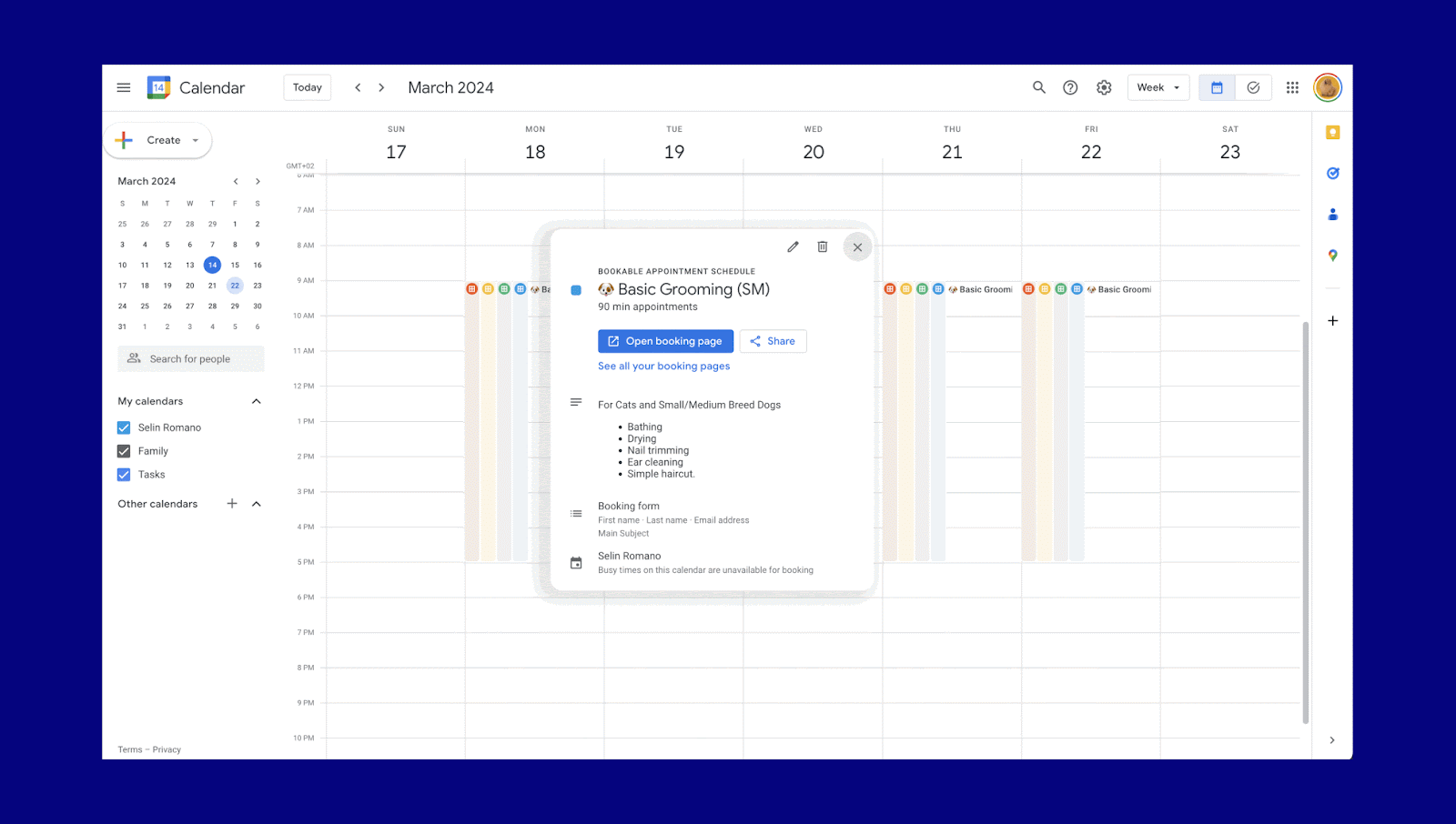
- Ga terug naar je website, maak een nieuwe popup en geef deze een naam. De breedte moet ongeveer 90% vw zijn
- Voeg een HTML widget toe aan je popup en plak de code die je hebt gekopieerd van je agenda. Opslaan en sluiten.
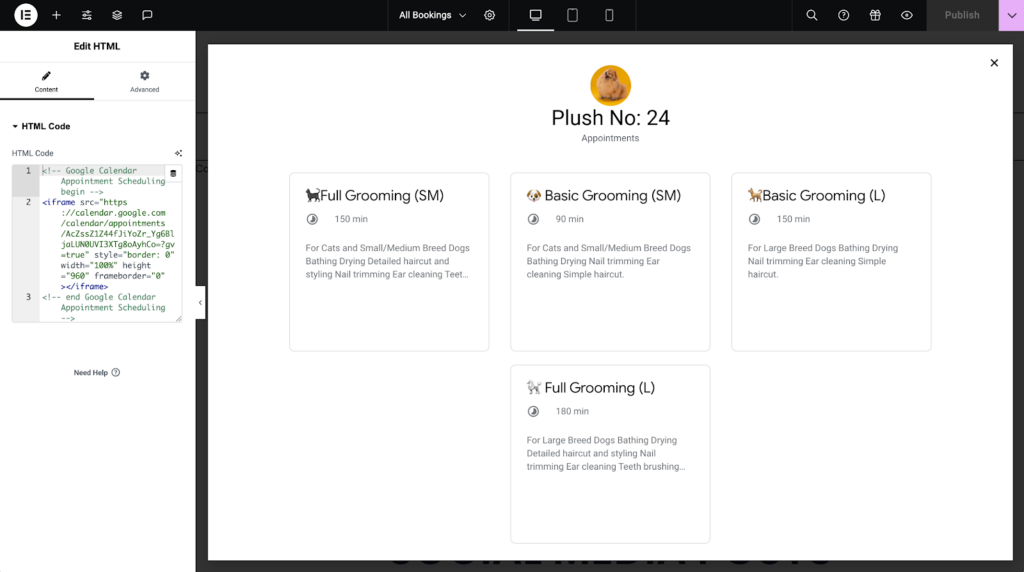
- Ga naar de knop “Nu boeken” die je eerder op je website hebt gemaakt.
- Klik op het dynamische tags pictogram naast het linkveld van je knop. Selecteer ‘popup’ en typ de naam van de popup die je wilt openen. En we zijn klaar.
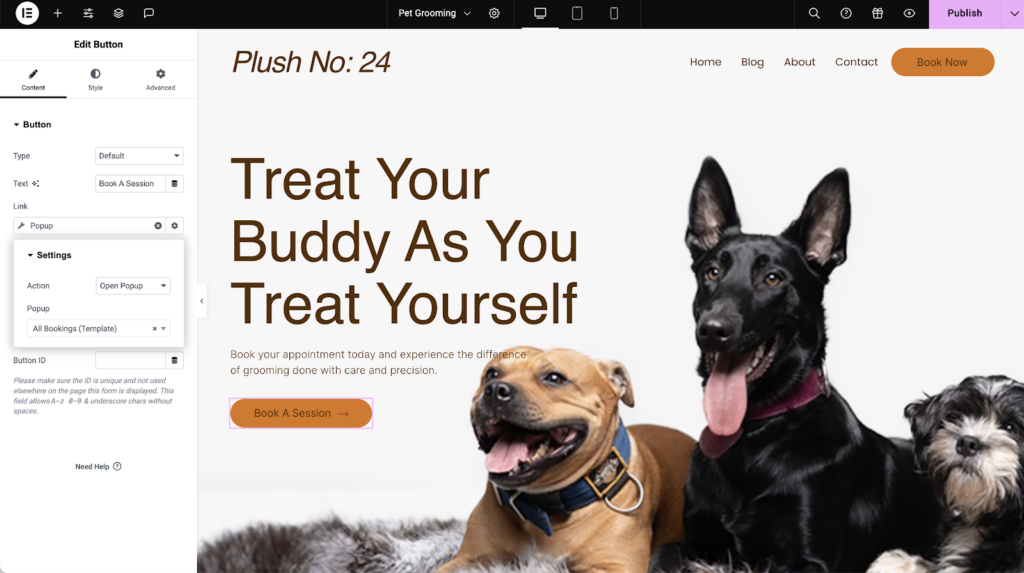
Door de agenda als pop-up te openen, kunnen je bezoekers acties uitvoeren zonder je website te verlaten. Dit is altijd een aanbevolen gebruikersstroom om het bouncepercentage te verlagen en de focus op je website en op je diensten te houden.
Als je elke afspraak individueel wilt houden, kun je de volgende stappen nemen:
- Selecteer op een afsprakenschema uit je agenda ‘delen’ en selecteer dit keer een ‘enkele boekingspagina’.
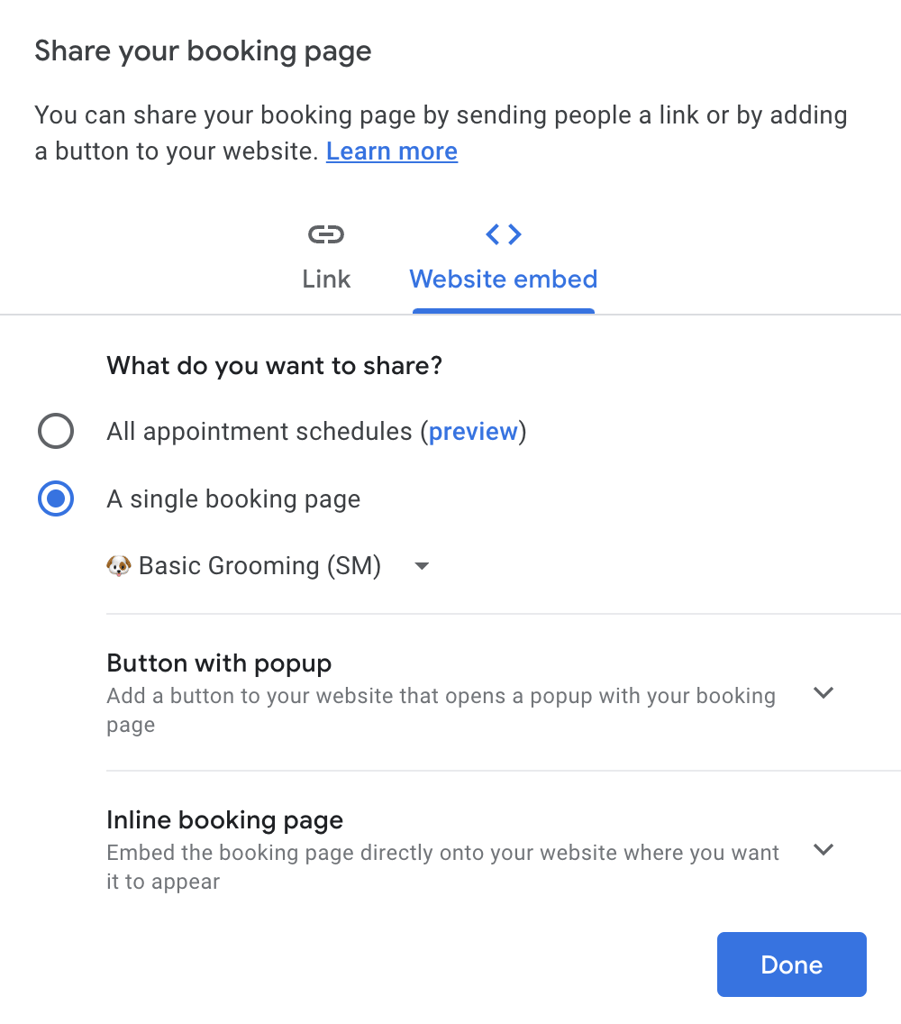
- Kopieer de code onder de optie ‘inline boekingspagina’,
- Plak de code vervolgens in een HTML widget in een popup die je op je Elementor website maakt. Je moet aparte pop-ups hebben voor verschillende soorten afspraken.
- Je kunt ook individuele popups toewijzen aan de knop van elke widget met prijstabellen, zodat je meer gedetailleerde informatie over je diensten krijgt.
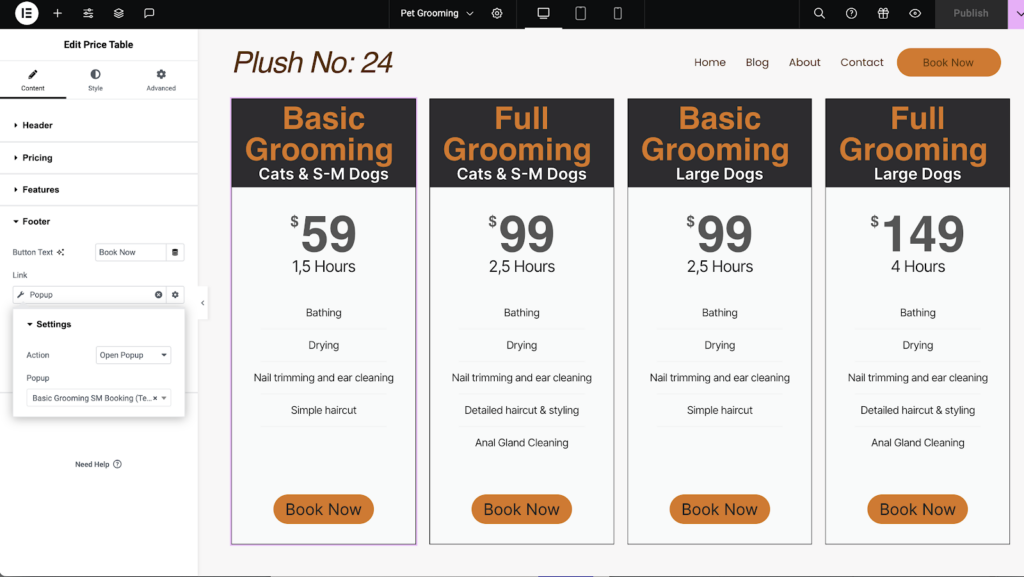
Door aparte flows voor verschillende diensten te maken, kunnen bedrijven inspelen op de specifieke behoeften van hun klanten en zorgen voor een soepele en efficiënte boekingservaring.
Bonus: Maak een knop met oproepen tot actie die daadwerkelijk betalingen verzamelt en afspraken inplant
Je kunt nog een stapje verder gaan en vragen om een provisiebetaling om de afspraak met je klant veilig te stellen en hen in staat te stellen afspraken met je in te plannen. Op die manier kun je de no-showpercentages verlagen en de tijd compenseren als dit het geval zou zijn.
Stripe of PayPal knoppen in Elementor Pro bieden een “redirect na succes” veld waar je de mogelijkheid hebt om de directe link naar je agenda te plakken, een aparte pagina te maken om de agenda in te sluiten of een popup te openen dat je de agenda hebt ingesloten.
Dit is hoe het werkt:
- Voeg een stripe /paypal knop toe en geef deze een stijl. Je kunt de stijl kopiëren en plakken van een gewone knop op je website.
- Verbind je account met de betalingsgateway van je voorkeur.
- Ga naar het tabblad Extra opties op de Stripe/Paypal widget en zoek het linkveld “Redirect After Success”.
- Koppel je afspreekpagina of popup die je hebt gemaakt met de bovenstaande methoden, met behulp van de dynamische tags.
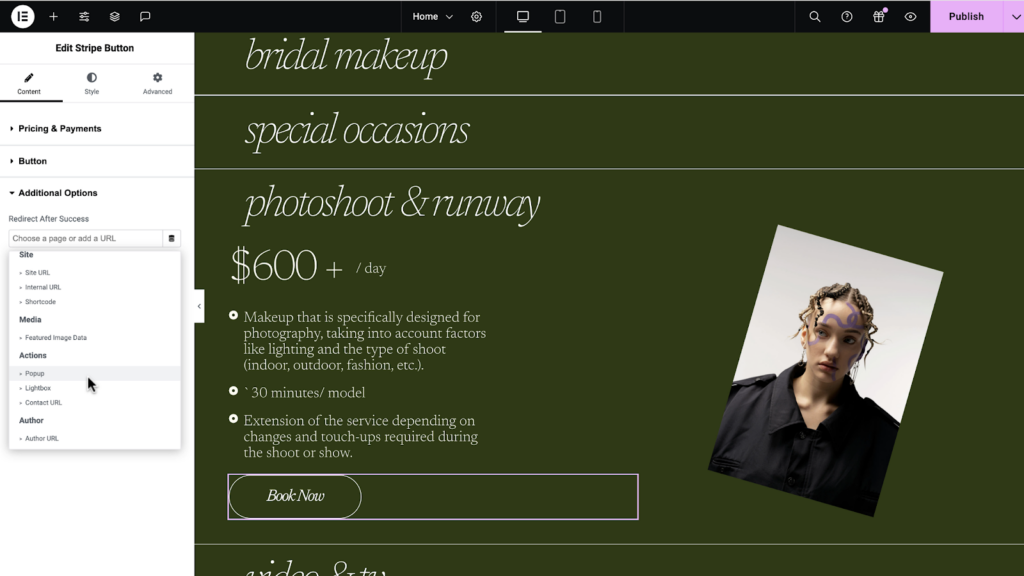
Gebruik externe links:
Met Google kun je een link kopiëren naar een pagina waar bezoekers kunnen kiezen uit alle afsprakenschema’s of individuele links naar elk van je afsprakenschema’s, waardoor bezoekers gefocust blijven op welke service ze willen ontvangen.
Je kunt die links plakken in linkvelden op knoppen, tekst of waar dan ook op je website. Dit haalt je bezoekers uit je website.
Hoewel deze methode sneller te implementeren is, bestaat het risico dat er hogere bouncepercentages ontstaan.
Omarm de toekomst van afsprakenplanning
Nu Google de nieuwe functie Afspraken maken heeft geïntroduceerd, kun je bezoekers naadloos afspraken laten maken op je website met Elementor Pro.
In combinatie met extra functies van Elementor Pro, zoals de popup builder en veelzijdige widgets zoals de prijstabel-widget en HTML-widget, kun je oneindig veel boekingen maken op je website, op basis van je specifieke behoeften, zonder dat je een aparte boekingsplugin hoeft te gebruiken. Je kunt zelfs combineren met Stripe of PayPal knoppen door een nieuwe pagina te maken en het afsprakenschema daarin op te nemen of door de link naar het afsprakenschema direct in het veld “doorsturen na succes” te plakken en een hele nieuwe boekingsflow te maken waarbij je klanten een afspraak maken nadat ze hebben betaald.
Door deze methoden te omarmen kun je je dienstverlening verbeteren, je klanten tevreden stellen, je inkomsten verhogen en uiteindelijk meer succes boeken terwijl je je tijd goed beheert.
Op zoek naar verse inhoud?
Ontvang artikelen en inzichten uit onze wekelijkse nieuwsbrief.
Door je email in te voeren, ga je akkoord met het ontvangen van e-mails van Elementor, inclusief marketing e-mails,
en ga je akkoord met onze Algemene voorwaarden en Privacybeleid.