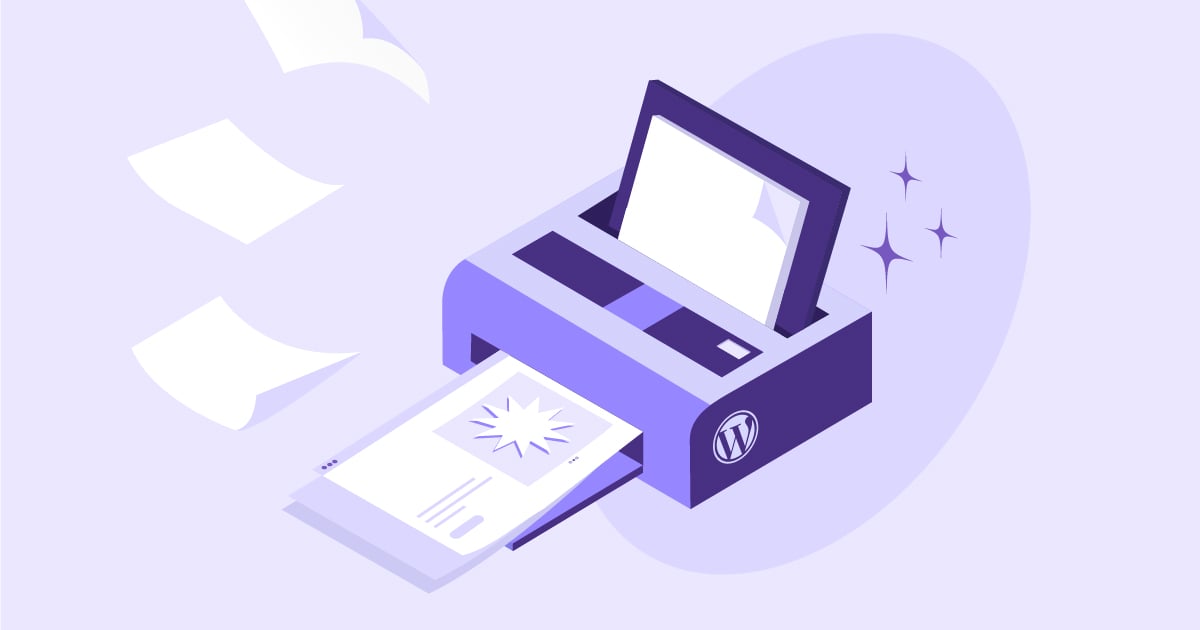Tabla de Contenidos
¿Está buscando una manera de duplicar una página, entrada u otro tipo de contenido en WordPress?
La capacidad de duplicar fácilmente el contenido de WordPress puede ser útil en todo tipo de situaciones, desde la creación masiva de contenido similar hasta la actualización de contenido antiguo o el ajuste de un diseño, entre otras.
En muchos casos, sin embargo, se trata de algo más que simplemente copiar y pegar texto entre diferentes páginas. Además del contenido que ha creado, es posible que también desee preservar su diseño y la configuración de la entrada, como sus categorías, etiquetas, autor, campos personalizados y otros metadatos.
En esta entrada, le proporcionaremos una guía exhaustiva sobre cómo puede duplicar completamente una página, entrada y más de WordPress utilizando soluciones 100% gratuitas.
Al finalizar, podrá duplicar cualquier contenido en su sitio con un solo clic – comencemos.
Tabla de Contenidos
Cómo duplicar una entrada o página en WordPress: Tres métodos
Existen tres métodos principales que puede utilizar para duplicar una página, entrada u otro tipo de entrada personalizada de WordPress:
- Complemento – la manera más sencilla de duplicar una entrada o página es utilizar uno de los numerosos complementos dedicados (la mayoría de los cuales son gratuitos).
- Editor – dependiendo de cuán minuciosamente desee duplicar el contenido, es posible que pueda utilizar únicamente el editor si solo le interesa duplicar el contenido y el diseño.
- Código manual – para los aficionados al bricolaje, puede simplemente agregar algún código personalizado al archivo functions.php de su tema hijo.
Abordaremos los tres métodos – procedamos a examinarlos…
Cómo duplicar una página de WordPress utilizando un complemento
Existen numerosos complementos que facilitan la duplicación de entradas, páginas u otro contenido en su sitio.
Si posee una tienda WooCommerce, WooCommerce incluye su propia función integrada para duplicar productos – profundizaremos en esto más adelante. Y si no es así, encontrará numerosos complementos gratuitos en WordPress.org, incluyendo los siguientes:
Además de WooCommerce, le mostraremos cómo funciona con dos de los complementos gratuitos de la lista anterior:
- Yoast Duplicate Post porque es muy fácil de usar e incluye una característica única de «Reescribir y republicar» que es excelente para actualizar contenido existente.
- Duplicate Post porque le proporciona un control más detallado en algunas áreas.
Ambos complementos son gratuitos y también hemos realizado pruebas en ambos para asegurarnos de que funcionan tanto con diseños de Elementor como con contenido creado mediante el editor nativo de WordPress. Suponemos que todos los demás complementos mencionados anteriormente también funcionarán con Elementor, aunque no los hemos sometido a pruebas específicas.
Yoast Duplicate Post
En primer lugar, examinemos Yoast Duplicate Post. Este complemento es excelente si solo desea una manera rápida y sencilla de duplicar entradas, páginas o cualquier otro tipo de contenido personalizado.
Además de permitirle clonar contenido, también incluye una característica única llamada Reescribir y Republicar que le asiste en la actualización de contenido existente. En esencia, esta función le permite duplicar el contenido para realizar modificaciones y luego «fusionar» la versión duplicada con la versión original cuando desee implementar los cambios.
Para comenzar, instale y active el complemento gratuito Yoast Duplicate Post desde WordPress.org.
Ahora, dispone de varias formas de duplicar contenido.
En primer lugar, puede dirigirse a la lista principal de Entradas o Páginas. Al pasar el cursor sobre un elemento de la lista, verá tres opciones:
- Clonar – duplica el contenido y mantiene su pestaña del navegador en la lista de entradas/páginas.
- Nuevo Borrador – duplica el contenido y abre el editor para el contenido duplicado para que pueda comenzar a trabajar inmediatamente.
- Reescribir y Republicar – esta es una función útil para actualizar contenido antiguo, como mencionamos anteriormente. La diferencia clave es que le permitirá fusionar el contenido de vuelta en la entrada original una vez que haya finalizado.
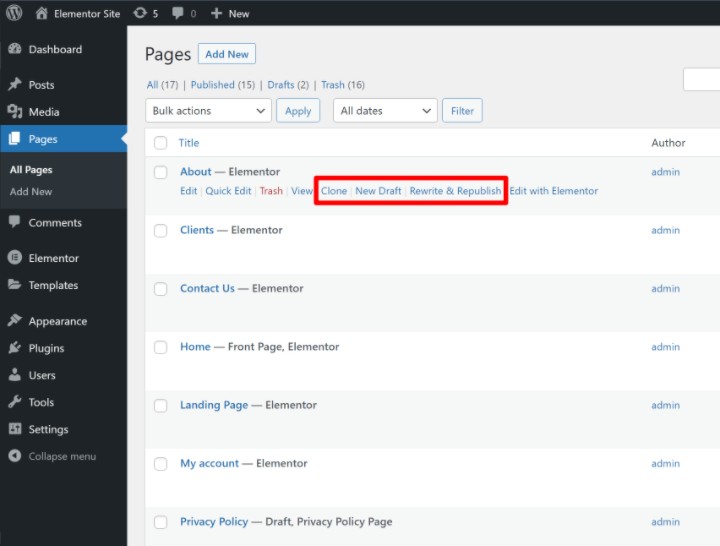
El enfoque más simple es simplemente hacer clic en Clonar. Luego, verá aparecer una nueva entrada de borrador para el contenido duplicado en la lista. El complemento lo marcará con un aviso de «Borrador de Personalización» para indicarle que es la versión duplicada:
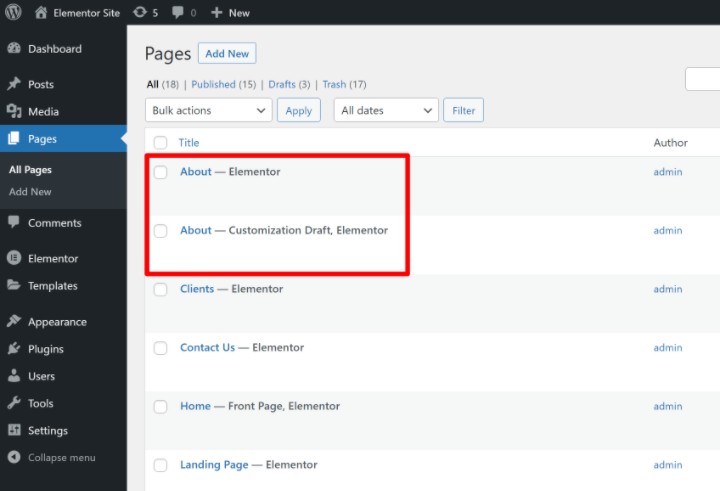
En segundo lugar, también puede duplicar contenido desde el interior del editor de WordPress. Encontrará estas opciones en la sección Estado y visibilidad de la barra lateral de Entrada/Página:
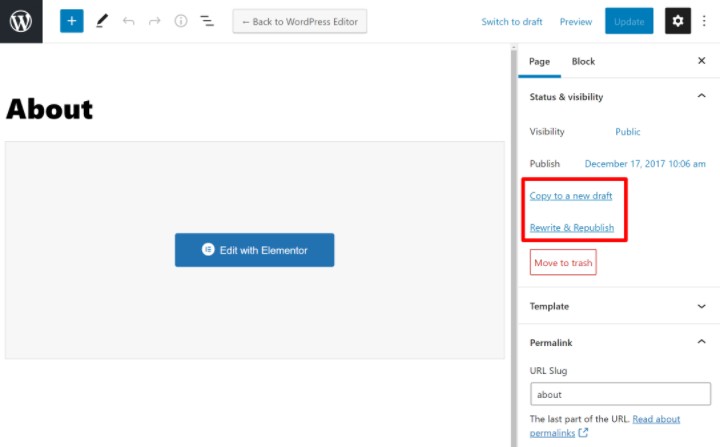
Finalmente, también puede duplicar entradas o páginas en masa utilizando las opciones del complemento en el menú desplegable de acciones masivas de la lista de Entradas o Páginas:
- Utilice la casilla de verificación para seleccionar todas las entradas o páginas que desea duplicar.
- Elija el método de duplicación del menú desplegable – Clonar o Reescribir y Republicar.
- Haga clic en Aplicar.
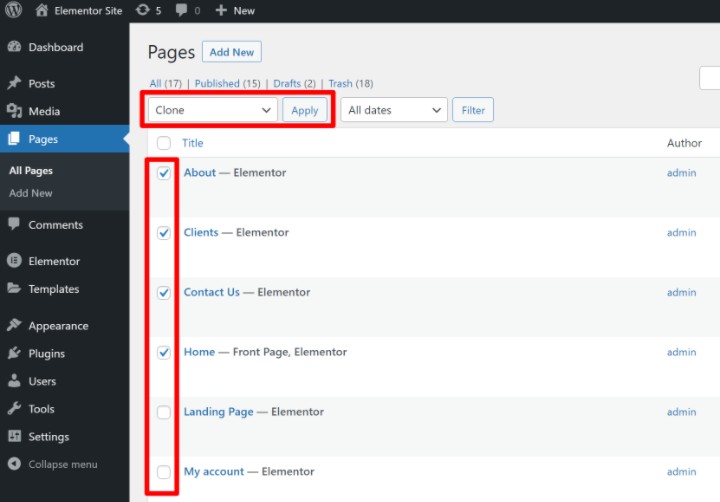
Si desea personalizar el comportamiento del complemento, puede dirigirse a Ajustes → Duplicate Post. Esta área le permite:
- Elegir qué contenido duplicar.
- Añadir un prefijo o sufijo personalizado al título del contenido duplicado.
- Elegir cómo ordenar el contenido duplicado en el menú.
- Seleccionar qué tipos de entrada son elegibles para la duplicación.
- Elegir qué roles de usuario tienen la capacidad de duplicar contenido.
- Personalizar dónde mostrar los enlaces/botones de duplicación de entradas.
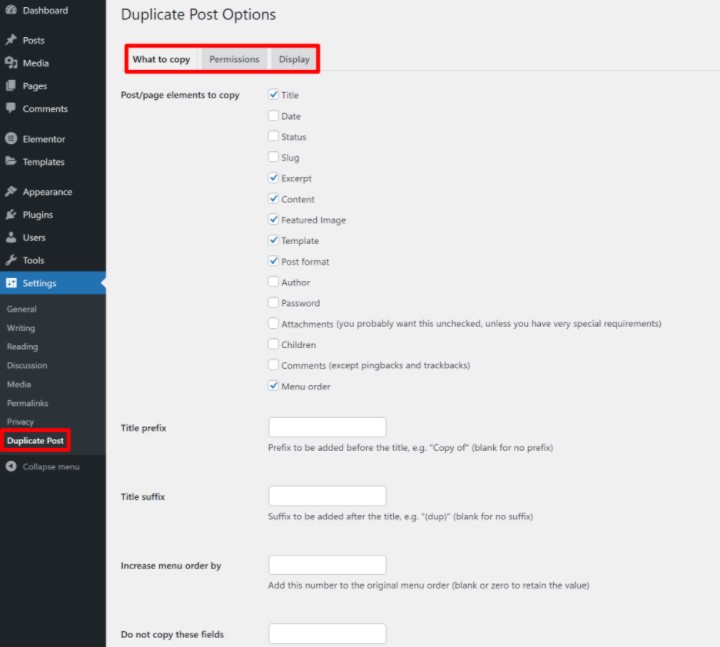
Duplicate Post
Duplicate Post cumple la misma función básica que Yoast Duplicate Post en el sentido de que facilita la rápida duplicación de una entrada o página.
Algunas ventajas de este complemento sobre Yoast Duplicate Post son que:
- Permite duplicar una entrada/página múltiples veces con un solo clic. Por ejemplo, podría indicarle que cree cuatro copias duplicadas.
- Proporciona un poco más de control sobre qué contenido se duplica entre entradas.
- Incluye una función para escanear su sitio en busca de contenido duplicado, lo cual es útil para encontrar rápidamente duplicados.
- Permite copiar contenido entre diferentes sitios de red multisitio de WordPress, incluyendo aquellos en un subdominio (aunque esta función requiere el complemento premium de $19.98).
- Ofrece una opción para convertir entradas en páginas y viceversa (también requiere la versión premium).
Si no necesita estas características, recomendaríamos mantener Yoast Duplicate Post, ya que es más popular y cumple su función. Pero si desea estas características, esta es otra opción sólida a considerar.
Para comenzar, instale y active el complemento gratuito Duplicate Post desde WordPress.org. Tan pronto como lo active, comenzará a funcionar.
Diríjase a la lista de Entradas/Páginas y pase el cursor sobre el contenido que desea duplicar. Verá una nueva opción para Copiar. Si pasa el cursor sobre ella, se expandirán configuraciones adicionales para elegir cuántas duplicaciones realizar y qué ajustes utilizar (abordaremos esto en breve):
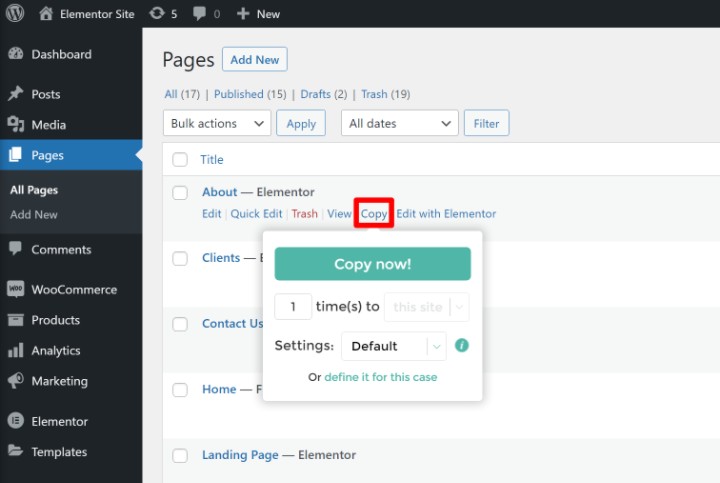
Al igual que con Yoast Duplicate Post, también puede utilizar las casillas de verificación y el menú desplegable de acciones en lote para copiar múltiples entradas simultáneamente.
Para configurar los ajustes del complemento, puede dirigirse a la nueva pestaña Copy & Delete Posts en su panel de control de WordPress. Aquí es donde puede configurar todos los ajustes, incluyendo:
- Qué contenido duplicar.
- Quién puede duplicar contenido.
- Para qué tipos de publicaciones personalizadas habilitar la duplicación.
- Etc.
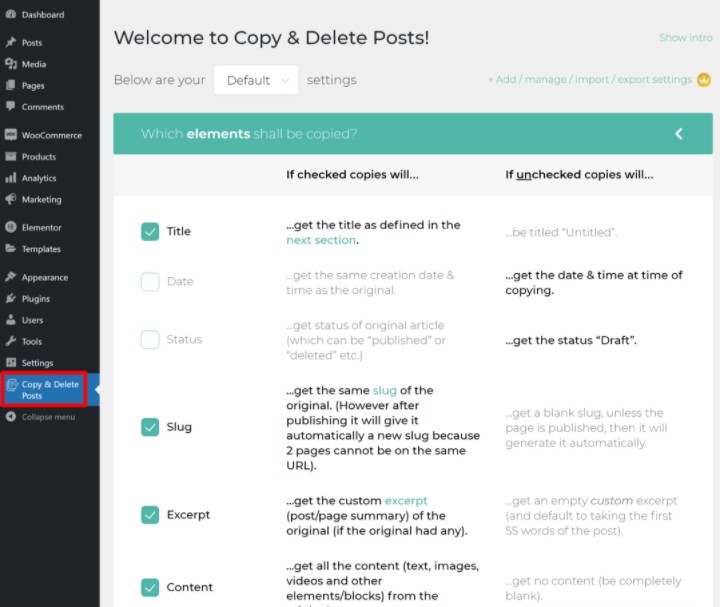
Un aspecto positivo es que puede crear múltiples perfiles de configuración y elegir qué configuración utilizar al duplicar contenido.
Si se desplaza hasta la parte inferior del área de configuración, también puede encontrar la función para escanear contenido duplicado en su sitio:
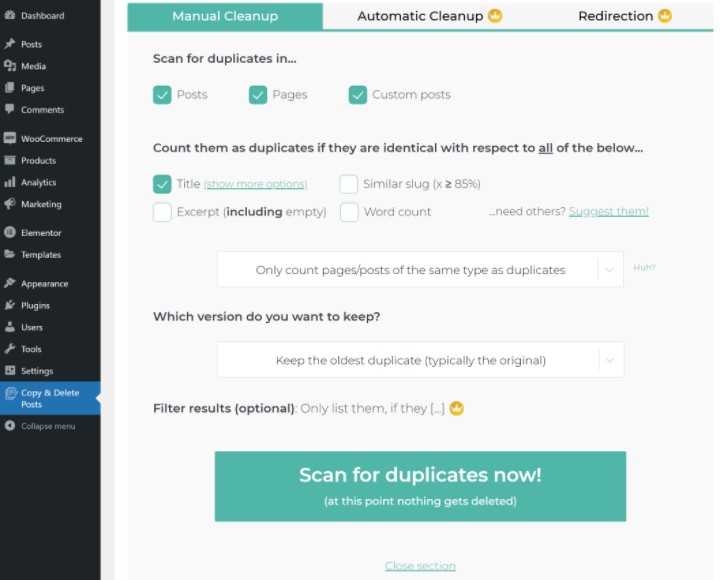
Nuevamente, si solo desea una manera sencilla de duplicar contenido, recomendamos optar por el complemento Yoast Duplicate Post. Pero si alguna de estas características llamó su atención, Duplicate Post también funciona adecuadamente.
WooCommerce
Si está utilizando WooCommerce para crear una tienda de comercio electrónico, WooCommerce incluye su propia función integrada para duplicar productos – no es necesario instalar un complemento separado.
Para duplicar un producto, diríjase al área de Productos en su panel de control. Luego, pase el cursor sobre el producto que desea duplicar y haga clic en Duplicar:
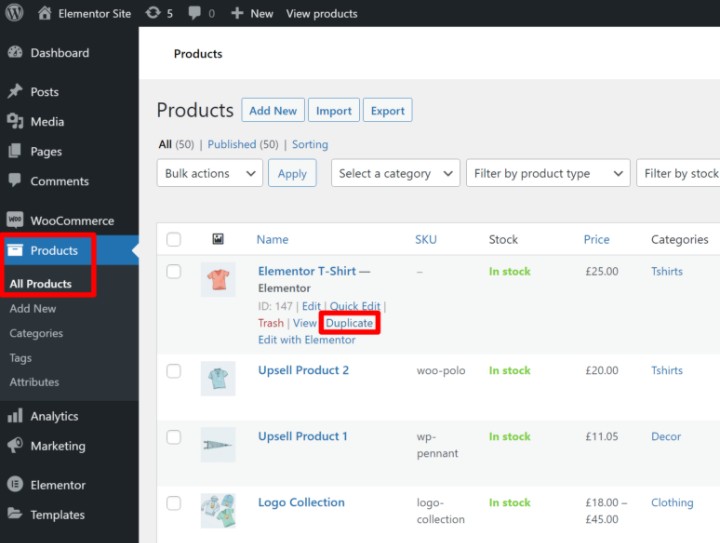
También puede duplicar un producto desde el editor de productos haciendo clic en la opción Copiar a un nuevo borrador bajo la configuración de Publicar:
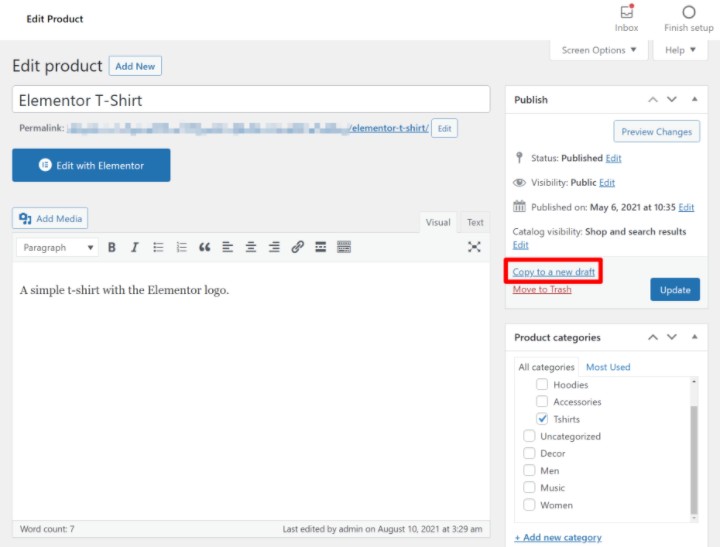
Nota – estas opciones solo aparecen en productos. Si desea duplicar entradas y páginas, necesitará instalar uno de los complementos mencionados anteriormente.
Cómo Duplicar una Página de WordPress Utilizando el Editor
Si su principal preocupación es duplicar el contenido/diseño de una entrada o página, es posible que no necesite un complemento gracias a algunas funciones integradas del editor.
En esta sección, le mostraremos cómo duplicar rápidamente un diseño que haya creado con el editor de bloques nativo (Gutenberg) o Elementor.
Es importante señalar que ambos métodos solo duplicarán el contenido y el diseño – deberá recrear manualmente cualquier metadato importante, como el título, categorías, etiquetas, campos personalizados, etc.
Editor de Bloques (Gutenberg)
Para duplicar rápidamente el contenido del editor de bloques, comience abriendo el editor para la entrada o página que desea duplicar.
Haga clic en el icono de tres puntos en la esquina superior derecha para expandir el menú. Luego, elija la opción para Copiar todo el contenido:
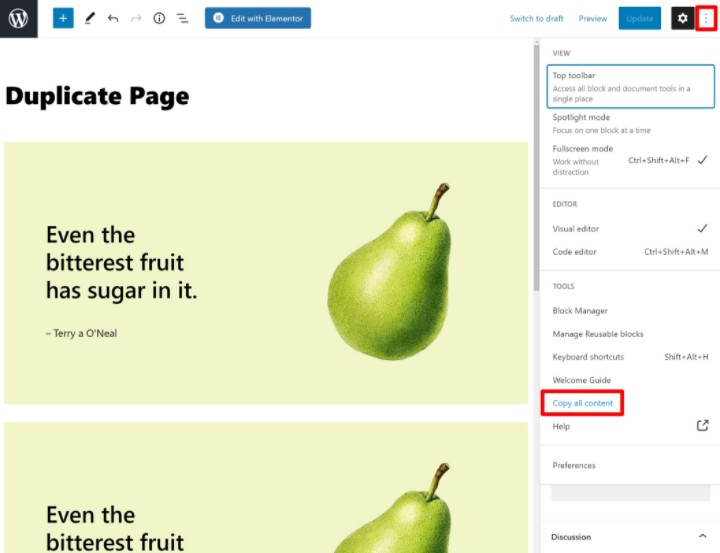
Ahora, cree una nueva entrada o página. Luego, haga clic en el editor y pegue el contenido. Puede utilizar:
- Un atajo de teclado como Ctrl + V o Cmd + V.
- Hacer clic derecho y elegir pegar.
Debería ver una copia exacta del contenido original en el editor. Sin embargo, deberá asegurarse de agregar manualmente el título, categorías, etiquetas, etc.
Elementor
Nota – puede duplicar páginas o entradas construidas con Elementor utilizando los complementos que mencionamos anteriormente. Pero si su principal preocupación es duplicar el diseño de una entrada/página de Elementor (en lugar de otros metadatos como autor y categorías), puede hacerlo utilizando el sistema de plantillas de Elementor.
Tenemos una guía sobre cómo duplicar una página de Elementor, pero aquí está la idea básica.
Primero, puede guardar su diseño como una plantilla desde la interfaz del editor de Elementor:
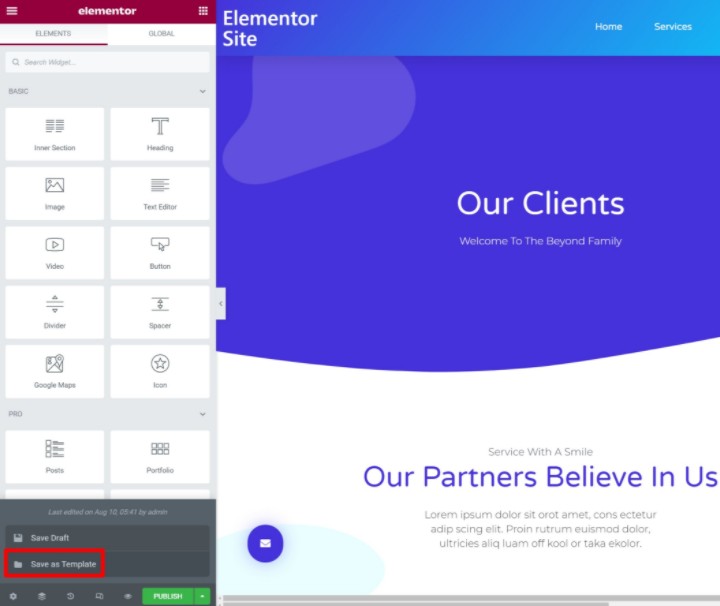
Luego, puede crear una nueva entrada o página e insertar la plantilla desde la biblioteca de plantillas de Elementor.
Si desea duplicar más que una sola página, también puede usar la función de kits de sitios web de Elementor para exportar/importar diseños completos de sitios web.
La función de importación/exportación de Elementor le permite importar sus propias creaciones y crear un nuevo sitio web en segundos. Simplemente cree un modelo que pueda ser utilizado para múltiples proyectos, o reutilice su creación web favorita. Posteriormente, exporte el sitio web completo y aplíquelo a sus otros proyectos.
Puede utilizar su propia creación o elegir de nuestra biblioteca de kits de sitios web diseñados por profesionales. Simplemente aplíquelo a su sitio web, añada contenido y hágalo suyo.
Optimización de Imágenes para una Duplicación Eficiente
Al duplicar páginas o entradas de WordPress, los archivos multimedia de gran tamaño pueden ralentizar su proceso. El uso de un optimizador de imágenes complemento para comprimir imágenes garantiza que sus páginas duplicadas se carguen más rápidamente y consuman menos almacenamiento. Esto no solo acelera el proceso de duplicación, sino que también mejora el rendimiento general del sitio, particularmente al tratar con páginas con gran cantidad de imágenes. Ya sea que duplique contenido para pruebas o replicación, las imágenes optimizadas pueden hacer que su flujo de trabajo sea más fluido y eficiente.
Cómo Duplicar una Página de WordPress Manualmente Con Código
Si prefiere el enfoque de hacerlo usted mismo (DIY), también puede crear su propia función de duplicación de página utilizando código personalizado. Este método no añade ningún beneficio sobre la ruta del complemento más allá de eliminar la necesidad de instalar otro complemento en su sitio.
Sin embargo, si evitar otro complemento es importante para usted, este enfoque es adecuado y funcionará con el contenido del editor regular y Elementor.
Para utilizar este código, necesita añadirlo ya sea al archivo functions.php de su tema o a un complemento de gestión de código como Code Snippets. Si lo añade al archivo functions.php, asegúrese de utilizar un tema hijo.
$current_user = wp_get_current_user();
$new_post_author = $current_user->ID;
/*
* if post data exists, create the post duplicate
*/
if (isset( $post ) && $post != null) {
/*
* new post data array
*/
$args = array(
'comment_status' => $post->comment_status,
'ping_status' => $post->ping_status,
'post_author' => $new_post_author,
'post_content' => $post->post_content,
'post_excerpt' => $post->post_excerpt,
'post_name' => $post->post_name,
'post_parent' => $post->post_parent,
'post_password' => $post->post_password,
'post_status' => 'draft',
'post_title' => $post->post_title,
'post_type' => $post->post_type,
'to_ping' => $post->to_ping,
'menu_order' => $post->menu_order
);
/*
* insert the post by wp_insert_post() function
*/
$new_post_id = wp_insert_post( $args );
/*
* get all current post terms ad set them to the new post draft
*/
$taxonomies = get_object_taxonomies($post->post_type); // returns array of taxonomy names for post type, ex array("category", "post_tag");
foreach ($taxonomies as $taxonomy) {
$post_terms = wp_get_object_terms($post_id, $taxonomy, array('fields' => 'slugs'));
wp_set_object_terms($new_post_id, $post_terms, $taxonomy, false);
}
/*
* duplicate all post meta just in two SQL queries
*/
$post_meta_infos = $wpdb->get_results("SELECT meta_key, meta_value FROM $wpdb->postmeta WHERE post_id=$post_id");
if (count($post_meta_infos)!=0) {
$sql_query = "INSERT INTO $wpdb->postmeta (post_id, meta_key, meta_value) ";
foreach ($post_meta_infos as $meta_info) {
$meta_key = $meta_info->meta_key;
if( $meta_key == '_wp_old_slug' ) continue;
$meta_value = addslashes($meta_info->meta_value);
$sql_query_sel[]= "SELECT $new_post_id, '$meta_key', '$meta_value'";
}
$sql_query.= implode(" UNION ALL ", $sql_query_sel);
$wpdb->query($sql_query);
}
/*
* finally, redirect to the edit post screen for the new draft
*/
wp_redirect( admin_url( 'post.php?action=edit&post=' . $new_post_id ) );
exit;
} else {
wp_die('Post creation failed, could not find original post: ' . $post_id);
}
}
add_action( 'admin_action_rd_duplicate_post_as_draft', 'rd_duplicate_post_as_draft' );
/*
* Add the duplicate link to action list for post_row_actions
*/
function rd_duplicate_post_link( $actions, $post ) {
if (current_user_can('edit_posts')) {
$actions['duplicate'] = '<a>ID, basename(__FILE__), 'duplicate_nonce' ) . '" title="Duplicate this item" rel="permalink">Duplicate</a>';
}
return $actions;
}
add_filter( 'post_row_actions', 'rd_duplicate_post_link', 10, 2 );
Por defecto, el fragmento habilita la duplicación tanto para entradas como para páginas. Si solo desea habilitarlo para uno u otro, puede eliminar el filtro page_row_actions o post_row_actions en la parte inferior del fragmento de código.
Mejore Su Proceso de Creación Web Mediante la Duplicación de Páginas y Entradas
La capacidad de duplicar una página, entrada u otro tipo de publicación de WordPress es muy útil cuando se trabaja en un sitio WordPress.
En esta publicación, compartimos tres métodos diferentes que puede utilizar para duplicar contenido.
Para la mayoría de las personas, la forma más sencilla de clonar completamente una entrada o página es mediante el complemento gratuito Yoast Duplicate Post. Comienza a funcionar de inmediato y es compatible con el editor de bloques (Gutenberg), Elementor y el editor clásico TinyMCE. También funciona con todos los tipos de publicaciones, desde páginas hasta entradas y cualquier tipo de publicación personalizada que pueda estar utilizando.
Si tiene una tienda WooCommerce, también puede utilizar la función incorporada de WooCommerce para duplicar productos. O bien, puede añadir algún código personalizado a su sitio si prefiere no instalar otro complemento.
Por último, si solo necesita duplicar el contenido/diseño de una publicación, puede utilizar el sistema de plantillas de Elementor o utilizar la opción del editor de bloques para copiar todo el contenido.
Antes de concluir, un rápido recordatorio. No querrá publicar contenido duplicado en la mayoría de las situaciones, ya que puede afectar negativamente su SEO. Por lo tanto, si está duplicando una página sin cambiar su contenido (tal vez solo para cambiar la URL), deberá considerar redirigir la página original una vez que haya terminado.
¿Tiene alguna pregunta adicional sobre cómo duplicar una página o entrada de WordPress? Háganoslo saber en la sección de comentarios.
Originally posted 2021-08-26 15:38:17.
¿Buscas contenido nuevo?
Al introducir tu email, aceptas recibir emails de Elementor, incluidos emails de marketing,
y acepta nuestros Términos y condiciones y nuestra Política de privacidad.