Table of Contents
As the owner of an online store, you have the potential to sell to a global audience. However, you’re also in direct competition with businesses around the world. Fortunately, there are ways to succeed in today’s competitive market. Coupons are a simple, but effective tool that can instantly boost your store’s appeal among bargain-hungry consumers.
In this article, we’ll show how to encourage brand loyalty and drive revenue using proven couponing tactics. We’ll discuss how to enable WooCommerce coupon codes in your online store, and then explore the various deals you can create. Let’s get started!
Table Of Contents
- Why You Should Use Coupon Codes on Your WooCommerce Site
- How To Enable WooCommerce Coupons and Create Your First Coupon
- How To Use WooCommerce Coupon Codes (5 Methods)
- 1. Create a Coupon for a Percentage Discount
- 2. Offer a Fixed Cart Discount
- 3. Add a Discount for Specific Products Only
- 4. Offer Free Shipping
- 5. Create a Discount With Usage Restrictions
Why You Should Use Coupon Codes on Your WooCommerce Site
The Internet means that shoppers have more choices than ever before. By choosing or migrating to WooCommerce, you’re already off to a strong start:
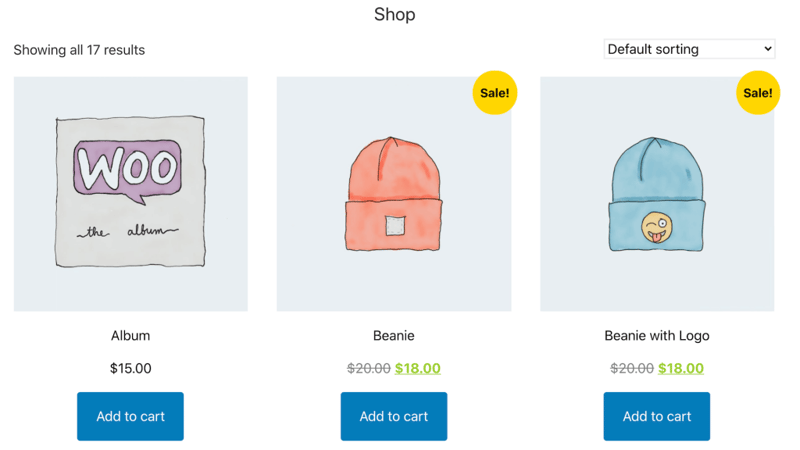
To create an engaging ecommerce store we recommend opting for a conversion-optimized WooCommerce theme. To enhance your store further, consider using the best WooCommerce plugins.
However, if you really want to convince consumers to shop at your WooCommerce store, you’ll need to offer them value for money. One solution is to create coupon codes. Studies suggest that 50 percent of customers are more likely to visit a store if they have a coupon.
Every individual sale is a win for your ecommerce store. However, repeat customers are the key to securing a steady revenue stream. There’s evidence to suggest that offering coupon codes can be a way to convert casual shoppers into loyal regulars, with 68 percent of customers claiming that coupons encourage brand loyalty.
Studies suggest that 80 percent of consumers are more likely to make a purchase when brands offer a personalized experience. You can use coupons to deliver the kind of personalized shopping that customers crave. For example, you might offer coupons for a customer’s most frequently purchased products. This can help generate sales in the short term and encourage brand loyalty in the long term.
How To Enable WooCommerce Coupons and Create Your First Coupon
To enable WooCommerce coupon codes, navigate to WooCommerce > Settings > General. You can then select Enable the use of coupon codes, and click on Save Changes:
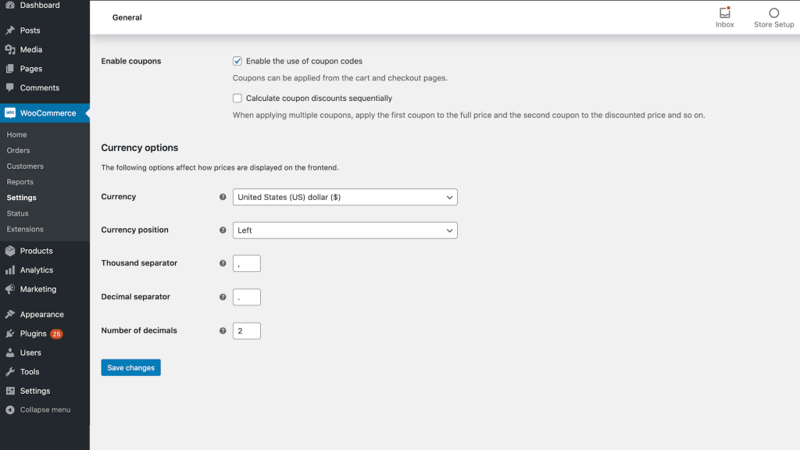
To create your first coupon, navigate to Marketing > Coupons. Then select Add Coupon:
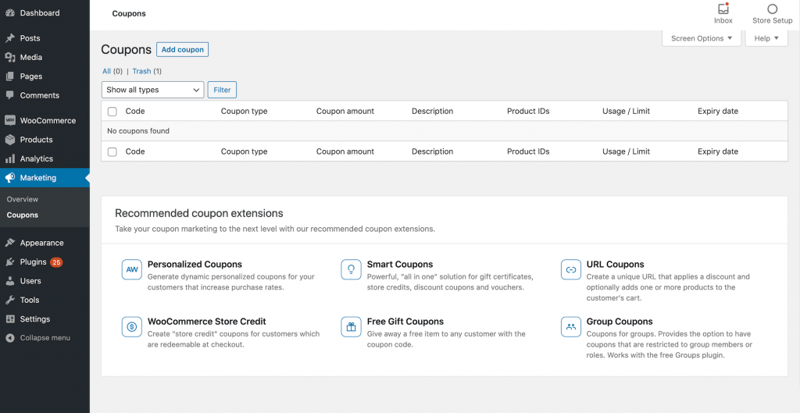
You’ll now need to create your unique coupon code. This is the code that customers will use to qualify for the associated discount. WooCommerce uses this code as an identifier, so it must be unique.
You can tell WooCommerce to generate a code automatically, by selecting Generate coupon code. WooCommerce will then create a long, complex code consisting of random characters. This can make it more difficult for customers to guess your coupons:
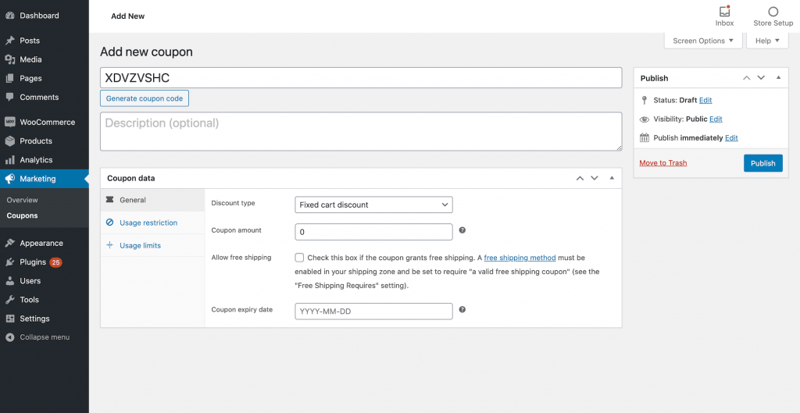
Alternatively, you can create a code manually. This enables you to create shorter, less complex coupons that are easier to share. You may also create a code that expresses something about the discount, for example, BLACKFRIDAY or BOGOF.
You may also want to consider providing a description. This can be particularly useful if you share your WordPress dashboard with other people.
When creating a coupon, you can set an expiry date. This ensures that customers cannot use this coupon indefinitely. You can set a time limit using the Coupon expiry date field:
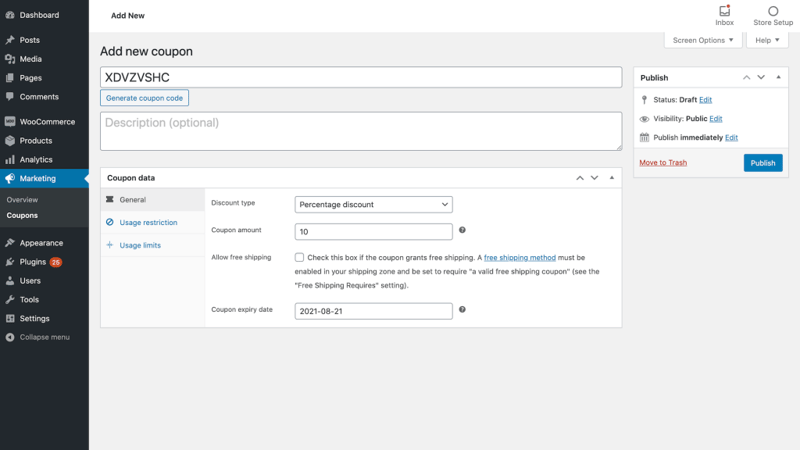
These are the essential steps you’ll complete every time you want to create a coupon. In the next few sections, we’ll look at how you can build on these foundations to create a range of different discounts.
How To Use WooCommerce Coupon Codes (5 Methods)
Everyone loves a bargain, and your customers are no different. In this section, we’ll show you how to create five coupon codes that savvy shoppers should find impossible to resist.
1. Create a Coupon for a Percentage Discount
You can use percentage coupons to offer a discount for all WooCommerce products across your store. This type of discount is proportional to the price of each product.
In this way, a percentage discount can boost the appeal of your store’s pricier items. The more the customer spends, the greater the monetary discount. For example, if the customer purchases a $10 item they’ll save $1. However, if they purchase a $100 item, they’ll save $10. This can encourage customers to spend on big-ticket items.
A fixed percentage discount can also encourage customers to upgrade to a more expensive alternative. This can help maximize your revenue from every sale.
To create a fixed percentage coupon, open the Discount Type drop-down menu. You can now choose Percentage discount:
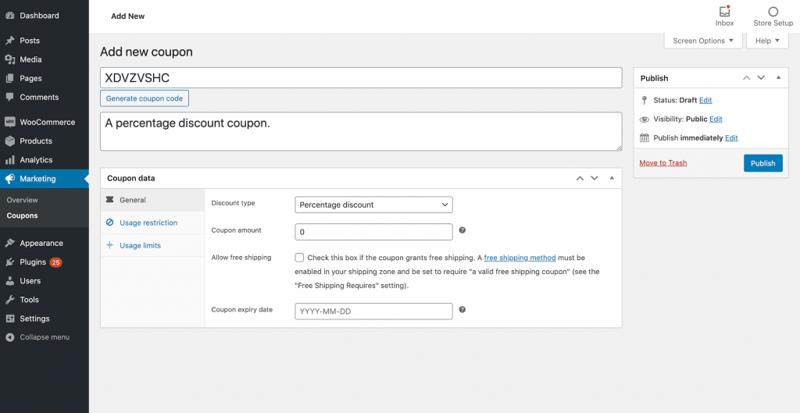
In the Coupon amount field, enter the percentage that you want to offer. Note that you don’t have to enter a percentage symbol, as WooCommerce will add this automatically. For example, you can type in “10” and WooCommerce will convert this to a 10% discount.
2. Offer a Fixed Cart Discount
A fixed cart discount is where you offer a discount based on the cost of the customer’s cart. This ensures that the discount is always proportional to how much the customer is spending.
You can use fixed cart discounts to encourage customers to increase their overall spending, for example by adding more items to their shopping baskets. It’s also possible to use cart discounts in combination with other offers. For example, you might create a fixed cart discount coupon, and then offer free shipping once the customer exceeds a certain minimum spend. By carefully balancing these two offers, you can encourage customers to purchase additional items, in order to qualify for both discounts simultaneously.
To create a fixed cart discount, open the Discount type drop-down menu and select Fixed cart discount. Then enter the percentage discount that you want to apply at checkout:
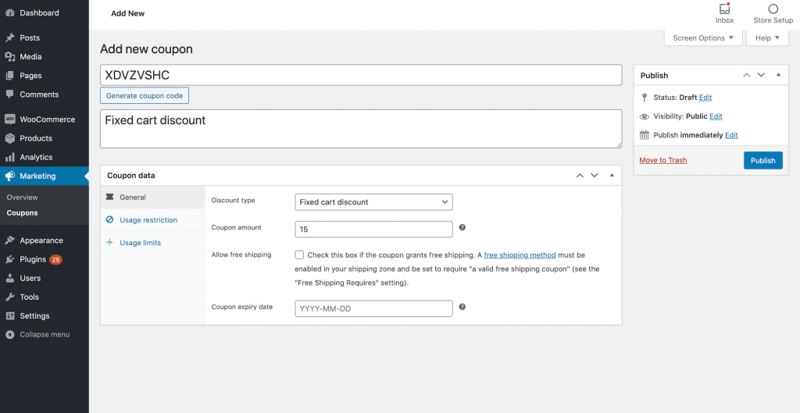
Once again, you don’t have to enter the percentage symbol. Simply hit the Publish button, and your coupon will be ready to use.
3. Add a Discount for Specific Products Only
You can also create coupons for specific products or product categories. This can be useful for creating themed and seasonal sales. For example, you might discount all your chocolates in the run-up to the festive season. This can also be a great way to generate buzz around a new product.
Another popular strategy is capitalizing on market trends. You could use a tool such as Google Trends to monitor search interest in specific products. If a product experiences a surge in interest, you can then encourage customers to purchase this item from your store by offering a product-specific discount.
You can also use product-specific coupons to clear stock that’s going out of season. For example, you might discount your winter clothing line as the weather starts to warm up. In this way, you can increase the appeal of products that customers may have otherwise overlooked.
To create a product-specific discount, open the Discount Type drop-down menu and choose Fixed Product Discount. In Coupon Amount, specify the discount that you want to offer.
Next, you’ll need to assign this coupon to a specific product or product category. To start, select the Usage restriction tab:
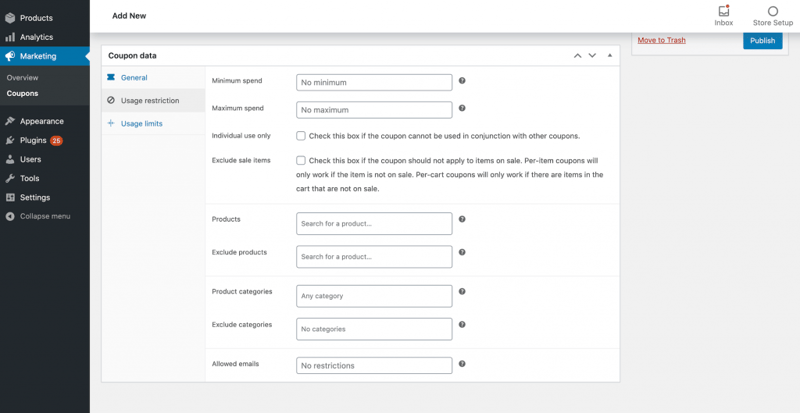
In the Product field, type in the product that you want to discount. Although this is a product-specific coupon, you can assign the same coupon to multiple products; simply enter all of these items into the Product field:
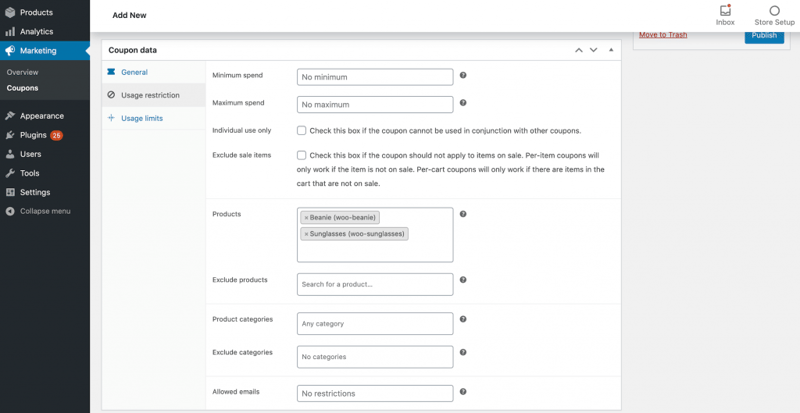
You can assign this coupon to an entire category using the Product Categories field. Alternatively, it may be easier to specify the products or categories where the customer cannot use this coupon. You can create this kind of exclusion rule using the following fields: Exclude products and Exclude categories.
4. Offer Free Shipping
Free shipping is hugely popular with online shoppers. According to a survey, 27 percent of customers only ever purchase from stores that offer free shipping. By creating a free shipping coupon, you may be able to boost your sales by over a quarter.
In addition, a study found that 86 percent of shoppers have abandoned an online cart due to shipping costs. This means that free shipping may be the key to reducing cart abandonment rates.
To create a free shipping coupon, select Allow free shipping. You can now make this coupon live by clicking Publish:
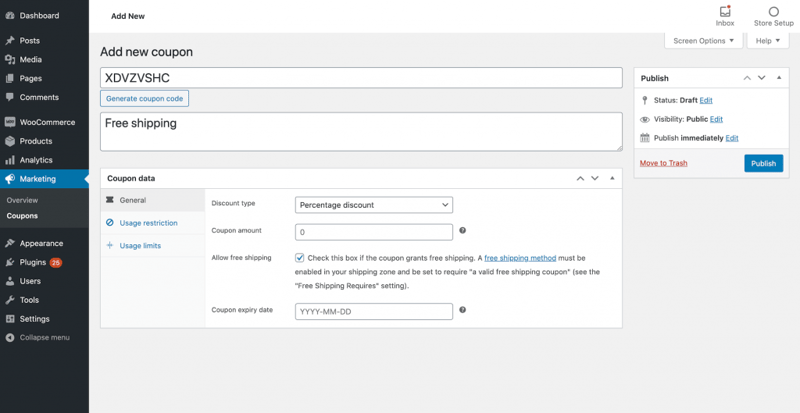
Next, you’ll need to specify the region(s) where you want to offer free shipping. To do this, navigate to WooCommerce > Settings > Shipping:
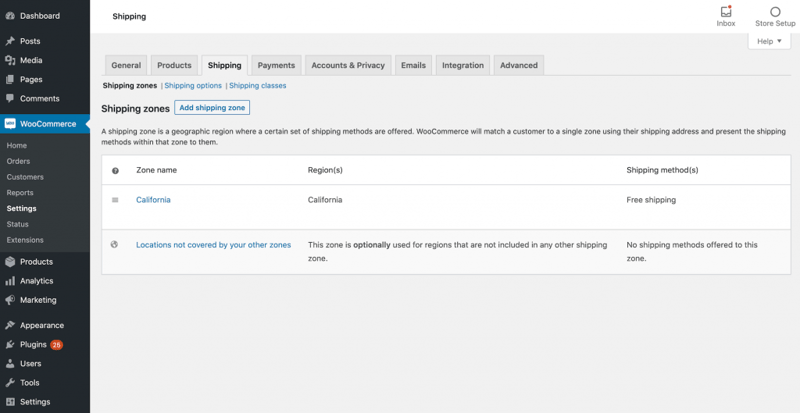
Now either choose the shipping zone where you want to offer free shipping or create a new shipping zone. Inside the zone’s settings, select Add shipping method > Free Shipping > Add Shipping method:
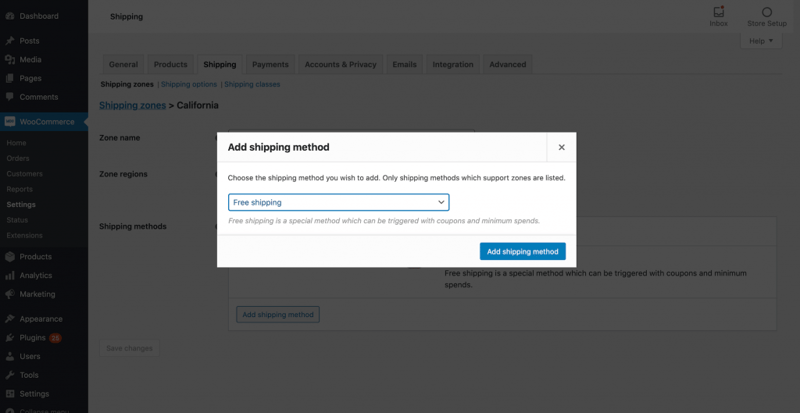
Next, hover over Free shipping and then select Edit. In the subsequent popup, open the Free shipping requires… drop-down menu and choose from the available options:
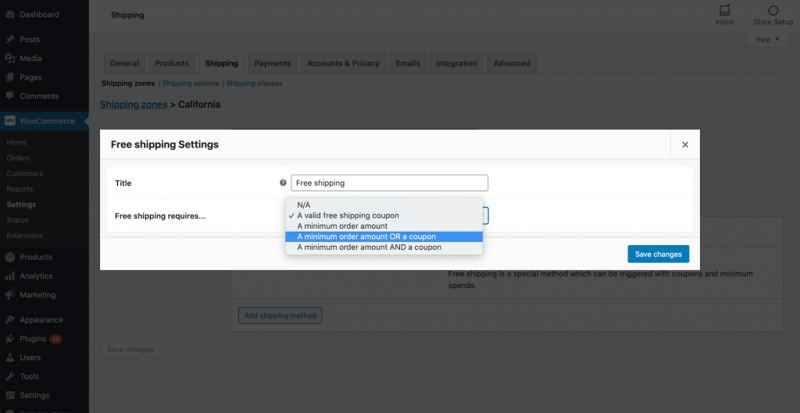
You can now select the coupon you created in the previous step. Depending on your selection, you may need to enter some additional information. For example, you can specify how much the customer needs to spend in order to qualify for free shipping. You can often encourage customers to increase their spending by setting a free shipping threshold.
When you’re happy with the information you’ve entered, click on Save Changes. You can repeat these steps, in order to offer free shipping across multiple regions.
5. Create a Discount With Usage Restrictions
You may want to set some usage restrictions for your coupons. This can prevent bargain-hungry shoppers from using your coupons to obtain unfair discounts. This helps you use WooCommerce coupons without putting your profits at risk.
You might also use restrictions to encourage customers to increase their spending. For example, setting a minimum spend can prompt customers to add more items to their carts, in order to qualify for the coupon.
To set some rules, select the Usage restriction tab. Here, you can start by setting a minimum and a maximum spend:
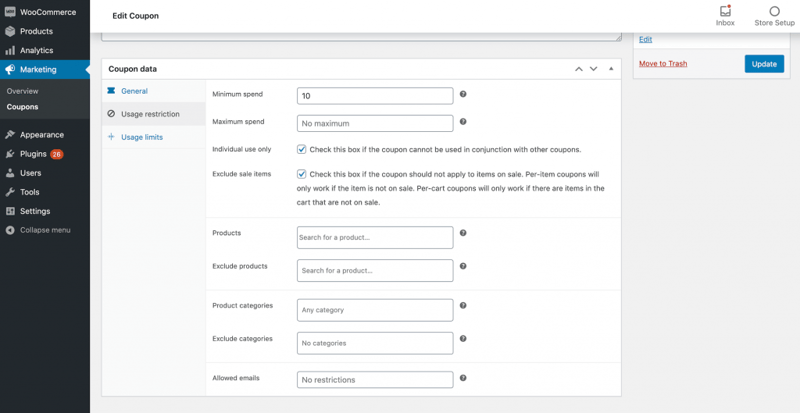
You can also prevent the customer from using this offer in conjunction with other coupons. This setting can be particularly useful if you’re running multiple discounts and want to prevent customers from applying a list of coupons to the same item.
You can also prevent customers from applying a coupon to items that are already on sale. This can ensure that you always receive a fair price for your products. To set this restriction, select the Exclude sale items checkbox.
Entice Customers With Attractive Deals and Coupons
Today’s customer is trained to seek out the best deals, and coupons can be a powerful way to catch their attention. By offering coupons to your existing customers, you can encourage brand loyalty and appeal to consumers who may be seeking a more personalized shopping experience.
As we discussed in this article, WooCommerce supports a range of coupons out of the box. By using WooCommerce’s built-in features, you can offer your customers free shipping, fixed cart discounts, and a range of other deals. You can even combine coupons, to encourage customers to really splash the cash.
Do you have any questions about how to create coupon codes in WooCommerce? Let us know in the comments section below!
Looking for fresh content?
By entering your email, you agree to receive Elementor emails, including marketing emails,
and agree to our Terms & Conditions and Privacy Policy.







