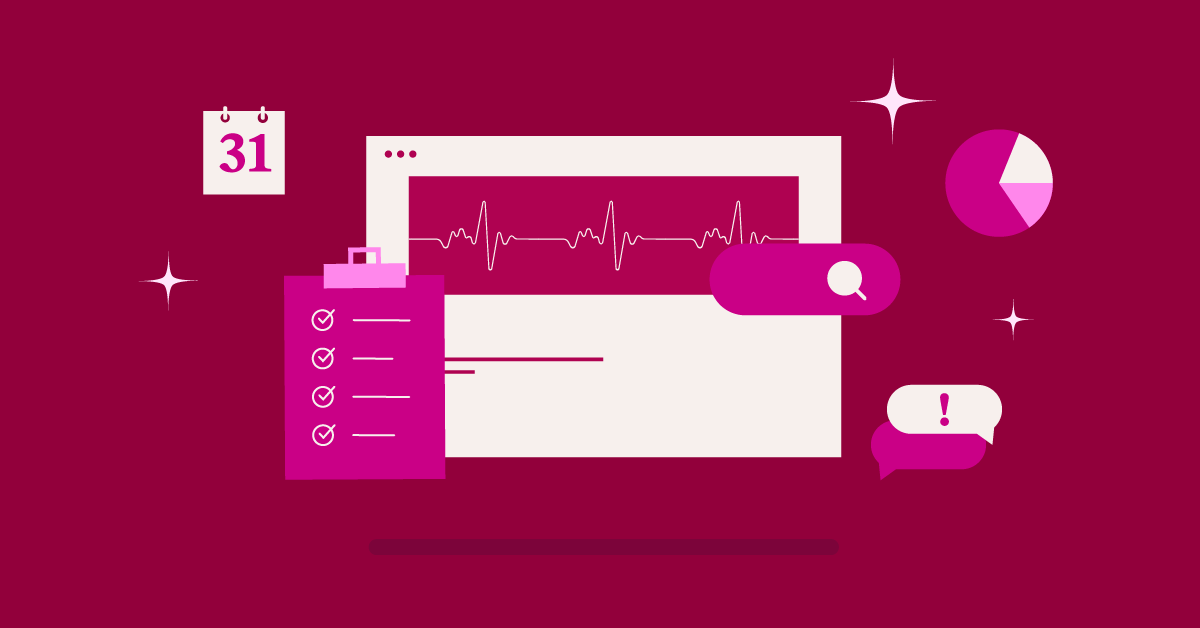Table of Contents
When your site is offline, it’s not just annoying—it can hurt your business. Every minute of downtime means lost opportunities, unhappy users, and maybe even lower search rankings.
But don’t worry! We’re here to help you beat the 500 internal server error. In this guide, we’ll show you:
- What causes this error
- How to fix it step-by-step
- Ways to stop it from happening again
Whether you’re a pro developer or new to websites, we’ve got you covered. Let’s get your site back up and running!
What is a 500 Internal Server Error?
This error is like a “Sorry, we messed up” message from your website’s server. It means something went wrong behind the scenes, but the server can’t tell you exactly what.
This error message can show up for a bunch of different reasons, like:
- A messed-up settings file
- A broken script
- Database problems
- Conflicts between parts of your site
- Too many visitors at once
- Old software
For visitors, seeing this error is like hitting a wall. They can’t use your site, buy things, or find what they need. If it keeps happening, they might leave and not come back.
As a website owner, you need to fix this fast. Downtime can cost you money, visitors, and even your spot in search results. But don’t panic – with some detective work, you can usually solve the problem quickly.
Common Causes of 500 Internal Server Errors
1. Server Problems
Think of your server as your website’s engine room. When something breaks here, the whole site can crash.
- The .htaccess file: This small but mighty file controls how your server works. One tiny mistake here can cause big problems.
- PHP errors: If your site uses PHP (many do), a mistake in the code can break everything.
- Database issues: Your site needs to talk to its database. If that connection breaks, you’ll see a 500 error.
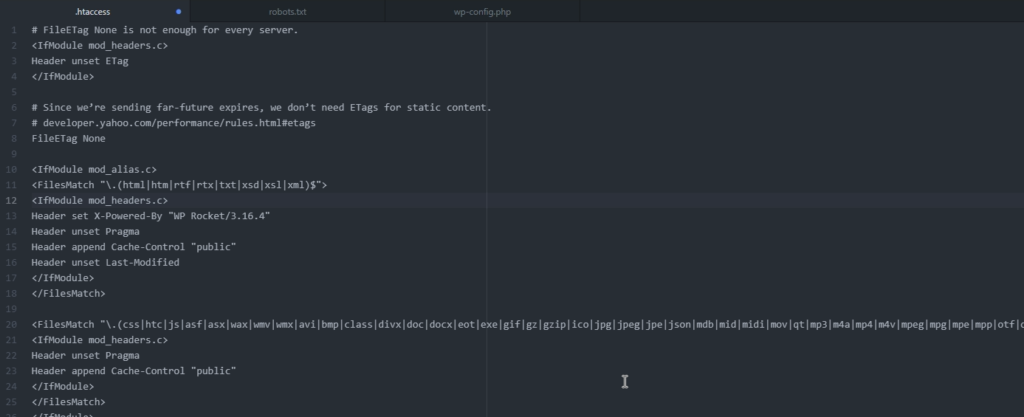
2. Website Issues
Your website is like a busy city. Sometimes, the different parts need to work better together.
- Plugin “fights”: When two plugins try to do the same thing, they can clash and crash your site.
- Broken files: If important files get damaged, your site might stop working.
- Too much traffic: Like a city during rush hour, your site can get overwhelmed if too many people visit at once.
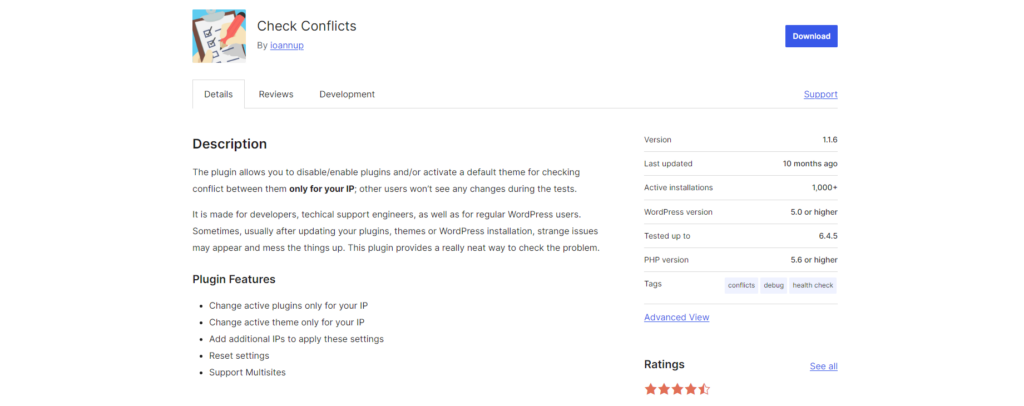
3. Other Problems
Some issues come from outside your site itself:
- Old software: Using outdated programs can cause errors.
- Permission problems: If your site can’t access the files it needs, it might crash.
- Caching confusion: Sometimes, saved data can get mixed up and cause errors.
So, How Do You Fix a 500 Internal Server Error?
Now that you know what might be causing the problem, let’s fix it! Here’s what to do:
- Check your error logs: These files can tell you exactly what went wrong.
- Look at your recent changes: Did you update something right before the error started? Try undoing that change.
- Test your plugins: Turn off all your plugins, then turn them on one by one to find the troublemaker.
- Check your .htaccess file: Make sure this file is set up correctly.
- Scan for malware: Sometimes, bad code can cause 500 errors.
- Talk to your host: If you can’t find the problem, your hosting company can help.
Stop 500 Errors Before They Happen
Want to keep your site running smoothly? Try these tips:
- Update regularly: Keep all your software, plugins, and themes up-to-date.
- Back up often: If something goes wrong, you can quickly restore your site.
- Use strong passwords: This helps keep hackers out.
- Monitor your site: Use tools to watch for problems before they become big errors.
By following these steps, you can fix 500 Internal Server Errors quickly and keep your site running smoothly. Remember, a working website means happy visitors and a healthy business!
Easy Steps to Solve That Annoying 500 Internal Server Error
When your website shows a 500 Internal Server Error, it can be frustrating. But don’t worry! Here’s how to fix it:
1. Check Your Server Error Logs
Your error logs are like a detective’s notebook. They record everything that goes wrong on your server. Here’s how to use them:
- Find the logs in your hosting control panel (look for “Logs” or “Error Logs”)
- Check recent entries around the time the error started
- Look for specific error messages, file names, or error codes
What to watch for:
- PHP script errors
- Database connection problems
- File permission issues
- Memory limit warnings
If you need clarification on something, ask your hosting company or check online forums for help.
2. Turn Off Your Plugins One by One
Plugins add cool features to your site, but sometimes, they need to play more nicely together. Here’s how to check if a plugin is causing your 500 error:
- Log in to your WordPress dashboard
- Go to the “Plugins” section
- Turn off each plugin one at a time
- Check your site after each deactivation
If the error goes away after turning off a plugin, you’ve found the problem! You can then update the plugin, ask the maker for help, or find a different plugin to use.
Are you using Elementor? Try its “Safe Mode” to turn off all plugins at once. This can save you time!
3. Look at Your .htaccess File
The .htaccess file tells your server how to handle visitors. If it’s set up wrong, it can cause 500 errors. Here’s what to do:
- Use FTP or your hosting file manager to find the .htaccess file
- Open it in a text editor
- Look for any recent changes or odd-looking rules
Common .htaccess mistakes:
- Wrong rewrite rules
- Bad syntax (like extra spaces)
- Rules that don’t work together
If you’re not sure about something, put a “#” at the start of the line to turn it off. Then, check if your site works.
Always back up your .htaccess file before changing it!
4. Check Your PHP Code
PHP makes your website interactive. However, one small mistake in the code can cause big problems. Here’s how to find PHP errors:
- Look in your error logs for PHP error messages
- Find the file and line number mentioned in the error
- Check that line for:
- Missing semicolons (;)
- Unclosed brackets
- Undefined variables
- Wrong function names
If you’re new to PHP, don’t worry! There are lots of online guides to help you learn the basics.
5. Test Your Database Connection
Your database stores all your website’s info. If it can’t connect, you’ll see a 500 error. Here’s how to check:
- Go to your hosting control panel or phpMyAdmin
- Find your database settings (name, username, password, host)
- Make sure these match what’s in your website files
- Try to connect to the database
If you need help connecting, ask your hosting company. They can check for server problems or database issues.
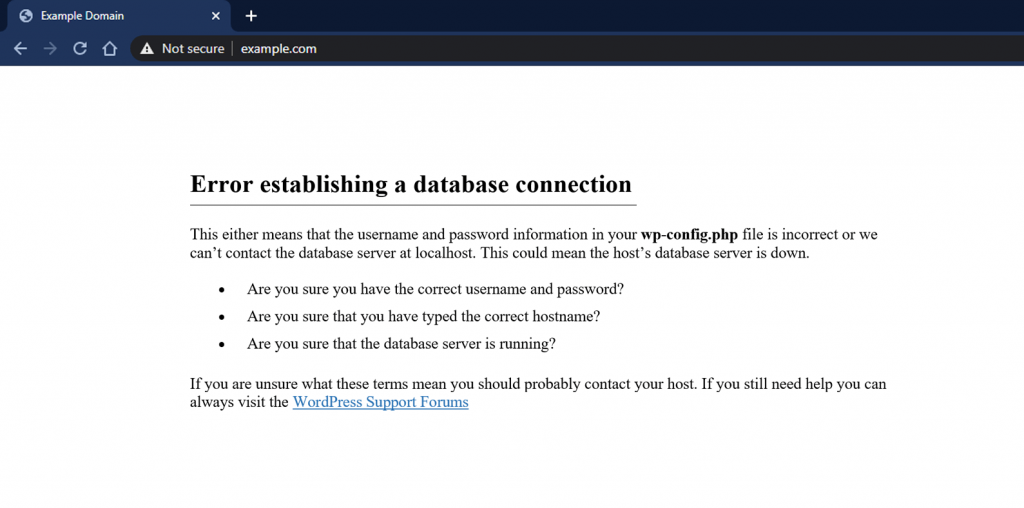
Remember, fixing 500 errors takes some detective work. Take your time, be careful, and don’t be afraid to ask for help if you need it!
Advanced Solutions for 500 Internal Server Errors
Sometimes, fixing a 500 error is more complex than tweaking a file or updating a plugin. Here are some more advanced solutions to try:
1. Boost Your Server Resources
Is your website getting too big for its boots? As your site grows, it might need more server power. Here’s what to do:
- Check your error logs or hosting tools for resource warnings
- Look for signs of:
- High CPU usage
- Low memory
- Not enough disk space
- If you see these warnings, it’s time to upgrade your hosting plan
How to upgrade:
- Ask your hosting company about bigger plans
- They’ll help you choose the right size for your site
Remember: A faster server can handle more visitors without errors. But only pay for what you need. Try to make your site faster first before upgrading.
Tip for Elementor users: Elementor Hosting uses Google Cloud and can grow with your site automatically. This means fewer errors when you have many visitors.
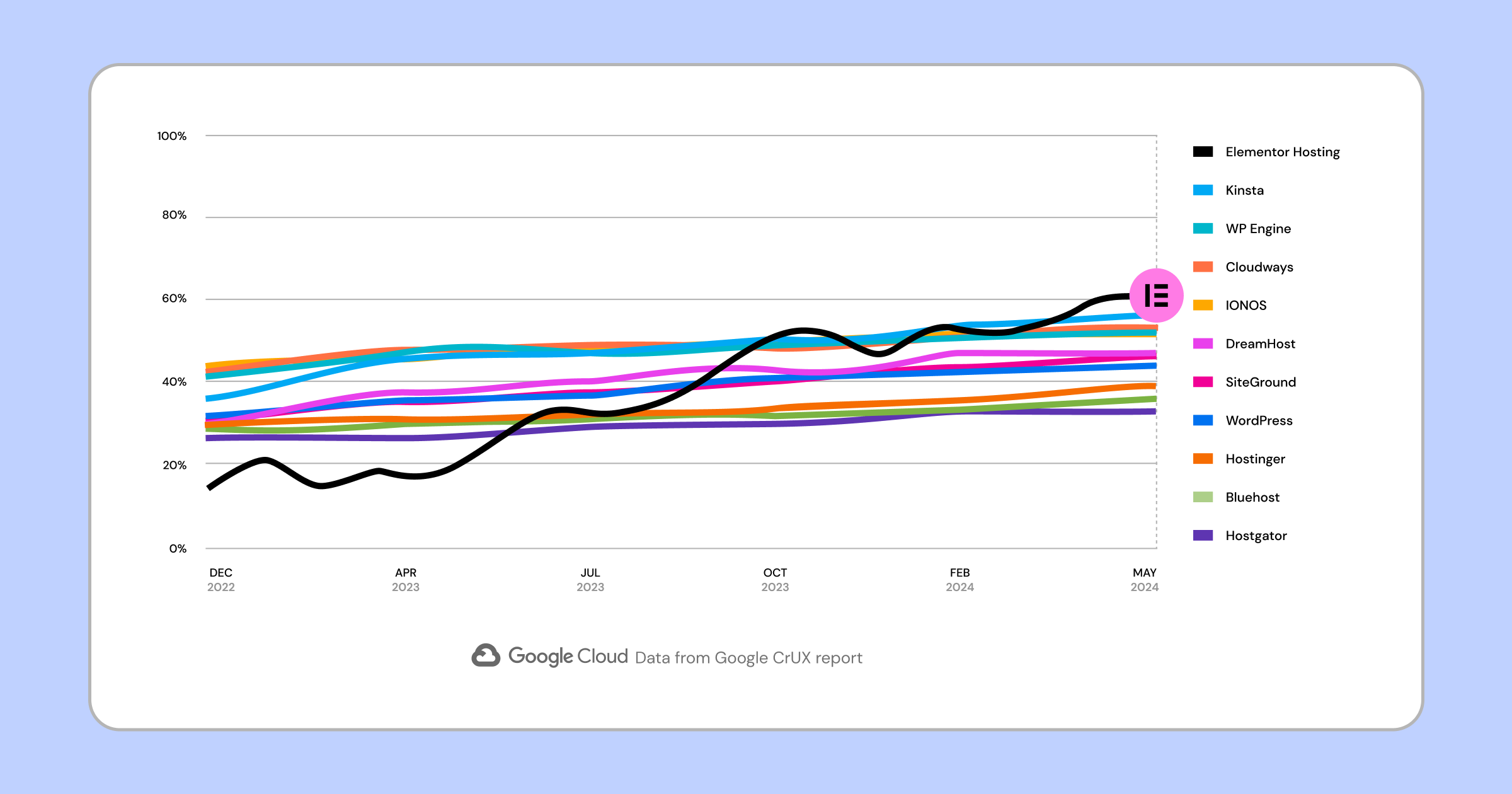
2. Update Your Software and Plugins
Old software can cause new problems. Keeping everything up-to-date helps prevent 500 errors. Here’s how:
- Back up your site first!
- Update your main software (like WordPress)
- Update all your plugins
- Update your theme
Why updates matter:
- They fix bugs that could cause errors
- They patch security holes
- They add new features to make your site better
If you use Elementor, You can update everything right from your WordPress dashboard. Elementor also tells you which versions work well together.
Warning: Sometimes, updates can cause problems. That’s why backing up first is so important!
3. Fix File and Folder Permissions
Your website’s files need the right “permissions” to work properly.
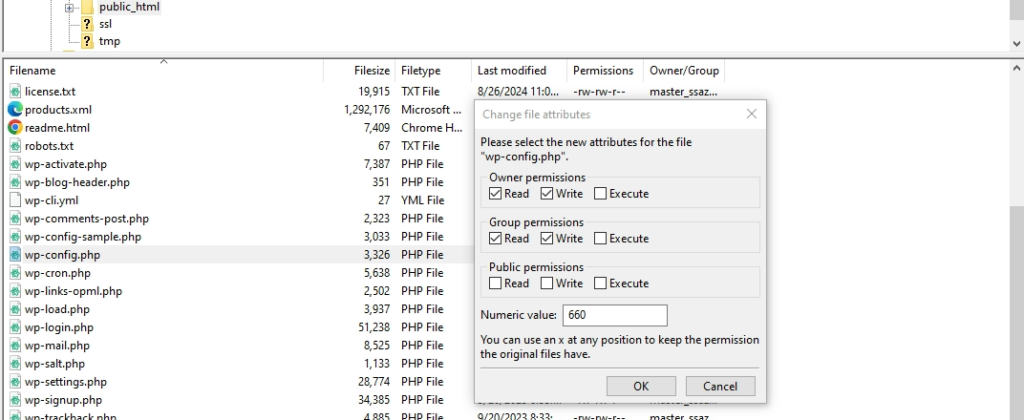
Wrong permissions can lead to 500 errors. Here’s how to fix them:
- Use FTP or your hosting file manager to see your files
- Look at the permissions for each file and folder
- Most files should be set to 644
- Most folders should be set to 755
What do these numbers mean?
- 644: The owner can change the file; everyone else can only read it
- 755: The owner can do anything; others can read and run the file
If you need help changing permissions, ask your hosting company. Always back up before making changes!
4. Clear Your Website’s Cache
Caching makes your site faster by saving copies of pages. But sometimes, old cached data can cause 500 errors. Here’s how to clear it:
- If you use WordPress, look for a “Clear Cache” button in your caching plugin
- Clear your browser cache, too (usually in your browser’s settings)
- If you use Elementor, you can clear its cache from the WordPress dashboard
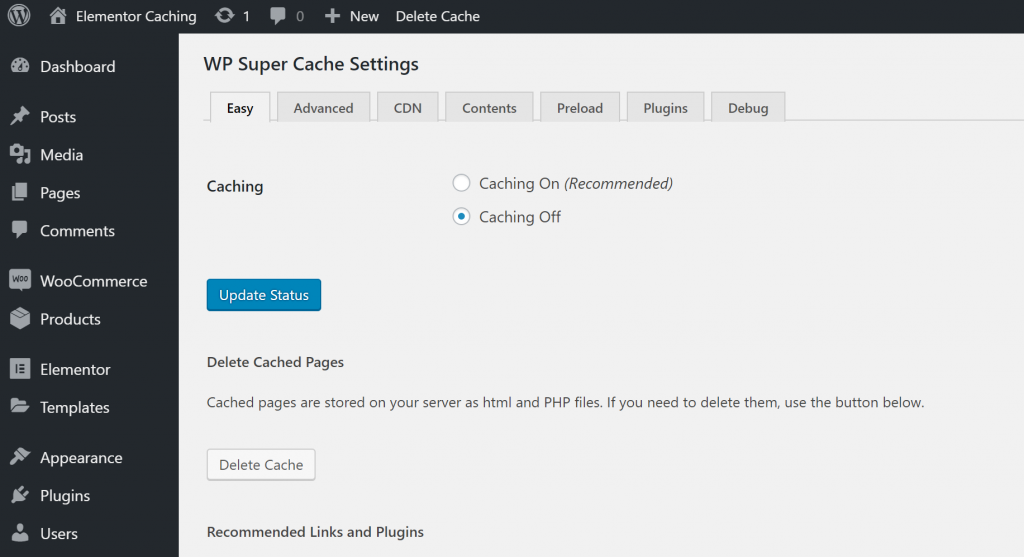
What is caching? It’s like your website’s speed dial. It saves copies of pages so they load faster next time. But sometimes these copies get old and need fixing.
Tip: After clearing the cache, check your site to see if the 500 error is gone.
Remember, these solutions are a bit more advanced. If you’re not comfortable trying them yourself, it’s okay to ask for help from your hosting company or a web developer. The goal is to get your site running smoothly again!
How to Prevent 500 Internal Server Errors: A Simple Guide
Don’t wait for 500 errors to happen! Here’s how to stop them before they start:
1. Back Up Your Website Regularly
Think of backups as a time machine for your website. They let you go back to when everything worked if something goes wrong.
Why backups are important:
- They save you from losing work if your site crashes
- They protect you from hackers or accidents
- They make fixing errors much easier
How to back up your site:
- Use your hosting company’s backup tool (if they have one)
- Try a backup plugin if you use WordPress
- Download your files and database manually
How often should you back up? It depends on how often you change your site:
- If you update daily, back up daily
- If you update weekly, back up weekly
Tip for Elementor users: Elementor Hosting automatically performs daily backups. If needed, you can easily restore an old version.
2. Keep an Eye on Your Server
Your server is like your website’s engine. You need to monitor it to ensure its smooth operation.
What to watch for:
- CPU usage: How hard your server is working
- Memory use: How much information your server is holding
- Disk space: How full your server’s storage is
How to check these things:
- Use your hosting company’s tools
- Try a server monitoring service
- Use plugins that show server health
Why this matters: If you see your server working too hard or running out of space, you can fix it before it causes a 500 error.
3. Keep Your Software Up-to-Date
Old software can cause new problems. Keeping everything updated helps prevent errors.
What to update:
- Your main software (like WordPress)
- All your plugins
- Your theme
Why updates are important:
- They fix bugs that could cause errors
- They patch security holes
- They add new features to make your site better
How to update safely:
- Back up your site first
- Update one thing at a time
- Check your site after each update
Tip: If you use Elementor, you can update everything from your WordPress dashboard. Elementor also tells you which versions work well together.
4. Make Your Website’s Code Better
Your website’s code is like its skeleton. Good code helps your site run smoothly and avoid errors.
How to improve your code:
- Minify your files: Remove extra spaces and comments to make files smaller
- Combine files: Put all your CSS or JavaScript in one file instead of many
- Optimize images: Make your pictures smaller without losing quality
- Clean up your database: Remove old or unused data
If you use Elementor, note that it will create good code for you. It also has features to make images load faster and CSS work better.
Remember, taking care of your website is an ongoing job. Check on these things regularly to keep your site running smoothly and avoid 500 errors!
Using Elementor to Prevent and Fix 500 Errors: A Simple Guide
Choosing the right tools can help you avoid 500 errors on your website. Let’s look at how Elementor can help:
Build a Strong Website with Elementor
Elementor makes it easy to create websites that don’t break easily. Here’s how:
- No coding needed: You can build your site by dragging and dropping. This means fewer chances for code errors.
- Ready-made designs: Elementor has lots of pre-made designs. These are tested to work well, so they’re less likely to cause errors.
- Faster websites: Elementor helps make your site faster. It loads images only when needed and makes your code smaller. This means your server doesn’t have to work as hard, which can prevent 500 errors.
Tip: When you use Elementor, you’re not just making your site look good. You’re also making it less likely to break!
Fix Problems Faster with Elementor
If you do get a 500 error, Elementor can help you fix it quickly:
- See changes right away: When you make a change, you can see it immediately. This helps you spot what might be causing the error.
- Clear error messages: Instead of confusing server codes, Elementor tells you what’s wrong in simple words.
- Safe Mode: This feature lets you turn off all extra plugins. It’s a quick way to check if a plugin is causing your 500 error.
Remember: Elementor’s tools can save you time when fixing errors. You don’t need to be a tech expert to use them!
Elementor Hosting: Keep Your Site Running Smoothly
Where you host your website matters; take note that it’s like choosing a good place to build your house. Elementor Hosting is designed to work well with Elementor-built sites. Here’s why it can help prevent 500 errors:
- Grows with your site: If you suddenly get a lot of visitors, Elementor Hosting will automatically give your site more power. This prevents your site from crashing during busy times.
- Daily backups: Your site is saved every day. In the event of an unexpected malfunction, you can promptly revert to a previous state in which all functions were operating as intended.
- Help when you need it: If you have problems, there’s always someone who can help. They can fix 500 errors fast.
Tip: Using Elementor Hosting means you don’t have to worry as much about your site breaking. It takes care of a lot of technical stuff for you.
Wrapping Up
We’ve covered a lot about 500 Internal Server Errors in this guide. Here’s a quick recap:
- We looked at what causes these errors
- We showed you how to fix them step-by-step
- We talked about ways to stop them from happening
The main thing to remember is that to fix a 500 error, you need to find out what’s causing it. Check your error logs, turn off plugins one by one, look at your .htaccess file, check your code, and make sure your database is working properly.
To stop 500 errors before they happen:
- Back up your site regularly
- Keep an eye on how your server is doing
- Update your software
- Make your website’s code better
Elementor can help with all of this. Its tools make it easier to build a site that works well and fix problems when they happen. And if you use Elementor Hosting, you get extra help to keep your site running smoothly.
Remember, a website that works well makes your visitors happy and helps your business grow!
Looking for fresh content?
By entering your email, you agree to receive Elementor emails, including marketing emails,
and agree to our Terms & Conditions and Privacy Policy.