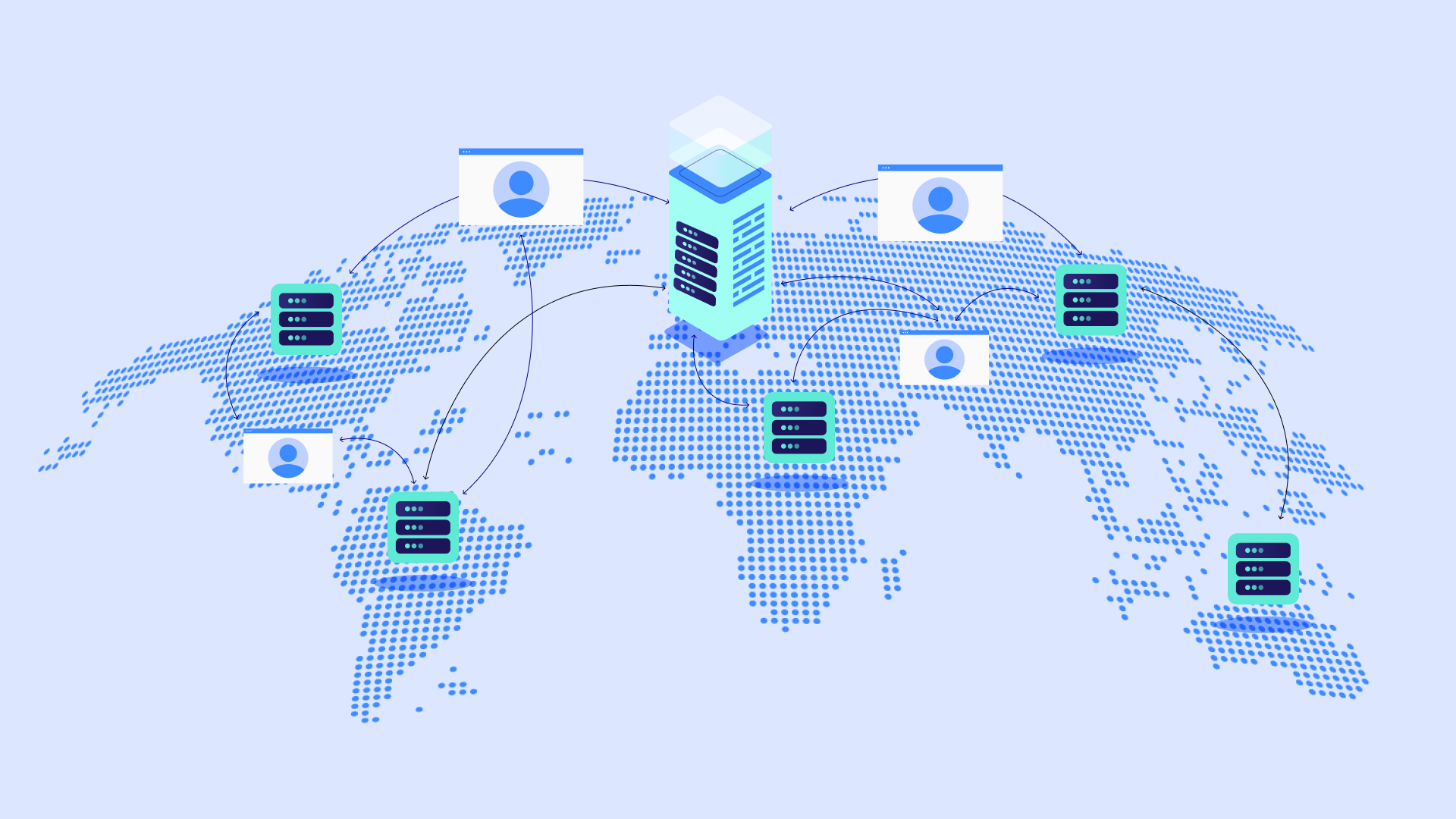Many Chrome users face this common problem. It can disrupt your work and waste your time. No need to stress! This handy guide will help you figure out what the ERR_CACHE_MISS error is all about and how to fix it in no time. We’ll also show you how to stop it from happening again. This guide is useful for everyone, from casual internet users to website owners.
What is the ‘ERR_CACHE_MISS’ Error?
The ‘ERR_CACHE_MISS’ error means Chrome can’t find something it needs in its cache. The cache is a place where Chrome stores website data to load pages faster. When Chrome can’t find what it needs in the cache, you see this error.
Think of it like this: You go to a library to get a book, but it should be on the shelf where it should be. That’s similar to what happens with ERR_CACHE_MISS.
Chrome uses a cache to make browsing faster. It stores parts of the websites you visit. The next time you go to the same site, Chrome can quickly get those parts from the cache instead of downloading them again. This makes pages load faster.
But this system could be better. The cache can become old if the website changes or gets messed up for other reasons. When this happens, Chrome might look for an old version of a file that’s no longer there, causing the ERR_CACHE_MISS error.
When you see this error, you can’t view the webpage you want. This can be very frustrating, especially if you’re trying to do something important.
Grow Your Sales
- Incredibly Fast Store
- Sales Optimization
- Enterprise-Grade Security
- 24/7 Expert Service

- Incredibly Fast Store
- Sales Optimization
- Enterprise-Grade Security
- 24/7 Expert Service
- Prompt your Code & Add Custom Code, HTML, or CSS with ease
- Generate or edit with AI for Tailored Images
- Use Copilot for predictive stylized container layouts

- Prompt your Code & Add Custom Code, HTML, or CSS with ease
- Generate or edit with AI for Tailored Images
- Use Copilot for predictive stylized container layouts
- Craft or Translate Content at Lightning Speed
Top-Performing Website
- Super-Fast Websites
- Enterprise-Grade Security
- Any Site, Every Business
- 24/7 Expert Service

Top-Performing Website
- Super-Fast Websites
- Enterprise-Grade Security
- Any Site, Every Business
- 24/7 Expert Service
- Drag & Drop Website Builder, No Code Required
- Over 100 Widgets, for Every Purpose
- Professional Design Features for Pixel Perfect Design

- Drag & Drop Website Builder, No Code Required
- Over 100 Widgets, for Every Purpose
- Professional Design Features for Pixel Perfect Design
- Marketing & eCommerce Features to Increase Conversion
- Ensure Reliable Email Delivery for Your Website
- Simple Setup, No SMTP Configuration Needed
- Centralized Email Insights for Better Tracking

- Ensure Reliable Email Delivery for Your Website
- Simple Setup, No SMTP Configuration Needed
- Centralized Email Insights for Better Tracking

- Ensure Reliable Email Delivery for Your Website
- Simple Setup, No SMTP Configuration Needed
- Centralized Email Insights for Better Tracking
Why Does the ‘ERR_CACHE_MISS’ Error Happen?
To fix this error, we need to know what causes it. Here are the main reasons:
- Old or Broken Cache: Over time, the data in your cache can become outdated. Websites change, but your cache might still have old versions of their files. Also, your cache can get corrupted by software glitches or sudden computer shutdowns.
- Browser Add-ons Causing Problems: Some browser add-ons, like ad blockers, can interfere with how Chrome uses its cache. They might block or change website data that Chrome needs to load pages correctly.
- Internet Troubles: If your internet connection is acting up or keeps cutting out, Chrome might need help grabbing the info it needs from websites. This can cause the ERR_CACHE_MISS error.
- DNS Problems: DNS (Domain Name System) turns website names into IP addresses that computers understand. If DNS is broken, Chrome might need help finding the right server from which to get website data.
- Browser or Website Not Working Well Together: An old version of Chrome may need to be fixed with new website features. Or, a poorly made website might need to be fixed with Chrome’s cache system.
How to Fix the ‘ERR_CACHE_MISS’ Error
Alright, now that we know what could be causing this error, let’s figure out how to fix it. We’ll start with the easiest solutions and move on to more complex ones if needed.
Method 1: Clear Your Browsing Data
This is often the best way to fix the ERR_CACHE_MISS error. Clearing your browsing data allows Chrome to get fresh data from websites. It’s like cleaning out your closet to make room for new clothes.
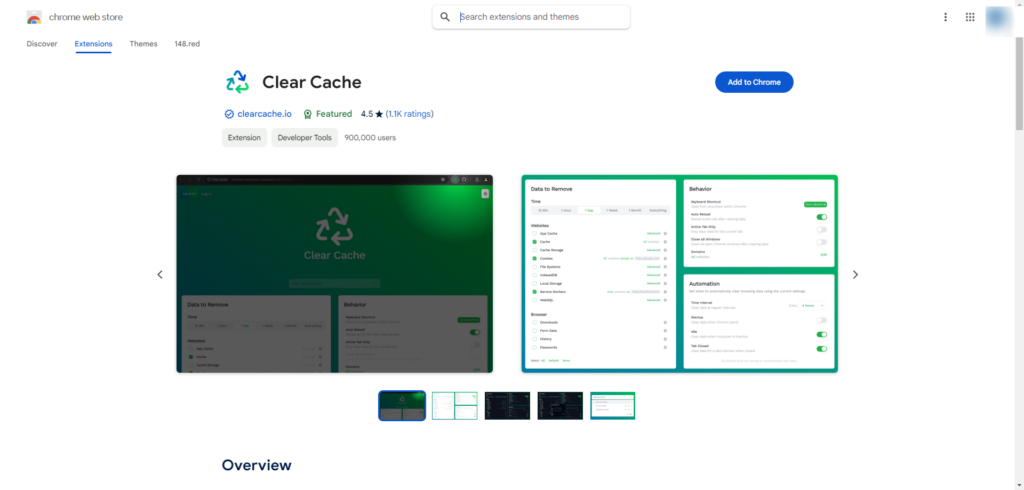
Here’s how to do it:
- Utilize the Google Chrome web browser and select the three ellipses icon situated in the upper right-hand corner of the interface.
- Move your mouse over “More tools” and click “Clear browsing data.”
- In the “Time range” dropdown, choose “All time.”
- Don’t forget to check the boxes for “Cached images and files” and “Cookies and other site data.”
- Click the “Clear data” button.
Be careful: Clearing your browsing data will log you out of websites and delete other temporary data.
This method works because it gets rid of any old or broken data that might be causing the error. Chrome has to download new data from websites, which can fix the problem.
Method 2: Reload the Page Without Using the Cache
Sometimes, you can fix the ERR_CACHE_MISS error by reloading the page without using the cache. This allows Chrome to get a fresh copy of the webpage from the server.
You can do this in two ways:
- Use a Keyboard Shortcut:
- On Windows or Linux: Press Ctrl + Shift + R
- On Mac: Press Command + Shift + R
- Use the Reload Button:
- Find the circular arrow icon next to the address bar.
- Right-click on it.
- Choose “Hard Reload” from the menu that appears.
This method helps when the error is caused by a difference between the page’s cached version and the current version on the server. By getting a fresh copy, you ensure Chrome has the most up-to-date information.
Method 3: Turn Off Chrome Add-ons
Sometimes, browser add-ons cause the ERR_CACHE_MISS error. Turning them off temporarily can help you determine if an add-on is causing the problem.
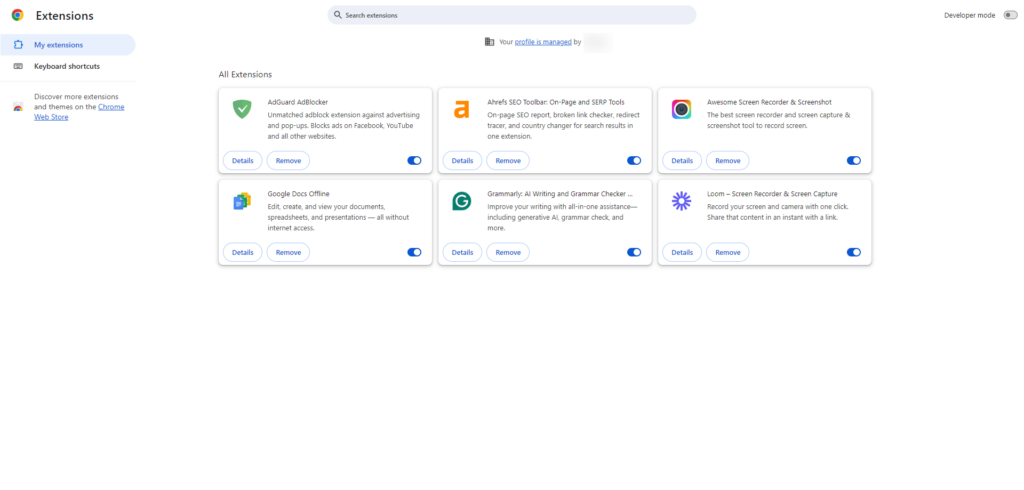
Here’s how to manage your Chrome add-ons:
- Click the three dots in the top right corner of Chrome.
- Move your mouse over “More tools.”
- Click on “Extensions.”
You can turn off add-ons in two ways:
- Turn off one at a time: If you think a specific add-on is causing the problem, find it in the list and click the switch next to it to turn it off.
- Turn off all add-ons: If you need help determining which add-on is causing the problem, click the switch in the top right corner of the Extensions page to turn off all add-ons.
After turning off add-ons, try loading the webpage again. If it works, one of the add-ons was causing the problem. You can turn them back on one by one to find out which one it was.
Method 4: Try Incognito Mode
Chrome’s incognito mode gives you a clean browsing setup. It doesn’t use your regular add-ons or some types of saved data. It’s like using a guest account on your computer – everything’s clean and fresh.
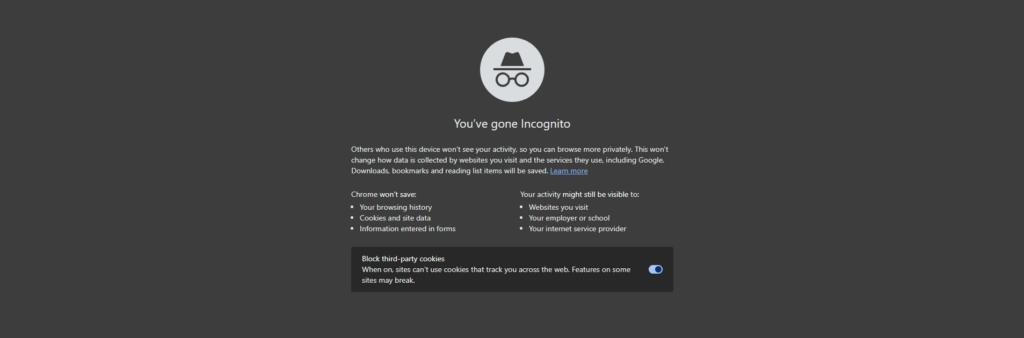
How to Open an Incognito Window:
- Click the three dots in the top right corner of Chrome.
- Click “New Incognito Window” from the list.
- A new window will open with a dark theme. This means you’re in incognito mode.
Shortcut: Press Ctrl+Shift+N (Windows/Linux) or Command+Shift+N (Mac) to open incognito mode quickly.
Why Incognito Mode Helps:
- It turns off all your add-ons.
- It doesn’t save your browsing history, cookies, or site data.
If the webpage loads fine in incognito mode, it means one of your add-ons or some saved data is causing the problem.
Things to Remember About Incognito Mode:
- It’s temporary. When you close the window, it doesn’t save what you did.
- It doesn’t fix the main problem. It just helps you avoid it for a while.
Try This: Make a New Chrome Profile
If you often have problems with add-ons or saved data, you can make a new Chrome profile. This gives you a separate setup with its own add-ons and settings.
To make a new profile:
- Proceed to the upper right-hand corner of the Chrome browser and click on the visual representation of your profile.
- Click “Add” in the “Other people” section.
- Follow the steps to make a new profile.
You can switch between profiles when you need to. This keeps your troubleshooting separate from your regular browsing.
Method 5: Clear Your DNS Cache
If you think a DNS problem is causing the ERR_CACHE_MISS error, clearing your DNS cache might help. Let’s look at what a DNS cache is and how clearing it can help.
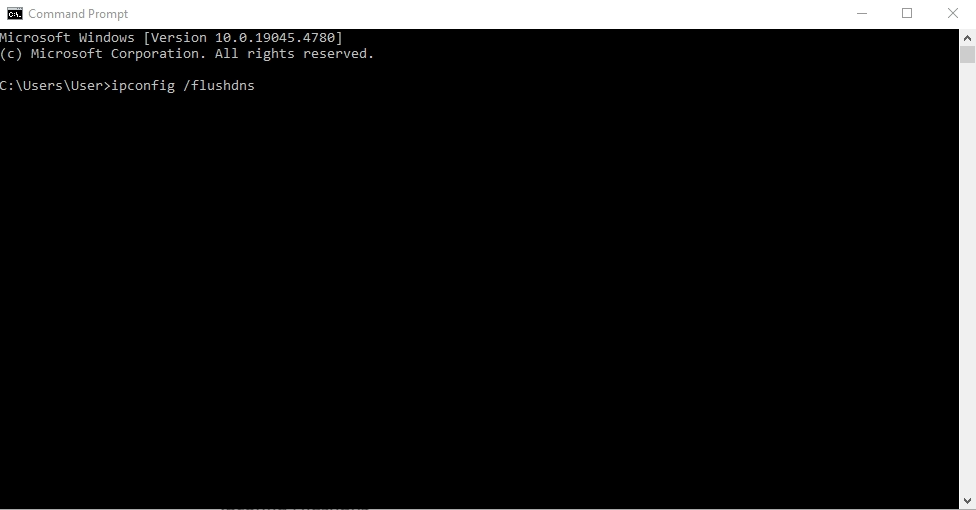
What is DNS Cache?
Your computer saves information about websites you’ve visited recently. This saved info is called the DNS cache. It helps your computer find websites faster next time. But if this saved info gets old or messed up, it can cause problems like the ERR_CACHE_MISS error.
Clearing the DNS cache allows your computer to get fresh information about websites. It’s like updating your address book to ensure you have the right addresses.
How to Clear Your DNS Cache:
If you use Windows:
- Press the Windows key and type “cmd.”
- Within the context menu of “Command Prompt,” utilize the right-click function and subsequently select the “Run as administrator” option to proceed.
- In the black window that opens, type this command and press Enter:
ipconfig /flushdns - You’ll see a message saying, “Successfully flushed the DNS Resolver Cache.”
The steps are slightly different if you use a Mac or Linux. Search online for “clear DNS cache [your operating system]” to find the right steps.
After clearing your DNS cache, try loading the webpage that gave you the error again. If DNS was the problem, this should fix it.
Clearing your DNS cache is safe and will not harm your computer. However, it may slow down your browsing at first while your computer gets new information about websites.
Method 6: Check Your Network Settings
Sometimes, the ERR_CACHE_MISS error happens because of problems with your network setup. It’s a good idea to check your network settings to make sure everything’s okay.
1. Check Your Internet Connection
First, make sure your internet is working. Try opening other websites or run a speed test. If you’re having internet problems, fix those first before trying other solutions.
2. Look at Your Proxy Settings
Proxy servers act like intermediaries between your computer and the internet. If they’re not set up right, they can cause problems like the ERR_CACHE_MISS error.
To check your proxy settings in Chrome:
- Click the three dots in the top right corner.
- Go to “Settings” > “System” > “Open your computer’s proxy settings.”
- In the “Proxy” section, make sure “Automatically detect settings” is turned on.
- If you’re using a manual proxy setup, make sure the address and port number are correct.
If you need more clarification about your proxy settings, ask your network admin or internet provider for help.
3. Reset Your Network Settings (Last Resort)
If nothing else works, you can reset your network settings. This will change all your network settings back to how they were when you first set up your computer.
Warning: Resetting network settings will erase saved Wi-Fi passwords and other custom network settings. Make sure you have the info you need to reconnect to your network before you do this.
Only reset your network settings if you’ve tried everything else, and nothing has worked.
Method 7: Update Chrome
Keeping Chrome up-to-date is important for smooth and safe browsing. Updates often fix bugs, improve Chrome’s performance, and keep it secure. They can also fix issues like the ERR_CACHE_MISS error.
Why Updating Chrome is Important
An old version of Chrome might not work well with newer websites. It’s like trying to play a new video game on an old game console—it might not work right or at all.
Updating Chrome helps make sure it can handle new websites and work smoothly, which can help prevent errors like ERR_CACHE_MISS.
How to Update Chrome
Updating Chrome is easy:
- Click the three dots in the top right corner.
- Move your mouse over “Help”.
- Click “About Google Chrome”.
This opens a new tab where Chrome will check for updates. If there’s an update, it will download and install automatically. You should restart Chrome to make the update work.
What If Updating Causes Problems?
Sometimes, a Chrome update might cause problems with certain websites. If you see the ERR_CACHE_MISS error on specific sites after updating, try this:
- Clear data for that website: Go to Chrome settings, then “Privacy and security” > “Site settings” > “View permissions and data stored across sites.” Find the website that’s having problems, click on it, and clear its data.
- Tell the website owner: If the problem keeps happening, it might be a problem with the website itself. Contact the website owner and let them know about the issue.
Most of the time, updating Chrome will fix problems and make your browsing better.
If you’ve tried all seven methods and you’re still seeing the ERR_CACHE_MISS error, don’t worry. You can try a few more advanced things to determine what’s causing the problem.
Advanced Troubleshooting (For Tech-Savvy Users)
If the basic fixes still need to solve the ERR_CACHE_MISS error, it’s time to try some more advanced methods. These methods require a little technical knowledge, but they can be useful in finding and fixing those annoying problems that won’t go away.
Chrome Flags
Chrome flags are special settings you can turn on or off to change how Chrome works. They can be useful for fixing problems, but be careful when using them. They might make Chrome unstable or slow.
What are Chrome Flags?
Think of Chrome flags as a hidden control panel for your browser. They let you try out new features that are still being tested. This can improve your browsing, but it can also cause problems if you need to be more careful.
Flags That Might Help with Cache Problems
There’s no single flag that will fix the ERR_CACHE_MISS error, but these flags might help:
- Cache Storage API: Turning this off can sometimes fix problems with websites that use a lot of cached data.
- Enable SPDY/QUIC: These are new ways to send data over the internet. They might help with caching problems.
- Experimental QUIC protocol: This is a newer version of QUIC that might work even better.
How to Change Chrome Flags:
- Initiate the Google Chrome web browser application on your personal computer.
- To open a new tab in Chrome, click the “New Tab” button at the top-right corner of the window. It’s that easy!
- In the address bar at the top of the Chrome window, type chrome://flags and press the “Enter” key on your keyboard.
- Use the search bar to find the flag you want to change.
- Change the flag from “Default” to “Enabled” or “Disabled”.
- Restart Chrome for the changes to work.
Remember: Be careful when changing flags. If something goes wrong, just change the flags back to their previous state.
Using Developer Tools (Network Tab)
Chrome’s Developer Tools can tell you a lot about how a webpage works with your browser and the internet. The Network tab is especially useful for finding ERR_CACHE_MISS errors. It shows you what the webpage is trying to do when it loads.
How to Open Developer Tools:
- Right-click anywhere on the webpage with the error.
- Click “Inspect” in the menu that appears.
- In the new panel that opens, click on the “Network” tab.
You’ll see a list of all the things the webpage tried to load, along with details about each one.
What to Look For:
- Look for anything that says “failed” or “(failed).” This means Chrome couldn’t get something it needed.
- Check the “Type” column. If important things like HTML, CSS, or JavaScript files are failing, this could be causing the error.
- You can click on each item to see more details. This includes things like headers and timing information.
For example, if you see “cache-control: no-cache” in the headers, it means the website is telling Chrome not to save that file. This might explain why Chrome can’t find it in the cache.
Looking at the Network tab might seem hard at first, but it can give you important clues about what’s causing the ERR_CACHE_MISS error.
Offline Mode and Broken Cache Files
Sometimes, the ERR_CACHE_MISS error happens because of Chrome’s offline mode or because some cache files are broken. Let’s look at how to fix these problems.
Checking Offline Mode:
If Chrome is in offline mode, you might see the ERR_CACHE_MISS error even if the page is saved in your cache. This is because offline mode stops Chrome from asking the internet for anything, even things it has saved.
To check if you’re in offline mode:
- Open the Chrome menu.
- Look for the “Offline” option. If it has a checkmark, you’re in offline mode.
- Click to remove the checkmark and turn off offline mode.
After turning off offline mode, try loading the webpage again. If offline mode was the problem, the page should work now.
Fixing Broken Cache Files:
Sometimes, cache files can get broken. This can happen because of computer problems, sudden shutdowns, or even viruses.
If you think broken cache files are causing the problem, try deleting them. But this can be tricky and might cause other problems if you need to be more careful.
A safer way is to use a program that can find and fix or delete broken cache files. These programs are designed to clean your cache without causing other problems.
If you’ve tried all these steps and still see the ERR_CACHE_MISS error, the problem might be with the website itself. In this case, you should contact the people who run the website.
Why Fast Websites Matter
People want websites to load quickly. Studies show that:
- Nearly half of internet users (47%) anticipate a website to load within two seconds.
- Approximately forty percent of users will terminate their engagement with a website if its loading time exceeds three seconds.
Fast websites also rank better on Google. Google likes to show fast websites in its search results because they’re better for users.
So, making your website fast is about more than just stopping errors. It’s about making visitors happy and getting more people to find your site.
Best Ways to Use Caching
Caching saves parts of your website so they load faster next time. However, you need to use caching correctly to avoid errors like ERR_CACHE_MISS.
1. Use Cache-Control Headers
Cache-control headers tell browsers how long it takes to save parts of your website. By setting these headers right, you can make sure Chrome saves your website data in a way that works well. This can stop the ERR_CACHE_MISS error from happening.
2. Use Content Delivery Networks (CDNs)
CDNs are special networks that save copies of your website all over the world. When someone visits your site, they get the files from a server that’s close to them. This makes your website load faster.
CDNs also use smart caching that can make your site work even better and reduce errors.
3. Use Elementor’s Caching Features
If you use Elementor to build your website, you can use its built-in caching features. Elementor is a content management system tool that facilitates the creation of WordPress websites. It has features that can make your website faster and work better. By using Elementor, you can stop problems that might cause the ERR_CACHE_MISS error.
Elementor offers different types of caching:
- Page caching
- Browser caching
- Server-side caching
By turning on these features, you can make your website data load faster, which can help prevent the ERR_CACHE_MISS error.
Remember, caching is helpful, but you need to use it carefully. Too much caching can make your website show old content, and not enough caching will not make your site faster.
How Elementor Helps Make Websites Better
Elementor isn’t just for building websites; it also helps make websites work better. It has tools to simplify your website’s code, reduce files, and speed up your site. All of these things help stop ERR_CACHE_MISS errors.
Elementor’s Helpful Features:
- Makes code simpler
- Loads things only when needed
- Sends files in a smart way
- It has good caching options
- Fixes pictures (as we talked about before)
- Offers special hosting that works well with Elementor websites
By using Elementor to build your website, you’re not just getting a tool to make your site look good. You’re also getting something that helps your site work better. This is good for you and for the people who visit your website.
Wrap-Up
Dealing with errors like ERR_CACHE_MISS can be frustrating. No worries! This guide has got you covered. It’ll help you fix that pesky error and get you back to browsing the web like a pro.
If you see this error, start with easy fixes like clearing your browsing data or reloading the page. If those don’t work, try more complex fixes like turning off extensions or clearing your DNS cache. If you own a website, take steps to make it work better and prevent this error from happening to your visitors.
Tools like Elementor are very helpful when making websites. They help you make websites that look good and work well. By making smart choices about how your website looks and works, you can make sure your site is easy to use and doesn’t have errors for the people who visit it.
Looking for fresh content?
By entering your email, you agree to receive Elementor emails, including marketing emails,
and agree to our Terms & Conditions and Privacy Policy.