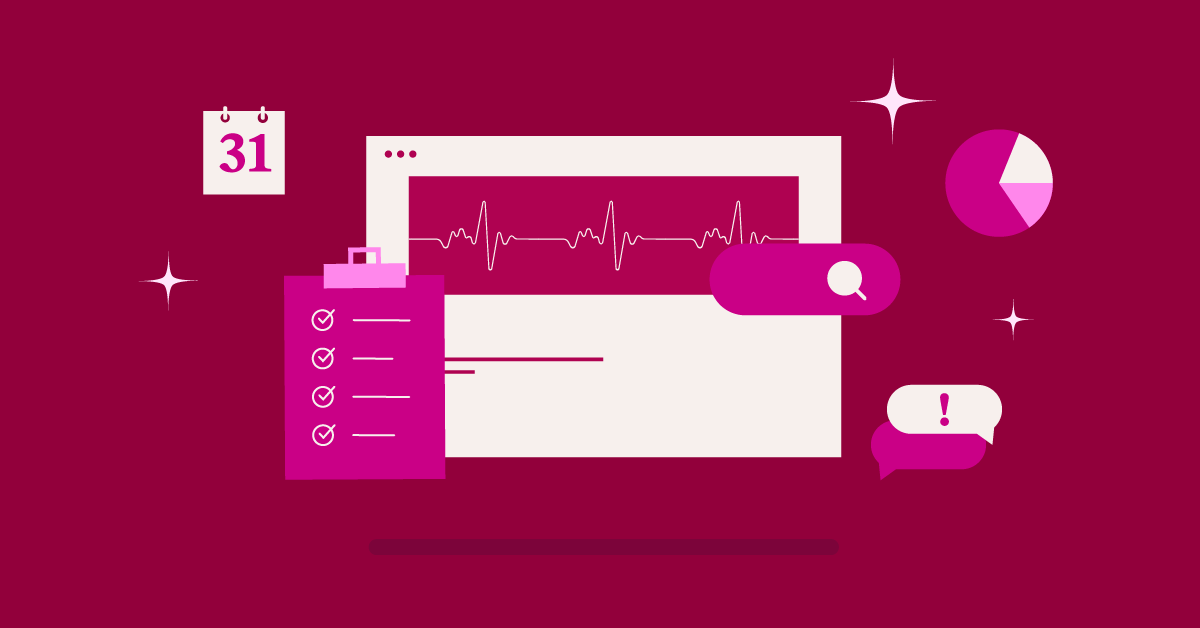Table of Contents
Just like that, you’ve hit a wall. You can’t get in, and you need to figure out why. This isn’t just annoying – it can make people leave websites and even hurt how well those sites show up in search results.
But don’t worry! We’re here to help you get past this problem. In this guide, we’ll explain what the 401 error is and why it happens, and we will give you five tested ways to fix it fast. Whether you’re a pro web developer or just someone who uses the internet every day, you’ll learn how to get back on track quickly. Let’s get started and solve this common web issue!
What is a 401 Unauthorized Error?
When you’re surfing the internet, you usually don’t think about all the things happening behind the scenes. But sometimes, error codes pop up and remind us that the web is sometimes flawed. The 401 Unauthorized Error is one of these reminders.
So, what exactly is a 401 error? It’s like a digital security guard. When you try to access a part of a website that needs special permission, the server checks if you have the right to be there. If your login details need to be corrected, the server sends back a 401 error. It’s saying, “Sorry, but you can’t come in without the right password.”
This error isn’t a mistake or a glitch. It’s a safety measure to keep private information safe. But it can happen for different reasons:
- You might have typed your password wrong
- The website’s settings could be mixed up
- Sometimes, extras you’ve added to your web browser can cause problems
To fix the 401 error, it’s important to know why it might be happening.
How the 401 Error Affects Users and Websites
When you see a 401 error, it’s more than just a small bump in the road. It can really mess up your online plans:
- It stops users from doing what they came to do. They might get confused or frustrated and give up on the task. Some people think the website is broken and leave for good.
- For website owners: This is bad news. When people can’t get into your site, they might not come back. This means:
- Fewer visitors
- People spending less time on your site
- Your site might show up lower in search results
In today’s online world, websites need to work smoothly all the time. If the 401 error keeps popping up, it can push visitors away to other sites that work better. That’s why it’s so important for both users and website owners to know how to fix this error quickly.
When 401 Errors Usually Happen
The 401 error doesn’t just appear out of nowhere. There are certain times when you’re more likely to see it:
- Trying to access private areas: Many websites have parts that are only for members or paying customers. If you try to get into these areas without logging in, you’ll probably see a 401 error.
- Logging in: This is a common time for 401 errors. If you need to correct your username or password, or if there’s a problem with how the site checks who you are, you might get this error instead of getting logged in.
- Using apps that talk to websites: Some programs and apps need special keys or tokens to connect with websites. If these keys are wrong or out of date, you guessed it – 401 error.
Knowing when these errors usually happen can help you figure out why you’re seeing one and how to fix it. In the next part, we’ll look at five ways to solve this problem and get you back to what you were trying to do online.
5 Easy Ways to Quickly Fix the 401 Unauthorized Error
When you see the 401 error, you might feel stuck. But don’t worry! With a little bit of knowledge and a simple step-by-step plan, you can solve this problem quickly and get back to whatever you were doing on the internet. We’ll show you five tested ways to fix the 401 error. Each method tackles a different possible cause of the error. Let’s get started and help you take charge of your online experience.
Method 1: Double-Check Your Login Info
The easiest and often most effective way to fix a 401 error is to check your login details. It’s common for people to make small mistakes when typing passwords or forget them entirely. This can happen when you’re trying to:
- Get into a members-only part of a website
- Log into an app
- Use an API (a way for programs to talk to each other)
Here’s what to do:
- Look closely at your username and password. Check for any mistakes or wrong capital letters.
- If you need help with your login info, try resetting your password.
- If you use a password manager or save passwords in your browser, make sure the saved info is correct.
- For APIs, check that your keys or tokens are right and haven’t expired.
Remember, even a tiny mistake in your login info can cause a 401 error. By carefully checking your details, you can often fix the problem quickly and get back to what you were doing.
Check for Typos and Capital Letters
Computers are very picky about spelling and capital letters. For example, “Password123” is not the same as “password123” to a computer. When you see a 401 error, it’s worth taking another look at what you typed:
- Check each letter and number carefully.
- Make sure capital letters are in the right places.
- Look out for special characters like @, #, or $ that might be part of your password.
If you need help with how to type your password, try it a few different ways. You might find that you’ve been making a small mistake without realizing it.
Even people who use computers all the time can make these mistakes. By double-checking for typos and capital letters, you can solve the 401 error problem quickly.
Method 2: Clear Your Browser’s Stored Data
Are you surfing the web? Your browser is like a nosy friend, keeping tabs on every site you visit. It saves things like images and cookies to help websites load faster next time. But sometimes, this saved information can cause problems, including 401 errors.
Think of it like this: Your browser is using an old map, but the website has changed its roads. Clearing your browser’s stored data is like getting a new, up-to-date map.
How to Clear Your Browser Data
Different browsers have slightly different steps, but here’s how to do it in some popular ones:
For Chrome:
- Click the three dots in the top right corner.
- Go to “Settings” > “Privacy and security” > “Clear browsing data.”
- Don’t forget to check the boxes for “Cached images and files” and “Cookies and other site data.”
- Choose how far back you want to clear (like “Last hour” or “All time”).
- Click “Clear data.”
For Firefox:
- Click the three lines in the top right corner.
- Go to “Settings” > “Privacy & Security” > “Cookies and Site Data.”
- Click “Clear Data.”
- Make sure “Cached Web Content” and “Cookies and Site Data” are checked.
- Click “Clear.”
For Safari:
- Click “Safari” in the top menu.
- Go to “Preferences” > “Advanced.”
- Select the checkbox labeled “Display Development Menu in the Menu Bar.”
- In the new Develop menu, click “Empty Caches.”
For Edge:
- Click the three dots in the top right corner.
- Go to “Settings” > “Privacy, search, and services” > “Clear browsing data.”
- Make sure to tick the boxes that say “Cached images and files” and “Cookies and other site data.”
- Choose how far back you want to clear.
- Click “Clear now.”
After clearing your data, you should log in to websites again. This extra step would be worth it if it fixed the 401 error.
Why You Should Clear Your Browser Data Regularly
Clearing your browser data isn’t just for fixing errors. It’s a good habit to get into. Here’s why:
- It can make websites load faster.
- It frees up space on your computer.
- It helps protect your privacy by deleting tracking cookies.
- It can fix other website problems, too.
You don’t need to do this every day, but aim to do it once a month or whenever you notice website problems. It’s like giving your browser a fresh start, which can help prevent issues like the 401 error.
Method 3: Turn Off Browser Add-ons
Browser add-ons (also called extensions) are like little helpers that add extra features to your browser. But sometimes, these helpers can cause problems, including 401 errors.
Why add-ons can cause issues: Think of it like a noisy classroom. When everyone’s talking at once, it’s hard to hear the teacher. In the same way, when many add-ons are active, they might make it hard for your browser to “hear” the website properly.
How to check if an add-on is causing the problem:
- Turn off all your add-ons.
- Try to access the website again.
- If it works, turn on one add-on at a time.
- After each add-on, check the website again.
- If the error comes back, you’ve found the problem add-on.
What to do with a problem add-on:
- Update it: Check if there’s a newer version available. Updates often fix bugs.
- Remove it: If updating doesn’t help, or if you don’t really need the add-on, you can remove it.
Tips:
- Only use add-ons you really need.
- Keep your add-ons up to date.
- If you’re not sure which add-on is causing trouble, try these:
- Use private browsing mode (it turns off all add-ons).
- Try a different browser.
Method 4: Clear Your DNS Cache
Your computer keeps a list of website addresses it has visited before, called the DNS cache. Sometimes, this list can get old and cause problems.
What is DNS? DNS, short for Domain Name System, is essentially the internet’s phone book. It changes website names (like www.example.com) into numbers that computers understand (like 192.0.2.1).
How to clear your DNS cache:
On Windows:
- Open the Command Prompt as an admin.
- Type ipconfig /flushdns and press Enter.
- You’ll see a message saying it worked.
On Mac:
- Open the Terminal app.
- Type sudo dscacheutil -flushcache and press Enter.
- Type your password when asked.
On Linux: The exact steps can be different depending on your version of Linux. Here are some common commands:
- sudo /etc/init.d/nscd restart
- sudo systemctl restart nscd
- sudo systemd-resolve –flush-caches
If you need help deciding which one to use, you can look it up online for your specific Linux version.
Why clearing your DNS cache helps:
- It can make websites load faster.
- It can fix problems with connecting to websites.
- It can help keep your browsing safer.
Method 5: Ask the Website for Help
If you’ve tried everything else and still see the 401 error, it’s time to ask the experts for help.
Before you contact the website, Gather this information:
- The exact error message you see
- The web address where you see the error
- What browser you’re using (like Chrome or Firefox)
- What computer or phone you’re using
- Any changes you recently made to your browser or computer
- What you’ve already tried to fix the problem
How to contact website support:
- Look for a “Contact Us” or “Help” link on the website.
- Be clear about what’s happening. Use the information you gathered.
- Be polite, even if you’re frustrated. Remember, they want to help you.
- Please send a screenshot of the error. This helps them understand the problem.
Other ways to get help:
- Check the website’s FAQ or Help pages. They might have info about 401 errors.
- Look for online forums about the website. Other users might have had the same problem.
- Check the website’s social media pages. Some companies offer help through Twitter or Facebook.
By trying these methods, you can likely fix the 401 error and resume using the website.
Preventing 401 Unauthorized Errors in the Future
While the methods we’ve discussed can help you quickly troubleshoot and resolve 401 errors, wouldn’t it be even better to prevent them from happening in the first place? By taking proactive measures, both website owners and users can contribute to a smoother, more secure online experience.
Let’s explore some best practices and strategies to minimize the occurrence of 401 errors.
Best Practices for Website Owners and Developers
As a website boss or designer, you’ve got the big job of making sure your site is easy and fun to use. Implementing certain best practices can significantly reduce the likelihood of 401 errors and other authentication-related issues.
1. Secure Authentication Methods: Employ robust authentication mechanisms like strong password policies, two-factor authentication, and secure API key management. This keeps your private information safe and ensures that no one can access it who shouldn’t.
2. Regular Updates and Maintenance: Keep your website’s software, plugins, and themes up-to-date. Outdated components can introduce vulnerabilities and compatibility issues that may trigger 401 errors.
3. Clear Error Messages: When you encounter a 401 error, we’ll send you a clear and easy-to-understand message. We’ll explain what went wrong and give you some pointers on how to fix it.
4. User-Friendly Login Processes: Make login pages and security processes that are super easy to understand and use. Minimize friction and frustration for users trying to access your website or application.
Empowering Users with Knowledge
Website owners and developers have a big role in stopping 401 errors, but you can also help make the internet a happier place by knowing what these errors are and how to fix them.
Educating users about 401 errors and providing them with clear troubleshooting guides can empower them to take control when they encounter access issues. This can reduce frustration, minimize support requests, and foster a sense of self-sufficiency among your audience.
Consider including a dedicated “Help” or “Support” section on your website that addresses common errors, including the 401. To solve that problem, here’s what you can do. Just follow these steps, and I’ll explain what caused the issue in the first place.
By empowering users with knowledge, you not only improve their overall experience but also demonstrate your commitment to providing excellent customer service.
How Elementor Helps Build Secure and Easy-to-Use Websites
Website creation tools are getting better every day. Elementor is one of these tools that helps both developers and users. It makes designing and building websites easier, even if you need to learn more about coding. But Elementor does more than just make your site look good. It also has features that can make your site safer and better for visitors to use.
Elementor Makes Sites Easy to Use and Access
Elementor’s main goal is to make websites that people enjoy using. With Elementor, you can quickly make websites that look good and are easy to use. You can drag and drop things where you want them, and there are lots of ready-made designs and tools to choose from. This makes it simple to build well-organized websites that people find easy to use.
Elementor also helps make websites that everyone can use, including people with disabilities. This is not only the right thing to do, but it also means more people can use your website without problems.
Elementor Works Well with Security Tools
While Elementor doesn’t have its own security features, it works great with many popular WordPress security tools. This lets website owners add strong protection to their sites. These security tools can help:
- Make sure only the right people can access your site
- Control who can do what on your site
- Protect your site from attacks
Using these security tools with Elementor can make your website safer and less likely to have problems.
Elementor Makes it Easier to Keep Your Website Up-to-Date
Keeping your website’s software, add-ons, and designs up-to-date is very important. It helps keep your site safe and working well. Updates can sometimes be tricky, especially if you need to be more tech-savvy. But Elementor tries to make this process easier.
Elementor’s easy-to-use design helps you manage your website’s content and settings, including updates for Elementor’s own add-ons and designs. This keeps everything up to date, which can prevent problems with the latest version of WordPress.
Also, Elementor lets you see changes before you publish them. This means you’re less likely to make mistakes that could cause problems on your site.
By making updates easier and letting you try things safely, Elementor helps website owners confidently manage their sites, leading to a better experience for visitors.
Wrapping Up
The 401 Unauthorized Error can be really annoying. It gets in the way of what you’re trying to do and stops you from seeing important information. But now you have the know-how to handle this common problem.
We’ve examined the 401 error, its causes, and its effects on users and websites. We’ve also provided five practical ways to fix the error quickly, from simple checks to more advanced steps.
The key to fixing the 401 error is understanding what’s causing it and using the right solution. By staying informed and resourceful, you can make sure your online experience is smooth and enjoyable.
We’ve also discussed how website builders like Elementor help create user-friendly and secure websites. Elementor makes it easier for anyone to build a website, no matter their skill level. It focuses on making websites easy to use for everyone. Because it works well with security tools, your website will be safer and less likely to have errors or weak spots.
So next time you see the 401 error, don’t worry. Take a deep breath, use what you’ve learned, and get back to enjoying your time online. Happy browsing!
Looking for fresh content?
By entering your email, you agree to receive Elementor emails, including marketing emails,
and agree to our Terms & Conditions and Privacy Policy.