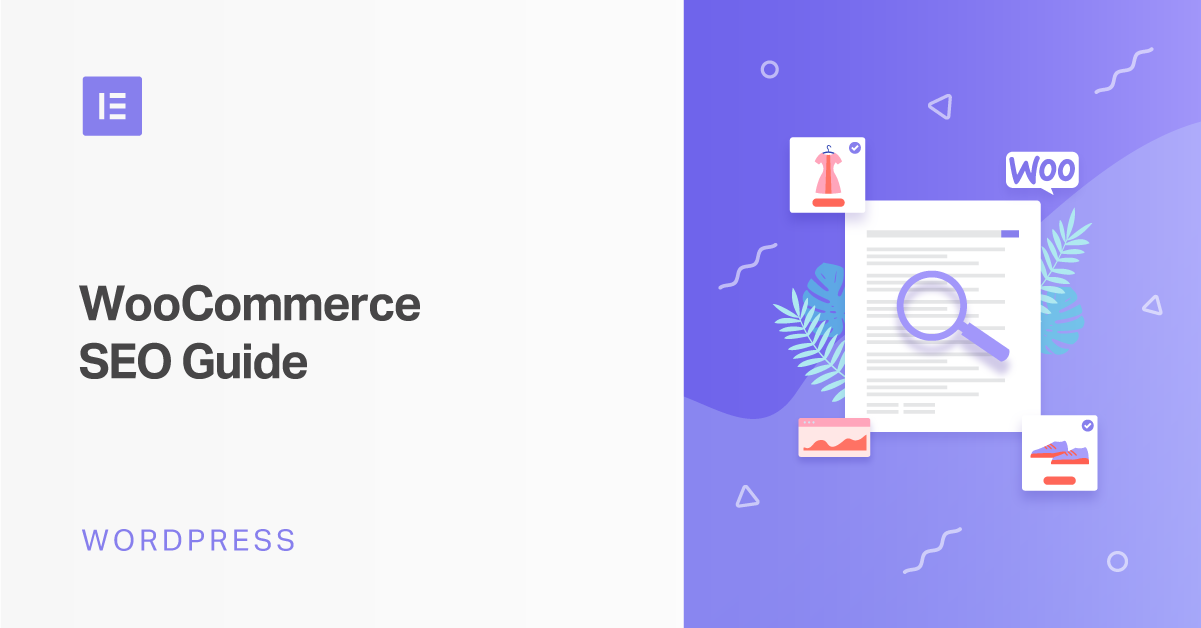Table of Contents
WordPress and WooCommerce make it easy to launch a flexible, user-friendly e-commerce store. But if you want to get shoppers to your store, you need to nail your WooCommerce SEO so that they can find you in Google.
That’s what we’re going to help you do in this post. We’ll take you through all of the important parts of WooCommerce SEO. Then, we’ll share some quality SEO plugins that work well with WooCommerce stores.
We’ll also share some ways in which Elementor WooCommerce Builder can help you indirectly improve your store’s SEO by giving you more flexibility to add content to your store templates.
Table of Contents
- Is WooCommerce SEO Friendly?
- How to Optimize WooCommerce for SEO
- 1. Perform Keyword Research
- 2. Implement Basic WordPress SEO Settings
- 3. Optimize Your Product Descriptions
- 4. Write Unique Product SEO Titles and Meta Descriptions
- 5. Optimize Your Product URL Slug
- 6. Optimize Product Images (Alt Text and Filenames)
- 7. Use Categories and Tags
- 8. Optimize Your Category and Tag Archives
- 9. Add Structured Data for Rich Snippets
- 10. Add Breadcrumbs
- 11. Make Sure to Use rel="Canonical"
- 12. Speed Up WooCommerce
- The 3 Best WooCommerce SEO Plugins
Is WooCommerce SEO Friendly?
Before we get to those other things, let’s start at the beginning with a basic question – is WooCommerce SEO friendly?
The short answer is “yes”. Much like WordPress itself, WooCommerce is SEO-friendly…but you’ll need the help of an SEO plugin to unlock that functionality.
With the right plugin, you’ll be able to make all the search engine optimizations that you need to rank your store in Google. You can add SEO titles/descriptions to your single products and category pages, include breadcrumbs, add structured data, and more.
Later on, we’ll share some of the plugins that you can use to add SEO functionality to WooCommerce. But first, let’s go through the tactics.
How to Optimize WooCommerce for SEO
In this first section, we’ll go in-depth through the different parts of ecommerce SEO for WooCommerce stores.
For the example screenshots below, we’ll use the Yoast SEO plugin because it’s the most popular SEO plugin that works with WooCommerce.
However, you can apply the exact same strategies using one of the other plugins that we’ll share later on – the interface will just look a little different.
1. Perform Keyword Research
Before you can optimize your store, you need to know what you’re optimizing for. With SEO, that means keyword research.
For example, let’s say you sell a laptop case. You would want to know whether more people are searching for “laptop case” or “laptop sleeve” so that you can optimize for the most valuable phrase.
By picking the best phrase to rank for, you can guarantee that you get the best return on your investment for all of these other tips.
Some excellent premium keyword research tools are:
You can also find useful free tools, though they aren’t as flexible and might have limits. For example, Moz’s Keyword Explorer tool lets you run 10 free queries per month.
For e-commerce stores, another useful option is to just go to Amazon and see what types of queries Amazon suggests. For e-commerce searches, Amazon is just as popular as Google, so you can glean some useful insights here.
For a more automated approach, Keyword Tool can help you automatically pull queries from Amazon for free. If you’re willing to pay, you can also see the Google search volume for those queries.
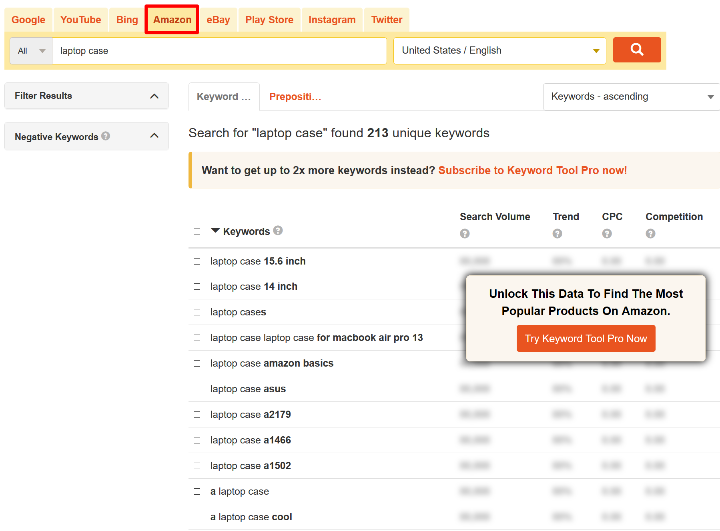
2. Implement Basic WordPress SEO Settings
Before you can optimize WooCommerce SEO, you first need to get your basic WordPress SEO settings right.
That means installing an SEO plugin – for example, Yoast SEO – and filling out the basic details in the plugin. This will also set up basic SEO best practices such as an XML sitemap.
If you’re not sure what goes into basic WordPress SEO, you might want to take a quick detour to our Monday Masterclass on WordPress SEO.
3. Optimize Your Product Descriptions
If you want to rank your product pages in Google, you need some content. On a single product page, the bulk of that content is going to come from your product descriptions.
We say “descriptions” because WooCommerce lets you add two types of descriptions:
- Short description – on most WooCommerce themes, this appears immediately below the product title and beside the product images.
- Long description – this usually appears below the product images/short description.
While the main goal of these descriptions is to provide relevant information to shoppers and convince them to make a purchase, you also want to make sure that you include your target keyword and some related keywords in your descriptions.
Ideally, you’ll want to use it at least once in both your short and long descriptions.
4. Write Unique Product SEO Titles and Meta Descriptions
Your product’s SEO title and meta description are what appear in Google’s search results*.
You should have two main goals for these two pieces of information:
- Provide Google with valuable context about your page by including your main focus keyword (and some related keywords if possible).
- Convince human visitors who see your store in Google to click on your result.
Here are some tips to accomplish that:
- Page Title – make sure to include your main keyword. If you can naturally work in related descriptive keywords, that’s great as well. This should be mainly informational and doesn’t necessarily need to be the same as the title of the product that displays in your store.
- Meta Description – try to naturally include your main keyword once, as well as related keywords if possible. This is also a good place to highlight incentives such as low-prices or free shipping. This can help convince people to click on your result (increasing your click-through rates).
You can set these from the Yoast SEO meta box when you edit a product:
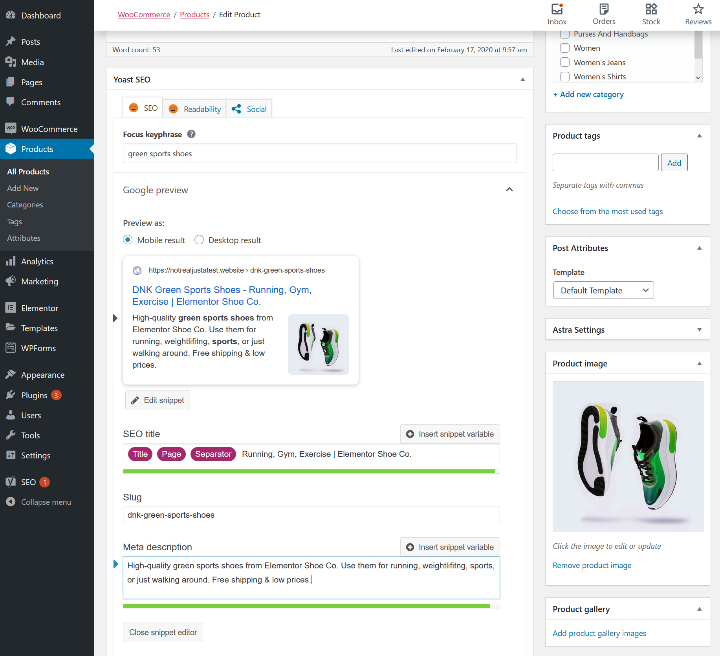
* Actually, Google won’t always use these and will change the title and description for some queries. Search Engine Journal explains why you might see different titles/descriptions occasionally. With that being said, it’s still important to create a unique title and description for every product.
5. Optimize Your Product URL Slug
Your product’s URL slug is another important part of feeding Google contextual information.
As with many of the other tips, you want to include your main focus keyword in the URL slug:
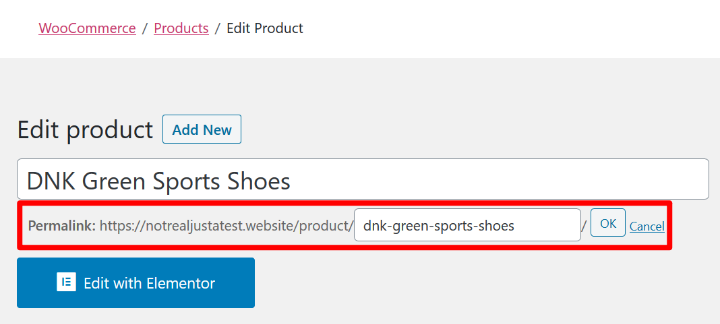
6. Optimize Product Images (Alt Text and Filenames)
In all this talk of product descriptions and SEO titles, don’t forget about your product images.
There are two parts of optimizing your images:
- Alt text
- Filenames
Image alt text helps you accomplish two things:
- It gives Google context for your images, which helps optimize your page and also gives you a chance to rank individual product images in Google Image Search.
- It makes your site more accessible to shoppers using screen readers (which is a worthy reason all by itself).
You can set your image alt text by editing the image and using the Alt Text box:
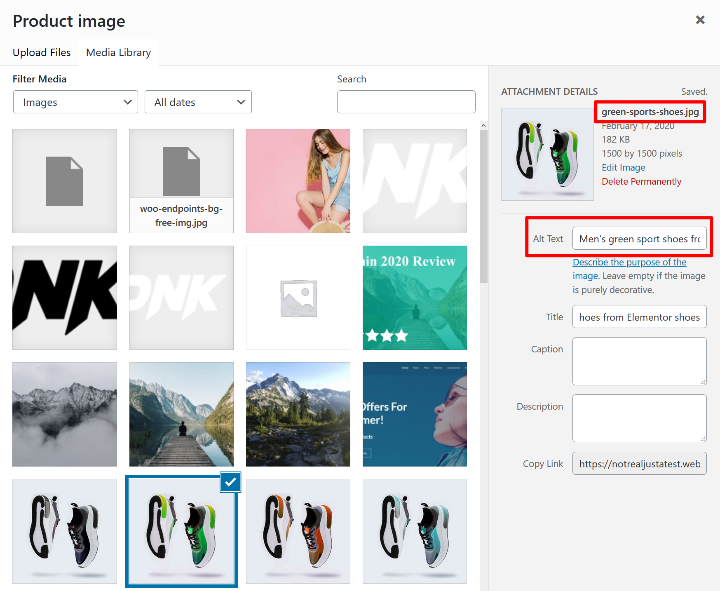
If possible, you also want to try to use contextual keywords for your image filenames. For example, instead of “s122_v1_hd.jpg” use “green-sports-shoes.jpg”.
7. Use Categories and Tags
Categories and tags are two tools to help you organize your WooCommerce products.
They’re useful to help shoppers discover products that interest them, but they’re also useful because you can rank your category and tag archive pages in Google. These are the pages that list all of the products with a certain category or tag.
For example, let’s say that you sell five different pairs of men’s sweatpants. If you try to rank each individual product for the keyword “men’s sweatpants”, you’re just going to compete against yourself and cannibalize your rankings.
Instead, you could create a single “men’s sweatpants” category and rank the category page in Google.
You’ll see this all the time in Google. For example, all the top-ranking pages for “Men’s Sweatpants” are indeed product category pages, not single product pages.
So what’s the difference between categories and tags?
- Categories are broader. For example, “Men’s T-Shirts”
- Tags are more specific. For example, a shirt in the “Men’s T-Shirts” category might also have a “Superman” tag to indicate that the shirt is based on Superman.
Categories are also hierarchical, which means you can have sub-categories inside of other categories. For example, you could have a “Men’s Clothing” parent category and then a “T-Shirts” category inside of that to house all of your men’s t-shirts.
8. Optimize Your Category and Tag Archives
Once you’ve created your categories and tags, you need to optimize them just like you would your single product pages.
Again, your product category pages can be some of your most valuable pages, so you want to give them the best chance possible to rank.
First, you want to write a unique SEO title and description for each category, just like you did for your single products. Here’s how to do this with Yoast SEO:
- Go to Products → Categories (or Tags) to show a list of all your store’s categories.
- Edit the category.
- Scroll down to the Yoast SEO box on the category’s setting page.
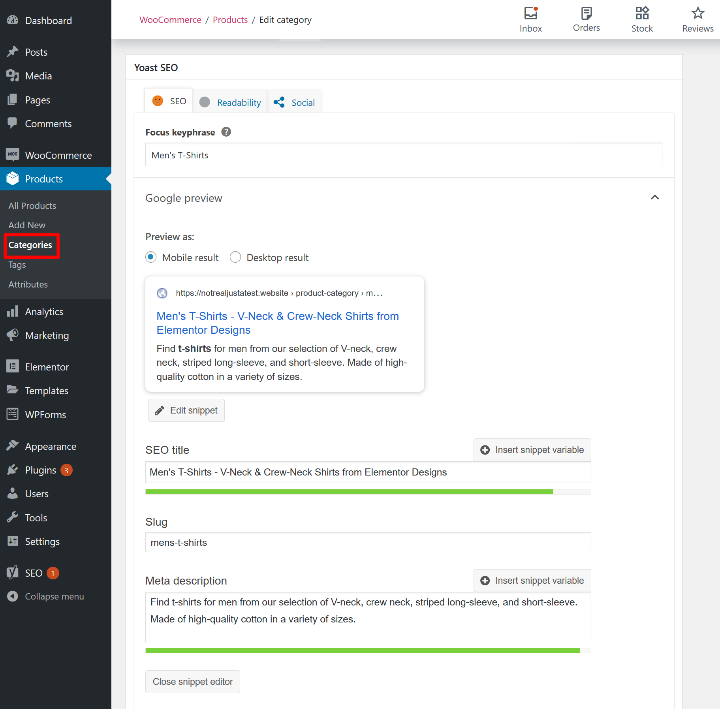
You can follow the same basic strategy as you did for your single products.
For example, look at how Uniqlo works in related phrases such as “V-Neck”, “Crew-Neck”, “cotton”, etc. for its “Men’s T-Shirts” category page.
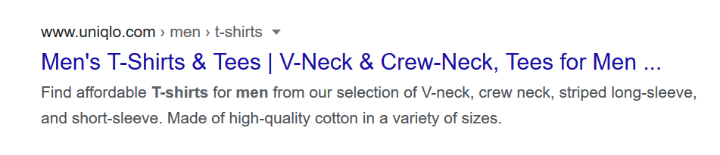
Another strategy to rank category and tag archive pages is to add some unique content to high-value pages. Think of it kind of like a “description” for the entire product category.
Here’s another example from that same Uniqlo page — look at how Uniqlo adds a detailed description at the bottom to add more content for Google to rank:
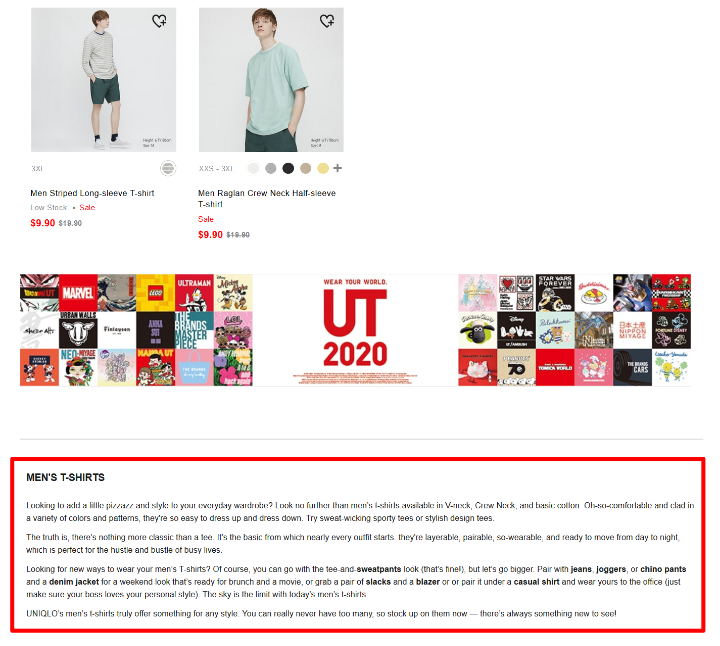
This description isn’t really targeted towards humans because it’s all the way at the bottom of the page – Uniqlo is just feeding Google some juicy text. Look at how many times they manage to sneakily work in the phrase “men’s t-shirts”.
Some themes will automatically display the description that you set in a category’s settings (the same area with the Yoast SEO meta box):
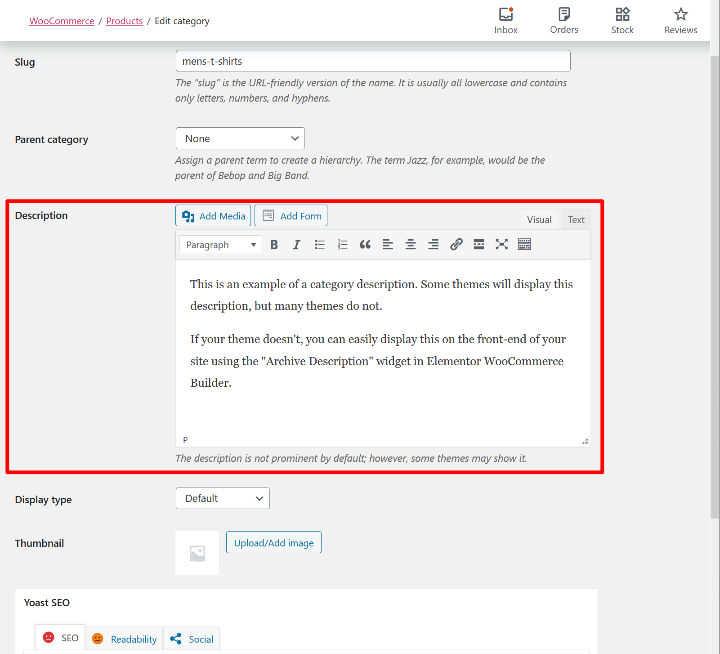
However, not all themes will display the product category description, which can be frustrating.
If your theme doesn’t have this feature, or if you just want more control over how your category descriptions look, you can also add a product category description using Elementor WooCommerce Builder.
All you need to do is add the Archive Description widget wherever you want it to appear in your product category template.
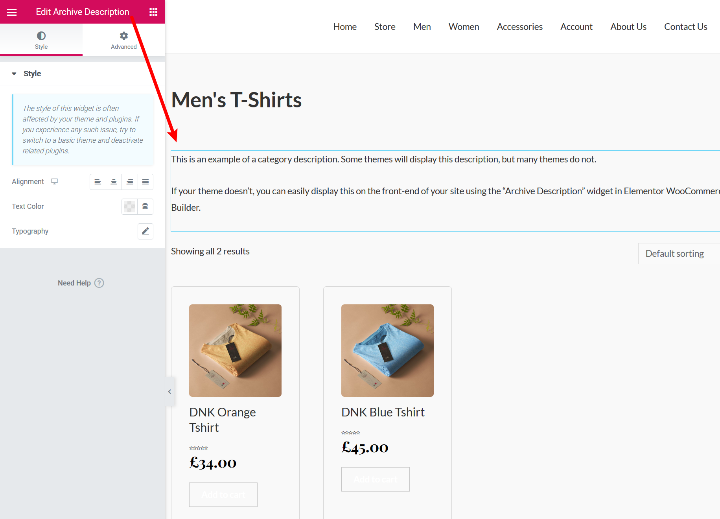
9. Add Structured Data for Rich Snippets
Structured data, or schema markup, is behind-the-scenes data that you can add to your site to help Google and other search engines understand your content.
Structured data can also help you get rich snippets in Google’s search results. You can learn more in our guide to WordPress rich snippets.
For a WooCommerce store, these rich snippets can help you add extra details to the search results page including:
- Ratings
- Number of reviews
- Price information
- Stock status
Here’s an example:
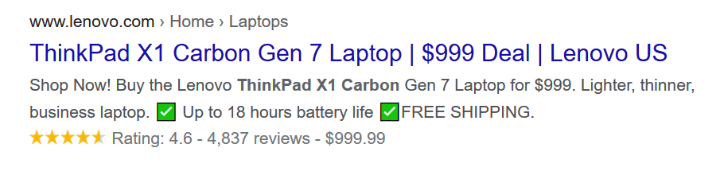
Structured data and rich snippets are not a direct SEO ranking factor. However, they do make your e-commerce site more eye-catching in Google’s SERPs, which can boost your organic CTR. For that reason, structured data is still an important part of a WooCommerce SEO strategy.
WooCommerce will automatically add some structured data for products, but you can use WooCommerce SEO plugins to fill in some gaps, like adding the “Brand” and “Manufacturer” schemas.
10. Add Breadcrumbs
Breadcrumbs are another feature that can do double-duty to both improve the user experience at your online store and also help rank your store in Google.
In terms of SEO, they make it easier for Google to crawl and understand your store. Google will also show breadcrumbs in search results, which helps you improve the appearance of your store in Google.
WooCommerce comes with its own breadcrumbs feature that many WooCommerce themes make use of. But if you want more control over your breadcrumbs, you’ll need to turn to another solution.
One way to adjust the native breadcrumbs is by using PHP filters.
Some WooCommerce SEO plugins also give you more control. For example, Yoast SEO will let you customize what content to include in the breadcrumb and it also adds JSON-LD structured data to help your site get breadcrumbs in Google search results. You can set breadcrumbs by going to SEO → Search Appearance → Breadcrumbs:
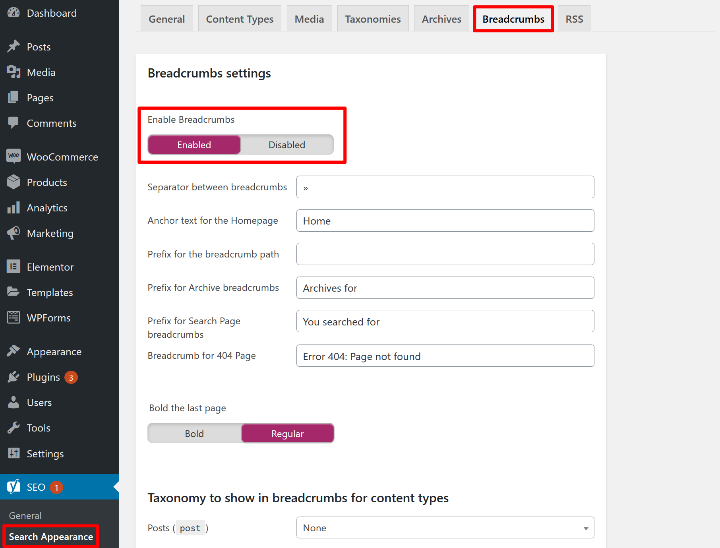
If you’re using Elementor WooCommerce Builder to design your store using Elementor’s visual, drag-and-drop interface, you’ll also get a dedicated WooCommerce Breadcrumbs widget that you can place anywhere in your designs:
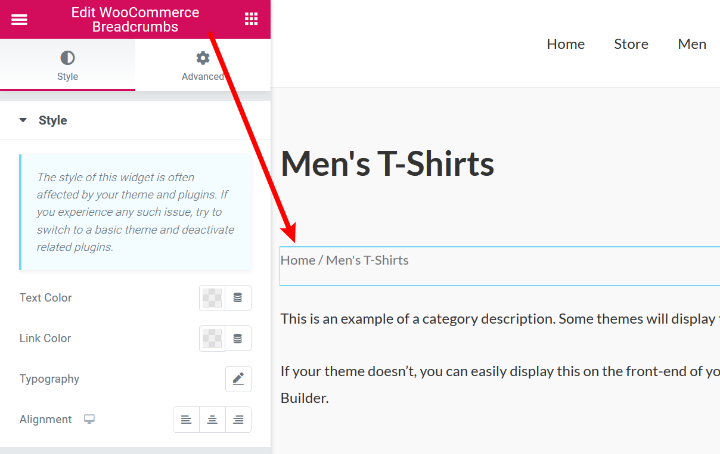
11. Make Sure to Use rel="Canonical"
Your WooCommerce store is going to naturally create a lot of duplicate content. For example, all of the parameters that your shoppers can use to filter your products will create extra URLs that contain duplicate content.
While the duplicate content penalty is generally a myth (unless you’re intentionally being malicious), you still don’t want Google focusing its resources on indexing all of these duplicate pages.
To fix that, you can add a canonical tag, which basically tells Google which page contains the original content — learn more here.
It sounds complicated, but it’s not! Most SEO plugins, including Yoast SEO, will automatically add the canonical tag for you. Just make sure to not disable this feature (it will be on by default).
12. Speed Up WooCommerce
Finally, Google uses page speed as a ranking factor in both its desktop and mobile search results, which is yet another reason why you need to make sure that your WooCommerce store loads quickly.
To speed up WooCommerce, you can follow the same tips as in our guide to speeding up WordPress. You can also use WP Rocket to quickly set most things up
— it even has built-in integration for WooCommerce.
The 3 Best WooCommerce SEO Plugins
Finally, let’s take a look at some of the best SEO plugins to pair with your store.
Most popular WordPress SEO plugins also work well for WooCommerce, so you don’t need to think out-of-the-box here.
However, in some situations, you might need to purchase a premium version to get access to some of the WooCommerce-specific features.
1. Yoast SEO
Yoast SEO is the most popular WordPress SEO plugin.
While most people use it for regular WordPress sites, it also makes a great option for WooCommerce stores and the developer offers a dedicated Yoast WooCommerce SEO extension plugin.
If you’re on a budget, the free version of Yoast can actually do most of what you need. It lets you:
- Set SEO titles and meta descriptions for both single products and product archive pages.
- Add and customize WooCommerce breadcrumbs.
- Create an XML sitemap for WooCommerce products (though it lacks some optimizations that the premium version has).
However, the WooCommerce extension does have some useful additions:
- It cleans up the XML sitemap to remove some irrelevant content, such as junk URLs from your store’s filters.
- You can control social media information for products, including adding rich e-commerce details, such as the price of a product on Pinterest. This is very useful if your products get a lot of shares on social media.
Yoast SEO itself is free, but the WooCommerce extension costs $69.
2. Rank Math
Rank Math is a new’ish WordPress SEO plugin from MyThemeShop that’s quickly grown in popularity thanks to its free price tag and generous feature list.
One of the most attractive features is just that – it’s 100% free, even for the WooCommerce features.
You’ll be able to set SEO titles and descriptions for both single products and archive pages, and you’ll also get access to other features such as:
- Automatic structured data for WooCommerce products
- Customizable breadcrumbs
- Option to strip category URL slug from permalinks for cleaner product category/tag archive URLs
In terms of the features that you get, Rank Math is probably the best 100% free WooCommerce SEO plugin.
It also has built-in compatibility with Elementor, which is great if you’re planning to use Elementor WooCommerce Builder to design your store.
3. All in One SEO Pack
After Yoast SEO, All in One SEO Pack is the second most popular WordPress SEO plugin. The plugin was recently acquired by Awesome Motive, the company behind WP Beginner, OptinMonster, WPForms, and more, so it will be exciting to see how it changes given this newfound development power behind it.
The free version of All in One SEO Pack comes with basic support for WooCommerce, but you’ll need to purchase the Pro version to unlock some essential WooCommerce-related features.
With the free version, you’ll be able to set an SEO meta title and description for individual products
However, you’ll need to upgrade to the premium version if you want to set SEO titles and meta descriptions for product category and tag archives. Again, this is an essential feature for e-commerce stores, so you should be prepared to pay for the Pro version if you want to use All in One SEO Pack with WooCommerce.
The Pro version starts at $79.
Improve Your WooCommerce SEO Today
If you want to grow your e-commerce store, it’s important to get your WooCommerce SEO right.
With the tips in this post, you should be well on your way to a better ranking store.
And if you’re looking for an easier way to optimize your store, check out Elementor WooCommerce Builder. It won’t help you rank your store by itself, but it does give you the flexibility to customize your store templates using a visual, drag-and-drop editor.
This lets you:
- Add more content where needed to rank, such as your product category descriptions.
- Create a more engaging experience for your shoppers, which can reduce your bounce rate.
To get started with Elementor WooCommerce Builder, purchase Elementor Pro today.
Looking for fresh content?
By entering your email, you agree to receive Elementor emails, including marketing emails,
and agree to our Terms & Conditions and Privacy Policy.