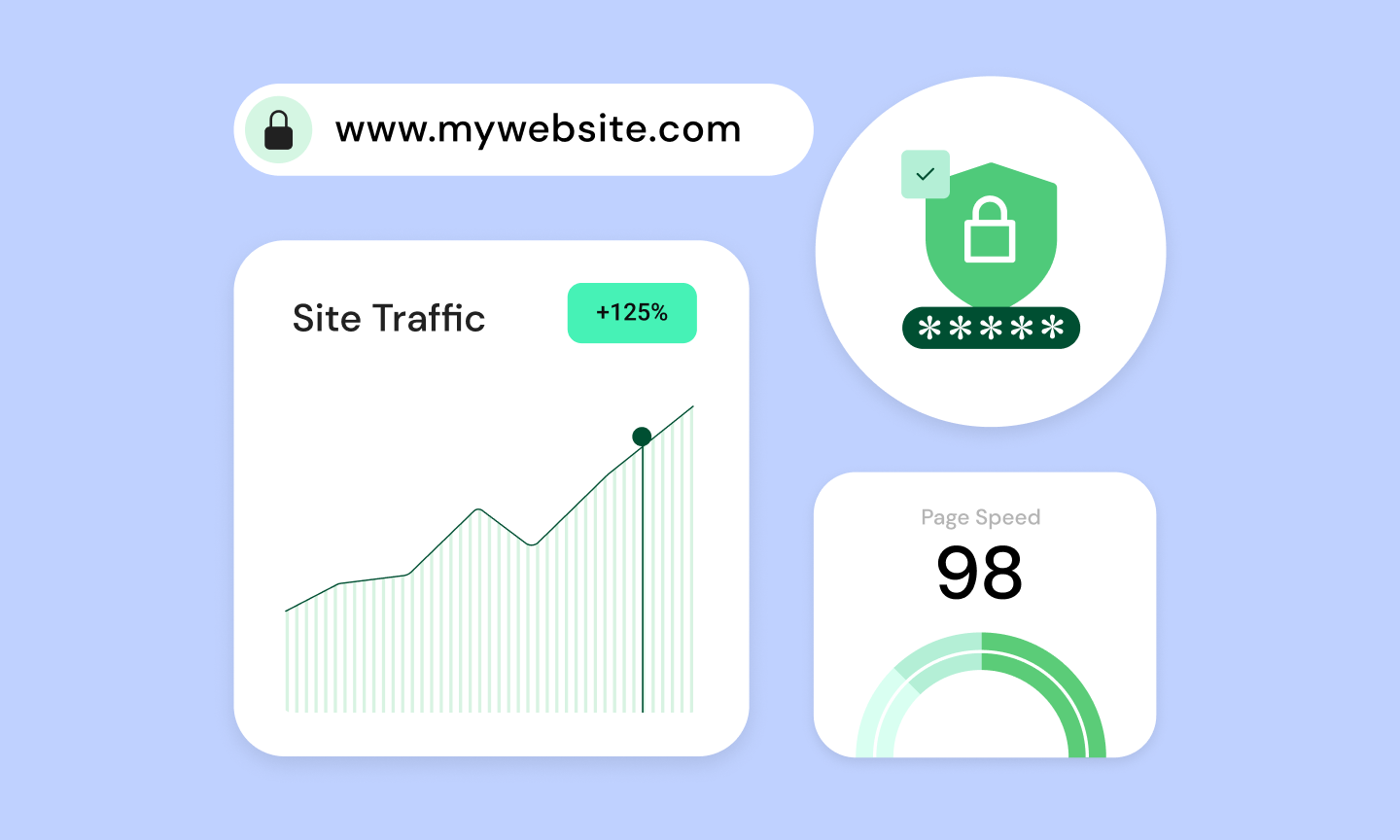Indice dei Contenuti
Hai mai incontrato il temuto messaggio “Errore fatale: Dimensione della memoria consentita esaurita…” sul tuo sito WordPress? Questo frustrante errore può bloccare il tuo sito, lasciandoti perplesso e impedendo ai visitatori di accedere ai tuoi contenuti. Non temere! Comprendere e risolvere i problemi di limite di memoria di WordPress è essenziale per mantenere un sito web sano e performante.
WordPress, come tutte le applicazioni web, si basa su una certa quantità di memoria (RAM) per funzionare senza problemi. Il tuo provider di hosting assegna questa memoria. Quando i plugin, i temi, le immagini o il traffico dei visitatori del tuo sito superano il limite assegnato, le cose iniziano a rompersi. Tempi di caricamento lenti, aggiornamenti falliti e persino crash completi del sito sono conseguenze comuni.
Fortunatamente, risolvere questo errore è spesso abbastanza semplice. In questa guida completa, esamineremo le cause degli errori di limite di memoria di WordPress, esploreremo due metodi principali per aumentare il tuo limite e discuteremo il ruolo cruciale che la scelta dell’hosting gioca nell’assicurare risorse sufficienti affinché il tuo sito prosperi.
Comprendere il Limite di Memoria di WordPress
Pensa alla memoria del tuo sito web come al suo spazio di lavoro. WordPress, costruito sul linguaggio di programmazione PHP, ha bisogno di una certa quantità di memoria per eseguire le sue funzioni principali, caricare il tema attivo, elaborare i plugin e gestire le richieste dei visitatori. Immaginalo come una scrivania: più grande è la scrivania, più compiti puoi gestire comodamente contemporaneamente.
Per impostazione predefinita, WordPress spesso imposta un limite di memoria che potrebbe essere sufficiente per siti web semplici. Tuttavia, man mano che aggiungi più plugin, utilizzi temi ricchi di immagini o sperimenti una crescita del traffico, potresti trovarti a scontrarti con questo limite. È come cercare di stipare troppi progetti su quella scrivania – alla fine, le cose iniziano a diventare disordinate e disorganizzate.
Ecco alcuni colpevoli comuni che possono mettere a dura prova le risorse di memoria di WordPress:
- Plugin ad alta intensità di risorse: Alcuni plugin, specialmente quelli con funzionalità complesse o che gestiscono l’elaborazione di dati pesanti, richiedono una porzione maggiore di memoria.
- File di immagini grandi: Immagini non ottimizzate possono aumentare significativamente la memoria necessaria per visualizzare il tuo sito web.
- Picchi di alto traffico: Se il tuo sito web sperimenta improvvisamente un aumento dei visitatori, potrebbe esaurire le sue risorse di memoria.
- Temi o plugin obsoleti: Temi o plugin mal codificati con perdite di memoria possono erodere gradualmente la memoria disponibile.
Conoscere il tuo attuale limite di memoria è il primo passo per la risoluzione dei problemi. Ci sono diversi modi per farlo:
- Strumento di Salute del Sito di WordPress: Questo strumento integrato spesso visualizza informazioni relative alla memoria.
- Plugin: Plugin come “Server IP & Memory Usage Display” possono fornire informazioni.
- Direttamente nel tuo codice: Aggiungendo un piccolo frammento di codice nel tuo file wp-config.php.
Metodo 1: Aumentare il Limite di Memoria in wp-config.php
Il file wp-config.php è come il pannello di controllo del tuo sito WordPress. Contiene impostazioni di configurazione essenziali, incluso il limite di memoria. Ecco come aumentare la memoria tramite questo file:
Passo 1: Individua il tuo file wp-config.php
- Troverai questo file nella directory principale della tua installazione di WordPress (spesso nella cartella “public_html“).
- Accedi ai file del tuo sito web utilizzando:
FTP (File Transfer Protocol)
Usa un client FTP come FileZilla per connetterti al tuo account di hosting e navigare tra i file del tuo sito web.
Il file manager del tuo provider di hosting
Molti provider di hosting offrono un file manager integrato nel loro pannello di controllo.
Passo 2: Modifica wp-config.php
- Prima di apportare modifiche, crea un backup di questo file.
- Fai clic con il tasto destro sul file wp-config.php e seleziona “Modifica” o “Visualizza/Modifica”.
- Trova una specifica riga di testo all’interno del file (potrebbe non esistere ancora).
- Appena sopra questa riga, dovrai aggiungere una riga di codice che definisce il limite di memoria. Sarà simile a questa: define(‘WP_MEMORY_LIMIT’, ‘256M’);
- Sostituisci ‘256M’ con il limite di memoria desiderato (ad esempio, ‘128M’, ‘512M’). Anche se puoi impostare valori più alti, consulta il tuo provider di hosting per eventuali limitazioni.
Passo 3: Salva e Testa
- Salva le modifiche al tuo file wp-config.php.
- Visita il tuo sito WordPress per vedere se l’errore è stato risolto. Puoi anche utilizzare uno strumento di controllo della memoria (come menzionato in precedenza) per confermare la modifica.
Note Importanti:
- Limitazioni dell’hosting: Alcuni provider di hosting condiviso possono imporre restrizioni che impediscono di aumentare il limite di memoria oltre un certo punto.
- Soluzione temporanea: In alcuni casi, aumentare il limite di memoria potrebbe essere solo una soluzione temporanea se hai problemi sottostanti con plugin inefficienti o un piano di hosting sottodimensionato.
Se stai gestendo un sito web alimentato da Elementor, considera Elementor Hosting. Il loro ambiente di hosting WordPress gestito cloud spesso fornisce una generosa allocazione di memoria predefinita, riducendo al minimo la necessità di regolazioni manuali.
Metodo 2: Aumentare il Limite di Memoria in .htaccess
Il file .htaccess del tuo sito web è un potente file di configurazione situato nella directory principale della tua installazione di WordPress (spesso nella cartella “public_html“). Fornisce istruzioni su come il tuo server web dovrebbe gestire varie richieste. Ecco come regolare il tuo limite di memoria utilizzando questo file:
Passo 1: Individua il tuo file .htaccess
- Accedi ai file del tuo sito web utilizzando i metodi menzionati in precedenza (FTP o file manager).
- Il file .htaccess potrebbe essere nascosto. Assicurati che il tuo client FTP o file manager abbia le impostazioni abilitate per visualizzare i file nascosti.
Passo 2: Modifica .htaccess
- Prima di modificare, crea un backup!
- Fai clic con il tasto destro sul file .htaccess e seleziona “Modifica” o “Visualizza/Modifica”.
- Aggiungi la seguente riga di codice al file: php_value memory_limit 256M
- Sostituisci ‘256M‘ con il limite di memoria desiderato.
Passo 3: Salva e Testa
- Salva le modifiche al tuo file .htaccess.
- Testa il tuo sito web per vedere se l’errore del limite di memoria è stato risolto.
Quando scegliere questo metodo:
- Nessun Accesso a wp-config.php: Alcuni fornitori di hosting potrebbero limitare l’accesso diretto al tuo file wp-config.php.
- Requisiti Specifici dell’Hosting: Alcuni host potrebbero avere istruzioni specifiche per aumentare il limite di memoria in .htaccess.
Note Importanti:
Potenziali Conflitti: Modificare il file .htaccess in modo errato può causare errori nel sito web. Tieni sempre un backup e procedi con cautela.
Supporto Hosting: Se non sei sicuro di come modificare il tuo file .htaccess o se nessuno di questi metodi funziona, contatta il supporto del tuo provider di hosting per ottenere le indicazioni più accurate e personalizzate.
Metodo 3: Aumentare il Limite di Memoria in php.ini
Il file php.ini è un potente file di configurazione che controlla il comportamento di PHP sul tuo server. Modificare il limite di memoria all’interno di questo file offre un altro modo per affrontare le carenze di memoria di WordPress. Ecco come utilizzare questo metodo:
Passo 1: Individua il tuo file php.ini
La posizione del tuo file php.ini varia a seconda del tuo provider di hosting e della configurazione del server.
- Pannello di Controllo dell’Hosting: Alcuni host forniscono l’accesso al file php.ini all’interno della loro interfaccia del pannello di controllo.
- Directory Radice del Tuo Server: Il file php.ini potrebbe trovarsi nella directory radice della tua installazione (dove risiedono i file core di WordPress). Questa è una posizione comune per account di hosting condiviso o server autoconfigurati.
- Directory di Configurazione: Alcuni host web potrebbero posizionarlo in una directory specifica relativa alla configurazione di PHP o alla configurazione del tuo server.
- Creazione del File: In alcuni casi, potrebbe essere necessario creare un file php.ini nella directory radice di WordPress.
Passo 2: Modifica php.ini
Prima di modificare, è cruciale creare un backup!
Apri il file php.ini utilizzando un editor di testo.
Trova la riga che dice memory_limit = e modifica il valore (es., memory_limit = 256M). Se questa riga non esiste, aggiungila.
Passo 3: Salva e Riavvia
Salva le modifiche al tuo file php.ini.
Per rendere effettive le modifiche, potrebbe essere necessario riavviare il server web. Consulta il tuo provider di hosting per assistenza in merito.
Note Importanti:
Non tutti i provider di hosting condiviso consentono l’accesso o la modifica del file php.ini. Per istruzioni specifiche o assistenza, contatta sempre il supporto del tuo hosting.
L’Importanza di Scegliere il Giusto Hosting
Pensa al tuo hosting web come alla base su cui è costruito il tuo sito WordPress. La qualità di quella base influisce direttamente sulla velocità, stabilità e sulle risorse disponibili per il funzionamento ottimale del tuo sito. Vediamo perché la scelta del tuo hosting è estremamente importante quando si tratta di limitazioni di memoria:
Limitazioni dell’Hosting Condiviso
L’hosting condiviso è come vivere in un condominio affollato. Condividi risorse (inclusa la memoria) con molti altri siti web sullo stesso server. Sebbene economico, questo può portare a problemi per i siti in crescita. Ecco perché:
- Limiti di Memoria Rigorosi: I piani di hosting condiviso spesso hanno restrizioni di memoria rigide per evitare che un sito web monopolizzi le risorse e influenzi gli altri.
- Vicini Rumorosi: Se un altro sito web sul tuo server condiviso sperimenta un picco di traffico o esegue processi che richiedono molte risorse, le prestazioni del tuo sito potrebbero risentirne.
- Potenziale di Crescita Limitato: L’hosting condiviso potrebbe essere sufficiente per siti web piccoli e semplici, ma può diventare un collo di bottiglia man mano che il tuo sito cresce in complessità e attira più traffico.
Aggiornare il Tuo Piano di Hosting: Quando Ha Senso?
A volte, semplicemente aggiornare a un piano di hosting condiviso di livello superiore o passare a un piano VPS (Virtual Private Server) all’interno del tuo attuale provider di hosting può risolvere i problemi legati alla memoria. Considera questo se:
- Esigenze di Memoria Moderate: Hai bisogno di un po’ più di memoria, ma non di una quantità enorme.
- Picchi Temporanei: Sperimenta occasionali aumenti dell’uso della memoria a causa di picchi di traffico o eventi specifici (come promozioni di vendita).
- Vincoli di Budget: Vuoi migliori prestazioni, ma una soluzione di hosting gestito su larga scala potrebbe dover essere aggiunta al tuo budget attuale.
Hosting WordPress Gestito: Il Vantaggio di Prestazioni e Ottimizzazione
L’hosting WordPress gestito è come trasferirsi in un condominio di lusso. È specificamente progettato per WordPress e fornisce risorse abbondanti, ottimizzazioni di velocità e supporto esperto.
- Limiti di Memoria Più Alti: I piani di hosting WordPress gestiti spesso vengono forniti con allocazioni di memoria predefinite molto più generose.
- Focus sulle Prestazioni: Gli host gestiti ottimizzano la loro infrastruttura per WordPress, dalle configurazioni del server ai meccanismi di caching.
- Supporto Tecnico: I fornitori di hosting gestito per WordPress offrono competenze specializzate su WordPress, spesso aiutando a diagnosticare e alleviare problemi legati alla memoria.
Elementor Hosting: Integrazione e Prestazioni Senza Soluzione di Continuità
Elementor Hosting offre una potente soluzione di hosting WordPress gestito cloud basata sull’infrastruttura di Google Cloud Platform. Ecco perché si distingue:
- Ottimizzato per WordPress & Elementor: La configurazione è progettata per funzionare senza problemi con Elementor, garantendo che il tuo sito web Elementor si carichi rapidamente e funzioni in modo ottimale.
- Cloudflare Enterprise CDN: Elementor Hosting include il CDN premium di Cloudflare, che aumenta la velocità globale del tuo sito web e riduce il carico sul tuo server (e l’uso della memoria).
- Essenziali Preinstallati: Sia i costruttori di siti web WordPress che Elementor Pro vengono preinstallati, permettendoti di iniziare a costruire il tuo sito web dei sogni immediatamente.
Risoluzione dei Problemi e Ottimizzazione per Soluzioni a Lungo Termine
Sebbene aumentare il limite di memoria possa fornire un sollievo immediato, la risoluzione proattiva dei problemi e l’ottimizzazione sono essenziali per garantire che il tuo sito WordPress rimanga veloce e sano a lungo termine. Esploriamo alcune strategie chiave:
Identificazione dei Plugin Pesanti in Termini di Risorse
I plugin sono fantastici per espandere le funzionalità del tuo sito web. Tuttavia, alcuni plugin possono essere sorprendentemente intensivi in termini di memoria. Ecco come individuare i colpevoli:
- Strumenti di Profilazione delle Prestazioni: Plugin come Query Monitor possono aiutare a identificare i plugin che rallentano il tuo sito o consumano risorse di memoria significative.
- Disattivazione per Prova ed Errore: Se sospetti un particolare plugin, disattivalo temporaneamente e monitora l’uso della memoria del tuo sito web per vedere se c’è un miglioramento.
- Cerca Alternative: Se un plugin si dimostra essere un divoratore di risorse, cerca alternative più leggere che offrano funzionalità simili.
Disabilitazione dei Plugin Non Necessari
Snellire l’uso dei plugin è un ottimo modo per liberare memoria e migliorare le prestazioni complessive di WordPress. Dai un’occhiata critica alla tua lista di plugin:
- Plugin Non Utilizzati/Obsoleti: Disattiva ed elimina qualsiasi plugin che non stai più utilizzando o che non sono più supportati e aggiornati attivamente dai loro sviluppatori.
- Sovrapposizione di Funzionalità: Se hai plugin con funzionalità sovrapposte, considera di consolidarli in un singolo plugin più efficiente.
- Funzionalità Fai-da-Te Se hai bisogno solo di una piccola funzionalità specifica da un plugin, vedi se puoi implementarla con un frammento di codice personalizzato, risparmiando sull’overhead del plugin.
Ottimizzazione delle Immagini
Immagini grandi e non ottimizzate sono una frequente causa di consumo di memoria, rallentando il tuo sito web e rendendo più difficile rimanere entro i limiti di memoria del tuo hosting. Ecco come combattere questo problema:
- Compressione: Usa strumenti di compressione delle immagini come Shortpixel o servizi online come TinyJPG per ridurre significativamente le dimensioni dei file delle immagini senza sacrificare la qualità visiva.
- Caricamento Pigro: Questa tecnica ritarda il caricamento delle immagini fino a quando un utente non scorre verso di esse, riducendo il carico iniziale di memoria. Molti plugin di ottimizzazione delle immagini hanno questa funzionalità.
- Ottimizzatore di Immagini di Elementor: Lo strumento integrato di Elementor aiuta a semplificare l’ottimizzazione delle immagini all’interno dell’interfaccia del builder, rendendo facile mantenere un sito web efficiente in termini di immagini.
Ottimizzazione del Codice
Sebbene meno comune per l’utente medio, temi o plugin codificati male possono introdurre inefficienze di memoria o addirittura perdite di memoria. Ecco cosa tenere a mente:
- Temi/Plugin Reputati: Scegli temi e plugin da sviluppatori ben affermati con una comprovata esperienza in pratiche di codifica orientate alle prestazioni.
- Modalità Debug: Se sospetti problemi legati al codice, usa gli strumenti di debug di WordPress o consulta uno sviluppatore per individuare il codice problematico.
Plugin di Caching
Il caching è una tecnica in cui il tuo sito web salva contenuti o dati richiesti frequentemente in una posizione di archiviazione temporanea per un recupero più rapido. Questo riduce significativamente il carico sul server, liberando risorse di memoria e CPU. Ecco come aiuta:
- Riduzione delle Richieste al Server: Invece di far ricostruire le pagine al server ad ogni visita, un plugin di caching può servire file HTML pre-generati, minimizzando il lavoro che il tuo server (e la memoria) deve fare.
- Tempi di Caricamento Migliorati: I visitatori sperimentano tempi di caricamento delle pagine più rapidi, poiché i contenuti memorizzati nella cache vengono consegnati quasi istantaneamente.
- Ottimizzazione delle Risorse: I plugin di caching spesso includono funzionalità come la minimizzazione dei file CSS e JavaScript, riducendo ulteriormente le dimensioni dei file e migliorando le prestazioni.
- Opzioni Popolari: Alcuni plugin di caching ampiamente utilizzati includono WP Super Cache, W3 Total Cache e WP Rocket.
Utilizzo di un CDN (Content Delivery Network)
Un CDN è una rete di server distribuiti geograficamente che memorizzano nella cache i contenuti statici del tuo sito web (come immagini, CSS e JavaScript). Questo porta diversi benefici:
- Accelerazione Globale: I CDN consegnano i contenuti da un server più vicino al visitatore, portando a tempi di caricamento notevolmente più rapidi in tutto il mondo.
- Riduzione del Carico sul Server: Scaricando la consegna delle risorse statiche, un CDN libera risorse sul tuo server principale, contribuendo a una migliore efficienza nell’uso della memoria.
- Sicurezza e Protezione DDoS: I CDN premium, come il Cloudflare Enterprise CDN incluso con Elementor Hosting, forniscono un ulteriore livello di sicurezza e protezione contro gli attacchi di tipo denial-of-service distribuito (DDoS).
Considerazioni Avanzate e Prevenzione
Supporto Hosting: Quando Contattare
Non esitare a contattare il team di supporto del tuo provider di hosting quando incontri problemi persistenti con il limite di memoria. Ecco quando è cruciale cercare il loro aiuto:
- Errori inspiegabili: Se hai provato ad aumentare i limiti di memoria e a fare ottimizzazioni di base senza successo, il tuo host può aiutarti a indagare su problemi più profondi lato server.
- Approfondimenti degli esperti: Il personale di supporto dell’hosting ha accesso a log dettagliati del server e può fornire raccomandazioni preziose specifiche per il tuo ambiente di hosting e piano.
- Escalation: Per situazioni complesse, potrebbero escalare il problema a un team più specializzato o suggerire risorse di hosting più adatte.
Soluzioni temporanee vs. permanenti
È importante comprendere la distinzione tra soluzioni temporanee e permanenti quando si affrontano problemi di limite di memoria:
- Soluzioni temporanee: Aumentare il limite di memoria in wp-config.php o .htaccess può fornire un sollievo immediato ma potrebbe non affrontare la causa principale del problema.
- Soluzioni permanenti: Queste comportano l’identificazione e la risoluzione della causa sottostante, come l’ottimizzazione dei plugin, il miglioramento dell’efficienza del codice o la scalabilità del piano di hosting.
Monitoraggio dell’uso delle risorse
Tenere d’occhio l’utilizzo delle risorse del tuo sito web è essenziale per la rilevazione proattiva dei problemi:
- Strumenti del dashboard di hosting: Molti provider di hosting offrono dashboard integrati o strumenti di monitoraggio dell’uso delle risorse.
- Plugin di WordPress: Plugin come Server IP & Memory Usage Display possono fornire informazioni direttamente all’interno della tua area amministrativa di WordPress.
- Avviso precoce: Monitorare regolarmente l’uso delle risorse ti aiuta a individuare potenziali problemi di memoria prima che portino a errori completi del sito web.
Scalabilità del sito web: pianificazione per la crescita
Man mano che il tuo sito web WordPress cresce in traffico, funzionalità e contenuti, le sue esigenze di risorse si espanderanno naturalmente. È essenziale avere un piano per scalare il tuo hosting di conseguenza:
- Analisi del traffico: Comprendere i modelli di traffico del tuo sito web e identificare i periodi di utilizzo massimo.
- Aggiornamenti proattivi: Assicurati di raggiungere i limiti di memoria prima di colpirli costantemente. Considera l’aggiornamento del tuo piano di hosting o il passaggio a una soluzione più scalabile in previsione della crescita attesa.
- Monitoraggio delle prestazioni: Tieni d’occhio la velocità e le metriche delle prestazioni del tuo sito web mentre scali. Queste informazioni possono guidare ulteriori ottimizzazioni e decisioni di hosting.
Cercare Ulteriore Aiuto
A volte anche le guide di risoluzione dei problemi più complete possono coprire solo alcuni scenari unici. Per problemi complessi di memoria di WordPress, considera quanto segue:
- Forum di WordPress: I forum di supporto ufficiali di WordPress sono un’enorme riserva di conoscenza e supporto della comunità.
- Assumere uno sviluppatore WordPress: Uno specialista può eseguire un’analisi approfondita e implementare soluzioni su misura per la configurazione specifica del tuo sito web.
Scegliere la soluzione migliore per il tuo sito web WordPress
Con tutte le informazioni che abbiamo coperto, come decidi il modo più efficace per risolvere e gestire i limiti di memoria per il tuo specifico sito web WordPress? Considera questi fattori:
- Dimensioni e complessità del sito web: Un piccolo blog semplice potrebbe avere esigenze molto diverse rispetto a un grande negozio e-commerce con più plugin e contenuti dinamici.
- Volume di traffico: Stai sperimentando un traffico costante e prevedibile o picchi massicci e imprevedibili? La tua soluzione di hosting deve gestire i tuoi modelli di traffico.
- Competenza tecnica: Quanto ti senti a tuo agio con la modifica di file come wp-config.php o la risoluzione dei conflitti tra plugin? Questo potrebbe influenzare il livello di supporto gestito che desideri.
- Budget: Ovviamente, il budget gioca un ruolo significativo. Valuta il rapporto costo-beneficio dell’aggiornamento dell’hosting condiviso rispetto all’investimento in una soluzione di hosting WordPress gestita.
Ecco una rapida panoramica di quando considerare diversi approcci:
- Aumento semplice del limite di memoria: Questo è sufficiente se hai un sito relativamente piccolo, sperimenti un problema occasionale di limite di memoria e ti senti a tuo agio a fare modifiche di base ai file.
- Aggiornamento del piano di hosting: Questa è una buona opzione se il tuo sito web sta crescendo, hai bisogno di più risorse costantemente e non vuoi l’approccio completamente hands-off dell’hosting gestito.
- L’hosting WordPress gestito è ideale per siti web esigenti, quelli che danno priorità alle prestazioni e all’affidabilità, o per chi desidera supporto esperto senza dover avere esperienza tecnica pratica.
- Elementor Managed WordPress Hosting: Elementor Hosting offre un’esperienza di hosting WordPress gestito senza soluzione di continuità ottimizzata per i siti web Elementor. Include anche Elementor Pro preinstallato e la potenza di Cloudflare Enterprise CDN per velocità e sicurezza.
Conclusione
Affrontare i limiti di memoria di WordPress è essenziale per mantenere un sito web sano e ad alte prestazioni. Mentre il messaggio “Errore fatale: memoria consentita esaurita…” potrebbe sembrare scoraggiante, comprendere le cause e le soluzioni ti mette al controllo.
- La memoria è importante: L’allocazione della memoria del tuo sito web influisce direttamente sulla sua capacità di gestire il traffico, eseguire plugin e processare dati.
- L’ottimizzazione è la chiave: L’ottimizzazione proattiva di plugin, immagini e codice è essenziale per l’efficienza della memoria a lungo termine.
- L’impatto dell’hosting: Il piano di hosting giusto può fare la differenza, fornendo memoria adeguata e un ambiente ottimizzato per le prestazioni.
- Non esiste una soluzione unica per tutti: La soluzione migliore dipende dalle esigenze specifiche del tuo sito web, dalla tua competenza tecnica e dal tuo budget.
Originally posted 2023-03-21 09:39:00.
Cerchi contenuti freschi?
Inserendo la tua email, accetti di ricevere email da Elementor, incluse email di marketing,
e accetti i nostri Termini e condizioni e la nostra Politica sulla privacy.