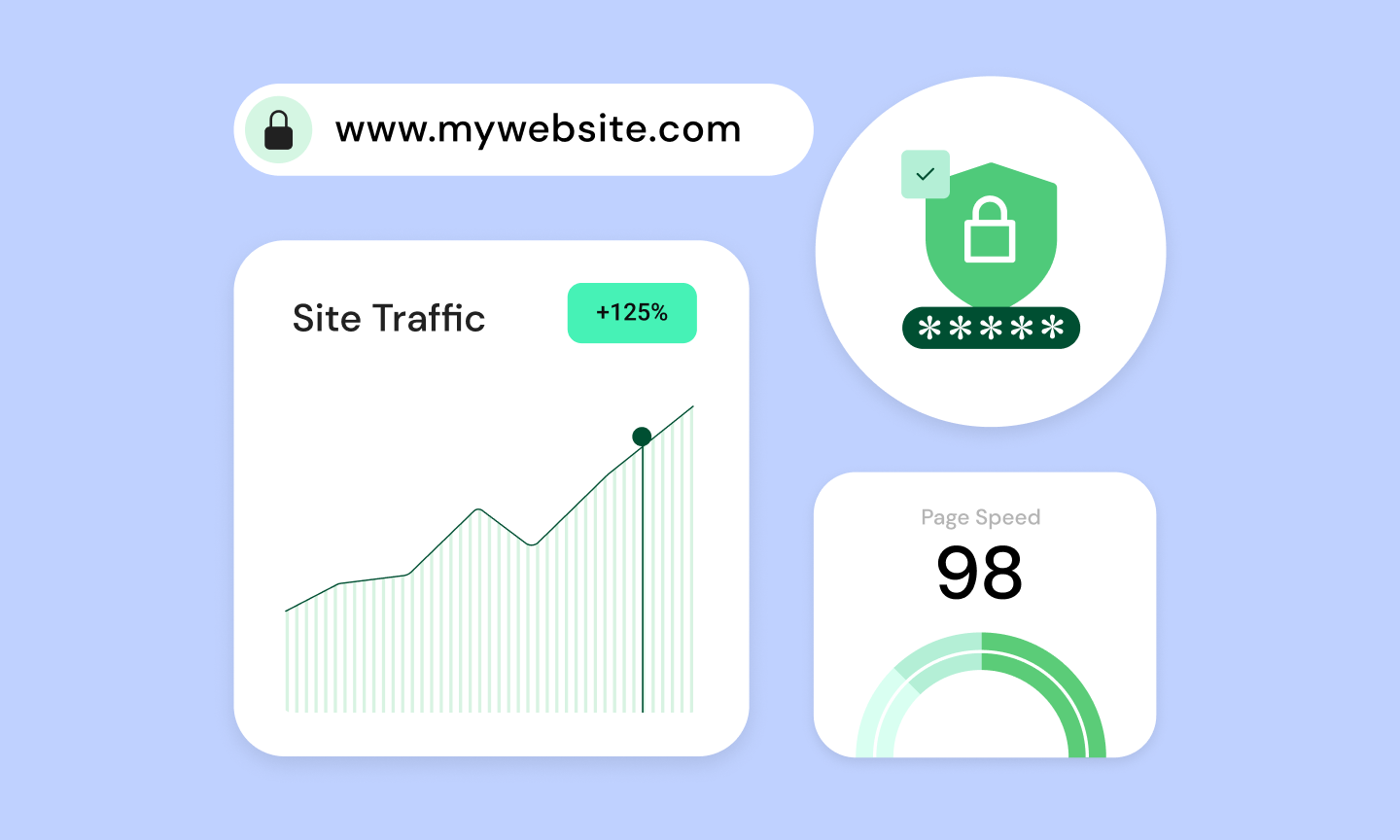Tabla de Contenidos
¿Alguna vez te has encontrado con el temido mensaje «Error fatal: Tamaño de memoria permitido agotado…» en tu sitio web de WordPress? Este frustrante error puede detener tu sitio en seco, dejándote perplejo y a los visitantes sin poder acceder a tu contenido. ¡No temas! Entender y resolver los problemas de límite de memoria de WordPress es esencial para mantener un sitio web saludable y de alto rendimiento.
WordPress, como todas las aplicaciones web, depende de una cierta cantidad de memoria (RAM) para funcionar sin problemas. Tu proveedor de hospedaje web asigna esta memoria. Cuando los plugins, temas, imágenes o el tráfico de visitantes de tu sitio web superan el límite asignado, las cosas comienzan a fallar. Tiempos de carga lentos, actualizaciones fallidas e incluso caídas completas del sitio son consecuencias comunes.
Afortunadamente, resolver este error suele ser bastante sencillo. En esta guía completa, profundizaremos en las causas de los errores de límite de memoria de WordPress, exploraremos dos métodos principales para aumentar tu límite y discutiremos el papel crucial que juega tu elección de hospedaje para asegurar recursos suficientes para que tu sitio web prospere.
Entendiendo el Límite de Memoria de WordPress
Piensa en la memoria de tu sitio web como su espacio de trabajo. WordPress, construido sobre el lenguaje de programación PHP, necesita una cierta cantidad de memoria para ejecutar sus funciones principales, cargar tu tema activo, procesar plugins y manejar las solicitudes de los visitantes. Imagínalo como un escritorio: cuanto más grande sea el escritorio, más tareas podrás manejar cómodamente a la vez.
Por defecto, WordPress a menudo establece un límite de memoria que podría ser suficiente para sitios web simples. Sin embargo, a medida que agregas más plugins, usas temas con muchas imágenes o experimentas un crecimiento en el tráfico, puedes encontrarte chocando contra este límite. Es como tratar de meter demasiados proyectos en ese escritorio: eventualmente, las cosas comienzan a desordenarse y desorganizarse.
Aquí hay algunos culpables comunes que pueden agotar los recursos de memoria de WordPress:
- Plugins que consumen muchos recursos: Algunos plugins, especialmente aquellos con características complejas o que manejan un procesamiento de datos pesado, demandan una mayor cantidad de memoria.
- Archivos de imágenes grandes: Imágenes no optimizadas pueden aumentar significativamente la memoria necesaria para mostrar tu sitio web.
- Picos de alto tráfico: Si tu sitio web experimenta de repente un aumento en los visitantes, podría agotar sus recursos de memoria.
- Temas o plugins desactualizados: Temas mal codificados o plugins con fugas de memoria pueden erosionar gradualmente tu memoria disponible.
Conocer tu límite de memoria actual es el primer paso en la resolución de problemas. Hay varias maneras de hacerlo:
- Herramienta de Salud del Sitio de WordPress: Esta herramienta integrada a menudo muestra información relacionada con la memoria.
- Plugins: Plugins como «Server IP & Memory Usage Display» pueden proporcionar información.
- Directamente en tu código: Agregar un pequeño fragmento de código en tu archivo wp-config.php.
Método 1: Aumentar el Límite de Memoria en wp-config.php
El archivo wp-config.php es como el panel de control de tu sitio web de WordPress. Contiene configuraciones esenciales, incluido el límite de memoria. Aquí te mostramos cómo aumentar tu memoria a través de este archivo:
Paso 1: Localiza tu archivo wp-config.php
- Encontrarás este archivo en el directorio raíz de tu instalación de WordPress (a menudo en la carpeta «public_html«).
- Accede a los archivos de tu sitio web utilizando:
FTP (Protocolo de Transferencia de Archivos)
Usa un cliente FTP como FileZilla para conectarte a tu cuenta de hospedaje y navegar a los archivos de tu sitio web.
El administrador de archivos de tu proveedor de hospedaje
Muchos proveedores de hospedaje ofrecen un administrador de archivos integrado dentro de su panel de control.
Paso 2: Edita wp-config.php
- Antes de hacer cualquier cambio, crea una copia de seguridad de este archivo.
- Haz clic derecho en el archivo wp-config.php y selecciona «Editar» o «Ver/Editar».
- Encuentra una línea específica de texto dentro del archivo (puede que aún no exista).
- Justo encima de esta línea, necesitarás agregar una línea de código que defina el límite de memoria. Se verá así: define(‘WP_MEMORY_LIMIT’, ‘256M’);
- Reemplaza ‘256M’ con tu límite de memoria deseado (por ejemplo, ‘128M’, ‘512M’). Aunque puedes establecer valores más altos, consulta con tu proveedor de hospedaje sobre cualquier limitación.
Paso 3: Guardar y Probar
- Guarda los cambios en tu archivo wp-config.php.
- Visita tu sitio web de WordPress para ver si el error se ha resuelto. También puedes usar una herramienta de verificación de memoria (como se mencionó anteriormente) para confirmar el cambio.
Notas importantes:
- Limitaciones de hospedaje: Algunos proveedores de hospedaje compartido pueden imponer restricciones que te impidan aumentar el límite de memoria más allá de cierto punto.
- Solución temporal: En algunos casos, aumentar el límite de memoria podría ser solo una solución temporal si tienes problemas subyacentes con plugins ineficientes o un plan de hospedaje insuficiente.
Si estás ejecutando un sitio web con Elementor, considera Elementor Hosting. Su entorno de hospedaje en la nube administrado para WordPress a menudo proporciona una asignación de memoria predeterminada más generosa, minimizando la necesidad de ajustes manuales.
Método 2: Aumentar el Límite de Memoria en .htaccess
El archivo .htaccess de tu sitio web es un archivo de configuración poderoso ubicado en el directorio raíz de tu instalación de WordPress (a menudo en la carpeta «public_html«). Proporciona instrucciones sobre cómo tu servidor web debe manejar varias solicitudes. Aquí te mostramos cómo ajustar tu límite de memoria usando este archivo:
Paso 1: Localiza tu archivo .htaccess
- Accede a los archivos de tu sitio web utilizando los métodos mencionados anteriormente (FTP o administrador de archivos).
- El archivo .htaccess podría estar oculto. Asegúrate de que tu cliente FTP o gestor de archivos tenga configuraciones habilitadas para mostrar archivos ocultos.
Paso 2: Editar .htaccess
- ¡Antes de editar, crea una copia de seguridad!
- Haz clic derecho en el archivo .htaccess y selecciona «Editar» o «Ver/Editar».
- Agrega la siguiente línea de código al archivo: php_value memory_limit 256M
- Reemplaza ‘256M‘ con el límite de memoria deseado.
Paso 3: Guardar y Probar
- Guarda los cambios en tu archivo .htaccess.
- Prueba tu sitio web para ver si el error de límite de memoria se ha resuelto.
Cuándo Elegir Este Método:
- Sin Acceso a wp-config.php: Algunos proveedores de hosting pueden restringir el acceso directo a tu archivo wp-config.php.
- Requisitos Específicos del Hosting: Algunos hosts pueden tener instrucciones específicas para aumentos de límite de memoria en .htaccess.
Notas importantes:
Conflictos Potenciales: Editar incorrectamente el archivo .htaccess puede llevar a errores en el sitio web. Siempre mantén una copia de seguridad y procede con cautela.
Soporte del Hosting: Si no estás seguro sobre cómo modificar tu archivo .htaccess o si ninguno de estos métodos funciona, contacta al soporte de tu proveedor de hosting para obtener la guía más precisa y personalizada.
Método 3: Aumentar el Límite de Memoria en php.ini
El archivo php.ini es un archivo de configuración poderoso que controla el comportamiento de PHP en tu servidor. Ajustar el límite de memoria dentro de este archivo ofrece otra forma de abordar las carencias de memoria en WordPress. Aquí te mostramos cómo utilizar este método:
Paso 1: Localiza tu Archivo php.ini
La ubicación de tu archivo php.ini varía dependiendo de tu proveedor de hosting y la configuración del servidor.
- Panel de Control del Hosting: Algunos hosts proporcionan acceso al archivo php.ini dentro de su interfaz de panel de control.
- Directorio Raíz de tu Servidor: El archivo php.ini puede estar en el directorio raíz de tu instalación (donde se encuentran los archivos principales de WordPress). Esta es una ubicación común para cuentas de hosting compartido o servidores autoconfigurados.
- Directorio de Configuración: Algunos hosts web pueden colocarlo en un directorio específico relacionado con la configuración de PHP o la configuración de tu servidor.
- Creación del Archivo: En algunos casos, es posible que necesites crear un archivo php.ini en el directorio raíz de tu WordPress.
Paso 2: Editar php.ini
¡Antes de editar, es crucial crear una copia de seguridad!
Abre el archivo php.ini usando un editor de texto.
Encuentra la línea que dice memory_limit = y ajusta el valor (por ejemplo, memory_limit = 256M). Si esta línea no existe, agrégala.
Paso 3: Guardar y Reiniciar
Guarda los cambios en tu archivo php.ini.
Para que los cambios surtan efecto, es posible que necesites reiniciar tu servidor web. Consulta a tu proveedor de hosting para obtener ayuda con esto.
Notas importantes:
No todos los proveedores de hosting compartido permiten el acceso o la modificación del archivo php.ini. Para obtener instrucciones específicas o asistencia, siempre contacta al soporte de tu hosting.
La Importancia de Elegir el Hosting Adecuado
Piensa en tu hosting web como la base sobre la cual se construye tu sitio web de WordPress. La calidad de esa base impacta directamente en la velocidad, estabilidad y los recursos disponibles para que funcione de manera óptima. Vamos a desglosar por qué tu elección de hosting importa enormemente cuando se trata de limitaciones de memoria:
Limitaciones del Hosting Compartido
El hosting compartido es como vivir en un edificio de apartamentos abarrotado. Compartes recursos (incluida la memoria) con muchos otros sitios web en el mismo servidor. Aunque es asequible, esto puede llevar a problemas para sitios en crecimiento. Aquí está el porqué:
- Límites Estrictos de Memoria: Los planes de hosting compartido a menudo tienen restricciones de memoria estrictas para evitar que un sitio web acapare recursos y afecte a otros.
- Vecinos Ruidosos: Si otro sitio web en tu servidor compartido experimenta un aumento de tráfico o ejecuta procesos que consumen muchos recursos, el rendimiento de tu sitio puede verse afectado.
- Potencial de Crecimiento Limitado: El hosting compartido puede ser suficiente para sitios web pequeños y simples, pero puede convertirse en un cuello de botella a medida que tu sitio crece en complejidad y atrae más tráfico.
Actualizar tu Plan de Hosting: ¿Cuándo Tiene Sentido?
A veces, simplemente actualizar a un plan de hosting compartido de nivel superior o cambiar a un plan VPS (Servidor Privado Virtual) dentro de tu proveedor de hosting actual puede resolver problemas relacionados con la memoria. Considera esto si:
- Necesidades Moderadas de Memoria: Necesitas un poco más de memoria, pero no una cantidad masiva.
- Picos Temporales: Experimentas aumentos ocasionales en el uso de memoria debido a picos de tráfico o eventos específicos (como promociones de ventas).
- Restricciones Presupuestarias: Quieres un mejor rendimiento, pero una solución de hosting administrado a gran escala puede necesitar ser añadida a tu presupuesto actual.
Hosting Administrado de WordPress: La Ventaja de Rendimiento y Optimización
El hosting administrado de WordPress es como mudarse a un condominio de lujo. Está específicamente diseñado para WordPress y proporciona amplios recursos, optimizaciones de velocidad y soporte experto.
- Límites de Memoria Más Altos: Los planes de hosting administrado de WordPress a menudo vienen con asignaciones de memoria predeterminadas mucho más generosas desde el principio.
- Enfoque en el Rendimiento: Los hosts administrados ajustan su infraestructura para WordPress, desde configuraciones de servidor hasta mecanismos de caché.
- Soporte Técnico: Los proveedores de hosting administrado de WordPress ofrecen experiencia especializada en WordPress, a menudo ayudando a diagnosticar y aliviar problemas relacionados con la memoria.
Hosting de Elementor: Integración y Rendimiento Sin Problemas
Elementor Hosting ofrece una potente solución de hosting de WordPress gestionado en la nube, construida sobre la infraestructura de Google Cloud Platform. Aquí está por qué se destaca:
- Optimizado para WordPress & Elementor: La configuración está diseñada para funcionar sin problemas con Elementor, asegurando que tu sitio web de Elementor cargue rápidamente y funcione de manera óptima.
- Cloudflare Enterprise CDN: Elementor Hosting incluye el CDN premium de Cloudflare, que mejora la velocidad global de tu sitio web y reduce la carga en tu servidor (y el uso de memoria).
- Esenciales preinstalados: Tanto los constructores de sitios web WordPress como Elementor Pro vienen preinstalados, permitiéndote comenzar a construir tu sitio web de ensueño de inmediato.
Solución de problemas y optimización para soluciones a largo plazo
Aunque aumentar tu límite de memoria puede proporcionar alivio inmediato, la solución de problemas proactiva y la optimización son esenciales para asegurar que tu sitio web de WordPress se mantenga rápido y saludable a largo plazo. Exploremos algunas estrategias clave:
Identificación de plugins que consumen muchos recursos
Los plugins son increíbles para expandir la funcionalidad de tu sitio web. Sin embargo, algunos plugins pueden ser sorprendentemente intensivos en memoria. Aquí te mostramos cómo identificar a los culpables:
- Herramientas de perfilado de rendimiento: Plugins como Query Monitor pueden ayudar a identificar plugins que ralentizan tu sitio o consumen recursos significativos de memoria.
- Desactivación por prueba y error: Si sospechas de un plugin en particular, desactívalo temporalmente y monitorea el uso de memoria de tu sitio web para ver si hay una mejora.
- Buscar alternativas: Si un plugin resulta ser un consumidor de recursos, investiga alternativas más ligeras que ofrezcan una funcionalidad similar.
Desactivación de plugins innecesarios
Racionalizar el uso de tus plugins es una excelente manera de liberar memoria y mejorar el rendimiento general de WordPress. Echa un vistazo crítico a tu lista de plugins:
- Plugins no utilizados/obsoletos: Desactiva y elimina cualquier plugin que ya no estés usando o que ya no esté activamente soportado y actualizado por sus desarrolladores.
- Superposición de funciones: Si tienes plugins con funcionalidades superpuestas, considera consolidarlos en un solo plugin más eficiente.
- Funcionalidad DIY Si solo necesitas una pequeña función específica de un plugin, ve si puedes implementarla con un fragmento de código personalizado en su lugar, ahorrando en la sobrecarga del plugin.
Optimización de Imágenes
Las imágenes grandes y no optimizadas son una fuente frecuente de consumo de memoria, ralentizando tu sitio web y dificultando mantenerse dentro de los límites de memoria de tu hosting. Aquí te mostramos cómo combatir esto:
- Compresión: Usa herramientas de compresión de imágenes como Shortpixel o servicios en línea como TinyJPG para reducir significativamente el tamaño de los archivos de imagen sin sacrificar la calidad visual.
- Carga diferida: Esta técnica retrasa la carga de imágenes hasta que un usuario se desplaza hacia ellas, reduciendo la carga inicial de memoria. Muchos plugins de optimización de imágenes tienen esta función.
- Optimizador de imágenes de Elementor: La herramienta integrada de Elementor ayuda a optimizar las imágenes dentro de la interfaz del constructor, facilitando el mantenimiento de un sitio web eficiente en imágenes.
Optimización de código
Aunque es menos común para el usuario promedio, los temas o plugins mal codificados pueden introducir ineficiencias de memoria o incluso fugas de memoria. Aquí tienes lo que debes tener en cuenta:
- Temas/Plugins reputados: Elige temas y plugins de desarrolladores bien establecidos con un historial de prácticas de codificación enfocadas en el rendimiento.
- Modo de depuración: Si sospechas de problemas relacionados con el código, usa herramientas de depuración de WordPress o consulta a un desarrollador para identificar el código problemático.
Plugins de Caché
El almacenamiento en caché es una técnica donde tu sitio web guarda contenido o datos solicitados con frecuencia en una ubicación de almacenamiento temporal para una recuperación más rápida. Esto reduce significativamente la carga del servidor, liberando recursos de memoria y CPU. Aquí te mostramos cómo ayuda:
- Reducción de solicitudes al servidor: En lugar de que tu servidor reconstruya las páginas en cada visita, un plugin de caché puede servir archivos HTML pre-generados, minimizando el trabajo que tu servidor (y memoria) necesita hacer.
- Tiempos de carga mejorados: Los visitantes experimentan cargas de página más rápidas, ya que el contenido en caché se entrega casi instantáneamente.
- Optimización de recursos: Los plugins de caché a menudo incluyen funciones como la minificación de archivos CSS y JavaScript, reduciendo aún más el tamaño de los archivos y mejorando el rendimiento.
- Opciones populares: Algunos plugins de caché ampliamente utilizados incluyen WP Super Cache, W3 Total Cache y WP Rocket.
Utilización de un CDN (Red de Entrega de Contenidos)
Un CDN es una red de servidores distribuidos geográficamente que almacenan en caché el contenido estático de tu sitio web (como imágenes, CSS y JavaScript). Esto trae varios beneficios:
- Aceleración global: Los CDNs entregan contenido desde el servidor más cercano al visitante, lo que lleva a tiempos de carga dramáticamente más rápidos en todo el mundo.
- Reducción de la carga del servidor: Al descargar la entrega de activos estáticos, un CDN libera recursos en tu servidor principal, contribuyendo a una mejor eficiencia en el uso de la memoria.
- Seguridad y protección contra DDoS: Los CDNs premium, como el Cloudflare Enterprise CDN incluido con Elementor Hosting, proporcionan una capa adicional de seguridad y protección contra ataques de denegación de servicio distribuido (DDoS).
Consideraciones avanzadas y prevención
Soporte de hosting: Cuándo contactar
No dudes en contactar al equipo de soporte de tu proveedor de hosting cuando encuentres problemas persistentes con el límite de memoria. Aquí te mostramos cuándo es crucial buscar su ayuda:
- Errores inexplicables: Si has intentado aumentar los límites de memoria y las optimizaciones básicas sin éxito, tu proveedor de hosting puede ayudar a investigar problemas más profundos del lado del servidor.
- Perspectivas de Expertos: El personal de soporte de hosting tiene acceso a registros detallados del servidor y puede proporcionar recomendaciones valiosas específicas para su entorno y plan de hosting.
- Escalaciones: Para situaciones complejas, pueden escalar el problema a un equipo más especializado o sugerir recursos de hosting más adecuados.
Soluciones Temporales vs. Permanentes
Es importante entender la diferencia entre soluciones temporales y permanentes al abordar problemas de límite de memoria:
- Soluciones Temporales: Aumentar el límite de memoria en wp-config.php o .htaccess puede proporcionar alivio inmediato, pero podría no abordar la causa raíz del problema.
- Soluciones Permanentes: Estas implican identificar y resolver la causa subyacente, como optimizar plugins, mejorar la eficiencia del código o escalar su plan de hosting.
Monitoreo del Uso de Recursos
Vigilar la utilización de recursos de su sitio web es esencial para la detección proactiva de problemas:
- Herramientas del Panel de Hosting: Muchos proveedores de hosting ofrecen paneles integrados o herramientas de monitoreo de uso de recursos.
- Plugins de WordPress: Plugins como Server IP & Memory Usage Display pueden proporcionar información directamente dentro de su área de administración de WordPress.
- Advertencia Temprana: Monitorear regularmente el uso de recursos le ayuda a detectar posibles problemas de memoria antes de que provoquen errores graves en el sitio web.
Escalado del Sitio Web: Planificación para el Crecimiento
A medida que su sitio web de WordPress crece en tráfico, características y contenido, sus necesidades de recursos naturalmente se expandirán. Es esencial tener un plan para escalar su hosting en consecuencia:
- Análisis de Tráfico: Comprenda los patrones de tráfico de su sitio web e identifique los períodos de uso máximo.
- Actualizaciones Proactivas: Asegúrese de alcanzar los límites de memoria antes de que los alcance constantemente. Considere actualizar su plan de hosting o cambiar a una solución más escalable antes del crecimiento esperado.
- Monitoreo del Rendimiento: Mantenga un ojo en la velocidad y los métricos de rendimiento de su sitio web a medida que escala. Esta información puede guiar más optimizaciones y decisiones de hosting.
Buscando Más Ayuda
A veces, incluso las guías de solución de problemas más completas no pueden cubrir todos los escenarios únicos. Para problemas complejos de memoria en WordPress, considere lo siguiente:
- Foros de WordPress: Los foros de soporte oficiales de WordPress son un enorme repositorio de conocimiento y apoyo comunitario.
- Contratar a un Desarrollador de WordPress: Un especialista puede realizar un análisis en profundidad e implementar soluciones personalizadas para la configuración específica de su sitio web.
Eligiendo la Mejor Solución para su Sitio Web de WordPress
Con toda la información que hemos cubierto, ¿cómo decide la forma más efectiva de resolver y gestionar los límites de memoria para su sitio web de WordPress específico? Considere estos factores:
- Tamaño y Complejidad del Sitio Web: Un blog pequeño y simple puede tener necesidades muy diferentes a las de una gran tienda de comercio electrónico con múltiples plugins y contenido dinámico.
- Volumen de Tráfico: ¿Está experimentando un tráfico constante y predecible o picos masivos e impredecibles? Su solución de hosting necesita manejar sus patrones de tráfico.
- Experiencia Técnica: ¿Qué tan cómodo se siente editando archivos como wp-config.php o solucionando conflictos de plugins? Esto podría influir en el nivel de soporte administrado que desea.
- Presupuesto: Por supuesto, el presupuesto juega un papel significativo. Evalúe la relación costo-beneficio de actualizar el hosting compartido frente a invertir en una solución de hosting administrado para WordPress.
Aquí hay un desglose rápido de cuándo considerar diferentes enfoques:
- Aumento Simple del Límite de Memoria: Esto es suficiente si tiene un sitio relativamente pequeño, experimenta un problema ocasional de límite de memoria y se siente cómodo haciendo ediciones básicas de archivos.
- Actualización del Plan de Hosting: Esta es una buena opción si su sitio web está creciendo, necesita más recursos de manera constante y no desea el enfoque completamente sin intervención del hosting administrado.
- El Hosting Administrado de WordPress es ideal para sitios web exigentes, aquellos que priorizan el rendimiento y la fiabilidad, o aquellos que desean soporte experto sin necesidad de experiencia técnica práctica.
- Elementor Managed WordPress Hosting: Elementor Hosting ofrece una experiencia de hosting administrado de WordPress sin problemas, optimizada para sitios web de Elementor. También incluye Elementor Pro preinstalado y el poder de Cloudflare Enterprise CDN para velocidad y seguridad.
Conclusión
Abordar los límites de memoria de WordPress es esencial para mantener un sitio web saludable y de alto rendimiento. Aunque el mensaje «Error Fatal: Tamaño de memoria permitido agotado…» puede parecer desalentador, entender las causas y soluciones lo pone en control.
- La Memoria Importa: La asignación de memoria de su sitio web impacta directamente en su capacidad para manejar el tráfico, ejecutar plugins y procesar datos.
- La Optimización es Clave: La optimización proactiva de plugins, imágenes y código es esencial para la eficiencia de memoria a largo plazo.
- Impacto del Hosting: El plan de hosting adecuado puede hacer toda la diferencia, proporcionando memoria adecuada y un entorno optimizado para el rendimiento.
- No Hay una Solución Única para Todos: La mejor solución depende de las necesidades específicas de su sitio web, su experiencia técnica y su presupuesto.
Originally posted 2023-03-21 09:39:00.
¿Buscas contenido nuevo?
Al introducir tu email, aceptas recibir emails de Elementor, incluidos emails de marketing,
y acepta nuestros Términos y condiciones y nuestra Política de privacidad.