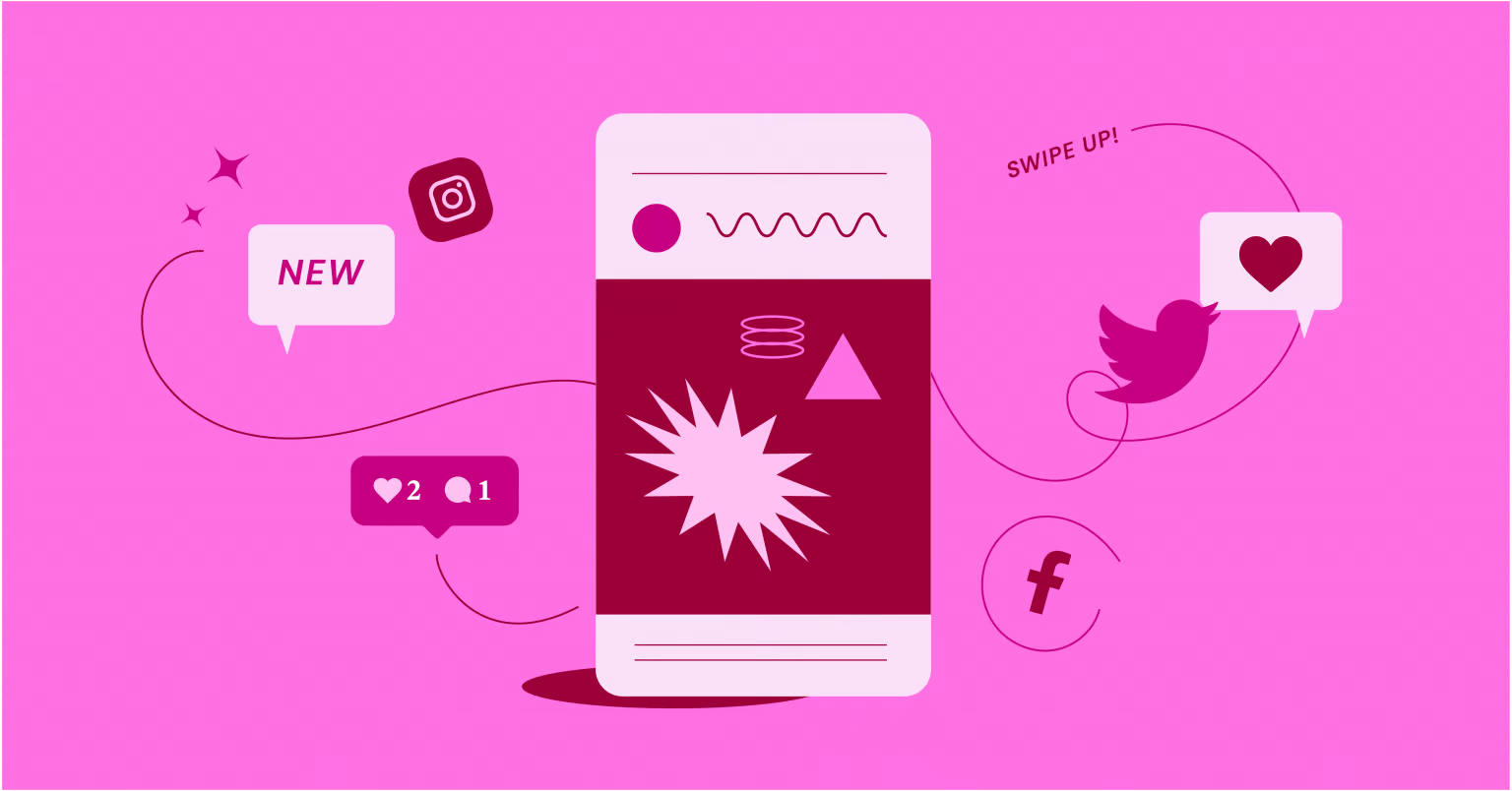Table of Contents
This article explores 15 practical design strategies you can implement now to turn passive visitors into active participants. Let’s get started.
Why Does User Engagement Even Matter?
Before we jump into the “how,” let’s quickly touch on the “why.” Why should you care so much about user engagement?
Think about it:
- Lower Bounce Rates: Engaged users are less likely to hit the back button immediately. They explore. They click. They stay.
- Higher Conversion Rates: Whether it’s signing up for a newsletter, making a purchase, or filling out a contact form, engagement sets the stage for action. Users who interact are more likely to convert.
- Improved Brand Perception: A site that’s easy and enjoyable to use leaves a positive impression. Engagement builds trust and loyalty.
- Better SEO: Search engines notice when users spend more time on your site and visit multiple pages. Engagement signals quality content and a good user experience, which can boost your rankings.
- Valuable Feedback: Engaged users leave comments, reviews, or interact in ways that give you direct insight into what’s working and what isn’t.
In short, engagement isn’t just a vanity metric. It directly impacts your bottom line and the overall success of your website.
Takeaway: Focusing on user engagement transforms your website from a static brochure into a dynamic tool for connection and conversion.
The 15 Strategies: Designing for Interaction
Alright, let’s get down to business. Here are 15 design strategies guaranteed to get your users clicking, scrolling, and engaging more deeply with your site.
1. Crystal Clear Navigation
Imagine walking into a massive store with no signs. Frustrating, right? That’s what poor website navigation feels like. Users need to know where they are, where they can go, and how to get back.
- What it is: The system of menus, links, and buttons that allows users to move through your website.
- Why it matters for engagement: If users can’t find what they’re looking for quickly and easily, they’ll leave. Simple as that. Straightforward navigation encourages exploration and reduces frustration.
- How to implement it:
- Logical Structure: Organize your content into clear categories. Use standard terms for menu items, such as “About,” “Services,” and “Contact.” Avoid jargon or overly creative labels.
- Main Menu Visibility: Keep your primary navigation prominent, usually at the top of the page or fixed to the side.
- Breadcrumbs: For larger sites, breadcrumbs show users their path and allow easy backtracking (Home > Category > Subcategory > Current Page).
- Search Bar: A well-placed search bar is crucial, especially for content-heavy sites. Make it easy to find and use.
- Footer Navigation: Include important links (such as privacy policy, terms, and sitemap) in the footer.
- Visual Cues: Use visual distinctions, such as hover effects or underlines, to indicate clickable links.
- Potential Challenges: Over-complicating menus with too many options (mega menus need careful design). Hiding crucial navigation behind obscure icons (like the hamburger menu on desktop, which can sometimes reduce discoverability).
- Elementor Tip: Use the Nav Menu widget for creating a flexible menu. Explore options for dropdowns, styling, and responsive behavior. Ensure your header template presents navigation clearly across all devices.
Make finding information effortless. Intuitive navigation keeps users on your site longer and encourages them to explore more content.
2. Strong Visual Hierarchy
Not all information is created equal. Visual hierarchy guides the user’s eye to the most critical elements first, then to secondary information, and so on. It creates order out of potential chaos.
- What it is: Arranging elements on a page based on their importance using size, color, contrast, spacing, and placement.
- Why it matters for engagement: It helps users scan content, understand the key messages, and find what they need without feeling overwhelmed. This makes interacting with the page feel natural and efficient.
- How to implement it:
- Size Matters: Make headlines significantly larger than body text. Important buttons or calls-to-action should stand out.
- Color and Contrast: Use contrasting colors to draw attention to key elements, such as buttons or links. Ensure text has sufficient contrast against its background for readability.
- Whitespace (More on this later!): Use space strategically to separate elements and give essential items room to breathe.
- Placement: Users typically scan pages in F or Z patterns. Place critical information (like value propositions or CTAs) along these natural viewing paths.
- Typography: Use different font weights (bold, regular) and styles (italics) to differentiate levels of information within text blocks.
- Potential Challenges: Making everything seem significant defeats the purpose. Overusing bold text or using clashing colors can create visual noise and confusion. Strive for a balanced look.
- Elementor Tip: Leverage heading widgets (H1-H6) correctly. Use Elementor’s global styles for consistent sizing and color across your site. Experiment with column layouts and spacing controls (margin/padding) to establish a clear structure.
Guide your users’ eyes effectively. A strong visual hierarchy makes your content scannable and directs attention to where you want users to look and act.
3. Compelling Calls-to-Action (CTAs)
You’ve guided their eyes, now what do you want them to do? A Call-to-Action is an instruction designed to prompt an immediate response.
- What it is: Buttons, links, or text prompts that encourage users to take a specific action (e.g., “Learn More,” “Sign Up Now,” “Download Free Guide,” “Add to Cart”).
- Why it matters for engagement: CTAs are the primary drivers of conversion and interaction. Without clear CTAs, users might not know the next step or what you want them to do.
- How to implement it:
- Action-Oriented Language: Use strong verbs that clearly state the benefit or action (e.g., “Get Your Free Quote,” “Start Your Trial,” “Join Our Community”).
- Visibility: Make CTAs stand out visually using contrasting colors, appropriate size, and strategic placement. Don’t make users hunt for them.
- Clarity: Be specific about what happens when the user clicks. Avoid vague terms like “Click Here” or “Submit.”
- Placement: Place CTAs logically where users are likely to make a decision (e.g., after a compelling description, at the end of a blog post, near a product).
- Urgency/Scarcity (Use Sparingly): Phrases like “Limited Time Offer” or “Only 3 Left!” can encourage immediate action, but use them authentically.
- Test Different Variations: A/B test button colors, text, and placement to see what resonates best with your audience.
- Potential Challenges: Too many competing CTAs on one page can confuse users. CTAs that blend into the background won’t get clicked. Language that is too demanding or unclear can deter action.
- Elementor Tip: The Button widget is your best friend here. Explore its extensive styling options (color, typography, hover effects, icons). Use clear, concise text. Place buttons strategically within your layouts. Consider using dynamic content to personalize CTAs if applicable.
Tell users exactly what you want them to do next. Clear, compelling CTAs turn passive browsing into active engagement and conversion.
4. Mobile-First Design & Responsiveness
More people browse the web on mobile devices than on desktops these days. If your site doesn’t work flawlessly on a small screen, you’re alienating a huge portion of your audience.
- What it is: Designing your website primarily for mobile screens first, then adapting the layout for larger screens (tablets, desktops). Responsiveness means the layout automatically adjusts to fit any screen size.
- Why it matters for engagement: Users expect a seamless experience regardless of device. A site that requires pinching, zooming, or horizontal scrolling on mobile is frustrating and leads to high bounce rates. Google also prioritizes mobile-friendly sites in search results.
- How to implement it:
- Think Small First: Plan your layout, navigation, and content structure with mobile constraints in mind (limited space, touch interaction).
- Responsive Frameworks/Tools: Use themes and builders designed for responsiveness. Ensure images resize correctly, text remains readable, and buttons are easily tappable.
- Simplify Navigation: Mobile menus often use hamburger icons or simplified structures. Ensure they are easy to find and use.
- Optimize Images: Large images slow down loading times, especially on mobile connections. Compress and resize images appropriately.
- Test Thoroughly: Use browser developer tools and real devices to test how your site looks and functions on various screen sizes. Pay attention to tap target sizes (buttons/links need enough space).
- Potential Challenges: Balancing content richness with mobile screen limitations. Ensuring complex interactive elements work well with touch controls and maintaining consistent branding across different layouts.
- Elementor Tip: Elementor is built with responsiveness at its core. Use the Responsive Mode switcher (Desktop, Tablet, Mobile) in the editor to preview and adjust layouts, font sizes, padding, margins, and even hide or show specific elements for each device. Pay close attention to column stacking order on mobile.
Design for the smallest screen first. A seamless mobile experience is non-negotiable for keeping users engaged in today’s world.
5. Blazing Fast Page Speed
Nobody likes waiting. In the digital world, patience is in short supply. Slow-loading pages are engagement killers.
- What it is: How quickly the content on your webpage loads and becomes usable for the visitor.
- Why it matters for engagement: Slow pages lead directly to user frustration and abandonment. Even a one-second delay can significantly increase bounce rates and lower conversions. Page speed is also a confirmed Google ranking factor.
- How to implement it:
- Optimize Images: This is often the biggest factor. Compress images (use tools like TinyPNG or ShortPixel) and serve them in modern formats (like WebP). Resize images to the maximum dimensions they’ll be displayed at.
- Enable Browser Caching: Store parts of your website (like logos, CSS files) in the user’s browser so they don’t have to re-download them on subsequent visits.
- Minify Code (CSS, JavaScript, HTML): Remove unnecessary characters (like spaces, comments) from code files to reduce their size.
- Reduce Server Response Time: Choose a reliable hosting provider. Optimize your server configuration if possible.
- Limit Heavy Scripts & Plugins: Too many complex plugins or third-party scripts can slow down your site. Audit and remove anything non-essential.
- Use a Content Delivery Network (CDN): CDNs store copies of your site on servers around the world. They deliver content from the location closest to the user, speeding up load times.
- Potential Challenges: Balancing functionality (which often requires scripts/plugins) with performance. Diagnosing the specific causes of slowness can sometimes be technical. Over-optimization can occasionally break site functionality if not done carefully.
- Elementor Tip: Be mindful of the number and complexity of widgets used on a page. Use Elementor’s built-in performance optimizations. Ensure your hosting is adequate. Regularly test your site speed using tools like Google PageSpeed Insights and address the recommendations.
Speed is critical for a good user experience. Optimize every aspect of your site to ensure pages load quickly, keeping users engaged instead of frustrated.
6. Excellent Readability & Typography
If users cannot comfortably read your content, they will not engage with it. Good typography and readability make consuming your information effortless and enjoyable.
- What it is: The legibility and visual appeal of your text content, determined by font choice, size, spacing, line length, and contrast.
- Why it matters for engagement: Readable text keeps users on the page longer, allowing them to absorb your message. Poor readability causes eye strain and frustration, leading users to abandon the content.
- How to implement it:
- Choose Legible Fonts: Select clean, simple fonts for body text. Sans-serif fonts like Open Sans, Lato, or Roboto are often good choices for screens. Use decorative fonts sparingly for headlines if appropriate.
- Adequate Font Size: Ensure body text is large enough to read comfortably on all devices (typically 16px is a good starting point for desktops).
- Sufficient Line Spacing (Leading): Use generous spacing between lines of text (around 1.5 times the font size is often recommended) to improve readability.
- Manageable Line Length: Avoid extremely long lines of text, which are hard to follow. Aim for 45-75 characters per line. Use columns or adjust content width.
- High Contrast: Ensure sufficient contrast between text color and background color (use WCAG guidelines as a reference). Black text on a white background is the most readable standard.
- Break Up Text: Use headings, subheadings, bullet points, numbered lists, and short paragraphs to make text scannable and less intimidating.
- Potential Challenges: Finding the right balance between aesthetics and readability. Ensuring font consistency across the entire site. Testing readability on different screen resolutions and devices.
- Elementor Tip: Use Elementor’s Global Fonts to set consistent typography styles (font family, size, weight, line height, etc.) for body text, headings, and links across your website. The Text Editor widget provides easy formatting options like lists and bolding. Pay attention to column width settings to control line length.
Make your text easy and pleasant to read. Good typography choices and formatting have a significant impact on how long users stay and engage with your written content.
7. Strategic Use of White Space (Negative Space)
White space isn’t just empty space; it’s a powerful design tool. It’s the area around and between elements on your page.
- What it is: The unmarked space in your design – margins, padding, and the space between text lines or columns. It doesn’t have to be white!
- Why it matters for engagement: White space reduces clutter, improves readability, creates focus, and gives your design a clean, professional feel. It allows key elements, such as CTAs or important text, to stand out.
- How to implement it:
- Increase Margins & Padding: Don’t cram elements together. Give buttons, images, and text blocks adequate space around them.
- Break Up Content: Use white space to separate distinct sections of your page.
- Improve Readability: As mentioned earlier, sufficient line spacing (also known as leading) and space between paragraphs are essential.
- Create Focus: Surround essential elements (like a headline or a key image) with more white space to draw the user’s eye.
- Avoid Clutter: Resist the temptation to fill every pixel. A less cluttered page is easier to scan and understand.
- Potential Challenges: Clients or stakeholders sometimes perceive white space as “wasted” space. Finding the right balance – too much white space can make elements feel disconnected, while too little creates clutter.
- Elementor Tip: Master the padding and margin controls available for sections, columns, and widgets in the “Advanced” tab. Use these settings generously to create breathing room. Experiment with different column gaps and section spacing.
Embrace the emptiness. Strategic white space enhances clarity, focus, and the overall user experience, making your site more engaging and less overwhelming.
8. Purposeful Color Palette
Color evokes emotion, draws attention, and creates brand identity. Using color strategically can significantly influence user perception and behavior.
- What it is: The selection and application of colors throughout your website design, including background, text, links, buttons, and accents.
- Why it matters for engagement: Colors can guide the user’s eye (think contrasting CTAs), reinforce branding, communicate meaning (e.g., red for errors, green for success), and create a specific mood or atmosphere.
- How to implement it:
- Brand Consistency: Use your established brand colors consistently throughout the site.
- Limited Palette: Stick to a primary palette of 2-3 main colors and perhaps 1-2 accent colors for highlights and CTAs. Too many colors create visual chaos.
- Contrast for Readability: Ensure sufficient contrast between text and background colors (refer back to readability).
- Psychology of Color: Understand basic color associations (e.g., blue often implies trust, green relates to nature or success, orange can feel energetic). Use these associations purposefully but be mindful of cultural differences.
- Highlight Key Actions: Use a distinct accent color specifically for buttons and important links to make them pop.
- Accessibility: Consider color blindness. Don’t rely solely on color to convey information; use icons, text labels, or patterns as well. Test your color combinations using accessibility checkers.
- Potential Challenges: Choosing colors that work well together and align with the brand’s message. Ensuring accessibility for all users. Overusing bright or jarring colors can be off-putting.
- Elementor Tip: Define your color palette in Elementor’s Global Colors. This ensures consistency across all elements. Easily apply these global colors to backgrounds, text, buttons, borders, and more. Use the color picker’s accessibility indicator as a guide.
Use color with intention. A well-chosen and consistently applied color palette enhances branding, guides users, improves readability, and contributes to a more engaging visual experience.
9. High-Quality, Relevant Visuals (Images & Video)
A picture is worth a thousand words, and a video can be worth even more. Visuals break up text, illustrate concepts, showcase products, and capture attention quickly.
- What it is: Using relevant, high-resolution images, illustrations, infographics, and videos within your website design.
- Why it matters for engagement: Visuals make content more appealing, easier to understand, and more shareable. They can evoke emotion, build trust (e.g., photos of real team members), and demonstrate products or services effectively. Video, in particular, can hold user attention for longer periods.
- How to implement it:
- Relevance: Choose visuals that directly relate to your content and message. Avoid generic stock photos that feel disconnected.
- Quality: Use high-resolution images and videos that look sharp and professional. Blurry or pixelated visuals detract from credibility.
- Optimization: Optimize file sizes for fast loading (refer back to page speed). Compress images and videos appropriately.
- Alt Text: Provide descriptive alt text for all images. This is crucial for accessibility (screen readers) and SEO.
- Placement: Integrate visuals naturally within your content flow. Use them to illustrate points, break up long text blocks, or create visual interest.
- Video Best Practices: Keep videos concise. Provide clear controls (play/pause, volume). Consider adding captions. Ensure videos are mobile-friendly.
- Authenticity: Whenever possible, use authentic photos of your team, products, or customers instead of generic stock imagery. This builds more trust.
- Potential Challenges: finding high-quality, relevant, and affordable (or free) visuals, and ensuring proper image optimization without compromising quality. Overuse of large visuals can negatively impact page speed. Video production can be time-consuming and costly.
- Elementor Tip: Use the Image and Video widgets for easy embedding. Explore options for image sizing, borders, and hover effects. Consider using the Image Carousel or Media Carousel widgets to display multiple visuals. Ensure you add alt text directly in the widget settings.
Section Summary: Engage users visually. High-quality, relevant images and videos make your content more attractive, understandable, and memorable.
10. User-Friendly Forms
Forms are often critical interaction points – contact forms, signup forms, checkout forms. Making them easy and painless to complete is essential for engagement and conversion.
- What it is: Designing online forms that are intuitive, clear, and require minimal effort from the user.
- Why it matters for engagement: Complex, confusing, or overly long forms are major friction points. Users will abandon forms that are difficult to fill out, leading to lost leads or sales.
- How to implement it:
- Keep it Simple: Only ask for essential information. Remove any unnecessary fields.
- Clear Labels: Place labels clearly above or next to each input field. Use placeholder text sparingly; it disappears when you type.
- Logical Grouping: Group related fields together (e.g., name and email, address fields).
- Input Types: Use appropriate HTML5 input types (e.g., email, tel, number, date). This often brings up optimized keyboards on mobile devices.
- Visual Feedback: Provide clear indicators for required fields, such as an asterisk. Use inline validation to show errors (or success) immediately after a user fills out a field, rather than waiting until they submit the entire form.
- Clear Error Messages: If errors occur, explain precisely what’s wrong and how to fix it, right next to the problematic field.
- Mobile Friendliness: Ensure forms are easy to use on small screens, with fields and buttons that are large enough.
- Progress Indicators: For multi-step forms (such as checkouts), show users their current position in the process.
- Potential Challenges: Balancing the need for information with the user’s willingness to provide it. Implementing robust validation without being overly restrictive. Ensuring forms are accessible to users with disabilities.
- Elementor Tip: The Form widget is incredibly powerful. Customize fields, labels, buttons, and styling. Set up required fields easily. Configure actions after submission (e.g., send email, redirect, integrate with marketing tools). Use the multi-step form feature for longer processes. Pay attention to styling options for success/error messages.
Make data entry painless. Simple, clear, and well-designed forms encourage completion and prevent user drop-off at critical interaction points.
11. Microinteractions & Feedback
These are the small, subtle animations or visual cues that happen when a user interacts with an element. They provide feedback and make the interface feel more alive and responsive.
- What it is: Small visual or auditory responses to user actions (e.g., a button changing color on hover, an item animating into a shopping cart, a subtle sound on form submission).
- Why it matters for engagement: Microinteractions acknowledge user actions, provide reassurance that the system is working, guide users, and can add a touch of delight or personality to the experience. They make the interface feel more tangible.
- How to implement it:
- Hover Effects: Provide clear visual changes when users hover over links, buttons, or interactive elements.
- Click Feedback: Show a visual change when a button is clicked (e.g., slight press-down effect, color change).
- Loading Indicators: Use spinners or progress bars to show when content is loading or an action is processing. This manages user expectation.
- Form Validation Feedback: As mentioned, use subtle animations or color changes to indicate field validation success or errors.
- Status Changes: Visually indicate changes, like an item being added to a cart or a setting being saved.
- Keep it Subtle: Microinteractions should be helpful, not distracting. Avoid overly flashy or slow animations that impede usability.
- Potential Challenges: Overdoing it – too many or overly complex microinteractions can be annoying or slow down performance. Ensuring they work smoothly across different devices and browsers. Making them meaningful and not just decorative.
- Elementor Tip: Explore the hover options available for many widgets (buttons, images, columns). Use Motion Effects (scrolling effects, mouse effects, entrance animations) thoughtfully to add subtle dynamism. Be cautious not to make animations too slow or distracting. Test thoroughly.
Acknowledge user actions subtly. Well-designed microinteractions provide valuable feedback, improve usability, and make your website feel more responsive and engaging.
12. Personalization Tactics
Making users feel like the website experience is tailored specifically to them can dramatically increase engagement.
- What it is: Adapting website content, offers, or experiences based on user data, behavior, location, or preferences.
- Why it matters for engagement: Personalization makes the content more relevant and valuable to the individual user. This increases the likelihood they’ll interact with it, convert, and return. It shows you understand their needs.
- How to implement it (can range from simple to complex):
- Location-Based Content: Show relevant information or offers based on the user’s geographic location (e.g., local store information, currency).
- Behavioral Targeting: Display content or recommendations based on pages visited, past purchases, or interactions (e.g., “Recently Viewed Items,” “Recommended For You”).
- User Account Data: If users log in, leverage their profile information or preferences to tailor the experience.
- Dynamic Content: Show different content blocks or CTAs based on user characteristics (e.g., new vs. returning visitor, referral source).
- Personalized Emails: While technically off-site, personalized email campaigns based on website behavior can drive users back for more engagement.
- Potential Challenges: Requires data collection and analysis. Implementing complex personalization can be technically challenging and might require specialized tools or development. Balancing personalization with user privacy concerns (be transparent and comply with regulations like GDPR/CCPA). Avoiding creepy or inaccurate personalization.
- Elementor Tip: Elementor Pro’s Dynamic Content feature enables you to display content based on various conditions, such as logged-in status, user role, or content from specific posts or pages. Combine this with custom fields or third-party integrations for more advanced personalization scenarios.
Make it relevant to the individual. Personalization, even in simple forms, can make users feel understood and significantly boost engagement by showing them what matters most to them.
13. Building Trust & Credibility
Users won’t engage (or convert) if they don’t trust your website. Design plays a huge role in establishing credibility.
- What it is: Using design elements and content cues to assure users that your website is legitimate, secure, and trustworthy.
- Why it matters for engagement: Trust is foundational. Users need to feel safe providing information, making purchases, or even just investing their time on your site. Lack of trust leads to immediate abandonment.
- How to implement it:
- Professional Design: A clean, modern, and error-free design signals professionalism. Avoid outdated looks, broken links, or typos.
- Clear Contact Information: Make it easy to find your physical address (if applicable), phone number, and email address. A dedicated contact page is essential.
- About Us Page: Share your story, introduce your team (with real photos!), and explain your mission. Humanize your brand.
- Testimonials & Reviews: Display positive feedback from real customers or clients. Include names and photos if possible for added authenticity.
- Case Studies: Showcase successful projects or results you’ve achieved for others.
- Security Badges: Display SSL certificates (HTTPS is mandatory) and any relevant security or payment processor badges, especially on e-commerce sites or forms that collect sensitive data.
- Privacy Policy & Terms: Have clear, accessible links to your privacy policy and terms of service.
- Guarantees/Return Policies: Clearly state any guarantees or return policies to reduce perceived risk.
- Potential Challenges: Gathering compelling testimonials or case studies. Ensuring all security measures are properly implemented and communicated and maintaining an up-to-date and professional appearance consistently.
- Elementor Tip: Use widgets like Testimonial Carousel, Reviews, or Price Table (which often includes features/guarantees). Ensure your contact information is prominent in your header/footer templates. Create dedicated, well-designed “About” and “Contact” pages. Use Icon List or Text Editor widgets to link to policy pages clearly.
Prove you’re legitimate and reliable. Building trust through transparent information, social proof, and professional design is crucial for encouraging user interaction and conversion.
14. Engaging Content Presentation
Even the best content can fall flat if it’s presented as a dense wall of text. How you structure and format your content significantly impacts engagement.
- What it is: Structuring and styling your content (text, images, video) in a way that makes it easy and appealing to consume.
- Why it matters for engagement: Users scan web content rather than reading word-for-word. Engaging presentation helps them quickly grasp key information, find what they need, and stay interested long enough to absorb the details.
- How to implement it:
- Use Headings & Subheadings: Break content into logical chunks with clear, descriptive headings (H2, H3, H4).
- Short Paragraphs: Keep paragraphs focused on a single idea and relatively short (2-5 sentences).
- Bullet Points & Numbered Lists: Use lists to present steps, features, or key takeaways in an easily digestible format.
- Bold & Italics: Emphasize essential keywords or phrases, but use them sparingly to avoid clutter.
- Incorporate Visuals: As discussed, use relevant images, infographics, or videos to break up text and illustrate points.
- Blockquotes: Highlight key quotes or takeaways visually.
- Tables: Use tables to present data or comparisons in a clear and organized way.
- Interactive Elements: Consider using accordions or tabs to condense large amounts of information, making it easy for users to explore the sections that interest them.
- Potential Challenges: Finding the right balance between thoroughness and scannability. Ensuring formatting is consistent across the site and making interactive elements intuitive to use.
- Elementor Tip: Leverage the full range of text formatting options in the Text Editor widget. Use the Heading widget correctly for structure. Widgets like Accordion, Toggle, and Tabs are excellent for organizing content. Use the Table widget for data presentation. Ensure consistent styling through Global Styles.
Format for scanners, write for readers. Presenting your content clearly and attractively, using headings, lists, visuals, and white space, keeps users engaged and makes the information easier to digest.
15. Prioritizing Accessibility (WCAG)
Designing for accessibility means ensuring people with disabilities can perceive, understand, navigate, and interact with your website. It’s not just ethical; it’s good design that benefits everyone.
- What it is: Following guidelines like the Web Content Accessibility Guidelines (WCAG) to make your website usable by people with diverse abilities (visual, auditory, motor, cognitive).
- Why it matters for engagement: An inaccessible site excludes a significant portion of the population and frustrates users who rely on assistive technologies, such as screen readers. Accessible design often leads to better usability for all users and can improve SEO. Plus, in many regions, it’s a legal requirement.
- How to implement it:
- Semantic HTML: Use HTML elements correctly for their intended purpose (e.g., use <button> for buttons, proper heading structure H1-H6). Builders often handle this, but remain mindful.
- Alt Text for Images: Provide descriptive alt text for all meaningful images, as mentioned before.
- Keyboard Navigation: Ensure all interactive elements (links, buttons, form fields) can be accessed and operated using only a keyboard.
- Sufficient Color Contrast: Maintain adequate contrast between text and background colors (check WCAG ratios).
- Clear Link Text: Link text should make sense out of context (avoid “Click Here”).
- Form Labels & Instructions: Ensure all form fields have clear, associated labels.
- Resizable Text: Allow users to resize text using browser controls without breaking the layout.
- Video Captions & Transcripts: Provide captions for videos and transcripts for audio content.
- Potential Challenges: Understanding and implementing all WCAG guidelines can seem complex initially. Testing for accessibility requires specific tools and methodologies. Retrofitting an existing non-accessible site can be challenging.
- Elementor Tip: Elementor aims to output accessible markup, but how you use it matters. Use heading widgets in logical order. Always add alt text to images. Ensure buttons and links are identifiable. Test color combinations chosen in Global Colors for contrast. Be mindful of keyboard navigation when creating complex interactions or popups. Use accessibility checker tools to audit your pages.
Design for everyone. Prioritizing accessibility not only includes users with disabilities but also leads to a more robust, usable, and engaging website for your entire audience.
Bringing It All Together: A Holistic Approach
Whew! That’s a lot to consider. But remember, these 15 strategies don’t exist in isolation. They work together, reinforcing each other to create a truly engaging user experience.
- Good navigation (#1) relies on visual hierarchy (#2) and readability (#6).
- Effective CTAs (#3) need proper placement (as part of the hierarchy) and visual distinction (using color #8 and white space #7).
- Mobile-first design (#4) impacts page speed (#5), readability (#6), and how users interact with forms (#10) and visuals (#9).
- Trust (#13) is built through professional design, clear information, and elements like testimonials, which benefit from engaging content presentation (#14).
- Accessibility (#15) underpins everything, ensuring all users can benefit from your straightforward navigation, readable text, and usable forms.
Think of these strategies as building blocks. Start by assessing your current site. Where are the most significant opportunities for improvement? Tackling page speed or improving mobile responsiveness will give you the quickest wins. Then, layer in other enhancements, such as refining your CTAs, improving the visual hierarchy, and ensuring content is presented engagingly.
Takeaway: User engagement isn’t about a single magic bullet; it’s the result of thoughtful, user-centric design across multiple aspects of your website.
Final Thoughts
Creating a website that not only looks good but actively engages users requires a strategic approach. By focusing on clarity, usability, performance, and trust, you can transform your site from a static presence into a dynamic hub for interaction.
Implementing these 15 strategies takes effort, but the payoff – lower bounce rates, higher conversions, stronger brand loyalty, and ultimately, a more successful online presence – is well worth it. Pick one or two areas to focus on first, test your changes, and gradually build a more engaging experience for your visitors. Your users— and your bottom line —will thank you.
What engagement strategies have you found most effective on your sites? Share your thoughts in the comments below!
Looking for fresh content?
By entering your email, you agree to receive Elementor emails, including marketing emails,
and agree to our Terms & Conditions and Privacy Policy.