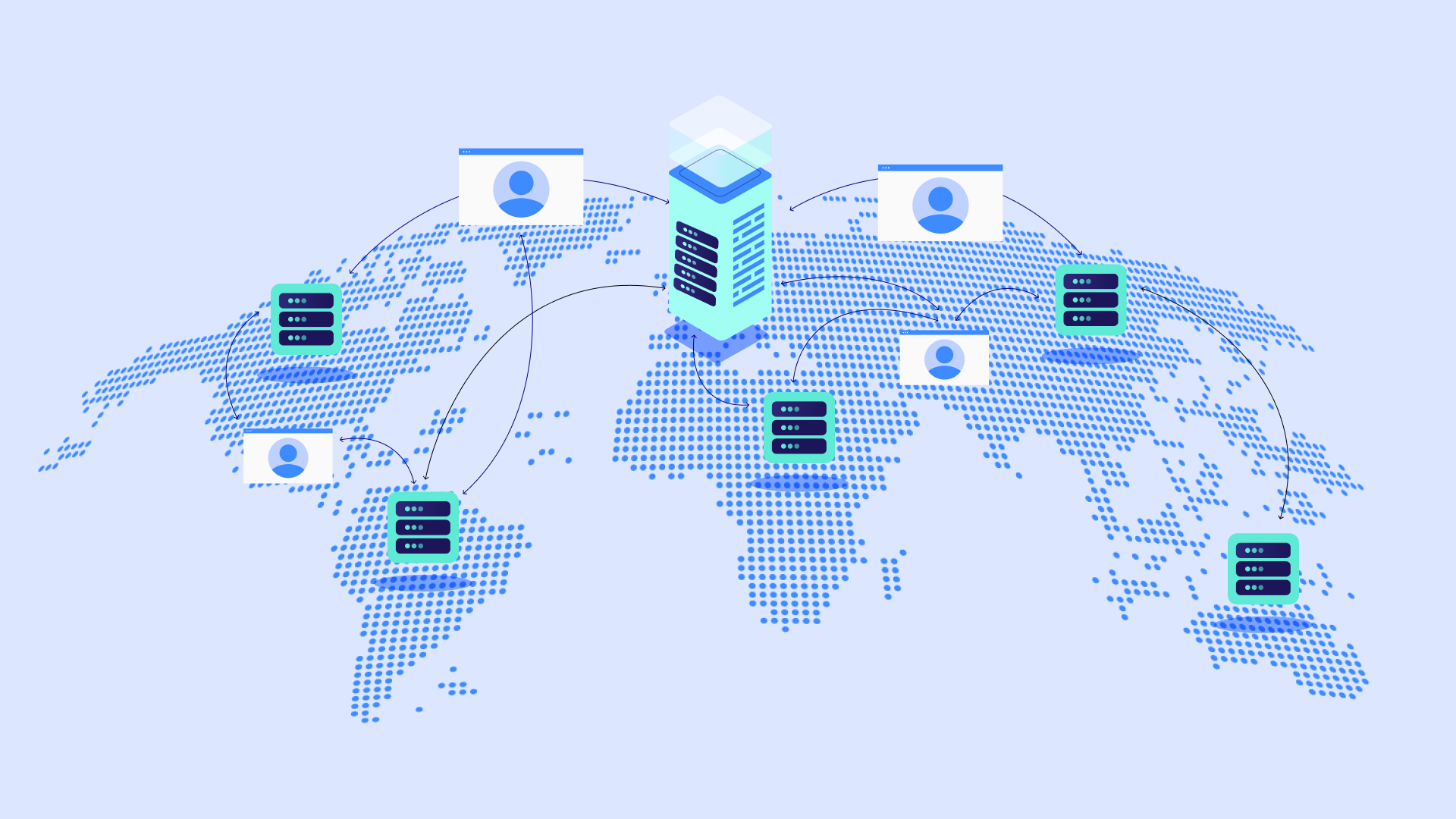Tabla de Contenidos
Cuando aparece en tu pantalla el frustrante error «DNS_PROBE_FINISHED_NXDOMAIN», tu sitio web y todo tu arduo trabajo de repente se vuelven inaccesibles. Esta interrupción puede dejarte sintiéndote perdido, especialmente si no estás familiarizado con la jerga técnica relacionada con la conectividad a internet. ¡Pero no te preocupes! Esta guía desglosará este desconcertante error paso a paso, capacitándote para solucionarlo tanto en computadoras de escritorio como en dispositivos móviles.
Aunque este error puede tener muchos orígenes, frecuentemente aparece en sitios web construidos con potentes sistemas de gestión de contenido (CMS) como WordPress y mejorados con constructores de sitios web flexibles como Elementor. Entendemos que, como propietario de un sitio web, deseas soluciones que no solo funcionen, sino que también sean rápidas, confiables y fáciles de usar. Es por eso que incorporaremos ideas y consejos específicos para la plataforma Elementor a lo largo de esta guía.
¡Recuerda, la persistencia da sus frutos! Siguiendo los pasos descritos, restaurarás la visibilidad de tu sitio web rápidamente. ¡Vamos a sumergirnos!
Entendiendo el error “DNS_PROBE_FINISHED_NXDOMAIN”
Causas posibles
El error DNS_PROBE_FINISHED_NXDOMAIN indica que tu navegador web no pudo establecer una conexión con el sitio web que deseas visitar. Piénsalo como intentar encontrar una casa con una dirección incorrecta: simplemente no puedes llegar a tu destino. Aquí tienes un desglose de los culpables más comunes:
- Problemas del navegador: Tu navegador podría tener datos en caché desactualizados, cookies corruptas o extensiones que interfieren con la carga del sitio web.
- Problemas locales de DNS: Tu computadora o dispositivo almacena un ‘libro de direcciones’ local para sitios web, llamado caché de DNS. Si esta caché está desactualizada o es incorrecta, puede causar un error.
- Problemas del servidor DNS: Los servidores del Sistema de Nombres de Dominio (DNS) actúan como grandes directorios telefónicos de internet, traduciendo nombres de sitios web (como www.ejemplo.com) en direcciones IP numéricas. Si los servidores DNS están caídos o mal configurados, los sitios web no se cargarán.
- Errores de configuración del sitio web: Configuraciones incorrectas del nombre de dominio, errores tipográficos en los archivos del sitio web o actualizaciones recientes de WordPress pueden causar problemas de conectividad.
- Cortafuegos de red & Antivirus: El software de seguridad sobreprotector a veces puede bloquear por error conexiones legítimas a sitios web.
- Problemas de conexión a internet: Una conexión a internet inestable o defectuosa de tu parte obviamente hará que los sitios web sean inaccesibles.
Mentalidad de solución de problemas
Aunque la gran cantidad de posibles causas pueda parecer intimidante, ¡no desesperes! Lo abordaremos de manera sistemática. La clave es probar estas soluciones una a una, eliminando posibles culpables hasta que tu sitio web vuelva a la vida. ¡Piensa en ti mismo como un detective de sitios web!
Soluciones básicas
Reiniciar todo
Puede parecer demasiado simple, ¡pero a veces la tecnología solo necesita un reinicio! Aquí tienes tu lista de verificación de reinicio:
- Computadora/Dispositivo móvil: Apágalo, espera unos momentos y luego vuelve a encenderlo.
- Router/Modem: Desenchufa tu equipo de red, espera alrededor de 30 segundos y vuelve a enchufarlo.
Reiniciar obliga a los dispositivos a recargar configuraciones de red frescas y a eliminar fallos temporales.
Verificar la conexión a internet
¡Asegúrate de no estar ladrando al árbol equivocado! Sigue estos pasos:
- Prueba con otro sitio web: ¿Puedes acceder a otros sitios populares (como https://www.google.com)? Si no, el problema probablemente radica en tu conexión a internet, no en tu sitio web específico.
- Prueba en otro dispositivo: Ve si el mismo error ocurre en una computadora o teléfono diferente conectado a la misma red. Esto ayuda a aislar si el problema es específico del dispositivo.
- Contacta a tu proveedor de servicios de internet (ISP): Si todo lo demás falla, puede ser el momento de contactar a tu ISP para obtener ayuda con la solución de problemas de su parte.
Prueba con otro navegador
A veces, los navegadores web retienen información antigua, causando problemas. Intenta abrir tu sitio web en un navegador diferente al que usas habitualmente (por ejemplo, si usas Chrome, ve si el sitio funciona en Firefox o Safari). Si el sitio web se carga en un navegador diferente, el culpable probablemente esté en la configuración de tu navegador principal.
Borrar caché/cookies del navegador
Tu navegador almacena fragmentos de datos de sitios web para acelerar futuras visitas. Pero a veces, esta caché y cookies (pequeños archivos de datos) pueden volverse desactualizados o incluso corruptos. Aquí tienes cómo borrarlos en los navegadores populares (recuerda, borrar cookies puede cerrar tu sesión en los sitios web):
Chrome:
- Ve a Configuración > Privacidad y seguridad > Borrar datos de navegación.
- Selecciona «Imágenes y archivos en caché» y «Cookies y otros datos de sitios».
- Elige el rango de tiempo deseado (por ejemplo, «Última hora» o «Todo el tiempo»).
- Haz clic en «Borrar datos».
Firefox:
- Ve a Configuración > Privacidad & Seguridad > Cookies y datos del sitio > Borrar datos.
- Selecciona ambas casillas y haz clic en «Borrar».
Safari:
- Ve a Configuración > Safari > Avanzado > Datos de sitios web > Eliminar todos los datos de sitios web.
Vaciar la caché de DNS
Piensa en la caché de DNS de tu computadora como un directorio telefónico local para sitios web. Vaciarla obliga a tu dispositivo a obtener direcciones frescas de los servidores DNS. Aquí tienes cómo hacerlo en diferentes sistemas operativos:
Windows
- Abre el Símbolo del sistema con privilegios administrativos:
- Presiona la tecla de Windows, escribe «cmd», luego haz clic derecho en «Símbolo del sistema» y selecciona «Ejecutar como administrador».
- Escribe el siguiente comando y presiona Enter: ipconfig /flushdns
- Deberías ver un mensaje de éxito: «Configuración IP de Windows. Se ha vaciado correctamente la caché del DNS Resolver.»
macOS
- Abre la aplicación Terminal:
- Ve a Finder > Aplicaciones > Utilidades > Terminal.
- El comando varía según la versión de macOS. Consulta la documentación de soporte de Apple para pasos específicos: [invalid URL removed]
Linux
- Abre una ventana de Terminal.
- El comando varía según la distribución.
Aquí hay algunos comunes:
- Ubuntu/Debian: sudo systemd-resolve –flush-caches
- Red Hat/Fedora/CentOS: sudo systemctl restart systemd-resolved.service
Android
- Ve a Configuración > Aplicaciones (puede variar ligeramente según el modelo de tu teléfono).
- Toca el icono de tres puntos para más opciones.
- Selecciona «Mostrar aplicaciones del sistema».
- Desplázate hacia abajo y encuentra «Conectividad» o «Chrome» (depende de tu dispositivo y versión de Android).
- Toca la aplicación, luego ve a Almacenamiento > Borrar caché.
iOS
Vaciar la caché de DNS en iOS es más complejo. Aquí hay dos enfoques comunes:
- Reiniciar tu dispositivo: Esto a menudo limpia la caché de DNS indirectamente.
- Activar y desactivar el modo avión: Ve a Configuración > Modo avión. Actívalo, espera unos segundos, luego desactívalo.
Liberar/Renovar dirección IP
Tu dispositivo obtiene una dirección de Protocolo de Internet (IP) única de tu router, actuando como su dirección de correo en línea. Renovar esta dirección puede a veces resolver problemas de conexión. Aquí te mostramos cómo hacerlo:
Windows
- Abre el Símbolo del sistema (como antes, encuéntralo buscando «cmd»).
- Escribe estos comandos uno a la vez, presionando Enter después de cada uno:
- ipconfig /release (Esto libera tu dirección IP actual)
- ipconfig /renew (Esto solicita una nueva dirección IP)
macOS
- Ve a Preferencias del Sistema > Red.
- Selecciona tu conexión de red activa (WiFi o Ethernet).
- Haz clic en «Avanzado» > pestaña TCP/IP.
- Haz clic en el botón «Renovar concesión DHCP».
Linux
- Abre una ventana de Terminal.
- El comando varía según la distribución:
- Ubuntu/Debian: sudo dhclient -r (libera la IP antigua), luego sudo dhclient (obtiene una nueva)
- Red Hat/Fedora/CentOS: sudo systemctl restart network.service
Dispositivos móviles (Android y iOS)
La renovación de IP es menos directa en móviles. Estas opciones a menudo ayudan:
- Activar y desactivar el modo avión: Como se mencionó antes, esto a veces desencadena una nueva IP.
- Olvidar y reconectar a WiFi: En la configuración de WiFi, «Olvida» tu red, luego vuelve a unirte, lo que provoca una nueva asignación de IP.
- Configuración de IP estática (Avanzado): Esto implica configurar manualmente tu dirección IP. Hazlo solo si tienes instrucciones específicas o conocimientos de red.
Soluciones específicas de DNS
Cambiar servidores DNS
Piensa en los servidores DNS como grandes directorios telefónicos de internet. Tu dispositivo generalmente usa los servidores DNS predeterminados de tu Proveedor de Servicios de Internet (ISP). Sin embargo, cambiar a proveedores de DNS públicos puede ofrecer velocidad, fiabilidad y, a veces, incluso evitar problemas locales del ISP. Aquí hay opciones populares:
Google Public DNS:
- DNS primario: 8.8.8.8
- DNS secundario: 8.8.4.4
Cloudflare DNS:
- DNS primario: 1.1.1.1
- DNS secundario: 1.0.0.1
Revisar el archivo de hosts local
Tu computadora tiene un archivo ‘hosts’ que puede anular las búsquedas DNS regulares. Rara vez es el culpable, pero vale la pena verificar entradas incorrectas o maliciosas que podrían bloquear tu sitio web.
Aquí te mostramos cómo encontrarlo e inspeccionarlo:
Windows
- Abre el Bloc de notas como Administrador:
- Presiona la tecla de Windows, busca «Bloc de notas», haz clic derecho y selecciona «Ejecutar como administrador».
- Ve a Archivo > Abrir.
- Navega a: C:\Windows\System32\drivers\etc
- Puedes cambiar el filtro de archivos en el cuadro de diálogo Abrir de «Documentos de texto (*.txt)» a «Todos los archivos».
- Abre el archivo llamado «hosts».
macOS
- Abre la aplicación Terminal (Aplicaciones > Utilidades > Terminal).
- Escribe el siguiente comando y presiona Enter: sudo nano /private/etc/hosts
Linux
- Abre una ventana de Terminal.
- Escribe el siguiente comando y presiona Enter: sudo nano /etc/hosts
Qué buscar:
- Predeterminado: Un archivo de hosts predeterminado tiene principalmente entradas relacionadas con «localhost».
- Entradas sospechosas: Si ves líneas con el nombre de dominio o la dirección IP de tu sitio web, especialmente aquellas que redirigen a diferentes direcciones, podrían estar causando el problema.
Precaución: Si necesitas aclaración, consulta a un amigo experto en tecnología o haz una copia de seguridad del archivo de hosts antes de editar. ¡Cambios incorrectos pueden desconfigurar tu red!
Notas importantes:
- Malware: El malware puede alterar el archivo de hosts. Si tu software de seguridad encuentra algo, sigue sus instrucciones de eliminación.
- Avanzado: Este paso es menos común como solución. Sin embargo, incluirlo muestra exhaustividad y ayuda a los usuarios a descartar una causa poco común.
Solución de problemas centrada en el sitio web
Verificar nombre de dominio
Esto puede sonar demasiado básico, ¡pero los errores tipográficos ocurren! Asegúrate de haber escrito lo siguiente correctamente en la barra de direcciones de tu navegador:
- Nombre de dominio: Verifica la ortografía de tu sitio web (por ejemplo, «example.com» vs. «[invalid URL removed]»).
- Subdominios: Si estás intentando acceder a una sección específica, asegúrate de que sea correcta (por ejemplo, [invalid URL removed]»).
- Protocolo: Verifica que estés incluyendo el prefijo «https://» o «http://».
Consejo Extra: A veces, copiar y pegar la dirección directamente de una fuente confiable puede eliminar errores tipográficos accidentales.
Enlaces Permanentes de WordPress
WordPress utiliza un sistema llamado enlaces permanentes para crear URLs amigables para tus publicaciones y páginas. Ocasionalmente, configuraciones incorrectas pueden causar problemas de conectividad. Aquí te mostramos cómo restablecerlos:
- Inicia sesión en tu Panel de Control de WordPress: Accede al área de administración de tu sitio web.
- Ve a Configuración > Enlaces Permanentes: Encuentra esta sección en el menú de la barra lateral.
- No se necesitan cambios, solo guarda: Selecciona una opción existente (no importa cuál) y haz clic en «Guardar cambios» en la parte inferior. Esta simple acción obliga a WordPress a regenerar la configuración de tus enlaces permanentes.
Revisa errores en .htaccess
El archivo .htaccess da instrucciones a tu servidor web. Reglas incorrectas en este archivo pueden a veces causar errores. Aquí tienes una verificación básica:
- Accede a los archivos de tu sitio web: Usa un cliente FTP o el Administrador de Archivos del panel de control de tu hosting.
- Ubica .htaccess: Generalmente se encuentra en el directorio raíz (carpeta principal) de tu sitio web.
- Copia de seguridad: ¡Haz una copia antes de editar! Renómbralo a algo como «.htaccess_backup».
- Renombra temporalmente: Cambia el nombre del archivo a algo como «.htaccess_disabled».
- Prueba tu sitio web: Si el error desaparece, es probable que las reglas incorrectas en tu .htaccess fueran la causa.
Avanzado: Editar .htaccess puede estropear seriamente tu sitio si se hace incorrectamente. Si necesitas ayuda, busca asistencia de tu proveedor de hosting o de un desarrollador experimentado en WordPress.
Conflictos de Plugins/Temas
Los plugins y temas de WordPress añaden funcionalidad a tu sitio web, pero a veces necesitan ser compatibles entre sí o con tu versión de WordPress. Aquí te mostramos cómo identificar conflictos:
1. Desactiva plugins (uno por uno):
- Ve a Plugins > Plugins instalados en tu panel de control de WordPress.
- Desactiva un plugin, limpia la caché de tu navegador y luego intenta acceder a tu sitio web.
- Si el error persiste, reactiva ese plugin y repite el proceso con el siguiente.
2. Cambia a un tema predeterminado:
- Ve a Apariencia > Temas en tu panel de control de WordPress.
- Activa un tema predeterminado básico como “Hello Theme” o «Twenty Twenty-Three».
- Prueba tu sitio web. Si el error desaparece, es probable que tu tema activo tenga problemas de compatibilidad.
Solución de problemas centrada en Elementor
- Modo seguro: Elementor ofrece «Modo seguro», que desactiva temporalmente todos los plugins de terceros y cambia a un tema predeterminado. El interruptor está bajo Elementor > Herramientas > General. Esto ayuda a aislar problemas específicos de Elementor.
- Pruebas de compatibilidad: Antes de instalar nuevos plugins o temas, revisa sus descripciones o foros de soporte para ver si se sabe que funcionan bien con Elementor.
- Actualizaciones de Elementor: Los errores en Elementor, aunque raros, pueden ocurrir. Asegúrate de estar ejecutando la última versión para máxima compatibilidad.
Notas importantes:
Copia de seguridad: Es prudente hacer una copia de seguridad de tu sitio web antes de desactivar plugins o cambiar temas, en caso de problemas accidentales.
Mentalidad de solución de problemas: Los conflictos son comunes a medida que los sitios web evolucionan. Este proceso ayuda a reducir la fuente del error.
Configuraciones específicas de Elementor
Aunque Elementor está diseñado para una integración perfecta con WordPress, pueden ser necesarios algunos ajustes para asegurar que todo esté sincronizado:
Problemas de caché:
Elementor, como muchos plugins, puede utilizar caché para el rendimiento. A veces, una caché desactualizada puede causar problemas de visualización o conflictos. Sigue estos pasos:
- Caché de Elementor: Limpia la caché de tu sitio web de Elementor yendo a Elementor > Herramientas > pestaña General > Regenerar CSS & Datos.
- Plugins de caché de WordPress: Si usas un plugin de caché (por ejemplo, WP Super Cache, WP Rocket), purga su caché después de realizar actualizaciones significativas en Elementor.
- Caché del proveedor de hosting: Si estás en Elementor Hosting u otro proveedor administrado, pueden tener características de caché a nivel de servidor. Revisa tu panel de hosting o contacta al soporte para obtener ayuda en limpiar estas cachés.
Herramientas de regeneración de Elementor:
Elementor incluye herramientas para regenerar sus archivos CSS y sincronizar datos. Estas están bajo Elementor > Herramientas > pestaña General. Estas herramientas pueden ser particularmente útiles después de actualizaciones o cambios importantes en el sitio.
Pruebas de compatibilidad:
- Revisa las notas de la versión de Elementor para conocer problemas de compatibilidad con plugins o temas específicos. Puedes encontrar estas notas en el sitio web de Elementor.
- Si sospechas un conflicto después de actualizaciones recientes de Elementor u otros plugins, considera utilizar el Modo seguro de Elementor para ayudar a aislar el problema.
Revisa el DNS de tu dominio
El nombre de dominio de tu sitio web tiene registros DNS (registros A, registros CNAME, servidores de nombres, etc.) que indican a los navegadores dónde encontrarlo. Si estos registros son correctos o están mal configurados, tu sitio web se cargará. Aquí te mostramos cómo revisarlos, además de algunas ventajas específicas de Elementor:
Revisando registros DNS
- Registrador de dominio: El lugar donde compraste tu nombre de dominio generalmente proporciona herramientas para ver y gestionar tus registros DNS. Busca una sección como «Gestión de DNS» en su panel de control.
- Proveedor de hosting: Algunos proveedores de hosting también te permiten gestionar DNS.
Herramientas de terceros: Sitios web como https://dnschecker.org/ pueden ayudarte a revisar la propagación de DNS de tu dominio y detectar posibles problemas.
Qué buscar
- Servidores de nombres: Asegúrate de que apunten a los servidores de tu proveedor de alojamiento web para que puedas encontrar los valores correctos en tu cuenta de hosting.
- Registros A: Estos apuntan a la dirección IP de tu servidor web. Verifica que sean precisos.
Los cambios en los registros DNS pueden tardar en propagarse (hasta 48 horas). Así que, si has realizado cambios recientemente, a veces se requiere paciencia antes de que la corrección surta efecto por completo.
Solución avanzada de problemas
Restablecer Flags de Chrome
Google Chrome tiene funciones experimentales llamadas «flags» que a veces pueden interferir con la carga de sitios web. Aquí te mostramos cómo restablecerlas:
- En la barra de direcciones de Chrome: Escribe chrome://flags y presiona Enter.
- Botón de restablecimiento: Haz clic en el botón «Restablecer todo» en la parte superior de la página.
- Reiniciar Chrome: Cierra y vuelve a abrir Chrome para que los cambios surtan efecto.
Restablecer flags generalmente no elimina tus marcadores ni datos de navegación, pero es una buena idea jugar a lo seguro y hacer una copia de seguridad de tus datos de Chrome primero.
Reiniciar el servicio de cliente DNS (Windows)
Windows tiene un servicio en segundo plano que maneja la resolución DNS. Reiniciarlo a veces puede solucionar fallos temporales. Aquí te mostramos cómo:
- Abrir el Administrador de Servicios: Presiona la tecla de Windows, busca «Servicios» y abre la aplicación de escritorio «Servicios».
- Encontrar Cliente DNS: Desplázate por la lista y encuentra el servicio «Cliente DNS».
- Reiniciar: Haz clic derecho en «Cliente DNS» y selecciona «Reiniciar».
Problemas con CDN (Red de Entrega de Contenidos)
Las CDNs distribuyen el contenido de tu sitio web a través de servidores en todo el mundo, haciendo que cargue más rápido para los usuarios. Sin embargo, los problemas dentro de la CDN pueden causar errores de conectividad.
Pasos para la solución de problemas:
- Verificar el estado de la CDN: Es probable que tu proveedor de CDN tenga un panel de control o una página de estado. Consulta si están reportando alguna interrupción o problemas conocidos.
- Omitir la CDN: Intenta acceder temporalmente a tu sitio web directamente (si es posible), omitiendo la CDN, para ver si el error desaparece. Contacta a tu proveedor de hosting para obtener ayuda con esto.
- Contactar con el soporte de la CDN: Si sospechas que la CDN es el problema, comunícate con su equipo de soporte para una solución de problemas más detallada.
Problemas relacionados con el hosting
A veces, el error DNS_PROBE_FINISHED_NXDOMAIN se debe a problemas del lado del servidor con tu proveedor de alojamiento web. Aquí está lo que debes considerar:
- Tiempo de inactividad del sitio web: Verifica si tu proveedor de hosting ha reportado interrupciones generalizadas.
- Errores de configuración del servidor: Las configuraciones incorrectas en el lado del host pueden causar errores DNS, aunque esto es menos común con proveedores de hosting de buena reputación.
- Contactar con el soporte: Si has agotado otras opciones de solución de problemas, es hora de contactar con el soporte de tu proveedor de hosting para obtener ayuda. Explica los pasos que ya has intentado y ellos pueden investigar más a fondo.
Archivos principales de WordPress
Raramente, los archivos principales de WordPress, incluidos los archivos esenciales de Elementor, pueden corromperse o modificarse accidentalmente. Esto puede resultar en varios errores, incluido DNS_PROBE_FINISHED_NXDOMAIN. Aunque no es lo primero que debes intentar, aquí hay una advertencia y cómo proceder:
Precaución
- Copia de seguridad esencial: Siempre haz una copia de seguridad completa de tu sitio de WordPress antes de intentar este paso. Las acciones incorrectas pueden dañar seriamente tu sitio web.
- Reinstalación vía FTP: Si otras soluciones han fallado, es posible que necesites descargar copias nuevas de los archivos principales de WordPress y Elementor y reemplazar los existentes en el servidor de tu sitio web a través de FTP. Las instrucciones detalladas se pueden encontrar en la documentación de WordPress o en el soporte de Elementor.
Esta es una solución avanzada. Si no te sientes cómodo con FTP o modificando archivos críticos del sitio web, es más prudente buscar ayuda de tu proveedor de hosting o de un experto en WordPress.
Problemas específicos de móviles
Configuraciones específicas del dispositivo
Muchas de las soluciones básicas que cubrimos anteriormente (reiniciar, borrar caché, cambiar servidores DNS) también se aplican a dispositivos móviles. Aquí te mostramos cómo acceder a las configuraciones relevantes:
- Android
- Borrar caché del navegador: Configuración > Aplicaciones > Chrome (o tu navegador) > Almacenamiento > Borrar caché.
- Cambiar DNS: La configuración puede variar, pero generalmente busca «DNS privado» en la configuración de Red o Conexiones.
- iOS
- Borrar caché del navegador: Configuración > Safari > Borrar historial y datos de sitios web.
- Cambiar DNS: Configuración > Wi-Fi > Toca el icono «i» junto a tu red > Configurar DNS > Manual, luego ingresa tus servidores DNS deseados.
Datos móviles vs. Wi-Fi
- Intenta acceder al sitio web usando tanto tus datos móviles como una conexión Wi-Fi.
- Si el error aparece solo en un tipo de conexión, se reduce si el problema está en la configuración de tu dispositivo o en la configuración específica de tu red Wi-Fi.
Caché del navegador móvil
Al igual que los navegadores de escritorio, los navegadores móviles almacenan datos en caché para acelerar la carga. Borrar esta caché a menudo puede ayudar:
- Chrome (Android/iOS): Dentro de la aplicación Chrome, accede a Historial > Borrar datos de navegación.
- Safari (iOS): Configuración > Safari > Borrar historial y datos de sitios web.
Consideraciones adicionales para móviles:
- Alternar modo avión: Activar y desactivar el modo avión puede restablecer tus conexiones de red.
- Aplicaciones VPN/Firewall: Desactiva temporalmente estas aplicaciones para probar si hay interferencias.
- Problemas Específicos de la Aplicación: Si el error solo ocurre dentro de una aplicación específica, es probable que el problema resida en la propia aplicación. Verifique si hay actualizaciones o contacte al soporte de la aplicación.
Buscando Más Ayuda
Cuándo Contactar a Su Proveedor de Hosting
Aunque esta guía ofrece pasos extensivos de solución de problemas, hay momentos en los que contactar al equipo de soporte de su proveedor de hosting es la mejor solución. Aquí es cuando debe escalar:
- Sospechas del Lado del Servidor: Si sospecha que el problema reside en su entorno de hosting (interrupciones, configuraciones incorrectas del servidor), su proveedor de hosting puede investigar desde su lado.
- Error Persistente: Si ha trabajado metódicamente en las soluciones y el error persiste, ahorre tiempo valioso y obtenga asistencia experta.
- Problemas Complejos: Problemas con CDN, configuración avanzada de DNS o posible corrupción de archivos del sitio web requieren asistencia más allá del alcance de lo que los usuarios promedio pueden solucionar.
Herramientas de Diagnóstico de Red
Mencionar herramientas básicas de diagnóstico de red puede mostrar exhaustividad. Sin embargo, enfatizamos que estas están principalmente dirigidas a usuarios avanzados.
- ping: Prueba la conectividad básica a un sitio web (herramienta de línea de comandos).
- traceroute: Muestra la ruta que toman los paquetes a través de internet para llegar a un sitio web (herramienta de línea de comandos).
Conclusión
El error DNS_PROBE_FINISHED_NXDOMAIN puede ser frustrante, pero un enfoque estructurado y metódico mejorará en gran medida sus probabilidades de solucionarlo. No se desanime si la solución no es inmediata. Trabaje a través de las posibles causas una por una, y probablemente logrará que su sitio web vuelva a estar en línea. Desde fallos simples del navegador hasta problemas del lado del servidor, comprender el alcance potencial le ayuda a solucionar problemas de manera efectiva.
¿Buscas contenido nuevo?
Al introducir tu email, aceptas recibir emails de Elementor, incluidos emails de marketing,
y acepta nuestros Términos y condiciones y nuestra Política de privacidad.