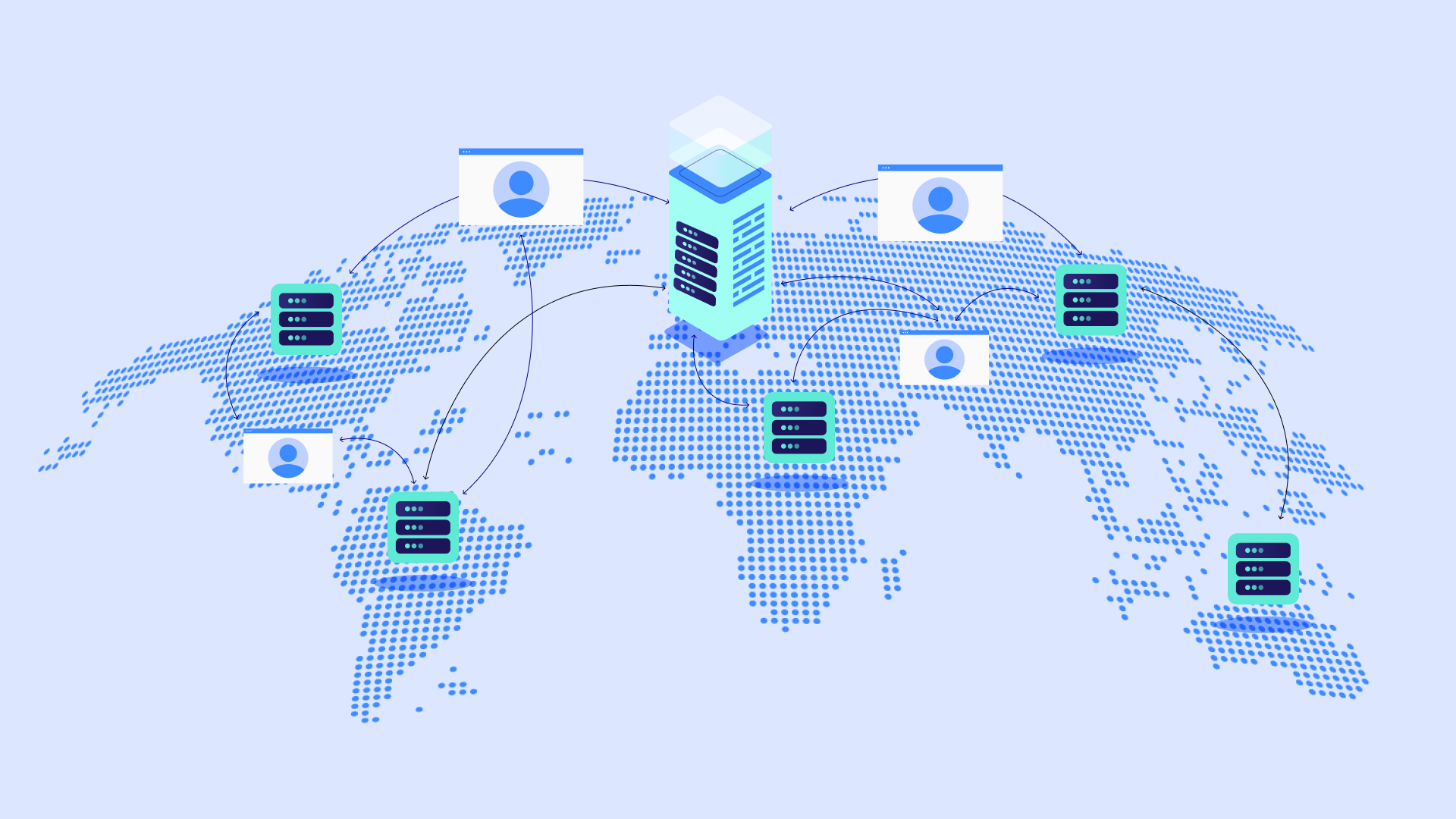Table of Contents
While this error can have many origins, it frequently surfaces for websites built with powerful content management systems (CMS) like WordPress and enhanced with flexible website builders like Elementor. We understand that, as a website owner, you want solutions that not only work but are also fast, reliable, and user-friendly. That’s why we’ll weave in insights and tips specific to the Elementor platform throughout this guide.
Remember, persistence pays off! By following the outlined steps, you’ll restore your website’s visibility quickly. Let’s dive in!
Understanding the “DNS_PROBE_FINISHED_NXDOMAIN” Error
Possible Causes
The DNS_PROBE_FINISHED_NXDOMAIN error signals that your web browser couldn’t establish a connection to the website you want to visit. Think of it like trying to find a house with an incorrect address – you simply can’t get to your destination. Here’s a breakdown of the most common culprits:
- Browser Issues: Your browser might have outdated cached data, corrupted cookies, or extensions that interfere with website loading.
- Local DNS Problems: Your computer or device stores a local ‘address book’ for websites, called a DNS cache. If this cache is out of date or incorrect, it can cause an error.
- DNS Server Issues: Domain Name System (DNS) servers act like giant internet phone books, translating website names (like www.example.com) into numerical IP addresses. If DNS servers are down or misconfigured, websites won’t load.
- Website Configuration Errors: Incorrect domain name settings, typos in website files, or recent WordPress updates can lead to connectivity problems.
- Network Firewalls & Antivirus: Overprotective security software can sometimes mistakenly block legitimate website connections.
- Internet Connection Issues: An unstable or faulty internet connection on your end will obviously make websites unreachable.
Troubleshooting Mindset
While the sheer number of potential causes might seem intimidating, don’t despair! We’ll approach this systematically. The key is to test these solutions one at a time, eliminating possible culprits until your website springs back to life. Think of yourself as a website detective!
Grow Your Sales
- Incredibly Fast Store
- Sales Optimization
- Enterprise-Grade Security
- 24/7 Expert Service

- Incredibly Fast Store
- Sales Optimization
- Enterprise-Grade Security
- 24/7 Expert Service
- Prompt your Code & Add Custom Code, HTML, or CSS with ease
- Generate or edit with AI for Tailored Images
- Use Copilot for predictive stylized container layouts

- Prompt your Code & Add Custom Code, HTML, or CSS with ease
- Generate or edit with AI for Tailored Images
- Use Copilot for predictive stylized container layouts
- Craft or Translate Content at Lightning Speed
Top-Performing Website
- Super-Fast Websites
- Enterprise-Grade Security
- Any Site, Every Business
- 24/7 Expert Service

Top-Performing Website
- Super-Fast Websites
- Enterprise-Grade Security
- Any Site, Every Business
- 24/7 Expert Service
- Drag & Drop Website Builder, No Code Required
- Over 100 Widgets, for Every Purpose
- Professional Design Features for Pixel Perfect Design

- Drag & Drop Website Builder, No Code Required
- Over 100 Widgets, for Every Purpose
- Professional Design Features for Pixel Perfect Design
- Marketing & eCommerce Features to Increase Conversion
- Ensure Reliable Email Delivery for Your Website
- Simple Setup, No SMTP Configuration Needed
- Centralized Email Insights for Better Tracking

- Ensure Reliable Email Delivery for Your Website
- Simple Setup, No SMTP Configuration Needed
- Centralized Email Insights for Better Tracking

- Ensure Reliable Email Delivery for Your Website
- Simple Setup, No SMTP Configuration Needed
- Centralized Email Insights for Better Tracking
Basic Fixes
Restart Everything
It may seem overly simple, but sometimes technology just needs a refresh! Here’s your restart checklist:
- Computer/Mobile Device: Power it down, wait a few moments, then power it back up.
- Router/Modem: Unplug your networking equipment, wait around 30 seconds, and plug it back in.
Restarting forces devices to reload fresh network settings and clear temporary glitches.
Check Internet Connection
Make sure you’re not barking up the wrong tree! Follow these steps:
- Try a Different Website: Can you access other popular sites (like https://www.google.com)? If not, the problem likely lies with your internet connection, not your specific website.
- Test on Another Device: See if the same error occurs on a different computer or phone connected to the same network. This helps isolate whether the issue is device-specific.
- Contact Internet Service Provider (ISP): If all else fails, it may be time to reach out to your ISP for troubleshooting help on their end.
Try a Different Browser
Web browsers sometimes hold onto old information, causing hiccups. Try opening your website in a different browser than your usual one (e.g., if you use Chrome, see if the site works on Firefox or Safari). If the website loads in a different browser, the culprit is likely within your primary browser’s settings.
Clear Browser Cache/Cookies
Your browser stores bits of website data to speed up future visits. But sometimes, this cache and cookies (small data files) can become outdated or even corrupt. Here’s how to clear them in popular browsers (remember, clearing cookies may log you out of websites):
Chrome:
- Go to Settings > Privacy and Security > Clear Browsing Data.
- Select “Cached Images and Files” and “Cookies and Other Site Data”.
- Choose your desired time range (e.g., “Last Hour” or “All Time”).
- Click “Clear Data”.
Firefox:
- Go to Settings > Privacy & Security > Cookies and Site Data > Clear Data.
- Select both checkboxes and click “Clear”.
Safari:
- Go to Settings > Safari > Advanced > Website Data > Remove All Website Data.
Flush DNS Cache
Think of your computer’s DNS cache as a local phone book for websites. Flushing it forces your device to fetch fresh addresses from DNS servers. Here’s how to do it on different operating systems:
Windows
- Open the Command Prompt with administrative privileges:
- Press the Windows key, type “cmd,” then right-click “Command Prompt” and select “Run as Administrator.”
- Type the following command and press Enter: ipconfig /flushdns
- You should see a success message: “Windows IP Configuration. Successfully flushed the DNS Resolver Cache.”
macOS
- Open the Terminal application:
- Go to Finder > Applications > Utilities > Terminal.
- The command varies based on your macOS version. See Apple’s support documentation for specific steps: [invalid URL removed]
Linux
- Open a Terminal window.
- The command varies across distributions. Here are common ones:
- Ubuntu/Debian: sudo systemd-resolve –flush-caches
- Red Hat/Fedora/CentOS: sudo systemctl restart systemd-resolved.service
Android
- Go to Settings > Apps (may vary slightly based on your phone model).
- Tap the three dots icon for more options.
- Select “Show system apps”.
- Scroll down and find either “Connectivity” or “Chrome” (it depends on your device and Android version).
- Tap the app, then go to Storage > Clear Cache.
iOS
Flushing the DNS cache on iOS is more complex. Here are two common approaches:
- Restart Your Device: This often clears the DNS cache indirectly.
- Toggle Airplane Mode: Go to Settings > Airplane Mode. Toggle it on, wait a few seconds, then toggle it back off.
Release/Renew IP Address
Your device gets a unique Internet Protocol (IP) address from your router, acting like its online mailing address. Renewing this address can sometimes resolve connection issues. Here’s how to do it:
Windows
- Open Command Prompt (like before, find it by searching for “cmd”).
- Type these commands one at a time, pressing Enter after each:
- ipconfig /release (This releases your current IP address)
- ipconfig /renew (This requests a new IP address)
macOS
- Go to System Preferences > Network.
- Select your active network connection (WiFi or Ethernet).
- Click “Advanced” > TCP/IP tab.
- Click the “Renew DHCP Lease” button.
Linux
- Open a Terminal window.
- The command varies based on the distribution:
- Ubuntu/Debian: sudo dhclient -r (releases old IP), then sudo dhclient (gets a new one)
- Red Hat/Fedora/CentOS: sudo systemctl restart network.service
Mobile Devices (Android and iOS)
IP renewal is less direct on mobile. These options often help:
- Toggle Airplane Mode: As mentioned before, this sometimes triggers a fresh IP.
- Forget and Reconnect to WiFi: In your WiFi settings, “Forget” your network, then rejoin it, prompting a new IP assignment.
- Static IP Configuration (Advanced): This involves manually setting your IP address. Only do this if you have specific instructions or network knowledge.
DNS-Specific Solutions
Changing DNS Servers
Think of DNS servers as giant internet phonebooks. Your device usually uses your Internet Service Provider’s (ISP) default DNS servers. However, switching to public DNS providers can offer speed, reliability, and sometimes even sidestep local ISP hiccups. Here are popular options:
Google Public DNS:
- Primary DNS: 8.8.8.8
- Secondary DNS: 8.8.4.4
Cloudflare DNS:
- Primary DNS: 1.1.1.1
- Secondary DNS: 1.0.0.1
Check Local Hosts File
Your computer has a ‘hosts‘ file that can override regular DNS lookups. It’s rarely a culprit, but it’s worth checking for incorrect or malicious entries that might block your website.
Here’s how to find and inspect it:
Windows
- Open Notepad as Administrator:
- Press the Windows key, search for “Notepad,” right-click, and select “Run as Administrator.”
- Go to File > Open.
- Navigate to: C:\Windows\System32\drivers\etc
- You can change the file filter in the Open dialog box from “Text Documents (*.txt)” to “All Files.”
- Open the file named “hosts”.
macOS
- Open the Terminal app (Applications > Utilities > Terminal).
- Type the following command and press Enter: sudo nano /private/etc/hosts
Linux
- Open a Terminal window.
- Type the following command and press Enter: sudo nano /etc/hosts
What to Look For:
- Default: A default host file mainly has entries related to “localhost.”
- Suspicious Entries: If you see lines with your website’s domain name or IP address, especially ones that redirect to different addresses, they might be causing the problem.
Caution: If you need clarification, consult a tech-savvy friend or backup the host’s file before editing. Incorrect changes can mess up your network settings!
Important Notes:
- Malware: Malware can tamper with the host’s file. If your security software finds anything, follow its removal instructions.
- Advanced: This step is less common as a fix. However, including it shows thoroughness and helps users rule out an obscure cause.
Website-Focused Troubleshooting
Verify Domain Name
This may sound overly basic, but typos happen! Ensure you typed the following correctly in your browser’s address bar:
- Domain Name: Double-check the spelling of your website (e.g., “example.com” vs. “[invalid URL removed]”).
- Subdomains: If you’re trying to reach a specific section, ensure it’s correct (e.g., [invalid URL removed]”).
- Protocol: Verify you’re including the “https://” or “http://” prefix.
Bonus Tip: Sometimes copying and pasting the address directly from a reliable source can eliminate accidental typos.
WordPress Permalinks
WordPress uses a system called permalinks to create user-friendly URLs for your posts and pages. Occasionally, incorrect settings can cause connectivity issues. Here’s how to reset them:
- Log in to Your WordPress Dashboard: Access your website’s admin area.
- Go to Settings > Permalinks: Find this section in your sidebar menu.
- No Changes Needed, Just Save: Select an existing option (it doesn’t matter which one) and click “Save Changes” at the bottom. This simple action forces WordPress to regenerate your permalink settings.
Check .htaccess Errors
The .htaccess file gives instructions to your web server. Incorrect rules in this file can sometimes lead to errors. Here’s a basic check:
- Access Your Website’s Files: Use an FTP client or your hosting control panel’s File Manager.
- Locate .htaccess: It’s usually found in the root directory (main folder) of your website.
- Backup: Make a copy before editing! Rename it something like “.htaccess_backup”.
- Temporarily Rename: Change the filename to something like “.htaccess_disabled”.
- Test Your Website: If the error disappears, incorrect rules in your .htaccess were likely the cause.
Advanced: Editing .htaccess can seriously mess up your site if done incorrectly. If you need help, seek help from your web host or an experienced WordPress developer.
Plugin/Theme Conflicts
WordPress plugins and themes add functionality to your website, but sometimes they need to be compatible with each other or with your WordPress version. Here’s how to identify conflicts:
1. Deactivate Plugins (One by One):
- Go to Plugins > Installed Plugins in your WordPress dashboard.
- Deactivate one plugin, clear your browser cache, and then try accessing your website.
- If the error persists, reactivate that plugin and repeat the process with the next one.
2. Switch to a Default Theme:
- Go to Appearance > Themes in your WordPress dashboard.
- Activate a basic default theme like “Hello Theme” or “Twenty Twenty-Three.”
- Test your website. If the error disappears, your active theme will likely have compatibility issues.
Elementor-Focused Troubleshooting
- Safe Mode: Elementor offers “Safe Mode,” which temporarily disables all third-party plugins and switches to a default theme. The toggle is under Elementor > Tools > General. This helps isolate issues specific to Elementor.
- Compatibility Testing: Before installing new plugins or themes, check their descriptions or support forums to see if they’re known to work well with Elementor.
- Elementor Updates: Bugs in Elementor itself, though rare, can happen. Ensure you’re running the latest version for maximum compatibility.
Important Notes:
Backup: It’s wise to back up your website before deactivating plugins or switching themes, just in case of accidental issues.
Troubleshooting Mindset: Conflicts are common as websites evolve. This process helps narrow down the source of the error.
Elementor-Specific Settings
While Elementor is designed for seamless integration with WordPress, a few tweaks might be needed to ensure everything is in sync:
Caching Issues:
Elementor, like many plugins, can utilize caching for performance. Sometimes, an outdated cache might cause display problems or conflicts. Follow these steps:
- Elementor Cache: Clear your Elementor website cache by going to Elementor > Tools > General tab > Regenerate CSS & Data.
- WordPress Caching Plugins: If you use a caching plugin (e.g., WP Super Cache, WP Rocket), purge its cache after making significant Elementor updates.
- Web Host Caching: If you are on Elementor Hosting or another managed provider, they may have server-level caching features. Check your hosting panel or contact support for assistance in clearing these caches.
Elementor Regeneration Tools:
Elementor includes tools for regenerating its CSS files and syncing data. These are under the Elementor > Tools > General tab. These tools can be particularly helpful after updates or major site changes.
Compatibility Testing:
- Check the Elementor release notes for known compatibility issues with specific plugins or themes. You can find these notes on the Elementor website.
- If you suspect a conflict after recent updates to Elementor or other plugins, consider utilizing Elementor’s Safe Mode to help isolate the issue.
Check the DNS of Your Domain
Your website’s domain name has DNS records (A records, CNAME records, nameservers, etc.) that tell browsers where to find it. If these records are correct or misconfigured, your website will load. Here’s how to check them, plus some Elementor-specific advantages:
Checking DNS Records
- Domain Registrar: The place where you purchased your domain name usually provides tools to view and manage your DNS records. Look for a section like “DNS Management” in their control panel.
- Web Hosting: Some hosting providers also allow you to manage DNS.
Third-Party Tools: Websites like https://dnschecker.org/ can help you check your domain’s DNS propagation and spot potential issues.
What to Look For
- Nameservers: Ensure these point to your web host’s servers so you can find the correct values in your hosting account.
- A Records: These point to your web server’s IP address. Double-check that they’re accurate.
Changes to DNS records can take time to propagate (up to 48 hours). So, if you’ve recently made changes, patience is sometimes required before the fix fully takes effect!
Advanced Troubleshooting
Reset Chrome Flags
Google Chrome has experimental features called “flags” that can sometimes interfere with website loading. Here’s how to reset them:
- In Your Chrome Address Bar: Type chrome://flags and press Enter.
- Reset Button: Click the “Reset all” button at the top of the page.
- Restart Chrome: Close and reopen Chrome for the changes to take effect.
Resetting flags generally doesn’t delete your bookmarks or browsing data, but it’s a good idea to play it safe and back up your Chrome data first.
Restart DNS Client Service (Windows)
Windows has a background service that handles DNS resolution. Restarting it can sometimes clear up temporary glitches. Here’s how:
- Open Services Manager: Press the Windows key, search for “Services,” and open the “Services” desktop app.
- Find DNS Client: Scroll down the list and find the “DNS Client” service.
- Restart: Right-click on “DNS Client” and select “Restart.”
CDN Issues (Content Delivery Network)
CDNs distribute your website content across servers worldwide, making it load faster for users. However, problems within the CDN can lead to connectivity errors.
Troubleshooting Steps:
- Check CDN Status: Your CDN provider likely has a dashboard or a status page. See if they’re reporting any outages or known issues.
- Bypass the CDN: Temporarily try accessing your website directly (if possible), bypassing the CDN, to see if the error disappears. Contact your hosting provider for assistance with this.
- Contact CDN Support: If you suspect the CDN is the problem, reach out to their support team for further troubleshooting.
Hosting Related Problems
Sometimes, the DNS_PROBE_FINISHED_NXDOMAIN error stems from server-side issues with your web hosting provider. Here’s what to consider:
- Website Downtime: Check if your host has reports of widespread outages.
- Server Configuration Errors: Misconfigurations on the host’s end can lead to DNS errors, though this is less common with reputable hosting providers.
- Contacting Support: If you’ve exhausted other troubleshooting options, it’s time to contact your hosting provider’s support for assistance. Explain the steps you’ve already tried, and they can investigate further.
Core WordPress Files
Rarely can the core WordPress files, including essential Elementor files, become corrupt or accidentally modified. This can result in various errors, including DNS_PROBE_FINISHED_NXDOMAIN. While not the first thing to try, here’s a word of caution and how to proceed:
Caution
- Backup Essential: Always back up your full WordPress site before attempting this step. Incorrect actions can seriously damage your website.
- Reinstallation via FTP: If other fixes have failed, you might need to download fresh copies of both WordPress and Elementor core files and replace the existing ones on your website’s server via FTP. Detailed instructions can be found in the WordPress documentation or from Elementor support.
This is an advanced fix. If you’re not comfortable with FTP or modifying critical website files, it’s wiser to seek help from your hosting provider or a WordPress expert.
Mobile-Specific Issues
Device-Specific Settings
Many of the basic fixes we covered earlier (restarting, clearing cache, changing DNS servers) apply to mobile devices as well. Here’s how to access relevant settings:
- Android
- Clearing Browser Cache: Settings > Apps > Chrome (or your browser) > Storage > Clear Cache.
- Changing DNS: Settings may vary, but generally look for “Private DNS” under Network or Connections settings.
- iOS
- Clearing Browser Cache: Settings > Safari > Clear History and Website Data.
- Changing DNS: Settings > Wi-Fi > Tap the “i” icon next to your network > Configure DNS > Manual, then enter your desired DNS servers.
Mobile Data vs. Wi-Fi
- Try accessing the website using both your cellular data and a Wi-Fi connection.
- If the error appears only on one type of connection, it narrows down whether the problem lies with your device settings or your specific Wi-Fi network’s configuration.
Mobile Browser Cache
Just like desktop browsers, mobile browsers store cached data to speed up loading. Clearing this cache can often help:
- Chrome (Android/iOS): Within the Chrome app, access History > Clear Browsing Data.
- Safari (iOS): Settings > Safari > Clear History and Website Data.
Additional Mobile Considerations:
- Airplane Mode Toggle: Turning Airplane mode on and off can reset your network connections.
- VPN/Firewall apps: Temporarily disable these to test for interference.
- App-Specific Problems: If the error only occurs within a specific app, the problem likely lies within the app itself. Check for updates or contact app support.
Seeking Further Help
When to Contact Your Hosting Provider
While this guide offers extensive troubleshooting steps, there are times when reaching out to your hosting provider’s support team is the best solution. Here’s when to escalate:
- Server-Side Suspicions: If you suspect the issue lies within your hosting environment (outages, incorrect server settings), your host can investigate from their side.
- Persistent Error: If you’ve methodically worked through the fixes and the error remains, save valuable time and get expert assistance.
- Complex Issues: CDN problems, advanced DNS configuration, or potential website file corruption require assistance beyond the scope of what average users can fix.
Network Diagnostic Tools
Mentioning basic network diagnostic tools can show thoroughness. However, let’s emphasize that these are primarily aimed at advanced users.
- ping: Tests basic connectivity to a website (command line tool).
- traceroute: Shows the route packets take across the internet to reach a website (command line tool).
Conclusion
The DNS_PROBE_FINISHED_NXDOMAIN error can be frustrating, but a structured and methodical approach will greatly improve your odds of fixing it. Don’t be discouraged if the fix isn’t immediate. Work through the potential causes one by one, and you’ll likely get your website back online. From simple browser glitches to server-side issues, understanding the potential scope helps you troubleshoot effectively.
Looking for fresh content?
By entering your email, you agree to receive Elementor emails, including marketing emails,
and agree to our Terms & Conditions and Privacy Policy.