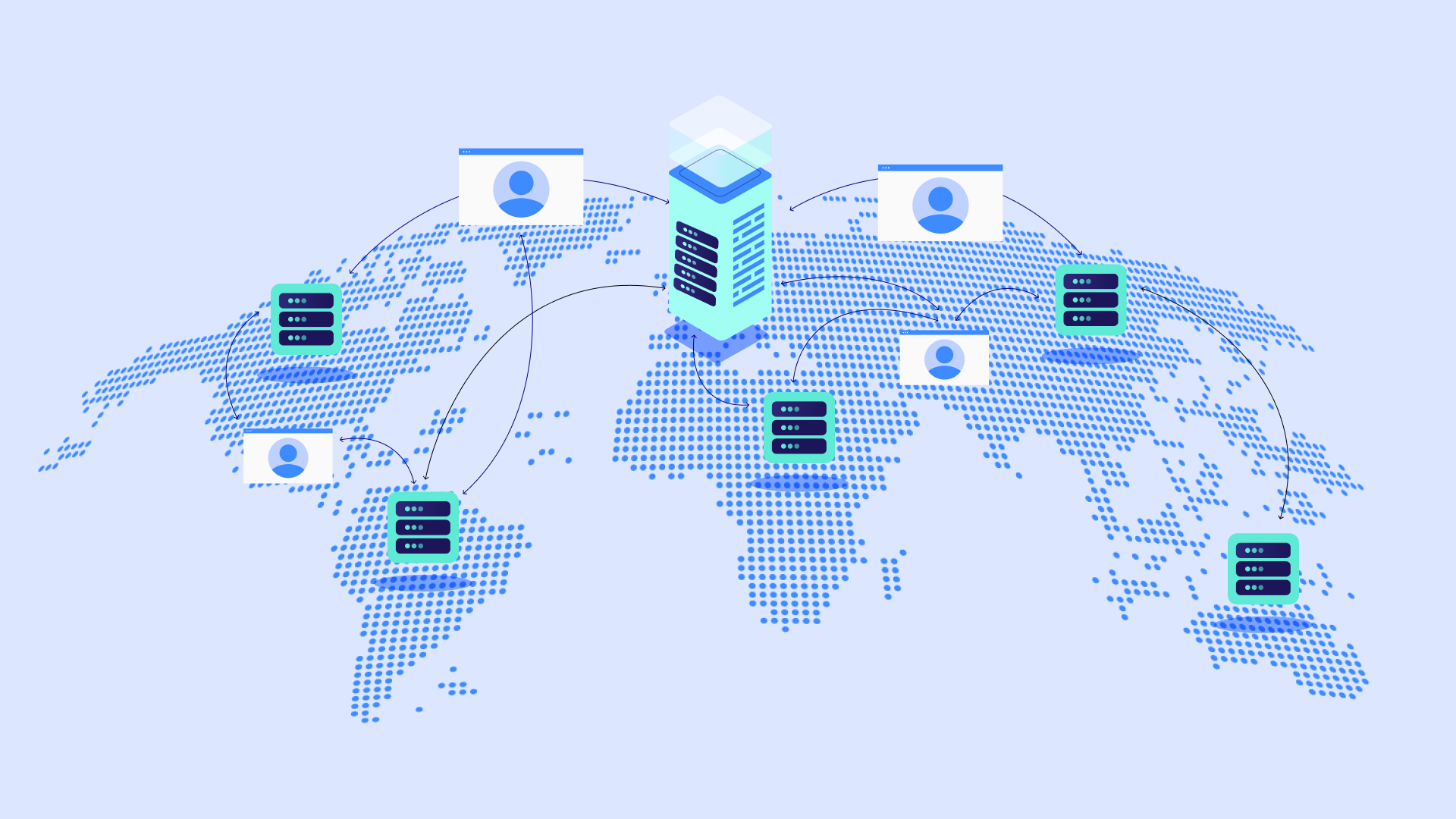Inhaltsverzeichnis
Wenn der frustrierende Fehler „DNS_PROBE_FINISHED_NXDOMAIN“ auf Ihrem Bildschirm erscheint, werden Ihre Website und all Ihre harte Arbeit plötzlich unzugänglich. Diese Unterbrechung kann Sie ratlos machen, besonders wenn Sie mit der technischen Sprache rund um die Internetverbindung nicht vertraut sind. Aber keine Sorge! Dieser Leitfaden wird diesen verwirrenden Fehler Schritt für Schritt aufschlüsseln und Ihnen ermöglichen, ihn sowohl auf Desktop-Computern als auch auf mobilen Geräten zu beheben.
Während dieser Fehler viele Ursachen haben kann, tritt er häufig bei Websites auf, die mit leistungsstarken Content-Management-Systemen (CMS) wie WordPress erstellt und mit flexiblen Website-Buildern wie Elementor verbessert wurden. Wir verstehen, dass Sie als Website-Besitzer Lösungen wollen, die nicht nur funktionieren, sondern auch schnell, zuverlässig und benutzerfreundlich sind. Deshalb werden wir in diesem Leitfaden Einblicke und Tipps speziell für die Elementor-Plattform einfließen lassen.
Denken Sie daran, Ausdauer zahlt sich aus! Durch Befolgen der beschriebenen Schritte werden Sie die Sichtbarkeit Ihrer Website schnell wiederherstellen. Lassen Sie uns eintauchen!
Den Fehler „DNS_PROBE_FINISHED_NXDOMAIN“ verstehen
Mögliche Ursachen
Der Fehler DNS_PROBE_FINISHED_NXDOMAIN signalisiert, dass Ihr Webbrowser keine Verbindung zu der Website herstellen konnte, die Sie besuchen möchten. Stellen Sie sich vor, Sie versuchen, ein Haus mit einer falschen Adresse zu finden – Sie können Ihr Ziel einfach nicht erreichen. Hier ist eine Aufschlüsselung der häufigsten Ursachen:
- Browser-Probleme: Ihr Browser könnte veraltete zwischengespeicherte Daten, beschädigte Cookies oder Erweiterungen haben, die das Laden von Websites beeinträchtigen.
- Lokale DNS-Probleme: Ihr Computer oder Gerät speichert ein lokales ‚Adressbuch‘ für Websites, genannt DNS-Cache. Wenn dieser Cache veraltet oder falsch ist, kann dies zu einem Fehler führen.
- DNS-Server-Probleme: Domain Name System (DNS) Server fungieren wie riesige Internet-Telefonbücher, die Websitenamen (wie www.example.com) in numerische IP-Adressen übersetzen. Wenn DNS-Server ausgefallen oder falsch konfiguriert sind, laden Websites nicht.
- Website-Konfigurationsfehler: Falsche Domain-Namenseinstellungen, Tippfehler in Website-Dateien oder kürzliche WordPress-Updates können zu Verbindungsproblemen führen.
- Netzwerk-Firewalls & Antivirus: Übervorsichtige Sicherheitssoftware kann manchmal legitime Website-Verbindungen fälschlicherweise blockieren.
- Internetverbindungsprobleme: Eine instabile oder fehlerhafte Internetverbindung auf Ihrer Seite macht Websites offensichtlich unerreichbar.
Fehlerbehebungs-Mentalität
Während die schiere Anzahl potenzieller Ursachen einschüchternd wirken mag, verzweifeln Sie nicht! Wir werden dies systematisch angehen. Der Schlüssel ist, diese Lösungen nacheinander zu testen und mögliche Ursachen zu eliminieren, bis Ihre Website wieder zum Leben erwacht. Denken Sie an sich selbst als Website-Detektiv!
Grundlegende Lösungen
Alles neu starten
Es mag zu einfach erscheinen, aber manchmal braucht die Technologie einfach einen Neustart! Hier ist Ihre Neustart-Checkliste:
- Computer/Mobiles Gerät: Schalten Sie es aus, warten Sie einen Moment und schalten Sie es dann wieder ein.
- Router/Modem: Trennen Sie Ihre Netzwerkausrüstung, warten Sie etwa 30 Sekunden und schließen Sie sie wieder an.
Ein Neustart zwingt Geräte dazu, frische Netzwerkeinstellungen zu laden und temporäre Störungen zu beseitigen.
Internetverbindung überprüfen
Stellen Sie sicher, dass Sie nicht auf dem falschen Dampfer sind! Folgen Sie diesen Schritten:
- Versuchen Sie eine andere Website: Können Sie andere beliebte Websites (wie https://www.google.com) aufrufen? Wenn nicht, liegt das Problem wahrscheinlich bei Ihrer Internetverbindung und nicht bei Ihrer spezifischen Website.
- Testen Sie auf einem anderen Gerät: Sehen Sie, ob derselbe Fehler auf einem anderen Computer oder Telefon auftritt, das mit demselben Netzwerk verbunden ist. Dies hilft zu isolieren, ob das Problem gerätespezifisch ist.
- Kontaktieren Sie den Internetdienstanbieter (ISP): Wenn alles andere fehlschlägt, ist es möglicherweise an der Zeit, sich an Ihren ISP zu wenden, um Hilfe bei der Fehlerbehebung auf deren Seite zu erhalten.
Versuchen Sie einen anderen Browser
Webbrowser speichern manchmal alte Informationen, was zu Problemen führen kann. Versuchen Sie, Ihre Website in einem anderen Browser als Ihrem üblichen zu öffnen (z.B. wenn Sie Chrome verwenden, sehen Sie, ob die Website in Firefox oder Safari funktioniert). Wenn die Website in einem anderen Browser geladen wird, liegt das Problem wahrscheinlich an den Einstellungen Ihres Hauptbrowsers.
Browser-Cache/Cookies löschen
Ihr Browser speichert Teile von Website-Daten, um zukünftige Besuche zu beschleunigen. Aber manchmal können dieser Cache und Cookies (kleine Datendateien) veraltet oder sogar beschädigt werden. Hier erfahren Sie, wie Sie sie in beliebten Browsern löschen können (denken Sie daran, dass das Löschen von Cookies Sie von Websites abmelden kann):
Chrome:
- Gehen Sie zu Einstellungen > Datenschutz und Sicherheit > Browserdaten löschen.
- Wählen Sie „Zwischengespeicherte Bilder und Dateien“ und „Cookies und andere Websitedaten“.
- Wählen Sie den gewünschten Zeitraum (z.B. „Letzte Stunde“ oder „Gesamte Zeit“).
- Klicken Sie auf „Daten löschen“.
Firefox:
- Gehen Sie zu Einstellungen > Datenschutz & Sicherheit > Cookies und Websitedaten > Daten löschen.
- Wählen Sie beide Kontrollkästchen und klicken Sie auf „Löschen“.
Safari:
- Gehen Sie zu Einstellungen > Safari > Erweitert > Websitedaten > Alle Websitedaten entfernen.
DNS-Cache leeren
Stellen Sie sich den DNS-Cache Ihres Computers als lokales Telefonbuch für Websites vor. Das Leeren zwingt Ihr Gerät dazu, neue Adressen von DNS-Servern abzurufen. So geht’s auf verschiedenen Betriebssystemen:
Windows
- Öffnen Sie die Eingabeaufforderung mit Administratorrechten:
- Drücken Sie die Windows-Taste, geben Sie „cmd“ ein, klicken Sie mit der rechten Maustaste auf „Eingabeaufforderung“ und wählen Sie „Als Administrator ausführen“.
- Geben Sie den folgenden Befehl ein und drücken Sie die Eingabetaste: ipconfig /flushdns
- Sie sollten eine Erfolgsmeldung sehen: „Windows-IP-Konfiguration. DNS-Resolver-Cache erfolgreich geleert.“
macOS
- Öffnen Sie die Terminal-Anwendung:
- Gehen Sie zu Finder > Programme > Dienstprogramme > Terminal.
- Der Befehl variiert je nach macOS-Version. Siehe Apples support-Dokumentation für spezifische Schritte: [invalid URL removed]
Linux
- Öffnen Sie ein Terminalfenster.
- Der Befehl variiert je nach Distribution.
Hier sind die gängigen:
- Ubuntu/Debian: sudo systemd-resolve –flush-caches
- Red Hat/Fedora/CentOS: sudo systemctl restart systemd-resolved.service
Android
- Gehen Sie zu Einstellungen > Apps (kann je nach Telefonmodell leicht variieren).
- Tippen Sie auf das Drei-Punkte-Symbol für weitere Optionen.
- Wählen Sie „System-Apps anzeigen“.
- Scrollen Sie nach unten und finden Sie entweder „Konnektivität“ oder „Chrome“ (abhängig von Ihrem Gerät und der Android-Version).
- Tippen Sie auf die App und gehen Sie dann zu Speicher > Cache leeren.
iOS
Das Leeren des DNS-Caches auf iOS ist komplizierter. Hier sind zwei gängige Ansätze:
- Starten Sie Ihr Gerät neu: Dies löscht oft indirekt den DNS-Cache.
- Flugmodus umschalten: Gehen Sie zu Einstellungen > Flugmodus. Schalten Sie ihn ein, warten Sie ein paar Sekunden und schalten Sie ihn dann wieder aus.
IP-Adresse freigeben/erneuern
Ihr Gerät erhält eine eindeutige Internet-Protokoll-Adresse (IP) von Ihrem Router, die wie eine Online-Postadresse fungiert. Das Erneuern dieser Adresse kann manchmal Verbindungsprobleme lösen. So geht’s:
Windows
- Öffnen Sie die Eingabeaufforderung (wie zuvor, finden Sie sie, indem Sie nach „cmd“ suchen).
- Geben Sie diese Befehle nacheinander ein und drücken Sie nach jedem die Eingabetaste:
- ipconfig /release (Dies gibt Ihre aktuelle IP-Adresse frei)
- ipconfig /renew (Dies fordert eine neue IP-Adresse an)
macOS
- Gehen Sie zu Systemeinstellungen > Netzwerk.
- Wählen Sie Ihre aktive Netzwerkverbindung (WiFi oder Ethernet).
- Klicken Sie auf „Erweitert“ > TCP/IP-Tab.
- Klicken Sie auf die Schaltfläche „DHCP-Lease erneuern“.
Linux
- Öffnen Sie ein Terminalfenster.
- Der Befehl variiert je nach Distribution:
- Ubuntu/Debian: sudo dhclient -r (gibt alte IP frei), dann sudo dhclient (holt eine neue)
- Red Hat/Fedora/CentOS: sudo systemctl restart network.service
Mobile Geräte (Android und iOS)
Die IP-Erneuerung ist auf Mobilgeräten weniger direkt. Diese Optionen helfen oft:
- Flugmodus umschalten: Wie bereits erwähnt, löst dies manchmal eine neue IP aus.
- WLAN vergessen und erneut verbinden: In Ihren WLAN-Einstellungen „vergessen“ Sie Ihr Netzwerk und treten ihm dann erneut bei, was eine neue IP-Zuweisung auslöst.
- Statische IP-Konfiguration (Erweitert): Dies beinhaltet das manuelle Einstellen Ihrer IP-Adresse. Tun Sie dies nur, wenn Sie spezifische Anweisungen oder Netzwerkkenntnisse haben.
DNS-spezifische Lösungen
Ändern der DNS-Server
Stellen Sie sich DNS-Server wie riesige Internet-Telefonbücher vor. Ihr Gerät verwendet normalerweise die Standard-DNS-Server Ihres Internetdienstanbieters (ISP). Das Wechseln zu öffentlichen DNS-Anbietern kann jedoch Geschwindigkeit, Zuverlässigkeit und manchmal sogar lokale ISP-Probleme umgehen. Hier sind beliebte Optionen:
Google Public DNS:
- Primärer DNS: 8.8.8.8
- Sekundärer DNS: 8.8.4.4
Cloudflare DNS:
- Primärer DNS: 1.1.1.1
- Sekundärer DNS: 1.0.0.1
Lokale Hosts-Datei überprüfen
Ihr Computer hat eine ‚hosts‘-Datei, die reguläre DNS-Abfragen überschreiben kann. Es ist selten der Übeltäter, aber es lohnt sich, nach falschen oder bösartigen Einträgen zu suchen, die Ihre Website blockieren könnten.
So finden und überprüfen Sie sie:
Windows
- Öffnen Sie Notepad als Administrator:
- Drücken Sie die Windows-Taste, suchen Sie nach „Notepad“, klicken Sie mit der rechten Maustaste und wählen Sie „Als Administrator ausführen“.
- Gehen Sie zu Datei > Öffnen.
- Navigieren Sie zu: C:\Windows\System32\drivers\etc
- Sie können den Dateifilter im Öffnen-Dialogfeld von „Textdokumente (*.txt)“ auf „Alle Dateien“ ändern.
- Öffnen Sie die Datei namens „hosts“.
macOS
- Öffnen Sie die Terminal-App (Programme > Dienstprogramme > Terminal).
- Geben Sie den folgenden Befehl ein und drücken Sie die Eingabetaste: sudo nano /private/etc/hosts
Linux
- Öffnen Sie ein Terminalfenster.
- Geben Sie den folgenden Befehl ein und drücken Sie die Eingabetaste: sudo nano /etc/hosts
Worauf Sie achten sollten:
- Standard: Eine Standard-Hosts-Datei enthält hauptsächlich Einträge zu „localhost“.
- Verdächtige Einträge: Wenn Sie Zeilen mit dem Domainnamen oder der IP-Adresse Ihrer Website sehen, insbesondere solche, die auf andere Adressen umleiten, könnten diese das Problem verursachen.
Vorsicht: Wenn Sie sich nicht sicher sind, konsultieren Sie einen technisch versierten Freund oder sichern Sie die Hosts-Datei, bevor Sie Änderungen vornehmen. Falsche Änderungen können Ihre Netzwerkeinstellungen durcheinander bringen!
Wichtige Hinweise:
- Malware: Malware kann die Hosts-Datei manipulieren. Wenn Ihre Sicherheitssoftware etwas findet, folgen Sie deren Anweisungen zur Entfernung.
- Erweitert: Dieser Schritt ist weniger häufig als Lösung. Das Einbeziehen zeigt jedoch Gründlichkeit und hilft Benutzern, eine obskure Ursache auszuschließen.
Website-spezifische Fehlerbehebung
Domainnamen überprüfen
Das mag zu einfach klingen, aber Tippfehler passieren! Stellen Sie sicher, dass Sie Folgendes korrekt in die Adressleiste Ihres Browsers eingegeben haben:
- Domainname: Überprüfen Sie die Schreibweise Ihrer Website (z.B. „example.com“ vs. „[invalid URL removed]“).
- Subdomains: Wenn Sie versuchen, einen bestimmten Abschnitt zu erreichen, stellen Sie sicher, dass er korrekt ist (z.B. [invalid URL removed]“).
- Protokoll: Stellen Sie sicher, dass Sie das Präfix „https://“ oder „http://“ einschließen.
Bonus-Tipp: Manchmal kann das Kopieren und Einfügen der Adresse direkt aus einer zuverlässigen Quelle versehentliche Tippfehler vermeiden.
WordPress-Permalinks
WordPress verwendet ein System namens Permalinks, um benutzerfreundliche URLs für Ihre Beiträge und Seiten zu erstellen. Gelegentlich können falsche Einstellungen zu Verbindungsproblemen führen. So setzen Sie sie zurück:
- Melden Sie sich bei Ihrem WordPress-Dashboard an: Greifen Sie auf den Admin-Bereich Ihrer Website zu.
- Gehen Sie zu Einstellungen > Permalinks: Finden Sie diesen Abschnitt im Seitenleistenmenü.
- Keine Änderungen erforderlich, einfach speichern: Wählen Sie eine vorhandene Option (es spielt keine Rolle, welche) und klicken Sie unten auf „Änderungen speichern“. Diese einfache Aktion zwingt WordPress dazu, Ihre Permalink-Einstellungen neu zu generieren.
Überprüfen Sie .htaccess-Fehler
Die .htaccess-Datei gibt Ihrem Webserver Anweisungen. Falsche Regeln in dieser Datei können manchmal zu Fehlern führen. Hier ist eine grundlegende Überprüfung:
- Greifen Sie auf die Dateien Ihrer Website zu: Verwenden Sie einen FTP-Client oder den Dateimanager Ihres Hosting-Kontrollpanels.
- Lokalisieren Sie .htaccess: Es befindet sich normalerweise im Stammverzeichnis (Hauptordner) Ihrer Website.
- Sichern: Machen Sie eine Kopie, bevor Sie Änderungen vornehmen! Benennen Sie es in etwas wie „.htaccess_backup“ um.
- Vorübergehend umbenennen: Ändern Sie den Dateinamen in etwas wie „.htaccess_disabled“.
- Testen Sie Ihre Website: Wenn der Fehler verschwindet, waren wahrscheinlich falsche Regeln in Ihrer .htaccess die Ursache.
Fortgeschritten: Das Bearbeiten von .htaccess kann Ihre Website ernsthaft beschädigen, wenn es falsch gemacht wird. Wenn Sie Hilfe benötigen, suchen Sie Unterstützung bei Ihrem Webhost oder einem erfahrenen WordPress-Entwickler.
Plugin-/Theme-Konflikte
WordPress-Plugins und -Themes fügen Ihrer Website Funktionen hinzu, aber manchmal sind sie nicht miteinander oder mit Ihrer WordPress-Version kompatibel. So identifizieren Sie Konflikte:
1. Plugins deaktivieren (eines nach dem anderen):
- Gehen Sie zu Plugins > Installierte Plugins in Ihrem WordPress-Dashboard.
- Deaktivieren Sie ein Plugin, leeren Sie den Cache Ihres Browsers und versuchen Sie dann, auf Ihre Website zuzugreifen.
- Wenn der Fehler weiterhin besteht, reaktivieren Sie dieses Plugin und wiederholen Sie den Vorgang mit dem nächsten.
2. Wechseln Sie zu einem Standard-Theme:
- Gehen Sie zu Design > Themes in Ihrem WordPress-Dashboard.
- Aktivieren Sie ein einfaches Standard-Theme wie „Hello Theme“ oder „Twenty Twenty-Three“.
- Testen Sie Ihre Website. Wenn der Fehler verschwindet, hat Ihr aktives Theme wahrscheinlich Kompatibilitätsprobleme.
Elementor-spezifische Fehlerbehebung
- Sicherer Modus: Elementor bietet den „Sicheren Modus“, der vorübergehend alle Drittanbieter-Plugins deaktiviert und zu einem Standard-Theme wechselt. Der Schalter befindet sich unter Elementor > Werkzeuge > Allgemein. Dies hilft, Probleme zu isolieren, die spezifisch für Elementor sind.
- Kompatibilitätstests: Überprüfen Sie vor der Installation neuer Plugins oder Themes deren Beschreibungen oder support-Foren, um zu sehen, ob sie gut mit Elementor funktionieren.
- Elementor-Updates: Fehler in Elementor selbst, obwohl selten, können vorkommen. Stellen Sie sicher, dass Sie die neueste Version verwenden, um maximale Kompatibilität zu gewährleisten.
Wichtige Hinweise:
Sichern: Es ist ratsam, Ihre Website zu sichern, bevor Sie Plugins deaktivieren oder Themes wechseln, um versehentliche Probleme zu vermeiden.
Fehlerbehebungs-Mentalität: Konflikte sind häufig, wenn sich Websites weiterentwickeln. Dieser Prozess hilft, die Fehlerquelle einzugrenzen.
Elementor-spezifische Einstellungen
Während Elementor für eine nahtlose Integration mit WordPress entwickelt wurde, sind möglicherweise einige Anpassungen erforderlich, um sicherzustellen, dass alles synchron ist:
Caching-Probleme:
Elementor kann wie viele Plugins Caching zur Leistungssteigerung nutzen. Manchmal kann ein veralteter Cache Anzeigeprobleme oder Konflikte verursachen. Folgen Sie diesen Schritten:
- Elementor-Cache: Leeren Sie den Cache Ihrer Elementor-Website, indem Sie zu Elementor > Werkzeuge > Allgemein-Tab > Regenerieren CSS & Daten gehen.
- WordPress-Caching-Plugins: Wenn Sie ein Caching-Plugin verwenden (z. B. WP Super Cache, WP Rocket), leeren Sie dessen Cache, nachdem Sie wesentliche Elementor-Updates vorgenommen haben.
- Webhost-Caching: Wenn Sie Elementor Hosting oder einen anderen Managed-Provider verwenden, haben diese möglicherweise serverseitige Caching-Funktionen. Überprüfen Sie Ihr Hosting-Panel oder kontaktieren Sie den support, um Hilfe beim Leeren dieser Caches zu erhalten.
Elementor-Regenerationstools:
Elementor enthält Tools zum Regenerieren seiner CSS-Dateien und zum Synchronisieren von Daten. Diese befinden sich unter Elementor > Werkzeuge > Allgemein-Tab. Diese Tools können besonders nach Updates oder größeren Änderungen an der Website hilfreich sein.
Kompatibilitätstests:
- Überprüfen Sie die Elementor-Release-Notes auf bekannte Kompatibilitätsprobleme mit bestimmten Plugins oder Themes. Sie finden diese Hinweise auf der Elementor-Website.
- Wenn Sie nach kürzlichen Updates von Elementor oder anderen Plugins einen Konflikt vermuten, sollten Sie den sicheren Modus von Elementor verwenden, um das Problem zu isolieren.
Überprüfen Sie die DNS Ihres Domainnamens
Der Domainname Ihrer Website hat DNS-Einträge (A-Einträge, CNAME-Einträge, Nameserver usw.), die den Browsern mitteilen, wo sie sie finden können. Wenn diese Einträge falsch oder falsch konfiguriert sind, wird Ihre Website nicht geladen. So überprüfen Sie sie, plus einige Elementor-spezifische Vorteile:
Überprüfung der DNS-Einträge
- Domain-Registrar: Der Ort, an dem Sie Ihren Domainnamen gekauft haben, bietet normalerweise Tools zum Anzeigen und Verwalten Ihrer DNS-Einträge. Suchen Sie in deren Kontrollpanel nach einem Abschnitt wie „DNS-Verwaltung“.
- Webhosting: Einige Hosting-Anbieter ermöglichen es Ihnen auch, DNS zu verwalten.
Drittanbieter-Tools: Websites wie https://dnschecker.org/ können Ihnen helfen, die DNS-Propagation Ihrer Domain zu überprüfen und potenzielle Probleme zu erkennen.
Worauf Sie achten sollten
- Nameserver: Stellen Sie sicher, dass diese auf die Server Ihres Webhosts verweisen, damit Sie die richtigen Werte in Ihrem Hosting-Konto finden können.
- A-Records: Diese verweisen auf die IP-Adresse Ihres Webservers. Überprüfen Sie, ob sie korrekt sind.
Änderungen an DNS-Einträgen können Zeit zur Propagation benötigen (bis zu 48 Stunden). Wenn Sie also kürzlich Änderungen vorgenommen haben, ist manchmal Geduld erforderlich, bevor die Korrektur vollständig wirksam wird!
Erweiterte Fehlerbehebung
Chrome-Flags zurücksetzen
Google Chrome hat experimentelle Funktionen, die als „Flags“ bezeichnet werden und manchmal das Laden von Websites beeinträchtigen können. So setzen Sie sie zurück:
- In Ihrer Chrome-Adressleiste: Geben Sie chrome://flags ein und drücken Sie die Eingabetaste.
- Zurücksetzen-Button: Klicken Sie oben auf der Seite auf die Schaltfläche „Alle zurücksetzen“.
- Chrome neu starten: Schließen und öffnen Sie Chrome erneut, damit die Änderungen wirksam werden.
Das Zurücksetzen von Flags löscht in der Regel nicht Ihre Lesezeichen oder Browserdaten, aber es ist eine gute Idee, auf Nummer sicher zu gehen und Ihre Chrome-Daten zuerst zu sichern.
DNS-Client-Dienst neu starten (Windows)
Windows hat einen Hintergrunddienst, der die DNS-Auflösung verwaltet. Ein Neustart kann manchmal vorübergehende Störungen beheben. So geht’s:
- Dienst-Manager öffnen: Drücken Sie die Windows-Taste, suchen Sie nach „Dienste“ und öffnen Sie die Desktop-App „Dienste“.
- DNS-Client finden: Scrollen Sie durch die Liste und finden Sie den Dienst „DNS-Client“.
- Neustart: Klicken Sie mit der rechten Maustaste auf „DNS-Client“ und wählen Sie „Neustart“.
CDN-Probleme (Content Delivery Network)
CDNs verteilen Ihre Website-Inhalte auf Server weltweit, wodurch sie für Benutzer schneller geladen werden. Probleme innerhalb des CDN können jedoch zu Verbindungsfehlern führen.
Fehlerbehebungsschritte:
- CDN-Status überprüfen: Ihr CDN-Anbieter hat wahrscheinlich ein Dashboard oder eine Statusseite. Sehen Sie nach, ob Ausfälle oder bekannte Probleme gemeldet werden.
- CDN umgehen: Versuchen Sie vorübergehend, direkt auf Ihre Website zuzugreifen (wenn möglich), indem Sie das CDN umgehen, um zu sehen, ob der Fehler verschwindet. Wenden Sie sich an Ihren Hosting-Anbieter, um Unterstützung dabei zu erhalten.
- CDN-Support kontaktieren: Wenn Sie vermuten, dass das CDN das Problem ist, wenden Sie sich an deren support-Team für weitere Fehlerbehebung.
Hosting-bezogene Probleme
Manchmal rührt der Fehler DNS_PROBE_FINISHED_NXDOMAIN von serverseitigen Problemen bei Ihrem Webhosting-Anbieter her. Hier ist, worauf Sie achten sollten:
- Website-Ausfallzeiten: Überprüfen Sie, ob Ihr Host Berichte über weit verbreitete Ausfälle hat.
- Serverkonfigurationsfehler: Fehlkonfigurationen auf der Seite des Hosts können zu DNS-Fehlern führen, obwohl dies bei seriösen Hosting-Anbietern seltener vorkommt.
- Support kontaktieren: Wenn Sie andere Fehlerbehebungsoptionen ausgeschöpft haben, ist es an der Zeit, den support Ihres Hosting-Anbieters zu kontaktieren. Erklären Sie die Schritte, die Sie bereits unternommen haben, und sie können weiter untersuchen.
Kern-WordPress-Dateien
Selten können die Kern-WordPress-Dateien, einschließlich der wesentlichen Elementor-Dateien, beschädigt oder versehentlich geändert werden. Dies kann zu verschiedenen Fehlern führen, einschließlich DNS_PROBE_FINISHED_NXDOMAIN. Obwohl dies nicht der erste Schritt ist, hier ein Wort der Vorsicht und wie Sie vorgehen sollten:
Vorsicht
- Backup unerlässlich: Sichern Sie immer Ihre gesamte WordPress-Website, bevor Sie diesen Schritt versuchen. Falsche Aktionen können Ihre Website ernsthaft beschädigen.
- Neuinstallation über FTP: Wenn andere Lösungen fehlgeschlagen sind, müssen Sie möglicherweise frische Kopien sowohl der WordPress- als auch der Elementor-Kerndateien herunterladen und die vorhandenen Dateien auf dem Server Ihrer Website über FTP ersetzen. Detaillierte Anweisungen finden Sie in der WordPress-Dokumentation oder beim Elementor-support.
Dies ist eine fortgeschrittene Lösung. Wenn Sie sich mit FTP oder der Änderung kritischer Website-Dateien nicht wohl fühlen, ist es klüger, Hilfe von Ihrem Hosting-Anbieter oder einem WordPress-Experten zu suchen.
Mobil-spezifische Probleme
Gerätespezifische Einstellungen
Viele der grundlegenden Lösungen, die wir zuvor behandelt haben (Neustart, Cache leeren, DNS-Server ändern), gelten auch für mobile Geräte. So greifen Sie auf die relevanten Einstellungen zu:
- Android
- Browser-Cache leeren: Einstellungen > Apps > Chrome (oder Ihr Browser) > Speicher > Cache leeren.
- DNS ändern: Die Einstellungen können variieren, aber suchen Sie im Allgemeinen nach „Privates DNS“ unter Netzwerk- oder Verbindungseinstellungen.
- iOS
- Browser-Cache leeren: Einstellungen > Safari > Verlauf und Websitedaten löschen.
- DNS ändern: Einstellungen > WLAN > Tippen Sie auf das „i“-Symbol neben Ihrem Netzwerk > DNS konfigurieren > Manuell, dann geben Sie Ihre gewünschten DNS-Server ein.
Mobile Daten vs. WLAN
- Versuchen Sie, die Website sowohl über Ihre mobilen Daten als auch über eine WLAN-Verbindung zu öffnen.
- Wenn der Fehler nur bei einer Art von Verbindung auftritt, können Sie eingrenzen, ob das Problem bei den Geräteeinstellungen oder bei der Konfiguration Ihres spezifischen WLAN-Netzwerks liegt.
Cache des mobilen Browsers
Genau wie Desktop-Browser speichern mobile Browser zwischengespeicherte Daten, um das Laden zu beschleunigen. Das Leeren dieses Caches kann oft helfen:
- Chrome (Android/iOS): Innerhalb der Chrome-App auf Verlauf zugreifen > Browserdaten löschen.
- Safari (iOS): Einstellungen > Safari > Verlauf und Websitedaten löschen.
Zusätzliche mobile Überlegungen:
- Flugmodus-Umschalter: Das Ein- und Ausschalten des Flugmodus kann Ihre Netzwerkverbindungen zurücksetzen.
- VPN/Firewall-Apps: Deaktivieren Sie diese vorübergehend, um auf Interferenzen zu testen.
- App-spezifische Probleme: Wenn der Fehler nur in einer bestimmten App auftritt, liegt das Problem wahrscheinlich in der App selbst. Überprüfen Sie auf Updates oder kontaktieren Sie den support der App.
Weitere Hilfe suchen
Wann Sie Ihren Hosting-Anbieter kontaktieren sollten
Obwohl dieser Leitfaden umfangreiche Schritte zur Fehlerbehebung bietet, gibt es Zeiten, in denen es am besten ist, sich an das support-Team Ihres Hosting-Anbieters zu wenden. Hier ist, wann Sie eskalieren sollten:
- Serverseitige Verdachtsmomente: Wenn Sie vermuten, dass das Problem in Ihrer Hosting-Umgebung liegt (Ausfälle, falsche Servereinstellungen), kann Ihr Host dies von seiner Seite aus untersuchen.
- Persistenter Fehler: Wenn Sie die Korrekturen methodisch durchgearbeitet haben und der Fehler weiterhin besteht, sparen Sie wertvolle Zeit und holen Sie sich fachkundige Hilfe.
- Komplexe Probleme: CDN-Probleme, erweiterte DNS-Konfiguration oder mögliche Website-Dateibeschädigungen erfordern Unterstützung, die über das hinausgeht, was durchschnittliche Benutzer beheben können.
Netzwerkdiagnosetools
Die Erwähnung grundlegender Netzwerkdiagnosetools kann Gründlichkeit zeigen. Lassen Sie uns jedoch betonen, dass diese hauptsächlich für fortgeschrittene Benutzer gedacht sind.
- ping: Testet die grundlegende Konnektivität zu einer Website (Kommandozeilenwerkzeug).
- traceroute: Zeigt die Route, die Pakete über das Internet nehmen, um eine Website zu erreichen (Kommandozeilenwerkzeug).
Fazit
Der DNS_PROBE_FINISHED_NXDOMAIN-Fehler kann frustrierend sein, aber ein strukturierter und methodischer Ansatz wird Ihre Chancen, ihn zu beheben, erheblich verbessern. Lassen Sie sich nicht entmutigen, wenn die Lösung nicht sofort erfolgt. Arbeiten Sie die potenziellen Ursachen nacheinander durch, und Sie werden wahrscheinlich Ihre Website wieder online bringen. Von einfachen Browserproblemen bis hin zu serverseitigen Problemen hilft Ihnen das Verständnis des potenziellen Umfangs, effektiv Fehler zu beheben.
Suchen Sie nach neuen Inhalten?
Durch die Eingabe Ihrer email erklären Sie sich damit einverstanden, E-Mails von Elementor zu erhalten, einschließlich Marketing-E-Mails,
und stimmen unseren Allgemeinen Geschäftsbedingungen sowie unserer Datenschutzrichtlinie zu.