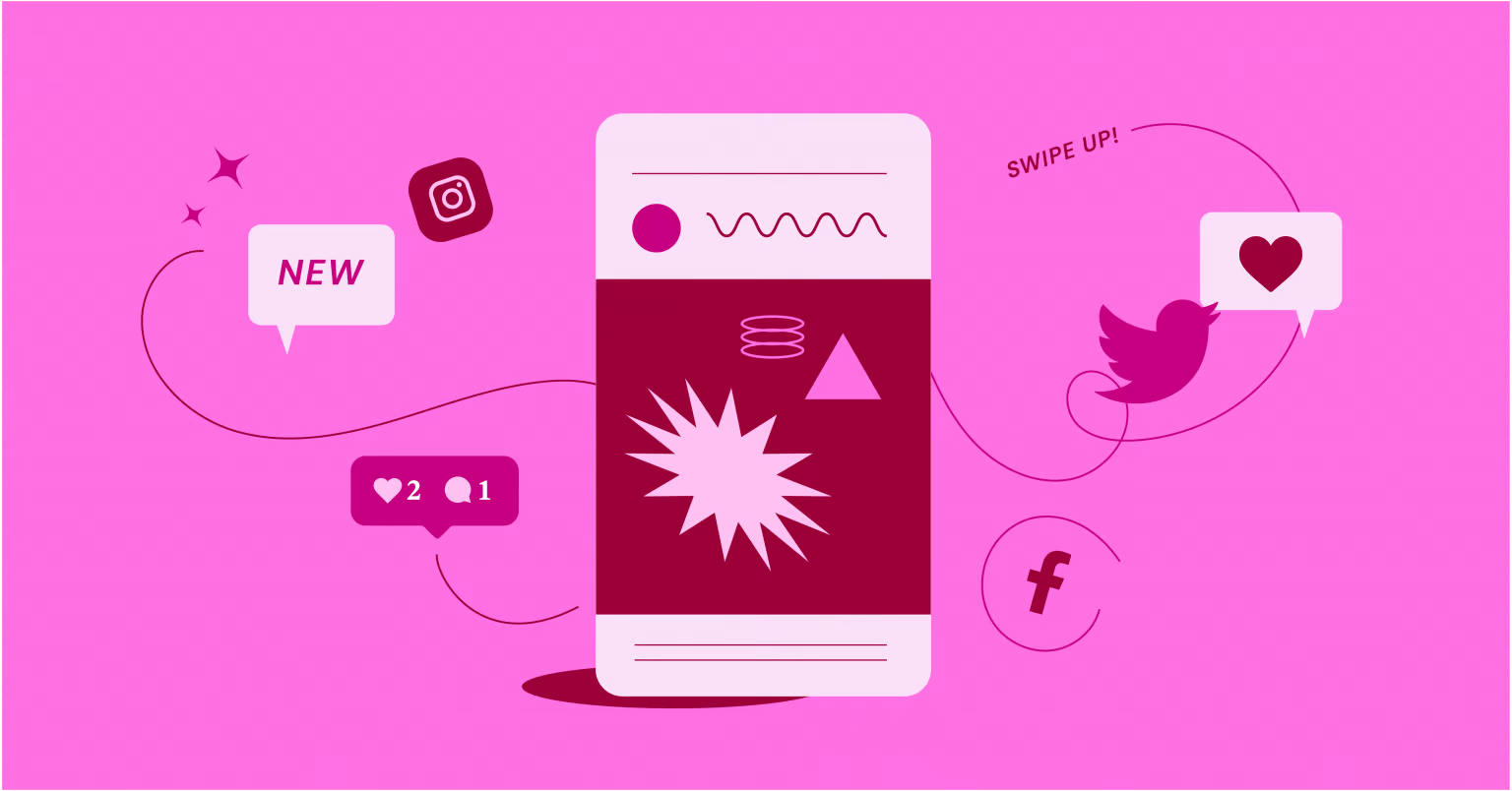Table of Contents
This guide will walk you through the process in seven clear, straightforward steps. Let’s get your blog up and running!
Why Bother Adding a Blog in the First Place?
Before we jump into the “how,” let’s quickly touch on the “why.” Is adding a blog really worth the effort? For most websites, the answer is a resounding yes. Here’s a breakdown of the key benefits:
Boosting SEO and Attracting Organic Traffic
Search engines like Google love fresh, relevant content. A blog provides a perfect platform to consistently publish articles related to your industry, services, or products. By targeting relevant keywords that your potential customers search for, you significantly increase your chances of ranking higher in search results. More visibility means more organic traffic – visitors finding you naturally through search, without you paying for ads. Each blog post acts like a new landing page, another doorway for people to discover your website.
Establishing Authority and Building Trust
Regularly sharing valuable insights, tips, and information through your blog positions you (or your brand) as an expert in your niche. When visitors find helpful answers and well-researched content on your site, they start to see you as a credible source. This builds trust, which is crucial whether you’re selling products, offering services, or simply sharing information. People are more likely to engage with, buy from, or recommend a source they trust.
Engaging Your Audience and Building Community
A blog isn’t just a one-way street. The comments section allows readers to ask questions, share their opinions, and interact with you and other readers. This fosters a sense of community around your brand or website. Responding to comments and engaging in discussions shows you value your audience and helps build stronger relationships. It turns passive visitors into active participants.
Driving Leads and Conversions
Your blog posts can be powerful tools for lead generation. You can strategically include calls to action (CTAs) within your articles, encouraging readers to download a guide, sign up for a newsletter, request a demo, or make a purchase. By providing value first through your content, you warm up potential leads, making them more receptive to your offers when the time is right. Well-crafted posts can gently guide readers through the buyer’s journey.
Keeping Your Website Fresh
A static website can quickly look outdated. A blog ensures there’s always something new happening on your site. This not only pleases search engines but also gives repeat visitors a reason to come back. Regularly updated content signals that your website is active and relevant.
Section Summary: The Value Proposition
In short, adding a blog is a strategic investment. It helps you get found online (SEO), builds your reputation (authority), connects you with users (engagement), generates business opportunities (leads and conversions), and keeps your site up to date. It’s a versatile tool that supports multiple business goals.
Before We Dive In: Pre-requisites
Alright, let’s get ready to build. Before we start the seven steps, make sure you have the following sorted:
- A Live WordPress Website: This guide assumes you already have a WordPress site installed and running, either on a hosting provider or a local setup. We’re adding a blog function to an existing WordPress installation.
- Administrator Access: You will need to log in to your WordPress dashboard using an account with administrator privileges. This access allows you to install plugins, change settings, and create content.
- Basic WordPress Familiarity (Optional but Helpful): While we’ll guide you step by step, having a basic understanding of the WordPress dashboard (knowing where the Pages, Posts, Settings, and Appearance menus are) will make things even smoother.
Section Summary: Getting Ready
With your WordPress site live and your admin login handy, you’re all set. Let’s move on to the first official step.
Step 1: Setting Up Your Blog Page
First things first, we need to tell WordPress where your blog posts should appear on your website. This involves creating a dedicated page that will serve as the main feed for all your articles.
Understanding WordPress Pages vs. Posts
It’s essential to grasp the difference here:
- Pages: These are for static content, things that don’t change often. Think “About Us,” “Contact,” “Services,” or your homepage. Pages typically don’t have dates or authors prominently displayed and aren’t organized by category or tag. They exist outside the chronological flow of a blog.
- Posts: These are dynamic, timely content entries, usually displayed in reverse chronological order (newest first). They form the individual articles of your blog. Posts have publication dates, authors, and you can organize them using categories and tags.
We need to create a Page that will act as a container or placeholder for displaying your Posts.
Creating the “Blog” Page Placeholder
Let’s create that placeholder page:
- Navigate to Pages > Add New: In your WordPress dashboard, hover over “Pages” in the left-hand menu and click “Add New.”
- Title Your Page: Give this page a clear title. Common choices include “Blog,” “News,” “Articles,” or “Insights.” Choose the one that best fits your site’s tone and purpose. For this guide, we’ll assume you title it “Blog.”
- Publish the Empty Page: You don’t need to add any content to this page’s editor. WordPress will automatically populate the content (your blog posts) here later based on your settings. Just click the “Publish” button. Confirm the publish action if prompted.
You now have a blank page named “Blog” (or your chosen title) live on your site.
Telling WordPress Where to Display Posts
Now, we need to link this new page to WordPress’s blogging function:
- Navigate to Settings > Reading: Go to “Settings” in the left-hand menu and click on “Reading.”
- Set “Posts page”: Look for the option “Your homepage displays.” Ensure “A static page” is selected (this is common if you have a dedicated homepage). Below this, you’ll see two dropdown menus: “Homepage” and “Posts page.”
- Click the dropdown menu next to “Posts page” and select the page you just created (e.g., “Blog”).
- Save Changes: Scroll down and click the “Save Changes” button.
WordPress now knows that your “Blog” page is the designated spot where it should display a list of your latest blog posts.
Potential Challenges & Tips
- Accidentally Adding Content: Remember, do not put content directly onto the “Blog” page you created using the page editor. WordPress handles displaying the posts automatically. Adding content here might interfere with the display or look odd.
- Homepage Confusion: If your entire website is intended to be a blog (meaning the homepage displays the latest posts), select “Your latest posts” under “Settings > Reading > Your homepage displays.” However, most businesses want a static homepage and a separate blog section, making the “static page” method more common.
You’ve successfully created a dedicated page for your blog feed and configured WordPress to use it. This foundational step ensures your posts have a designated home within your site’s structure.
Step 2: Configuring Permalinks for SEO
Permalinks are the permanent URLs (web addresses) for your posts, pages, categories, and tag archives on your site. Getting your permalink structure right from the start is crucial for both Search Engine Optimization (SEO) and user experience.
What Are Permalinks and Why Do They Matter?
Think of permalinks as the street addresses for your content. A well-structured permalink:
- Is SEO-Friendly: It includes relevant keywords, helping search engines understand what the content is about.
- Is User-Friendly: It’s easy for humans to read, understand, and share.
- Is Permanent: It doesn’t change, ensuring that links to your content don’t break over time.
WordPress offers several permalink structures, but the default isn’t always the best.
Accessing Permalink Settings
You can easily change your permalink structure:
- Navigate to Settings > Permalinks in your WordPress dashboard.
Choosing the Right Structure (Post Name Recommended)
On the Permalinks settings page, you’ll see several “Common Settings” options:
- Plain: https://yoursite.com/?p=123 (Not descriptive, bad for SEO)
- Day and name: https://yoursite.com/2025/05/02/sample-post/ (Includes date, can make content look dated quickly)
- Month and name: https://yoursite.com/2025/05/sample-post/ (Similar issue with dating content)
- Numeric: https://yoursite.com/archives/123 (Not descriptive)
- Post name: https://yoursite.com/sample-post/ (Clean, keyword-rich, generally the best for SEO and users)
- Custom Structure: Allows you to create your own using available tags like %category%, %postname%, etc.
Recommendation: For most websites, the “Post name” structure is the best choice. It creates short, memorable, and keyword-rich URLs directly from your post titles (you can edit the URL “slug” for each post if needed).
Select the radio button next to “Post name.”
Saving Your Permalink Settings
After selecting “Post name” (or your preferred structure), scroll down and click the “Save Changes” button. WordPress might need to update your site’s .htaccess file (a server configuration file). Usually, this happens automatically. If WordPress prompts you with specific instructions to update the file manually, follow them carefully.
Potential Challenges & Tips
- 404 Errors After Change: Sometimes, after changing permalinks on an established site, older links might lead to “404 Not Found” errors. Saving the permalinks again (Settings > Permalinks > Save Changes) often fixes this by flushing the rewrite rules. In rare cases, server configuration issues need attention from your hosting provider.
- Changing Later: It’s best to set your desired permalink structure before you start publishing lots of content. Changing it later on a site with many posts can lead to broken links and negatively impact SEO unless you implement proper redirects (mapping old URLs to new ones). Setting up redirects can be complex.
You’ve configured your website’s URL structure to be clean, user-friendly, and optimized for search engines by choosing the “Post name” permalink setting. This sets a solid foundation for discoverability.
Step 3: Choosing and Configuring Your Blog’s Look (Theme & Customizer/Elementor)
Now that the technical structure is in place, let’s focus on how your blog will look. The appearance of your blog archive (the main feed) and individual posts primarily depends on your WordPress theme. You can customize this appearance further using tools like the WordPress Customizer or a powerful theme builder like Elementor.
The Role of Your WordPress Theme
Your active WordPress theme, found under Appearance > Themes, provides the foundational design for your entire website, including the blog. Most modern themes come with pre-designed templates for:
- Blog Archive: How the list of posts on your main “Blog” page appears (e.g., grid layout, list layout, with/without sidebars, image sizes).
- Single Posts: How individual blog articles display (e.g., layout of title, meta information like date/author, content area, comments section).
You might be delighted with your theme’s default blog styling, or you might want more control.
Using the WordPress Customizer (Basic Adjustments)
Many themes offer options within the built-in WordPress Customizer, allowing you to tweak the blog’s appearance without needing code.
- Accessing the Customizer: Navigate to Appearance > Customize in your dashboard.
- Common Blog-Related Settings: Look for sections like “Blog,” “Post Settings,” “Layout,” “Typography,” or “Colors.” The exact names vary greatly depending on your theme. Within these sections, you might find options to:
- Change the layout of the blog archive (e.g., number of columns, show/hide sidebar).
- Control which elements appear on single posts (e.g., show/hide featured image, author bio, related posts).
- Adjust the typography (fonts, sizes) and colors specifically for blog elements.
- Choose whether to display full posts or excerpts on the archive page.
Explore the options your specific theme provides in the Customizer. Remember to click “Publish” in the Customizer to save any changes you make.
Leveraging Elementor Theme Builder for Ultimate Control
While the Customizer offers basic tweaks, what if you want complete control over the design and layout of your blog archive and single posts, regardless of your theme’s limitations? This is where Elementor Theme Builder shines. It allows you to visually design these templates from scratch using Elementor’s drag-and-drop interface and dynamic widgets.
What is Elementor Theme Builder?
Part of Elementor Pro, the Theme Builder lets you create and manage the core parts of your website design, including the header, footer, single post templates, archive templates (such as your blog feed), and more. You design these templates visually, and then set Display Conditions to tell Elementor where they should apply on your site.
Creating a Blog Archive Template
Let’s design how your main blog page (the list of posts) looks:
- Navigate to Templates > Theme Builder: In your WordPress dashboard, go to the “Templates” menu (provided by Elementor) and click “Theme Builder.”
- Select Archive: In the Theme Builder interface, click on the “Archive” section.
- Add New Archive Template: Click the “Add New” button, give your template a name (e.g., “Blog Archive Design”), and click “Create Template.” You might see pre-made blocks or templates offered; you can use these as a starting point or close the library window to start fresh.
- Designing the Layout: You’re now in the Elementor editor. Use widgets specifically designed for archives:
- Archive Title: Automatically displays the title (e.g., “Blog” or “Category: News”).
- Archive Posts (or Posts): This is the key widget. It displays your list of posts. You can customize its appearance extensively:
- Skin: Choose Classic, Cards, Full Content, etc.
- Layout: Control columns, image position, masonry options.
- Content: Toggle visibility of featured image, title, excerpt, metadata (author, date, comments), “Read More” link.
- Pagination: Add page numbers or “load more” buttons for long lists.
- Style Tab: Fine-tune colors, typography, and spacing for every element.
- Add other elements like sidebars (using Elementor’s sidebar widget or by creating columns), headings, or introductory text as needed.
- Setting Display Conditions: Once you’re happy with the design, click “Publish.” Elementor will prompt you to set “Display Conditions.”
- Click “Add Condition.”
- By default, it might suggest “All Archives.” To apply it only to your main blog feed, select “Posts Archive” from the dropdown. If you also want it to apply to category or tag pages, you can add separate conditions for “Category Archive,” “Tag Archive,” etc.
- Click “Save & Close.”
Your custom-designed blog archive layout is now live!
Creating a Single Post Template
Now let’s design how individual blog articles look when someone clicks on them:
- Navigate to Templates > Theme Builder > Single Post: Go back to the Theme Builder and select the “Single Post” section.
- Add New Single Post Template: Click “Add New,” name it (e.g., “Blog Post Design”), and click “Create Template.”
- Designing the Layout: Use dynamic widgets that pull content from the specific post being viewed:
- Post Title: Displays the article’s title.
- Featured Image: Shows the post’s main image.
- Post Content: This crucial widget displays the actual body of your blog post (written using the WordPress editor).
- Post Info: Displays metadata like author, date, categories, comments link. Customize what appears.
- Author Box: Displays information about the post author (requires user profiles to be filled out in WordPress).
- Post Navigation: Adds “Previous Post” and “Next Post” links.
- Post Comments: Integrates the WordPress comment form and displays existing comments.
- Related Posts: You might use a Posts widget configured to show posts from the same category.
- Arrange these widgets, add columns, backgrounds, and style everything using the Elementor editor options.
- Setting Display Conditions: Click “Publish” and “Add Condition.”
- To apply this design to all your blog posts, select “Posts” and leave it as “All.”
- Alternatively, you could apply specific designs only to posts within certain categories (e.g., “Posts in Category” > “News”).
- Click “Save & Close.”
Now, all your blog posts (or those matching the condition) will adopt your custom Elementor design.
Potential Challenges & Tips
- Theme Conflicts: Occasionally, a theme’s default styling might clash with Elementor’s templates. Ensure your theme is compatible with the Elementor plugin. The Elementor Hello theme is a lightweight base specifically designed for use with the Theme Builder, minimizing potential conflicts.
- Performance: Overly complex designs with too many elements or large, unoptimized images can impact page load speed. Optimize images before uploading and be mindful of design complexity.
- Mobile Responsiveness: Always check your designs in Elementor’s responsive mode (Tablet and Mobile views) to ensure they look great on all devices. Adjust layouts, font sizes, and spacing as needed for smaller screens.
You’ve addressed the visual presentation of your blog. Whether you use your theme’s built-in options through the Customizer or take full design control with the Elementor Theme Builder for your archive and single post layouts, your blog now has a defined look and feel that’s integrated with your website.
Step 4: Creating Your First Blog Post
With the structure and design ready, it’s time for the exciting part: adding content! Let’s create your very first blog post.
Navigating to the Post Editor
- In your WordPress dashboard, hover over “Posts” in the left-hand menu.
- Click “Add New.”
This opens the WordPress block editor (also known as Gutenberg), the default interface for creating posts and pages.
Understanding the Block Editor (Gutenberg)
The block editor works on the principle of blocks. Everything is a block: paragraphs, headings, images, lists, buttons, quotes, etc.
- Adding a Title: The first field at the top is for the title of your post. Make it compelling and clear – it’s often the first thing people see.
- Working with Blocks:
- Click into the main editor area below the title where it says “Type / to choose a block.”
- Start typing, and WordPress automatically creates a Paragraph block.
- Press Enter to start a new Paragraph block.
- To add a different type of block (like a heading or image), click the + icon (usually in the top-left corner or appearing when you hover over a new line) or type / followed by the block name (e.g., /heading, /image).
- Common Blocks: Explore blocks like:
- Heading: For structuring your content (use H2, H3, H4 etc. logically).
- Image: Upload images, select from your Media Library, or insert from a URL. Don’t forget alt text for SEO and accessibility!
- List: Create bulleted or numbered lists.
- Quote: Highlight quotations.
- Separator: Add a visual dividing line.
- Buttons: Create calls to action.
- (Elementor Users): If you prefer, you can also design the content area directly with Elementor by clicking the “Edit with Elementor” button. However, for standard blog posts, using the default block editor is often more straightforward and integrates seamlessly with Elementor Theme Builder templates.
Writing Compelling Content
This is where your expertise comes in! Write about topics relevant to your audience and your website’s purpose. Focus on providing value, answering questions, or sharing interesting insights. (Content strategy itself is a vast topic, but the key is always quality and relevance).
Adding Media (Images, Videos)
Visuals make your content more engaging. Use the Image block to add relevant pictures. You can upload directly, choose from your Media Library, or insert via URL. Use the Video block or embed blocks (like YouTube) to include videos. Ensure images are reasonably sized before uploading to avoid slowing down your page load speed.
Formatting for Readability
Nobody likes reading a giant wall of text. Break up your content effectively:
- Use short paragraphs; 2-4 sentences often work well.
- Use headings (H2, H3, H4) to create a clear structure and hierarchy.
- Use bold text for emphasis on key terms or takeaways.
- Use bulleted or numbered lists to sequence or highlight key points.
- Add images or videos to illustrate points and break up text blocks.
You now know how to access the WordPress editor and use the block system to create a blog post. You can add text, headings, media, and format it all for readability. The next step involves organizing these posts effectively.
Step 5: Organizing Your Content with Categories and Tags
As you publish more posts, your blog can become cluttered. WordPress provides two key tools for organizing your content, making it easier for visitors (and search engines) to find related articles: Categories and Tags.
Why Categories and Tags are Essential
- Improved User Experience: They help visitors navigate your blog and discover more content relevant to their interests. If someone enjoys a post about “Web Design Trends,” they can click the category link to find all posts on that broad topic.
- Better Site Structure: They create logical groupings of your content, which can benefit SEO.
- Content Planning: Thinking about categories can help you structure your content strategy from the outset.
Categories vs. Tags: What’s the Difference?
It’s easy to confuse these, but they serve distinct purposes:
| Feature | Categories | Tags |
| Purpose | Broad grouping of topics; like chapters in a book | Describe specific details; like an index |
| Scope | General | Specific |
| Hierarchy | Can have parent/child relationships (subcategories) | No hierarchy (flat structure) |
| Requirement | Posts should generally belong to at least one category | Optional; use as needed |
| Example | “Web Design,” “Marketing,” “Recipes” | “responsive design,” “email marketing,” “vegan” |
Think of it this way: A post about making lasagna might belong to the Category “Italian Recipes,” and have Tags like “pasta,” “tomato sauce,” “vegetarian option,” and “comfort food.”
How to Add Categories
You can add categories in two main places:
- Directly in the Post Editor:
- While editing a post, look for the “Post” tab in the right-hand sidebar.
- Find the “Categories” panel.
- You can check the box next to existing categories or click “Add New Category.”
- If adding a new one, type the name, select a Parent category if it’s a subcategory, and click “Add New Category.”
- Ensure the relevant category (or categories, though usually one primary one is best) is checked for the post before publishing.
- Via Posts > Categories:
- In the main WordPress dashboard, go to Posts > Categories.
- Here you can see all existing categories, edit them, delete them, and add new ones using the form on the left. This area is helpful in managing your categories overall.
How to Add Tags
Tags are typically added directly within the post editor:
- Directly in the Post Editor:
- In the “Post” tab of the right-hand sidebar, find the “Tags” panel.
- Type a tag (e.g., “WordPress tips”) and press Enter or click “Add.” You can add multiple tags this way.
- Suggestions for existing tags might appear as you type.
- Via Posts > Tags:
- Similar to categories, you can manage all your tags globally via Posts > Tags.
Best Practices for Organization
- Plan Your Categories: Think about the main pillars of content for your blog. Keep the number manageable (5-10 main categories is often sufficient). Use subcategories if needed for clarity but avoid overly deep structures.
- Don’t Overuse Tags: Tags are useful, but avoid creating hundreds of unique tags for minor variations. Stick to relevant keywords that genuinely describe the post’s specific focus. Aim for consistency.
- Be Consistent: Use the same category or tag consistently for similar topics. Avoid minor variations like “Email Marketing” and “Email Campaigns” unless they represent truly distinct concepts in your organizational structure.
- Assign Appropriately: Ensure every post belongs to at least one category. Assign tags as relevant to the specific content of the post.
You’ve learned the difference between categories and tags and how to use them to organize your blog posts effectively. This structure improves navigation for your users and helps keep your growing content library manageable and accessible.
Step 6: Optimizing Your Post for SEO
Creating great content is step one; making sure people can find it via search engines is step two. Basic on-page SEO helps search engines understand what your post is about and rank it for relevant search queries.
The Importance of On-Page SEO for Blog Posts
On-page SEO refers to optimizing elements within your actual blog post content and its underlying HTML code. It signals relevance to search engines like Google. While SEO is a deep field, getting the basics right for each post makes a significant difference.
Using an SEO Plugin (Highly Recommended)
The easiest way to manage on-page SEO in WordPress is with a dedicated SEO plugin. Popular and effective choices include Yoast SEO, Rank Math, and SEOPress. These plugins provide clear fields and checklists right within the post editor, guiding your optimization efforts. While we won’t detail a specific plugin’s setup (as that varies), here are the key elements they typically help you manage:
- Focus Keyphrase: The main search term you want the post to rank for. The plugin analyzes your content and suggests improvements based on this keyphrase (e.g., checking its density and placement in titles and headings).
- SEO Title: The title that appears in search engine results pages (SERPs) and browser tabs. You can often customize this to be more compelling or keyword-focused than the main H1 title of your post. Plugins usually provide length previews to avoid truncation in search results.
- Meta Description: The short snippet of text appearing under the SEO title in SERPs. This doesn’t directly impact ranking much anymore, but a compelling description encourages clicks. Write a concise summary (around 155-160 characters) that includes your keyphrase and entices users to learn more.
- Readability Analysis: Many plugins also analyze how easy your content is to read based on factors like sentence length, paragraph length, use of transition words, and passive voice. They offer suggestions for improvement, which align perfectly with our goal of clear, accessible writing!
Install one of these plugins (Plugins > Add New, search for the name, then install and activate it). Follow the setup wizard. You’ll then typically see an SEO panel added to your post editor screen.
Incorporating Keywords Naturally
While the focus keyphrase is important, avoid forcing it into your text unnaturally. Write for your human audience first. Include your target keyphrase and related terms logically in:
- The post title (H1)
- The SEO Title
- The Meta Description
- Headings (H2, H3, etc.) where appropriate
- Naturally within the body content (introduction, conclusion, main points)
- Image alt text (see below)
- The URL slug (which should happen automatically if using the “Post name” permalink structure, but double-check it)
Image Alt Text
Alternative text, also known as “alt text,” describes an image for search engines and screen readers, which are used by visually impaired visitors. Providing good alt text is essential for both SEO and accessibility.
- When you add an Image block, look for the “Alt Text” field in the block settings, usually located in the right-hand sidebar.
- Write a brief, descriptive phrase explaining what the image shows. If appropriate and natural, include your focus keyphrase or related terms. (e.g., “web developer configuring Elementor theme builder display conditions” instead of just “screenshot” or “image1”).
Internal and External Linking
- Internal Links: Link relevant phrases within your post to other related pages or posts on your website. This helps users discover more of your content and spreads “link equity” (SEO value) throughout your site architecture.
- External Links: Link out to reputable, relevant external sources where appropriate (e.g., citing a statistic, recommending a tool, or providing further reading). This can add credibility to your content. Aim to open external links in a new tab so users don’t leave your site entirely.
You’ve learned the fundamentals of optimizing your blog posts for search engines. Using an SEO plugin simplifies the process, and focusing on best practices like natural keyword placement, descriptive image alt text, and strategic internal/external linking increases the likelihood that your valuable content will be discovered through search.
Step 7: Publishing and Promoting Your Post
You’ve written, organized, styled, and optimized your post. The final step is to get it live on your website and start sharing it with the world!
The Publish Panel Explained
Before you hit the big blue button, take a moment to review the publishing options. These are usually found in the top-right corner or the right-hand sidebar under the “Post” tab:
- Visibility:
- Public: Visible to everyone once published. (This is the most common setting). You might also see an option to “Stick to the top of the blog” (Sticky Post), which keeps this specific post pinned at the beginning of your blog feed regardless of its publication date.
- Private: Only visible to logged-in site administrators and editors. Useful for internal drafts or reviews.
- Password-Protected: Visitors need a specific password to access the content. Good for exclusive content.
- Publish:
- Immediately: Publishes the post as soon as you click the “Publish” button.
- Schedule: Choose a future date and time for the post to go live automatically. This is excellent for maintaining a consistent publishing schedule without needing to be online at a specific time.
- URL: Double-check the permalink (slug) for the post. You can edit it here if needed, for example, to shorten a very long title. Keep it concise and keyword-rich.
- Author: (If you have multiple users writing content) Select the correct author for the post from the dropdown.
- Move to trash: Deletes the post. WordPress moves it to a trash folder first, where it can be restored or permanently deleted later.
- (Plugin additions): Your SEO plugin or other installed plugins might add extra checks or options to this panel. Review them as needed.
Carefully review these settings, particularly Visibility and the Publish date/time, before proceeding.
Hitting the Publish Button!
Once you’re satisfied with your post and the settings:
- Click the “Publish” button (usually blue, located in the top-right corner).
- WordPress will likely ask you to double-check your settings (this is a helpful pre-publish check). Review them one last time.
- Click “Publish” again to confirm.
Congratulations! Your first blog post is now live on your website (or scheduled to go live at the time you set). You should see a confirmation message, often including a link to view the newly published post.
Promoting Your New Blog Post
Publishing is just the beginning. Now you need to let people know your excellent new content exists:
- Share on Social Media: Post links to your new article on relevant social platforms (like LinkedIn, Twitter, Facebook, Pinterest, etc.). Write engaging captions tailored to each platform and use relevant hashtags to increase visibility. Consider creating custom graphics or using the post’s featured image for sharing on social media.
- Email Marketing: If you have an email list or newsletter, send out an announcement about your new post. This is often one of the most effective ways to drive initial traffic from your existing audience.
- Internal Linking: Go back to older, relevant posts or pages on your site and add links to your new article where it makes sense. This helps both users and search engines discover it.
- Community Engagement: Share your post in relevant online communities, groups, or forums if the rules allow and if the post is genuinely helpful to the community. Focus on providing value, not just dropping links.
- Outreach: If your post mentions specific people, brands, tools, or references particular research, consider reaching out to let them know. They might share it with their audience.
Promotion requires ongoing effort but is crucial for maximizing the reach and impact of your content.
You’ve successfully navigated the publishing process in WordPress, understood the available options like scheduling and visibility, and learned key strategies for promoting your new blog post to ensure it reaches your target audience.
Beyond the Basics: Maintaining and Growing Your Blog
Adding a blog isn’t a one-time task; it’s an ongoing strategy that requires continuous attention for long-term success. Here are a few quick pointers:
- Content Calendar and Consistency: Plan your future blog topics using a content calendar. Aim for a consistent publishing schedule (whether it’s weekly, bi-weekly, or monthly) that you can realistically maintain. Consistency keeps your audience engaged and signals ongoing relevance to search engines.
- Monitoring Analytics: Use tools like Google Analytics to track key metrics. Which posts are most popular? Where does your traffic come from? How long do visitors stay? Use these insights to understand your audience better and inform your future content strategy.
- Updating Old Content: Periodically review and update your older blog posts to keep them fresh. Ensure that the information remains accurate, relevant, and up to date. Add new insights, fix broken links, and optimize based on current performance. This “content refreshing” can significantly boost SEO performance for existing articles.
- Engaging with Comments: If you choose to enable comments on your posts, make an effort to respond to readers’ questions and feedback in a timely manner. This interaction fosters a sense of community and shows that you value engagement.
- Repurposing Content: Get More Mileage from Your Hard Work. Repurpose successful blog posts into other formats like short videos, infographics, slide decks, social media updates, or even sections of an ebook or webinar.
Maintaining a successful blog requires ongoing effort in planning, creating content, analyzing data, updating, and engaging with readers. Treat your blog as a dynamic and evolving part of your overall website and marketing strategy.
Conclusion: Your Blog is Ready to Launch!
And there you have it – a comprehensive, 7-step guide to adding a fully functional and well-designed blog to your WordPress website. We’ve covered everything from the initial technical setup and configuration to creating, organizing, optimizing, publishing, and promoting your valuable content.
We walked through:
- Setting Up Your Blog Page: Telling WordPress where your posts should live.
- Configuring Permalinks: Creating clean, SEO-friendly URLs.
- Designing the Look: Using the WordPress Customizer or harnessing the power of Elementor Theme Builder for custom archive and single post layouts.
- Creating Your First Post: Using the intuitive block editor effectively.
- Organizing Content: Leveraging categories and tags for better navigation.
- Optimizing for SEO: Implementing basic on-page SEO to improve discoverability.
- Publishing and Promoting: Getting your content live and ensuring it gets seen.
Adding a blog is one of the most effective ways to enhance your website, connect authentically with your audience, and achieve your online goals. By following these steps, you’ve built a solid foundation. Now, the keys to success are consistency and quality. Start planning your next post, keep focusing on providing value to your readers, and watch your blog become an invaluable asset to your online presence. Good luck!
Looking for fresh content?
By entering your email, you agree to receive Elementor emails, including marketing emails,
and agree to our Terms & Conditions and Privacy Policy.