Analytics lets you measure the various aspects of your website, including site traffic, sources of traffic, entry and exit points for visitors, and numerous other metrics.
Note
For Elementor Host users, Google Site Manager comes preinstalled on your site and provides many of these statistics. For more details, see Analyze your site with the Google Site Kit plugin.
Note
Adding analytics to your website requires the use of cookies. Check with your country or regional laws about proving consent and/or opting out of these cookies for your visitors.
Add tracking codes
You can use the Elementor Custom code feature to:
- Add tracking codes from search engines or Meta pixel. For details, refer Can I use Facebook pixel with my third-party tracking provider to track conversions?
- Target certain pages for Google Tag Manager (GTM) events. For details, refer Events | Tags | Google for Developers.
Follow these steps:
- Login to WP Admin.
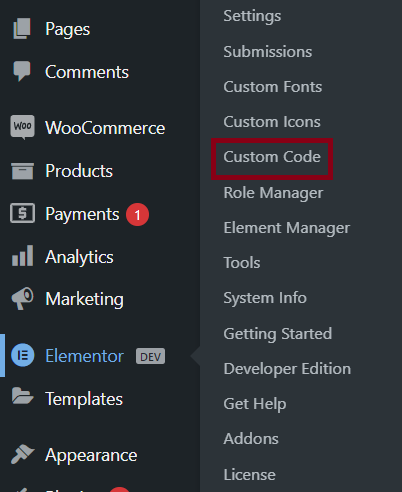
- Go to Elementor > Custom Code. The Custom Code page shows.
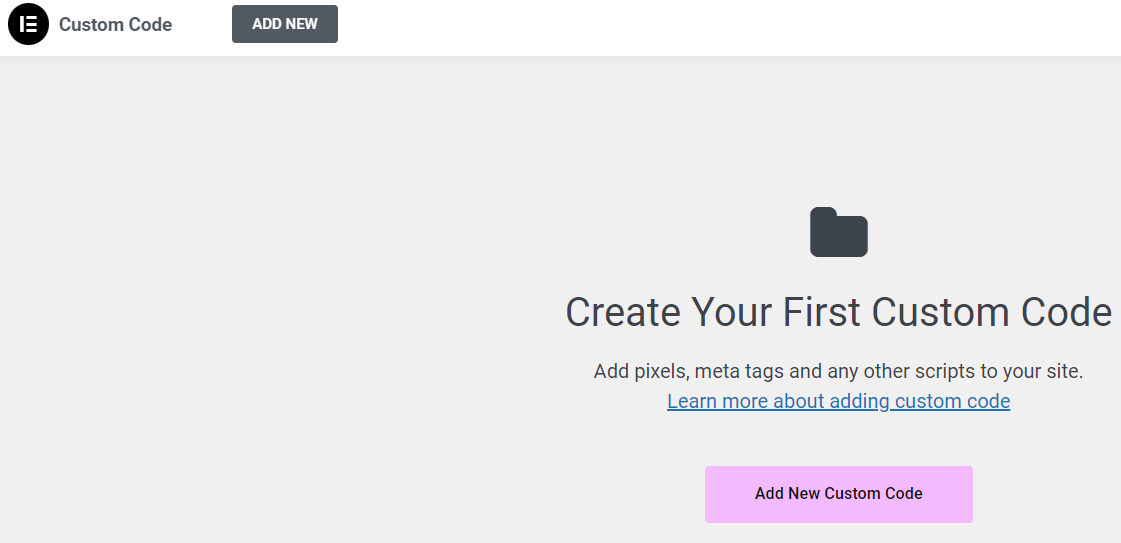
- Click Add New Custom Code. The New Code page shows.
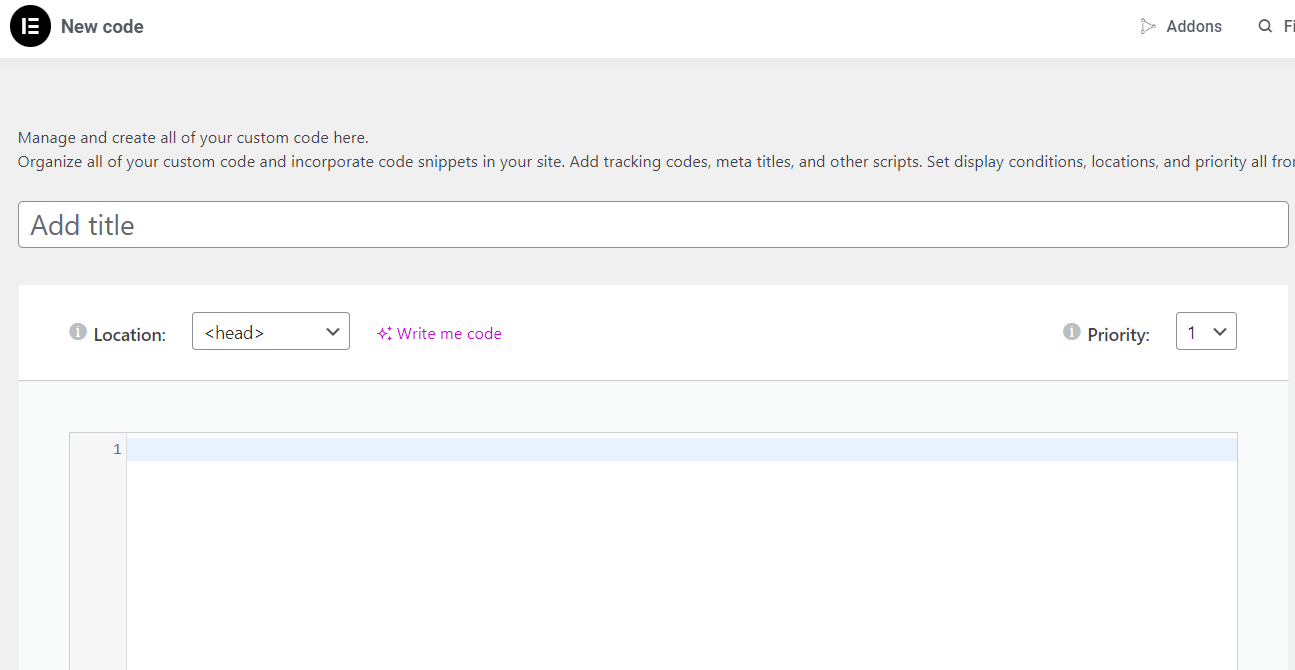
- Enter the following:
- Add title – It helps you identify this code snippet later.
- Location – Choose from the following options: (This is the load location of the code).
- <head> – at the page level
- <body> – Start – at beginning of the page’s body
- <body> – End – at end of the page’s body
- Priority – Choose from (1 – 10). If multiple scripts are assigned to the same location, the priority levels determines the order in which they should run. NoteLower numbers indicate higher priority. So a script with a priority of 1 will have a higher priority than a script with a priority of 5.
- Paste the code that you obtain from your search provider into the code block editor.
- Click Publish.
To add Google Adsense to Elementor, use the HTML widget to enter the code provided to you by Google.
For further details, see Custom Code.

