Issue
After updating or installing Elementor or Elementor Pro your website goes down due to a fatal error and you don’t have access to the WP Admin.
Before you begin
1 – Gain access to your site via an email link
Check your email. WordPress sends a recovery link to the administrator of the site via email. The link looks like this: /wp-login.php?action=enter_recovery_mode.
Click the link in the email to gain access to your site’s WP Admin.
2 – Deactivate plugins
Follow these steps:
- Use an FTP program to deactivate your plugins by modifying their names. This will give you access to WP Admin.
- After you have regained access, use an FTP program to upload Elementor / Elementor Pro to your WP files. Put them in the wp-content > plugins directory.
If you do not know how to reach or modify the plugins names using FTP, contact your hosting provider.
3 – Ensure compatibility
Ensure that WordPress, Elementor, and Elementor Pro versions are updated or compatible. It is recommended to use the latest stable versions. For details, Elementor Changelog.
4 – Use a stable version
If you’re using a Beta or Developer Edition, revert back to the stable release. For details, see Revert To Release From Developer Edition.
Troubleshooting Fatal Errors
Common Fatal Errors
This fatal error is thrown when the compiler understands the PHP code, but it recognizes an undeclared function. This means that the function is called without the definition of the function.
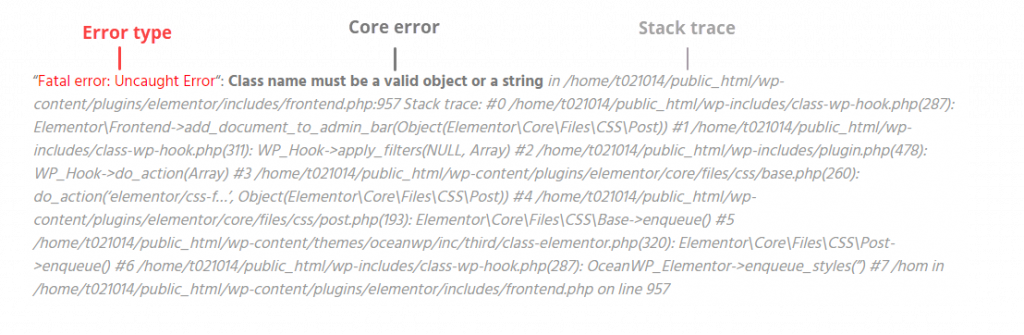
When you experience a ‘Fatal error: Uncaught Error’, it can be due to one of these reasons:
- Compatibility: Ensure that WordPress, Elementor, and Elementor Pro versions are updated or compatible. It is recommended to use the latest stable versions. Changelogs
- Beta or Developer Edition: If using a Beta or Developer version of Elementor, revert back to the stable release. For details, see Revert To Release From Developer Edition.
- Server or Database: Depending on the core error and stack trace, you should be able to identify the root cause. It is best to search for similar articles related to the error on Google.
- Corrupted Content: There are rare instances wherein corruption occurs. In this situation, double-check the content or any template, global widget, code that has been added. You may check the PHP error logs and console errors but if there are no signs of errors, you may test removing or disabling them one by one.
Elementor Fatal Errors
These are errors relating to Elementor. The word “Elementor” should appear in the error.
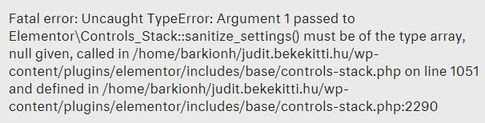
When you experience an ‘Elementor fatal error’, it can be due to one of these multiple reasons:
- Compatibility: Ensure that WordPress, Elementor, and Elementor Pro versions are updated or compatible. It is recommended to use the latest stable versions. For details, see Elementor Changelog.
- Beta or Developer Edition: If using a Beta or Developer version of Elementor, revert back to the stable release. For details, see Revert To Release From Developer Edition.
- Elementor Addons: In some cases, third-party add-ons for Elementor can affect the plugins and may cause corruption resulting in an error. Remove the third party add-ons.
- Corrupted Content: Check the content or any template, global widget, code that you have added. You may check the PHP error logs and console errors but if there are no signs of errors, you may test by removing or disabling them one by one. If you find the content that is causing issue report it to the author of that content.
- Server or Database: Depending on the core error and stack trace, you should be able to identify the root cause. Search for articles related to the error on Google.
- Folder Name: Check if the correct name is assigned inside the WordPress plugins folder. If you do not have access to the server, you may verify this from the stack trace.
Third-Party and Addons Fatal Errors
When the word “Elementor” doesn’t appear in the error, or if an Elementor add-on appears in the error. Such errors are not related to Elementor. Fatal errors that are related to a third-party or Elementor add-on should be reported to their respective authors.
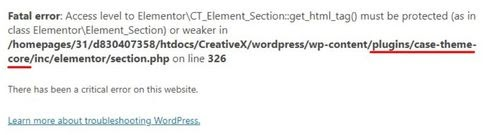

- Compatibility with Elementor: Ensure that your third-party or Elementor add-on version is compatible with the latest versions of Elementor by contacting their support.
- Update: Check if there are available updates for your third-party or add-on. Update to the most recent version.
Known fatal errors & their solution
| Error | Cause & Solution |
|---|---|
| .PHP Fatal error: Allowed memory size of … bytes exhausted | This means that you are running out of memory. To solve this issue, • Contact your hosting company to increase your WP memory limit. • Multiple plugins installed on a website can exhaust the memory. Ensure that the memory limit is enough to handle them all. • Memory exhaustion can arise due to conflicts that can be found in plugins, themes, custom codes, configurations. To learn about known plugin conflicts, see Known Plugin Conflicts. |
| .PHP fatal error: namespace declaration statement has to be the very first statement or after any declare call in the script | Use an FTP program to delete Elementor (or Elementor Pro if the error is linked to Elementor pro) and install the latest version of Elementor (or Elementor Pro). Get the latest version of Elementor Pro from your My Elementor dashboard. For details about downloading Elementor Pro, see Install and activate Elementor Pro. The latest version of Elementor is available in the repository of WordPress. This can also happen because of corrupted files. Check the line of code mentioned in the error message for unwanted spaces and delete them. |
| .PHP fatal error: cannot use output buffering in output buffering display handlers in unknown on line 0 | This generally happens when you are using an old version of PHP. In this case, ask your hosting company to update your PHP version to the latest version of PHP. If your host gives you access to a Cpanel, you can use the Cpanel to update your PHP file. |
| .PHP fatal error: Fatal error: require(): Failed opening required | This error happens when your server could not open a specific file. This error has to be reviewed by your hosting provider. |
| Fatal error: “Uncaught ReflectionException: Method get_site_editor_type does not exist” | This error happens if you update Elementor Core but not Elementor Pro. Use an FTP program to delete Elementor Pro. This lets you access WP Admin again. From WP Admin install the latest version of Elementor Pro. |
If none of these steps help, open a support ticket with the exact error description.

