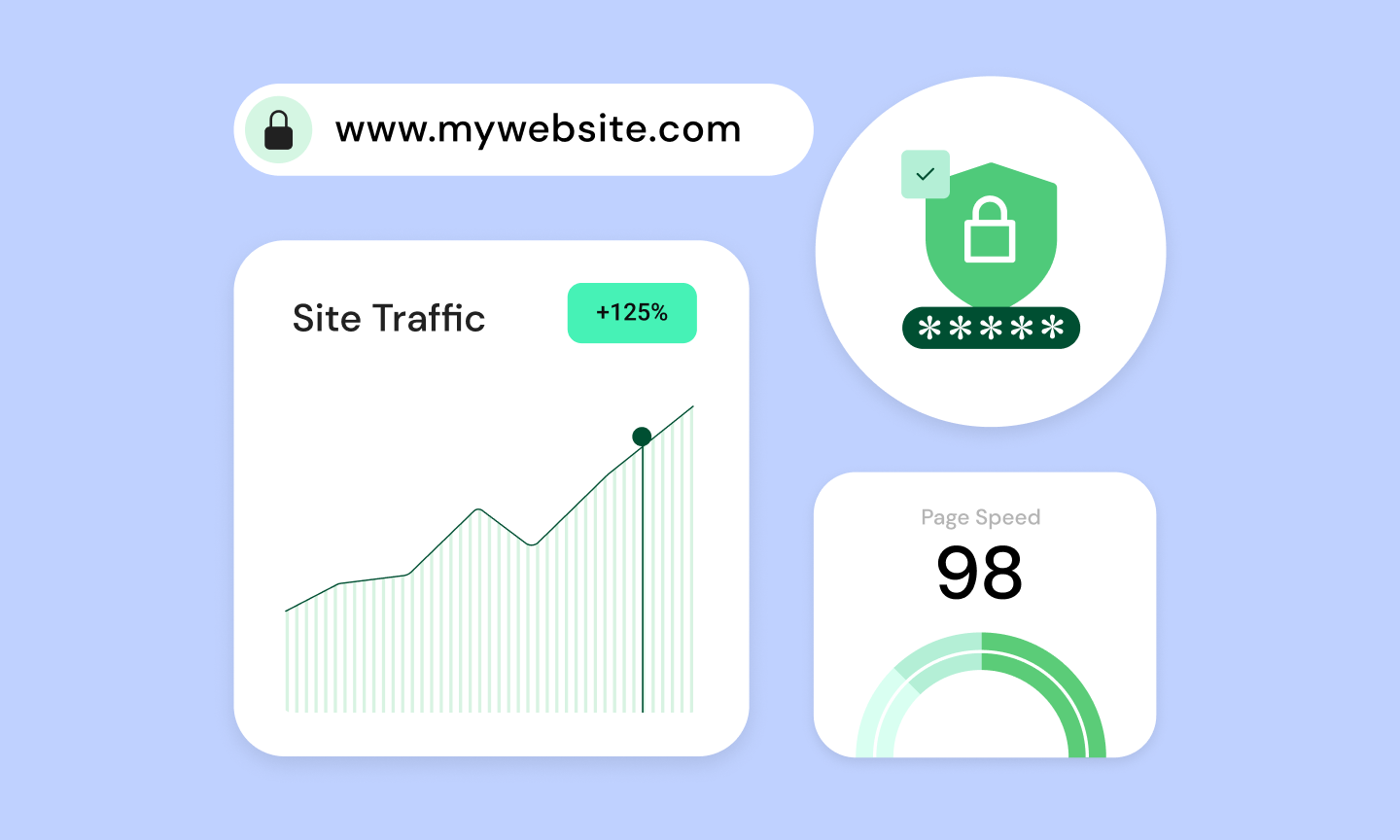Table of Contents
WordPress, like all web applications, relies on a certain amount of memory (RAM) to function smoothly. Your web hosting provider allocates this memory. When your website’s plugins, themes, images, or visitor traffic exceed the allocated limit, things start to break down. Slow load times, failed updates, and even complete site crashes are common consequences.
Luckily, resolving this error is often quite straightforward. In this comprehensive guide, we’ll dive into the causes of WordPress memory limit errors, explore two primary methods for increasing your limit, and discuss the crucial role your hosting choice plays in ensuring ample resources for your website to thrive.
Understanding the WordPress Memory Limit
Think of your website’s memory as its workspace. WordPress, built on the PHP programming language, needs a certain amount of memory to run its core functions, load your active theme, process plugins, and handle visitor requests. Picture it like a desk: the bigger the desk, the more tasks you can comfortably handle at once.
By default, WordPress often sets a memory limit that might be sufficient for simple websites. However, as you add more plugins, use image-heavy themes, or experience traffic growth, you may find yourself bumping up against this limit. It’s like trying to cram too many projects onto that desk – eventually, things start to get messy and disorganized.
Here are some common culprits that can strain your WordPress memory resources:
- Resource-intensive plugins: Some plugins, especially those with complex features or handling heavy data processing, demand a larger chunk of memory.
- Large image files: Unoptimized images can significantly increase the memory needed to display your website.
- High traffic spikes: If your website suddenly experiences a surge in visitors, it might exhaust its memory resources.
- Outdated themes or plugins: Poorly coded themes or plugins with memory leaks can gradually erode your available memory.
Knowing your current memory limit is the first step in troubleshooting. There are several ways to do this:
- WordPress Site Health tool: This built-in tool often displays memory-related information.
- Plugins: Plugins like “Server IP & Memory Usage Display” can provide insights.
- Directly in your code: Adding a small code snippet in your wp-config.php file.
Method 1: Increasing Memory Limit in wp-config.php
The wp-config.php file is like the control panel for your WordPress website. It contains essential configuration settings, including the memory limit. Here’s how to boost your memory through this file:
Step 1: Locate your wp-config.php file
- You’ll find this file in the root directory of your WordPress installation (often “public_html” folder).
- Access your website’s files using either:
FTP (File Transfer Protocol)
Use an FTP client like FileZilla to connect to your hosting account and navigate to your website’s files.
Your hosting provider’s file manager
Many hosting providers offer a built-in file manager within their control panel.
Step 2: Edit wp-config.php
- Before making any changes, create a backup of this file.
- Right-click on the wp-config.php file and select “Edit” or “View/Edit”.
- Find a specific line of text within the file (it might not exist yet).
- Just above this line, you’ll need to add a line of code that defines the memory limit. It will look like this: define(‘WP_MEMORY_LIMIT’, ‘256M’);
- Replace ‘256M’ with your desired memory limit (e.g., ‘128M’, ‘512M’). While you can set higher values, consult your hosting provider for any limitations.
Step 3: Save and Test
- Save the changes to your wp-config.php file.
- Visit your WordPress website to see if the error has been resolved. You can also use a memory-checking tool (as mentioned previously) to confirm the change.
Important Notes:
- Hosting limitations: Some shared hosting providers may impose restrictions preventing you from increasing the memory limit beyond a certain point.
- Temporary Fix: In some cases, increasing the memory limit might only be a temporary solution if you have underlying issues with inefficient plugins or an underpowered hosting plan.
If you’re running an Elementor-powered website, consider Elementor Hosting. Their managed cloud WordPress hosting environment often provides a more generous default memory allocation, minimizing the need for manual adjustments.
Method 2: Increasing Memory Limit in .htaccess
Your website’s .htaccess file is a powerful configuration file located in the root directory of your WordPress installation (often “public_html” folder). It provides instructions for how your web server should handle various requests. Here’s how to adjust your memory limit using this file:
Step 1: Locate your .htaccess file
- Access your website’s files using the methods mentioned previously (FTP or file manager).
- The .htaccess file might be hidden. Ensure your FTP client or file manager has settings enabled to display hidden files.
Step 2: Edit .htaccess
- Before editing, create a backup!
- Right-click on the .htaccess file and select “Edit” or “View/Edit”.
- Add the following line of code to the file: php_value memory_limit 256M
- Replace ‘256M‘ with your desired memory limit.
Step 3: Save and Test
- Save the changes to your .htaccess file.
- Test your website to see if the memory limit error has been resolved.
When to Choose This Method:
- No Access to wp-config.php: Some hosting providers might restrict direct access to your wp-config.php file.
- Hosting-Specific Requirements: Certain hosts might have specific instructions for memory limit increases in .htaccess.
Important Notes:
Potential Conflicts: Editing the .htaccess file incorrectly can lead to website errors. Always keep a backup and proceed cautiously.
Hosting Support: If you’re unsure about modifying your .htaccess file or if neither of these methods works, reach out to your hosting provider’s support for the most accurate and tailored guidance.
Method 3: Increasing Memory Limit in php.ini
The php.ini file is a powerful configuration file that controls the PHP behavior on your server. Adjusting the memory limit within this file offers another way to address WordPress memory shortages. Here’s how to utilize this method:
Step 1: Locate your php.ini File
The location of your php.ini file varies depending on your hosting provider and server setup.
- Hosting Control Panel: Some hosts provide access to the php.ini file within their control panel interface.
- Root Directory of Your Server: The php.ini file may be in the root directory of your installation (where WordPress core files reside). This is a common location for shared hosting accounts or self-configured servers.
- Configuration Directory: Some web hosts might place it in a specific directory related to PHP configuration or your server setup.
- Creating the File: In some cases, you might need to create a php.ini file in your WordPress root directory.
Step 2: Edit php.ini
Before editing, it’s crucial to create a backup!
Open the php.ini file using a text editor.
Find the line that says memory_limit = and adjust the value (e.g., memory_limit = 256M). If this line doesn’t exist, add it.
Step 3: Save and Restart
Save the changes to your php.ini file.
For the changes to take effect, you may need to restart your web server. Consult your hosting provider for help with this.
Important Notes:
Not all shared hosting providers allow access to or modification of the php.ini file. For specific instructions or assistance, always reach out to your hosting support.
The Importance of Choosing the Right Hosting
Think of your web hosting as the foundation upon which your WordPress website is built. The quality of that foundation directly impacts your website’s speed, stability, and the resources available for it to function optimally. Let’s break down why your hosting choice matters tremendously when it comes to memory limitations:
Shared Hosting Limitations
Shared hosting is like living in a crowded apartment building. You share resources (including memory) with many other websites on the same server. While affordable, this can lead to issues for growing sites. Here’s why:
- Strict Memory Limits: Shared hosting plans often have tight memory restrictions to prevent one website from hogging resources and impacting others.
- Noisy Neighbors: If another website on your shared server experiences a traffic spike or runs resource-heavy processes, your site’s performance might suffer.
- Limited Growth Potential: Shared hosting might be sufficient for small, simple websites, but it can become a bottleneck as your website grows in complexity and attracts more traffic.
Upgrading Your Hosting Plan: When Does it Make Sense?
Sometimes, simply upgrading to a higher-tier shared hosting plan or switching to a VPS (Virtual Private Server) plan within your current hosting provider can solve memory-related issues. Consider this if:
- Moderate Memory Needs: You need a bit more memory, but not a massive amount.
- Temporary Spikes: You experience occasional memory use increases due to traffic surges or specific events (like sales promotions).
- Budget Constraints: You want better performance, but a full-scale managed hosting solution might need to be added to your current budget.
Managed WordPress Hosting: The Performance and Optimization Advantage
Managed WordPress hosting is like moving into a luxury condo. It’s specifically designed for WordPress and provides ample resources, speed optimizations, and expert support.
- Higher Memory Limits: Managed WordPress plans often come with much more generous default memory allocations out of the box.
- Performance Focus: Managed hosts to fine-tune their infrastructure for WordPress, from server configurations to caching mechanisms.
- Technical Support: Managed WordPress hosting providers offer specialized WordPress expertise, often helping diagnose and alleviate memory-related issues.
Elementor Hosting: Seamless Integration and Performance
Elementor Hosting offers a powerful managed cloud WordPress hosting solution built on Google Cloud Platform infrastructure. Here’s why it stands out:
- Optimized for WordPress & Elementor: The setup is designed to seamlessly work with Elementor, ensuring your Elementor website loads quickly and performs optimally.
- Cloudflare Enterprise CDN: Elementor Hosting includes Cloudflare’s premium CDN, which boosts your website’s global speed and reduces the load on your server (and memory usage).
- Pre-installed Essentials: Both WordPress and Elementor Pro website builders come pre-installed, letting you start building your dream website immediately.
Troubleshooting and Optimization for Long-Term Solutions
While increasing your memory limit can provide immediate relief, proactive troubleshooting and optimization are essential for ensuring your WordPress website stays fast and healthy long term. Let’s explore some key strategies:
Identifying Resource-Heavy Plugins
Plugins are amazing for expanding your website’s functionality. However, some plugins can be surprisingly memory-intensive. Here’s how to pinpoint the culprits:
- Performance Profiling Tools: Plugins like Query Monitor can help identify plugins that slow down your site or consume significant Memory resources.
- Trial and Error Deactivation: If you suspect a particular plugin, deactivate it temporarily and monitor your website’s memory usage to see if there’s an improvement.
- Seek Alternatives: If a plugin proves to be a resource hog, research lighter-weight alternatives that provide similar functionality.
Disabling Unnecessary Plugins
Streamlining your plugin usage is an excellent way to free up memory and improve WordPress performance overall. Take a critical look at your plugin list:
- Unused/Outdated plugins: Deactivate and delete any plugins you’re no longer using or that are no longer actively supported and updated by their developers.
- Feature Overlap: If you have plugins with overlapping functionality, consider consolidating them into a single, more efficient plugin.
- DIY Functionality If you only need a small, specific feature from a plugin, see if you can implement it with a custom code snippet instead, saving on plugin overhead.
Image Optimization
Large, unoptimized images are a frequent memory drain, slowing down your website and making it harder to stay within your hosting’s memory limits. Here’s how to combat this:
- Compression: Use image compression tools like Shortpixel or online services like TinyJPG to significantly reduce image file sizes without sacrificing visual quality.
- Lazy Loading: This technique delays the loading of images until a user scrolls down to them, reducing the initial memory strain. Many image optimization plugins have this feature.
- Elementor Image Optimizer: Elementor’s built-in tool helps streamline image optimization within the builder interface, making it easy to maintain an image-efficient website.
Code Optimization
While less common for the average user, poorly coded themes or plugins can introduce memory inefficiencies or even memory leaks. Here’s what to keep in mind:
- Reputable Themes/Plugins: Choose themes and plugins from well-established developers with a track record of performance-focused coding practices.
- Debugging Mode: If you suspect code-related issues, use WordPress debugging tools or consult a developer to pinpoint problematic code.
Caching Plugins
Caching is a technique where your website saves frequently requested content or data in a temporary storage location for faster retrieval. This significantly reduces server load, freeing up memory and CPU resources. Here’s how it helps:
- Reduced Server Requests: Instead of your server rebuilding pages on every visit, a caching plugin can serve pre-generated HTML files, minimizing the work your server (and memory) needs to do.
- Improved Load Times: Visitors experience faster page loads, as cached content is delivered almost instantly.
- Resource Optimization: Caching plugins often include features like minifying CSS and JavaScript files, further reducing file sizes and improving performance.
- Popular Options: Some widely used caching plugins include WP Super Cache, W3 Total Cache, and WP Rocket.
Utilizing a CDN (Content Delivery Network)
A CDN is a network of geographically distributed servers that cache your website’s static content (like images, CSS, and JavaScript). This brings several benefits:
- Global Acceleration: CDNs deliver content from a server closest to the visitor, leading to dramatically faster load times worldwide.
- Reduced Server Strain: By offloading the delivery of static assets, a CDN frees up resources on your main server, contributing to better memory usage efficiency.
- Security and DDoS Protection: Premium CDNs, like the Cloudflare Enterprise CDN included with Elementor Hosting, provide an additional layer of security and protection against distributed denial-of-service (DDoS) attacks.
Advanced Considerations and Prevention
Hosting Support: When to Reach Out
Don’t hesitate to contact your hosting provider’s support team when you encounter persistent memory limit issues. Here’s when seeking their help is crucial:
- Unexplained Errors: If you’ve tried increasing memory limits and basic optimizations to no avail, your host can help investigate deeper server-side issues.
- Expert Insights: Hosting support staff have access to detailed server logs and can provide valuable recommendations specific to your hosting environment and plan.
- Escalations: For complex situations, they might escalate the issue to a more specialized team or suggest more suitable hosting resources.
Temporary vs. Permanent Fixes
It’s important to understand the distinction between temporary and permanent solutions when addressing memory limit issues:
- Temporary Fixes: Increasing the memory limit in wp-config.php or .htaccess can provide immediate relief but might not address the root cause of the problem.
- Permanent Fixes: These involve identifying and resolving the underlying cause, such as optimizing plugins, improving code efficiency, or scaling your hosting plan.
Monitoring Resource Usage
Keeping an eye on your website’s resource utilization is essential for proactive problem detection:
- Hosting Dashboard Tools: Many hosting providers offer built-in dashboards or resource usage monitoring tools.
- WordPress Plugins: Plugins like Server IP & Memory Usage Display can provide information directly within your WordPress admin area.
- Early Warning: Regularly monitoring resource usage helps you catch potential memory issues before they lead to full-blown website errors.
Website Scaling: Planning for Growth
As your WordPress website grows in traffic, features, and content, its resource needs will naturally expand. It’s essential to have a plan for scaling your hosting accordingly:
- Traffic Analysis: Understand patterns in your website’s traffic and identify peak usage periods.
- Proactive Upgrades: Be sure to hit memory limits before you constantly hit them. Consider upgrading your hosting plan or switching to a more scalable solution in advance of expected growth.
- Performance Monitoring: Keep a close eye on your website’s speed and performance metrics as you scale. This information can guide further optimization and hosting decisions.
Seeking Further Help
Sometimes even the most comprehensive troubleshooting guides can only cover some unique scenarios. For complex WordPress memory issues, consider the following:
- WordPress Forums: The official WordPress support forums are a massive repository of knowledge and community support.
- Hiring a WordPress Developer: A specialist can perform in-depth analysis and implement tailored solutions for your specific website setup.
Choosing the Best Solution for Your WordPress Website
With all the information we’ve covered, how do you decide the most effective way to resolve and manage memory limits for your specific WordPress website? Consider these factors:
- Website Size and Complexity: A small, simple blog might have vastly different needs than a large e-commerce store with multiple plugins and dynamic content.
- Traffic Volume: Are you experiencing steady, predictable traffic or massive, unpredictable spikes? Your hosting solution needs to handle your traffic patterns.
- Technical Expertise: How comfortable are you with editing files like wp-config.php or troubleshooting plugin conflicts? This might influence the level of managed support you desire.
- Budget: Of course, budget plays a significant role. Assess the cost-benefit ratio of upgrading shared hosting vs. investing in a managed WordPress hosting solution.
Here’s a quick breakdown of when to consider different approaches:
- Simple Memory Limit Increase: This is sufficient if you have a relatively small site, experience an occasional memory limit issue, and are comfortable making basic file edits.
- Upgrading Hosting Plan: This is a good option if your website is growing, you need more resources consistently, and you don’t want the full hands-off approach of managed hosting.
- Managed WordPress Hosting is ideal for demanding websites, those that prioritize performance and reliability, or those who want expert support without needing hands-on technical experience.
- Elementor Managed WordPress Hosting: Elementor Hosting offers a seamless, managed WordPress hosting experience optimized for Elementor websites. It also includes pre-installed Elementor Pro and the power of Cloudflare Enterprise CDN for speed and security.
Conclusion
Addressing WordPress memory limits is essential for maintaining a healthy, high-performance website. While the “Fatal Error: Allowed memory size exhausted…” message might seem daunting, understanding the causes and solutions puts you in control.
- Memory Matters: Your website’s memory allocation directly impacts its ability to handle traffic, run plugins, and process data.
- Optimization is Key: Proactive optimization of plugins, images, and code is essential for long-term memory efficiency.
- Hosting’s Impact: The right hosting plan can make all the difference, providing adequate memory and a performance-optimized environment.
- There’s No One-Size-Fits-All: The best solution depends on your website’s specific needs, your technical expertise, and your budget.
Originally posted 2023-03-21 09:39:00.
Looking for fresh content?
By entering your email, you agree to receive Elementor emails, including marketing emails,
and agree to our Terms & Conditions and Privacy Policy.