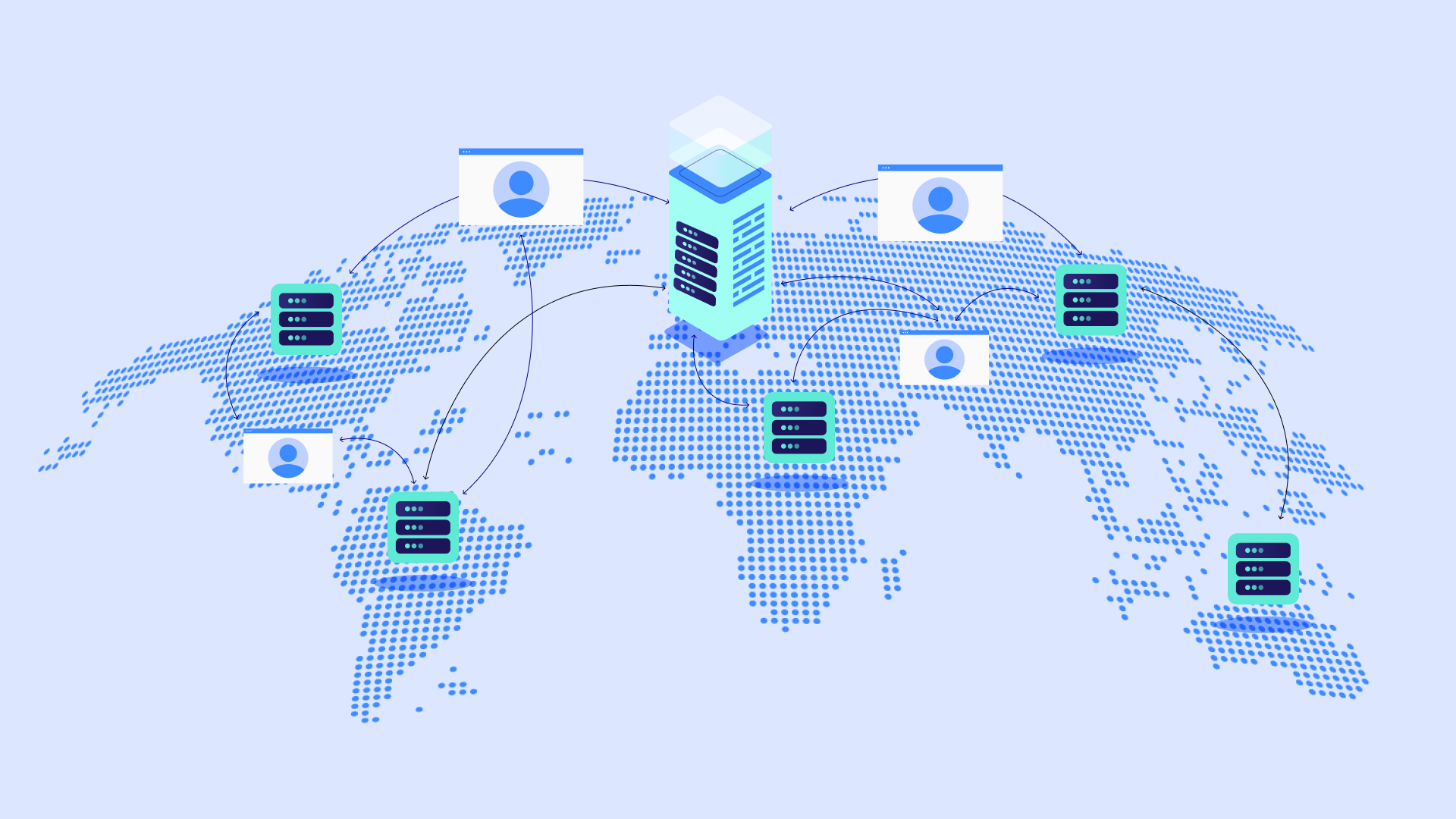Sumário
Quando aquele frustrante erro “DNS_PROBE_FINISHED_NXDOMAIN” aparece na sua tela, seu site e todo o seu trabalho duro de repente se tornam inacessíveis. Essa interrupção pode deixá-lo perdido, especialmente se você não estiver familiarizado com a terminologia técnica relacionada à conectividade com a internet. Mas não se preocupe! Este guia irá desmembrar esse erro perplexo passo a passo, capacitando você a solucioná-lo tanto em computadores de mesa quanto em dispositivos móveis.
Embora esse erro possa ter muitas origens, ele frequentemente surge em sites construídos com sistemas de gerenciamento de conteúdo (CMS) poderosos como o WordPress e aprimorados com construtores de sites flexíveis como o Elementor. Entendemos que, como proprietário de um site, você quer soluções que não apenas funcionem, mas que também sejam rápidas, confiáveis e fáceis de usar. É por isso que vamos incluir insights e dicas específicas para a plataforma Elementor ao longo deste guia.
Lembre-se, a persistência compensa! Seguindo os passos delineados, você restaurará a visibilidade do seu site rapidamente. Vamos mergulhar!
Entendendo o Erro “DNS_PROBE_FINISHED_NXDOMAIN”
Causas Possíveis
O erro DNS_PROBE_FINISHED_NXDOMAIN sinaliza que seu navegador não conseguiu estabelecer uma conexão com o site que você deseja visitar. Pense nisso como tentar encontrar uma casa com um endereço incorreto – você simplesmente não consegue chegar ao seu destino. Aqui está uma análise dos culpados mais comuns:
- Problemas no Navegador: Seu navegador pode ter dados em cache desatualizados, cookies corrompidos ou extensões que interferem no carregamento do site.
- Problemas Locais de DNS: Seu computador ou dispositivo armazena um ‘livro de endereços’ local para sites, chamado de cache DNS. Se esse cache estiver desatualizado ou incorreto, pode causar um erro.
- Problemas no Servidor DNS: Servidores do Sistema de Nomes de Domínio (DNS) atuam como grandes listas telefônicas da internet, traduzindo nomes de sites (como www.exemplo.com) em endereços IP numéricos. Se os servidores DNS estiverem fora do ar ou mal configurados, os sites não carregarão.
- Erros de Configuração do Site: Configurações incorretas de nome de domínio, erros de digitação em arquivos do site ou atualizações recentes do WordPress podem levar a problemas de conectividade.
- Firewalls de Rede & Antivírus: Software de segurança excessivamente protetor pode, às vezes, bloquear erroneamente conexões legítimas de sites.
- Problemas de Conexão com a Internet: Uma conexão de internet instável ou defeituosa do seu lado obviamente tornará os sites inacessíveis.
Mentalidade de Solução de Problemas
Embora o grande número de causas potenciais possa parecer intimidante, não desanime! Vamos abordar isso de forma sistemática. A chave é testar essas soluções uma de cada vez, eliminando possíveis culpados até que seu site volte à vida. Pense em si mesmo como um detetive de sites!
Correções Básicas
Reinicie Tudo
Pode parecer muito simples, mas às vezes a tecnologia só precisa de um refresco! Aqui está sua lista de verificação de reinicialização:
- Computador/Dispositivo Móvel: Desligue-o, espere alguns momentos e ligue-o novamente.
- Roteador/Modem: Desconecte seu equipamento de rede, espere cerca de 30 segundos e conecte-o novamente.
Reiniciar força os dispositivos a recarregarem configurações de rede novas e a limparem falhas temporárias.
Verifique a Conexão com a Internet
Certifique-se de que você não está procurando no lugar errado! Siga estes passos:
- Tente um Site Diferente: Você consegue acessar outros sites populares (como https://www.google.com)? Se não, o problema provavelmente está na sua conexão com a internet, não no seu site específico.
- Teste em Outro Dispositivo: Veja se o mesmo erro ocorre em um computador ou telefone diferente conectado à mesma rede. Isso ajuda a isolar se o problema é específico do dispositivo.
- Contate o Provedor de Serviços de Internet (ISP): Se tudo mais falhar, pode ser hora de entrar em contato com seu ISP para obter ajuda na solução de problemas do lado deles.
Tente um Navegador Diferente
Os navegadores da web às vezes mantêm informações antigas, causando problemas. Tente abrir seu site em um navegador diferente do que você costuma usar (por exemplo, se você usa o Chrome, veja se o site funciona no Firefox ou Safari). Se o site carregar em um navegador diferente, o culpado provavelmente está nas configurações do seu navegador principal.
Limpe o Cache/Cookies do Navegador
Seu navegador armazena bits de dados de sites para acelerar visitas futuras. Mas às vezes, esse cache e cookies (pequenos arquivos de dados) podem se tornar desatualizados ou até mesmo corrompidos. Aqui está como limpá-los nos navegadores populares (lembre-se, limpar cookies pode desconectá-lo de sites):
Chrome:
- Vá para Configurações > Privacidade e Segurança > Limpar Dados de Navegação.
- Selecione “Imagens e Arquivos em Cache” e “Cookies e Outros Dados de Sites”.
- Escolha o intervalo de tempo desejado (por exemplo, “Última Hora” ou “Todo o Tempo”).
- Clique em “Limpar Dados”.
Firefox:
- Vá para Configurações > Privacidade & Segurança > Cookies e Dados de Sites > Limpar Dados.
- Selecione ambas as caixas de seleção e clique em “Limpar”.
Safari:
- Vá para Configurações > Safari > Avançado > Dados de Sites > Remover Todos os Dados de Sites.
Limpe o Cache DNS
Pense no cache DNS do seu computador como uma lista telefônica local para sites. Limpá-lo força seu dispositivo a buscar endereços novos nos servidores DNS. Aqui está como fazer isso em diferentes sistemas operacionais:
Windows
- Abra o Prompt de Comando com privilégios administrativos:
- Pressione a tecla Windows, digite “cmd”, clique com o botão direito em “Prompt de Comando” e selecione “Executar como Administrador”.
- Digite o seguinte comando e pressione Enter: ipconfig /flushdns
- Você deve ver uma mensagem de sucesso: “Configuração de IP do Windows. Cache do resolvedor de DNS esvaziado com sucesso.”
macOS
- Abra o aplicativo Terminal:
- Vá para Finder > Aplicativos > Utilitários > Terminal.
- O comando varia de acordo com a versão do macOS. Veja a documentação de support da Apple para etapas específicas: [invalid URL removed]
Linux
- Abra uma janela do Terminal.
- O comando varia entre distribuições.
Aqui estão alguns comuns:
- Ubuntu/Debian: sudo systemd-resolve –flush-caches
- Red Hat/Fedora/CentOS: sudo systemctl restart systemd-resolved.service
Android
- Vá para Configurações > Aplicativos (pode variar ligeiramente dependendo do modelo do seu telefone).
- Toque no ícone de três pontos para mais opções.
- Selecione “Mostrar aplicativos do sistema”.
- Role para baixo e encontre “Conectividade” ou “Chrome” (depende do seu dispositivo e versão do Android).
- Toque no aplicativo, depois vá para Armazenamento > Limpar Cache.
iOS
Esvaziar o cache de DNS no iOS é mais complexo. Aqui estão duas abordagens comuns:
- Reinicie Seu Dispositivo: Isso geralmente limpa o cache de DNS indiretamente.
- Alternar Modo Avião: Vá para Configurações > Modo Avião. Ative, espere alguns segundos, depois desative novamente.
Liberar/Renovar Endereço IP
Seu dispositivo recebe um endereço de Protocolo de Internet (IP) único do seu roteador, atuando como seu endereço de correspondência online. Renovar esse endereço pode, às vezes, resolver problemas de conexão. Veja como fazer isso:
Windows
- Abra o Prompt de Comando (como antes, encontre-o pesquisando por “cmd”).
- Digite estes comandos um de cada vez, pressionando Enter após cada um:
- ipconfig /release (Isso libera seu endereço IP atual)
- ipconfig /renew (Isso solicita um novo endereço IP)
macOS
- Vá para Preferências do Sistema > Rede.
- Selecione sua conexão de rede ativa (WiFi ou Ethernet).
- Clique em “Avançado” > aba TCP/IP.
- Clique no botão “Renovar Concessão DHCP”.
Linux
- Abra uma janela do Terminal.
- O comando varia de acordo com a distribuição:
- Ubuntu/Debian: sudo dhclient -r (libera o IP antigo), depois sudo dhclient (obtém um novo)
- Red Hat/Fedora/CentOS: sudo systemctl restart network.service
Dispositivos Móveis (Android e iOS)
A renovação de IP é menos direta em dispositivos móveis. Essas opções geralmente ajudam:
- Alternar Modo Avião: Como mencionado antes, isso às vezes aciona um novo IP.
- Esquecer e Reconectar ao WiFi: Nas configurações de WiFi, “Esqueça” sua rede, depois reconecte-se a ela, solicitando uma nova atribuição de IP.
- Configuração de IP Estático (Avançado): Isso envolve definir manualmente seu endereço IP. Faça isso apenas se tiver instruções específicas ou conhecimento de rede.
Soluções Específicas de DNS
Mudança de Servidores DNS
Pense nos servidores DNS como grandes listas telefônicas da internet. Seu dispositivo geralmente usa os servidores DNS padrão do seu Provedor de Serviços de Internet (ISP). No entanto, mudar para provedores de DNS públicos pode oferecer velocidade, confiabilidade e, às vezes, até contornar problemas locais do ISP. Aqui estão opções populares:
Google Public DNS:
- DNS Primário: 8.8.8.8
- DNS Secundário: 8.8.4.4
Cloudflare DNS:
- DNS Primário: 1.1.1.1
- DNS Secundário: 1.0.0.1
Verificar Arquivo de Hosts Local
Seu computador tem um arquivo ‘hosts’ que pode substituir as pesquisas de DNS regulares. Raramente é o culpado, mas vale a pena verificar entradas incorretas ou maliciosas que possam bloquear seu site.
Veja como encontrá-lo e inspecioná-lo:
Windows
- Abra o Bloco de Notas como Administrador:
- Pressione a tecla Windows, pesquise por “Bloco de Notas”, clique com o botão direito e selecione “Executar como Administrador”.
- Vá para Arquivo > Abrir.
- Navegue até: C:\Windows\System32\drivers\etc
- Você pode alterar o filtro de arquivos na caixa de diálogo Abrir de “Documentos de Texto (*.txt)” para “Todos os Arquivos”.
- Abra o arquivo chamado “hosts”.
macOS
- Abra o aplicativo Terminal (Aplicativos > Utilitários > Terminal).
- Digite o seguinte comando e pressione Enter: sudo nano /private/etc/hosts
Linux
- Abra uma janela do Terminal.
- Digite o seguinte comando e pressione Enter: sudo nano /etc/hosts
O Que Procurar:
- Padrão: Um arquivo de hosts padrão tem principalmente entradas relacionadas ao “localhost”.
- Entradas Suspeitas: Se você vir linhas com o nome de domínio ou endereço IP do seu site, especialmente aquelas que redirecionam para endereços diferentes, elas podem estar causando o problema.
Cuidado: Se precisar de esclarecimentos, consulte um amigo com conhecimentos técnicos ou faça backup do arquivo de hosts antes de editá-lo. Alterações incorretas podem bagunçar suas configurações de rede!
Notas Importantes:
- Malware: Malware pode alterar o arquivo de hosts. Se o seu software de segurança encontrar algo, siga as instruções de remoção.
- Avançado: Este passo é menos comum como uma solução. No entanto, incluí-lo mostra minuciosidade e ajuda os usuários a descartarem uma causa obscura.
Solução de Problemas Focados no Site
Verificar Nome de Domínio
Isso pode parecer muito básico, mas erros de digitação acontecem! Certifique-se de ter digitado corretamente o seguinte na barra de endereços do seu navegador:
- Nome de Domínio: Verifique a ortografia do seu site (por exemplo, “exemplo.com” vs. “[invalid URL removed]”).
- Subdomínios: Se você está tentando acessar uma seção específica, certifique-se de que está correta (por exemplo, [invalid URL removed]”).
- Protocolo: Verifique se você está incluindo o prefixo “https://” ou “http://”.
Dica Bônus: Às vezes, copiar e colar o endereço diretamente de uma fonte confiável pode eliminar erros de digitação acidentais.
Permalinks do WordPress
O WordPress usa um sistema chamado permalinks para criar URLs amigáveis para seus posts e páginas. Ocasionalmente, configurações incorretas podem causar problemas de conectividade. Veja como redefini-los:
- Faça login no seu Painel do WordPress: Acesse a área administrativa do seu site.
- Vá para Configurações > Permalinks: Encontre esta seção no menu lateral.
- Nenhuma alteração necessária, apenas salve: Selecione uma opção existente (não importa qual) e clique em “Salvar alterações” na parte inferior. Esta ação simples força o WordPress a regenerar suas configurações de permalink.
Verifique erros no .htaccess
O arquivo .htaccess dá instruções ao seu servidor web. Regras incorretas neste arquivo podem, às vezes, levar a erros. Aqui está uma verificação básica:
- Acesse os arquivos do seu site: Use um cliente FTP ou o Gerenciador de Arquivos do painel de controle do seu provedor de hospedagem.
- Localize o .htaccess: Ele geralmente é encontrado no diretório raiz (pasta principal) do seu site.
- Backup: Faça uma cópia antes de editar! Renomeie para algo como “.htaccess_backup”.
- Renomeie temporariamente: Altere o nome do arquivo para algo como “.htaccess_disabled”.
- Teste seu site: Se o erro desaparecer, regras incorretas no seu .htaccess provavelmente foram a causa.
Avançado: Editar o .htaccess pode causar sérios problemas no seu site se feito incorretamente. Se precisar de ajuda, procure seu provedor de hospedagem ou um desenvolvedor WordPress experiente.
Conflitos de Plugin/Tema
Plugins e temas do WordPress adicionam funcionalidades ao seu site, mas às vezes precisam ser compatíveis entre si ou com a versão do seu WordPress. Veja como identificar conflitos:
1. Desative plugins (um por um):
- Vá para Plugins > Plugins Instalados no seu painel do WordPress.
- Desative um plugin, limpe o cache do seu navegador e tente acessar seu site novamente.
- Se o erro persistir, reative esse plugin e repita o processo com o próximo.
2. Mude para um tema padrão:
- Vá para Aparência > Temas no seu painel do WordPress.
- Ative um tema padrão básico como “Hello Theme” ou “Twenty Twenty-Three”.
- Teste seu site. Se o erro desaparecer, seu tema ativo provavelmente tem problemas de compatibilidade.
Solução de problemas focada no Elementor
- Modo Seguro: O Elementor oferece o “Modo Seguro”, que desativa temporariamente todos os plugins de terceiros e muda para um tema padrão. A opção está em Elementor > Ferramentas > Geral. Isso ajuda a isolar problemas específicos do Elementor.
- Teste de Compatibilidade: Antes de instalar novos plugins ou temas, verifique suas descrições ou fóruns de support para ver se são conhecidos por funcionar bem com o Elementor.
- Atualizações do Elementor: Bugs no próprio Elementor, embora raros, podem acontecer. Certifique-se de estar usando a versão mais recente para máxima compatibilidade.
Notas Importantes:
Backup: É prudente fazer backup do seu site antes de desativar plugins ou mudar temas, para evitar problemas acidentais.
Mentalidade de Solução de Problemas: Conflitos são comuns à medida que os sites evoluem. Este processo ajuda a restringir a fonte do erro.
Configurações Específicas do Elementor
Embora o Elementor seja projetado para integração perfeita com o WordPress, alguns ajustes podem ser necessários para garantir que tudo esteja em sincronia:
Problemas de Cache:
O Elementor, como muitos plugins, pode utilizar cache para desempenho. Às vezes, um cache desatualizado pode causar problemas de exibição ou conflitos. Siga estes passos:
- Cache do Elementor: Limpe o cache do seu site Elementor indo para Elementor > Ferramentas > Aba Geral > Regenerar CSS & Dados.
- Plugins de Cache do WordPress: Se você usa um plugin de cache (por exemplo, WP Super Cache, WP Rocket), limpe o cache após fazer atualizações significativas no Elementor.
- Cache do Provedor de Hospedagem: Se você estiver no Elementor Hosting ou outro provedor gerenciado, eles podem ter recursos de cache no nível do servidor. Verifique seu painel de hospedagem ou entre em contato com o support para obter assistência na limpeza desses caches.
Ferramentas de Regeneração do Elementor:
O Elementor inclui ferramentas para regenerar seus arquivos CSS e sincronizar dados. Estas estão sob Elementor > Ferramentas > Aba Geral. Essas ferramentas podem ser particularmente úteis após atualizações ou grandes mudanças no site.
Teste de Compatibilidade:
- Verifique as notas de lançamento do Elementor para problemas de compatibilidade conhecidos com plugins ou temas específicos. Você pode encontrar essas notas no site do Elementor.
- Se você suspeitar de um conflito após atualizações recentes no Elementor ou outros plugins, considere utilizar o Modo Seguro do Elementor para ajudar a isolar o problema.
Verifique o DNS do seu domínio
O nome de domínio do seu site possui registros DNS (registros A, registros CNAME, servidores de nomes, etc.) que informam aos navegadores onde encontrá-lo. Se esses registros estiverem corretos ou mal configurados, seu site será carregado. Veja como verificá-los, além de algumas vantagens específicas do Elementor:
Verificando Registros DNS
- Registrador de Domínio: O local onde você comprou seu nome de domínio geralmente fornece ferramentas para visualizar e gerenciar seus registros DNS. Procure uma seção como “Gerenciamento de DNS” no painel de controle deles.
- Hospedagem Web: Alguns provedores de hospedagem também permitem que você gerencie o DNS.
Ferramentas de Terceiros: Websites como https://dnschecker.org/ podem ajudar você a verificar a propagação do DNS do seu domínio e identificar possíveis problemas.
O Que Procurar
- Nameservers: Certifique-se de que eles apontem para os servidores do seu provedor de hospedagem para que você possa encontrar os valores corretos na sua conta de hospedagem.
- Registros A: Estes apontam para o endereço IP do seu servidor web. Verifique duas vezes se estão corretos.
As alterações nos registros DNS podem levar tempo para se propagar (até 48 horas). Portanto, se você fez alterações recentemente, às vezes é necessário ter paciência até que a correção tenha efeito total!
Solução de Problemas Avançada
Redefinir Flags do Chrome
O Google Chrome possui recursos experimentais chamados “flags” que às vezes podem interferir no carregamento do site. Veja como redefini-los:
- Na Barra de Endereços do Chrome: Digite chrome://flags e pressione Enter.
- Botão de Redefinição: Clique no botão “Redefinir tudo” no topo da página.
- Reinicie o Chrome: Feche e reabra o Chrome para que as alterações tenham efeito.
Redefinir flags geralmente não exclui seus favoritos ou dados de navegação, mas é uma boa ideia jogar pelo seguro e fazer backup dos seus dados do Chrome primeiro.
Reiniciar o Serviço de Cliente DNS (Windows)
O Windows possui um serviço em segundo plano que lida com a resolução DNS. Reiniciá-lo pode, às vezes, resolver falhas temporárias. Aqui está como:
- Abrir Gerenciador de Serviços: Pressione a tecla Windows, procure por “Serviços” e abra o aplicativo de desktop “Serviços”.
- Encontrar Cliente DNS: Role a lista para baixo e encontre o serviço “Cliente DNS”.
- Reiniciar: Clique com o botão direito em “Cliente DNS” e selecione “Reiniciar”.
Problemas com CDN (Rede de Distribuição de Conteúdo)
CDNs distribuem o conteúdo do seu site por servidores ao redor do mundo, tornando o carregamento mais rápido para os usuários. No entanto, problemas dentro da CDN podem levar a erros de conectividade.
Etapas de Solução de Problemas:
- Verificar Status da CDN: Seu provedor de CDN provavelmente possui um painel ou uma página de status. Veja se eles estão relatando alguma interrupção ou problemas conhecidos.
- Ignorar a CDN: Tente acessar seu site diretamente (se possível), ignorando a CDN, para ver se o erro desaparece. Entre em contato com seu provedor de hospedagem para obter assistência com isso.
- Contato com Suporte da CDN: Se você suspeitar que a CDN é o problema, entre em contato com a equipe de support deles para mais solução de problemas.
Problemas Relacionados à Hospedagem
Às vezes, o erro DNS_PROBE_FINISHED_NXDOMAIN é causado por problemas no servidor do seu provedor de hospedagem. Aqui está o que considerar:
- Tempo de Inatividade do Site: Verifique se seu provedor de hospedagem tem relatórios de interrupções generalizadas.
- Erros de Configuração do Servidor: Configurações incorretas no lado do provedor de hospedagem podem levar a erros de DNS, embora isso seja menos comum com provedores de hospedagem respeitáveis.
- Contato com Suporte: Se você esgotou outras opções de solução de problemas, é hora de entrar em contato com o support do seu provedor de hospedagem. Explique os passos que você já tentou, e eles podem investigar mais a fundo.
Arquivos Centrais do WordPress
Raramente, os arquivos centrais do WordPress, incluindo arquivos essenciais do Elementor, podem se corromper ou ser modificados acidentalmente. Isso pode resultar em vários erros, incluindo DNS_PROBE_FINISHED_NXDOMAIN. Embora não seja a primeira coisa a tentar, aqui está um aviso e como proceder:
Aviso
- Backup Essencial: Sempre faça backup completo do seu site WordPress antes de tentar este passo. Ações incorretas podem danificar seriamente seu site.
- Reinstalação via FTP: Se outras correções falharem, você pode precisar baixar cópias novas dos arquivos centrais do WordPress e do Elementor e substituir os existentes no servidor do seu site via FTP. Instruções detalhadas podem ser encontradas na documentação do WordPress ou no support do Elementor.
Esta é uma correção avançada. Se você não se sentir confortável com FTP ou modificando arquivos críticos do site, é mais sensato buscar ajuda do seu provedor de hospedagem ou de um especialista em WordPress.
Problemas Específicos de Dispositivos Móveis
Configurações Específicas de Dispositivos
Muitas das correções básicas que cobrimos anteriormente (reiniciar, limpar cache, alterar servidores DNS) se aplicam também a dispositivos móveis. Veja como acessar as configurações relevantes:
- Android
- Limpando o Cache do Navegador: Configurações > Apps > Chrome (ou seu navegador) > Armazenamento > Limpar Cache.
- Alterando DNS: As configurações podem variar, mas geralmente procure por “DNS Privado” nas configurações de Rede ou Conexões.
- iOS
- Limpando o Cache do Navegador: Configurações > Safari > Limpar Histórico e Dados dos Sites.
- Alterando DNS: Configurações > Wi-Fi > Toque no ícone “i” ao lado da sua rede > Configurar DNS > Manual, depois insira os servidores DNS desejados.
Dados Móveis vs. Wi-Fi
- Tente acessar o site usando tanto seus dados móveis quanto uma conexão Wi-Fi.
- Se o erro aparecer apenas em um tipo de conexão, isso ajuda a determinar se o problema está nas configurações do seu dispositivo ou na configuração específica da sua rede Wi-Fi.
Cache do Navegador Móvel
Assim como os navegadores de desktop, os navegadores móveis armazenam dados em cache para acelerar o carregamento. Limpar esse cache pode frequentemente ajudar:
- Chrome (Android/iOS): Dentro do aplicativo Chrome, acesse Histórico > Limpar Dados de Navegação.
- Safari (iOS): Configurações > Safari > Limpar Histórico e Dados do Site.
Considerações Adicionais para Dispositivos Móveis:
- Alternar Modo Avião: Ativar e desativar o modo avião pode redefinir suas conexões de rede.
- Apps de VPN/Firewall: Desative temporariamente esses aplicativos para testar interferências.
- Problemas Específicos de Aplicativos: Se o erro ocorrer apenas em um aplicativo específico, o problema provavelmente está no próprio aplicativo. Verifique se há atualizações ou entre em contato com o support do aplicativo.
Buscando Mais Ajuda
Quando Contatar Seu Provedor de Hospedagem
Embora este guia ofereça etapas extensivas de solução de problemas, há momentos em que entrar em contato com a equipe de support do seu provedor de hospedagem é a melhor solução. Veja quando escalar:
- Suspeitas do Lado do Servidor: Se você suspeitar que o problema está no ambiente de hospedagem (quedas, configurações incorretas do servidor), seu provedor pode investigar do lado deles.
- Erro Persistente: Se você trabalhou metodicamente nas correções e o erro permanece, economize tempo valioso e obtenha assistência especializada.
- Problemas Complexos: Problemas com CDN, configuração avançada de DNS ou possível corrupção de arquivos do site requerem assistência além do que os usuários médios podem resolver.
Ferramentas de Diagnóstico de Rede
Mencionar ferramentas básicas de diagnóstico de rede pode mostrar minuciosidade. No entanto, vamos enfatizar que estas são principalmente destinadas a usuários avançados.
- ping: Testa a conectividade básica com um site (ferramenta de linha de comando).
- traceroute: Mostra a rota que os pacotes percorrem na internet para alcançar um site (ferramenta de linha de comando).
Conclusão
O erro DNS_PROBE_FINISHED_NXDOMAIN pode ser frustrante, mas uma abordagem estruturada e metódica aumentará muito suas chances de corrigi-lo. Não se desanime se a correção não for imediata. Trabalhe nas possíveis causas uma a uma, e você provavelmente colocará seu site de volta online. Desde falhas simples no navegador até problemas do lado do servidor, entender o escopo potencial ajuda a solucionar problemas de forma eficaz.
Procurando por conteúdo novo?
Ao inserir seu email, o senhor concorda em receber e-mails da Elementor, incluindo e-mails de marketing,
e concorda com os nossos Termos e condições e Política de Privacidade.