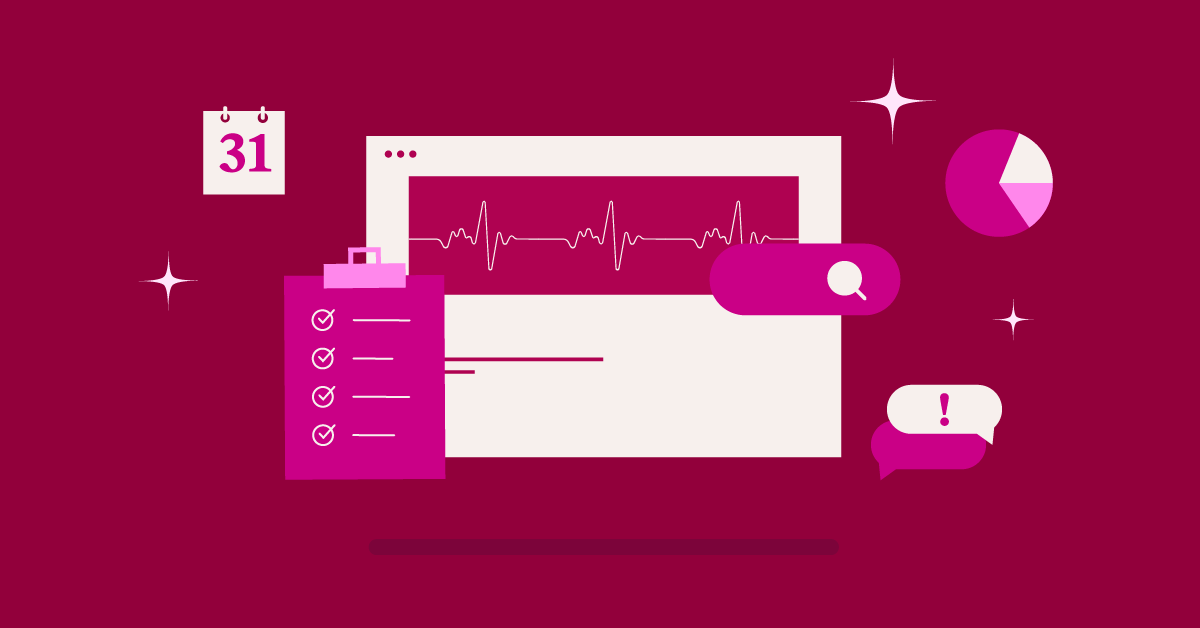Tabla de Contenidos
¿Qué significa el error “Safari no puede establecer una conexión segura” ?
Cuando Safari muestra este mensaje, significa que no puede crear un enlace seguro y encriptado al sitio web que deseas visitar. Es como un portero en un club revisando identificaciones. Safari es el portero, el sitio web es el club y el certificado SSL/TLS es la identificación. Si la identificación es válida, puedes entrar. Si no, ves un mensaje de error.
Los certificados SSL/TLS son identificaciones digitales que hacen tres cosas importantes:
- Prueban que un sitio web es real, no falso.
- Encriptan tus datos, manteniéndolos seguros de los hackers.
- Aseguran que tus datos no sean alterados mientras se envían.
Ignorar este error es arriesgado. Sin una conexión segura, los hackers podrían:
- Robar tu información personal
- Obtener tus datos de inicio de sesión
- Acceder a tus datos financieros
También podrías caer en sitios web falsos que intentan engañarte.
¿Por qué ocurre este error?
Hay varias razones por las que Safari podría mostrar este error:
1. Problemas con el antivirus o el firewall
Tu software antivirus o firewall intenta proteger tu Mac. Pero a veces, puede ser demasiado cuidadoso. Podría bloquear conexiones buenas por error, causando el error «Safari no puede establecer una conexión segura«.
Es como un guardia que no deja entrar a nadie a una fiesta, incluso si tienen invitaciones. El guardia tiene buenas intenciones, pero puede causar problemas.
Algunos programas de seguridad podrían:
- Tener configuraciones demasiado estrictas
- Marcar conexiones seguras como riesgosas
- Estar desactualizados y no funcionar bien con nuevos protocolos de seguridad
Qué puedes hacer:
- Apaga temporalmente tu software antivirus o firewall.
- Si el error desaparece, deberías cambiar tus configuraciones de seguridad.
- También podrías probar un programa de seguridad diferente que funcione mejor con Safari.
Recuerda: El software de seguridad es importante, pero no debería impedirte usar internet. Encuentra un buen equilibrio entre seguridad y facilidad de uso.
2. Problemas de malware o adware
El malware y el adware son programas maliciosos que pueden infiltrarse en tu Mac. Pueden desordenar tu sistema de muchas maneras, incluyendo detener conexiones seguras.
Es como tener una plaga en tu casa que mastica los cables de internet. Estos programas maliciosos pueden cambiar tus configuraciones, añadir código dañino o enviarte a sitios web peligrosos.
Si crees que tu Mac tiene malware o adware:
- Ejecuta un escaneo completo con un buen programa antivirus de inmediato.
- Elimina cualquier amenaza que encuentre.
- Ten cuidado al descargar archivos o instalar programas de fuentes desconocidas.
- Mantén tu software de seguridad actualizado.
Consejo: La mejor manera de lidiar con el malware y el adware es prevenirlos. Usa hábitos de navegación seguros y buena seguridad para reducir el riesgo de infección.
3. Problemas con el VPN o el servidor proxy
Los VPN y los servidores proxy pueden proteger tu privacidad en línea y permitirte acceder a contenido de otros países. Sin embargo, a veces pueden dificultar el establecimiento de conexiones seguras.
Piensa en un VPN o proxy como un desvío en internet. Podría ayudarte a evitar el tráfico, pero también podría llevarte a un callejón sin salida.
A veces, los VPN o proxies pueden causar problemas porque:
- Sus configuraciones de seguridad necesitan ser ajustadas con Safari.
- Necesitan ser configurados correctamente.
- El VPN o proxy en sí mismo podría necesitar ayuda.
Si estás usando un VPN o proxy y ves este error:
- Intenta apagarlo para ver si eso soluciona el problema.
- Si lo hace, es posible que necesites cambiar tus configuraciones de VPN o proxy.
- También podrías probar un VPN o proxy diferente que funcione mejor con Safari.
4. Problemas con la caché y los datos del navegador
La caché de tu navegador es como una sala de almacenamiento para los datos de los sitios web. Ayuda a que los sitios web se carguen más rápido al mantener copias de imágenes y otras cosas. Pero a veces, este almacenamiento puede desordenarse o romperse, causando errores de conexión.
Es como tratar de encontrar algo en un ático desordenado: las cosas pueden perderse o dañarse. Los datos de caché antiguos o rotos también pueden impedir que Safari establezca conexiones seguras.
Solucionando problemas de caché:
- Limpia la caché y los datos de Safari.
- Esto es como limpiar tu ático. Elimina archivos antiguos que podrían estar causando problemas.
- Después de limpiar la caché, Safari puede empezar de nuevo y hacer conexiones sin que los problemas antiguos se interpongan.
5. Extensiones o plugins problemáticos
Las extensiones del navegador son herramientas que añaden funciones adicionales a Safari. Pueden bloquear anuncios, gestionar contraseñas o hacer otras cosas útiles. Pero a veces, estas herramientas pueden causar problemas e impedir que las conexiones seguras funcionen.
Es como intentar usar el destornillador equivocado: simplemente no encajará. Si una extensión es antigua o no funciona con la nueva tecnología web, podría impedir que Safari se comunique con los sitios web de manera segura.
Si crees que una extensión está causando problemas:
- Desactiva tus extensiones una por una.
- Mira si desactivar una extensión soluciona el error.
- Si lo hace, deberías actualizar esa extensión o encontrar otra que funcione mejor con Safari.
Cómo solucionar el error de conexión segura de Safari
Ahora que sabemos qué puede causar el error «Safari no puede establecer una conexión segura», vamos a solucionarlo. Comenzaremos con verificaciones rápidas y luego pasaremos a pasos más detallados. Ten paciencia y explora soluciones alternativas hasta que encuentres una opción viable.
Método 1. Verificaciones rápidas
Antes de entrar en las soluciones principales, prueba estas verificaciones rápidas:
1. ¿Funciona el sitio web?
A veces, el problema está en el sitio web, no en tu Mac o Safari. Se recomienda que intentes acceder al sitio web utilizando un dispositivo o navegador web alternativo. Si funciona en otro lugar, es probable que el problema esté en la configuración de tu Safari.
2. Verifica la fecha y hora de tu Mac
Si la fecha y hora en tu dispositivo son incorrectas, podrías recibir este error. Aquí te mostramos cómo solucionarlo:
- Navega a la esquina superior izquierda de la pantalla y selecciona el logotipo de Apple.
- Elige «Configuración del sistema».
- Haz clic en «General» en la barra lateral.
- Haz clic en «Fecha & Hora».
- Activa la opción «Establecer fecha y hora automáticamente».
- Elige un servidor de tiempo confiable de la lista.
Esto mantiene el reloj de tu Mac sincronizado y previene problemas de certificados.
Método 2. Soluciones básicas
Si las verificaciones rápidas no funcionaron, prueba estas soluciones básicas:
1. Limpia la caché y los datos de Safari
Con el tiempo, Safari almacena muchos datos de sitios web. Esto a veces puede causar problemas. Limpiar estos datos puede ayudar:
- Abre Safari.
- Haz clic en «Safari» en el menú superior.
- Elige «Configuración» (o «Preferencias» en versiones anteriores).
- Haz clic en la pestaña «Avanzado».
- Habilita la opción «Mostrar menú de desarrollo en la barra de menú».
- Cierra la ventana de Configuración.
- Haz clic en «Desarrollo» en el menú superior.
- Elige «Vaciar cachés».
- Haz clic en «Desarrollar» nuevamente.
- Selecciona «Borrar historial» y elige un rango de tiempo.
Hacer clic en este botón borrará tu historial de navegación y contraseñas guardadas. Si deseas conservar esta información, respáldala primero o usa un gestor de contraseñas.
2. Desactiva las extensiones
Las extensiones pueden agregar funciones a Safari, pero también pueden causar problemas. Intenta desactivarlas:
- Abre Safari.
- Haz clic en «Safari» en el menú superior.
- Elige «Configuración» (o «Preferencias»).
- Haz clic en la pestaña «Extensiones».
- Desmarca cada extensión para desactivarla.
- Cierra la ventana de Configuración e intenta acceder al sitio web nuevamente.
Si el error desaparece, vuelve a activar las extensiones una por una para encontrar el problema. Luego, actualiza o elimina la extensión que está causando problemas.
3. Verifica tu conexión a Internet
Tu mala conexión a Internet podría ser la causa de este error. Esto es lo que debes intentar:
- Verifica la señal de tu Wi-Fi. Acércate a tu router si es necesario.
- Reinicia tu router.
- Verifica si tu proveedor de Internet está teniendo problemas.
- Intenta con una red diferente si puedes.
4. Desactiva temporalmente el antivirus o firewall
A veces, el software de seguridad puede bloquear buenas conexiones. Intenta desactivarlo por un momento:
- Encuentra tu software antivirus o firewall.
- Busca una opción para desactivarlo temporalmente.
- Intenta acceder al sitio web de nuevo.
Si esto soluciona el problema, verifica la configuración de tu software de seguridad o prueba con un programa diferente.
5. Verifica si hay malware
El software malicioso (malware) en tu Mac puede causar todo tipo de problemas, incluido este error. Esto es lo que debes hacer:
- Obtén un buen programa antivirus.
- Asegúrate de que esté actualizado.
- Realiza un escaneo completo de tu Mac.
- Si encuentra algún malware, deja que lo elimine.
Para evitar malware en el futuro:
- Ten cuidado al descargar archivos o instalar programas.
- Solo descarga de fuentes confiables.
- Mantén tu software antivirus actualizado.
- Escanea tu Mac regularmente.
Si has probado todos estos pasos y aún ves el error, no te preocupes. Podemos intentar algunas cosas más avanzadas a continuación.
Método 3. Soluciones avanzadas para el error de conexión segura de Safari
Si las soluciones básicas no funcionaron, prueba estos pasos avanzados. Van más a fondo en la configuración de tu Mac, pero te guiaremos en cada uno.
1. Desactiva el VPN o Proxy
Los VPN y proxies a veces pueden causar problemas con las conexiones seguras. Esto es lo que debes hacer:
- Desactiva tu VPN o proxy.
- Intenta acceder al sitio web de nuevo.
- Si funciona, es posible que necesites:
- Cambiar la configuración de tu VPN o proxy
- Actualizar el software
- Probar con un VPN o proxy diferente
Nota: Cuando desactives tu VPN o proxy, los sitios web pueden ver tu ubicación real. Ten cuidado, especialmente en Wi-Fi público.
2. Cambia la configuración de privacidad
La configuración de privacidad de Safari a veces puede ser demasiado estricta. Intenta esto:
- Abre Safari.
- Haz clic en «Safari» en el menú superior.
- Elige «Configuración» (o «Preferencias»).
- Haz clic en la pestaña «Privacidad».
- Intenta desactivar estas opciones una por una:
- «Prevenir el seguimiento entre sitios.»
- «Bloquear todas las cookies.»
- «Ocultar dirección IP de rastreadores»
- Después de cada cambio, intenta acceder al sitio web nuevamente.
Si el error desaparece, puedes volver a activar las configuraciones una por una para determinar cuál causó el problema.
3. Desactiva los bloqueadores de contenido
Los bloqueadores de contenido pueden bloquear cosas que los sitios web necesitan para funcionar de manera segura. Intenta desactivarlos:
- Abre Safari.
- Haz clic en «Safari» en el menú superior.
- Elige «Configuración» (o «Preferencias»).
- Haz clic en la pestaña «Extensiones».
- Busca bloqueadores de contenido y desactívalos.
- Intenta acceder al sitio web de nuevo.
Si funciona, vuelve a activar los bloqueadores uno por uno para encontrar cuál causó el problema.
4. Actualiza macOS y Safari
El software antiguo puede causar problemas de seguridad. Mantén tu Mac y Safari actualizados:
- Haz clic en el logo de Apple en la esquina izquierda.
- Elige «Configuración del sistema».
- Haz clic en «General» en la barra lateral.
- Haz clic en «Actualización de software».
- Si hay actualizaciones disponibles, haz clic en «Actualizar ahora» o «Actualizar».
Importante: Haz una copia de seguridad de tus archivos importantes antes de actualizar.
5. Restablecer Safari
Si nada más funciona, puedes restablecer Safari a su configuración predeterminada. Esto borrará todos tus datos de Safari, así que ten cuidado:
- Abre Safari.
- Haz clic en «Safari» en el menú superior.
- Elige «Configuración» (o «Preferencias»).
- Haz clic en la pestaña «Avanzado».
- Activa la opción «Mostrar el menú Desarrollo en la barra de menús».
- Cierra la ventana de Configuración.
- Haz clic en «Desarrollo» en el menú superior.
- Elige «Desactivar extensiones».
- Haz clic en «Safari» en el menú superior.
- Elige «Borrar historial» y selecciona «Todo el historial».
- Haz clic en «Safari» de nuevo.
- Elige «Configuración» (o «Preferencias»).
- Haz clic en la pestaña «Privacidad».
- Haz clic en «Administrar datos del sitio web».
- Haz clic en «Eliminar todo» y luego en «Eliminar ahora».
Después de restablecer, intenta acceder al sitio web de nuevo. Si funciona, puedes volver a activar tus extensiones y configuraciones poco a poco.
Método 4. Obtener más ayuda
Si has intentado todo y aún tienes problemas, aquí hay algunas cosas más que puedes intentar:
1. Restablecer configuración de red
Hacer clic en este botón borrará completamente todas tus configuraciones de red, incluidas esas valiosas contraseñas de Wi-Fi que has estado acumulando.
- Haz clic en el icono de Apple.
- Elige «Configuración del sistema».
- Haz clic en «Red» en la barra lateral.
- Haz clic en el botón «…» junto a tu red (como Wi-Fi).
- Elige «Restablecer configuración de red Wi-Fi» (o similar).
- Escribe tu contraseña de administrador cuando se te pida.
- Tu Mac se reiniciará.
Después de reiniciar, configura tu red de nuevo e intenta acceder al sitio web.
2. Pide ayuda al sitio web
El problema podría estar en el sitio web. Contacta a su equipo de soporte y diles:
- El mensaje de error exacto que ves
- La dirección del sitio web al que intentas acceder
- Lo que has intentado para solucionarlo
- Las versiones de tu Mac y Safari
Podrían ayudarte o solucionar algo en su lado.
3. Contacta con el soporte de Apple
Si nada más funciona, pide ayuda a Apple. Saben mucho sobre Safari y Macs y pueden ayudarte con más soluciones. Contacta con ellos si:
- Has intentado todo lo demás
- Crees que es un problema más profundo con tu Mac
- No te sientes cómodo cambiando configuraciones avanzadas
Puedes contactar a Apple por teléfono, chat, correo electrónico o visitar una tienda Apple.
Recuerda, no estás solo con este problema. Con un poco de paciencia, puedes solucionarlo y navegar de forma segura de nuevo.
Cómo evitar errores de conexión en Safari y construir sitios web seguros
Es mejor prevenir problemas antes de que comiencen. Aquí te mostramos cómo evitar el error «Safari no puede establecer una conexión segura» y construir sitios web que sean seguros para todos.
1. Mantén tu Mac y Safari actualizados
Por qué es importante: Las nuevas actualizaciones corrigen errores y agujeros de seguridad. El software antiguo puede causar problemas y hacer que tu Mac sea menos seguro.
Qué hacer:
- Revisa si hay actualizaciones con frecuencia.
- Instálalas de inmediato.
Este simple hábito puede evitar muchos errores de conexión y otros problemas.
2. Usa contraseñas fuertes y autenticación de dos factores
Por qué es importante: Las contraseñas débiles son fáciles de adivinar para los hackers. Si entran en tus cuentas, pueden causar todo tipo de problemas.
Qué hacer:
- Crea contraseñas fuertes y únicas para cada cuenta.
- Activa la autenticación de dos factores cuando puedas.
Esto hace que sea mucho más difícil para esos intrusos entrar en tus cuentas.
3. Ten cuidado con lo que descargas
Por qué es importante: Algunas descargas pueden tener programas dañinos ocultos.
Qué hacer:
- Solo descarga de sitios web en los que confíes.
- Lee reseñas antes de descargar cualquier cosa.
- Presta atención a cualquier advertencia que te muestre tu Mac.
Si necesitas más aclaraciones sobre algo, es mejor no descargarlo.
4. Revisa regularmente si hay malware
Por qué es importante: Incluso si tienes cuidado, a veces los programas maliciosos pueden colarse en tu Mac.
Qué hacer:
- Usa un buen programa antivirus.
- Configúralo para que escanee tu Mac regularmente.
- Presta atención a cualquier advertencia que te dé.
Encontrar y eliminar programas maliciosos rápidamente puede evitar que causen problemas mayores.
5. Usa un buen software antivirus y firewall
Por qué es importante: Estos programas ayudan a proteger tu Mac de ataques y software malicioso.
Qué hacer:
- Elige un programa antivirus conocido.
- Asegúrate de que se ajuste a tus necesidades y presupuesto.
- Configúralo correctamente:
- Activa la protección en tiempo real
- Configura escaneos regulares
- Mantenlo actualizado
Un buen software de seguridad es como un guardia para tu Mac. Vale la pena el costo para mantener tu información segura.
6. Construyendo Sitios Web Seguros
Si haces sitios web, también necesitas pensar en la seguridad. Aquí está el porqué es importante y cómo hacerlo:
- Protege la información de tus visitantes
- Evita que pierdas dinero si algo sale mal
- Mantiene la confianza de las personas en tu sitio web
Si estás listo para fortalecer tu sitio web contra posibles amenazas, sigue estos pasos esenciales para crear un entorno en línea seguro:
- Usa codificación segura: Escribe el código de tu sitio web de una manera que dificulte la entrada de hackers.
- Actualiza a menudo: Mantén el software de tu sitio web actualizado para solucionar cualquier problema nuevo.
- Usa complementos de seguridad: Instala herramientas de seguridad adicionales para proteger aún más tu sitio web.
- Usa SSL: Esto encripta la información enviada entre tu sitio web y los visitantes.
- Crea contraseñas fuertes: Usa contraseñas difíciles para las cuentas de tu sitio web.
- Controla quién puede hacer qué: Solo da acceso a las personas a las partes de tu sitio web que necesitan.
- Haz copias de seguridad de tus datos: Guarda copias de tu sitio web regularmente en caso de que algo salga mal.
- Vigila los problemas: Busca herramientas que puedan advertirte cuando alguien intente atacar tu sitio web.
- Usa un firewall: Esto detiene muchos ataques comunes antes de que lleguen a tu sitio web.
Al construir tu sitio web, es crucial seleccionar herramientas y plataformas que prioricen la seguridad. Por ejemplo, si estás usando WordPress, considera un constructor de páginas como Elementor.
Elementor está diseñado con las mejores prácticas de seguridad en mente:
- Sigue buenas prácticas de seguridad al hacer sitios web
- Se actualiza a menudo para solucionar cualquier problema nuevo
- Funciona bien con otras herramientas de seguridad
- Facilita la adición de SSL a tu sitio web
Recuerda, mantener tu sitio web seguro es un trabajo continuo. Necesitas estar al tanto de nuevas amenazas y continuar mejorando su seguridad.
7. Elige un Buen Proveedor de Hosting
Tu proveedor de hosting es como un casero para tu sitio web. Uno bueno ayuda a mantener tu sitio web seguro y en funcionamiento. Esto es lo que debes buscar:
- Características de seguridad: Busca cosas como firewalls y escaneo de malware.
- Disponibilidad del sitio web: Quieres que tu sitio web esté en funcionamiento la mayor parte del tiempo. Cuando elijas un proveedor de hosting, asegúrate de que prometan que sus servidores estarán en funcionamiento al menos el 99.9% del tiempo. De esta manera, puedes estar tranquilo sabiendo que tu sitio web siempre estará disponible para que tus visitantes lo accedan.
- Copias de seguridad: Asegúrate de que guarden copias de tu sitio web regularmente.
- Buen soporte: Elige un proveedor que pueda ayudarte rápidamente si algo sale mal.
Elegir el mejor lugar para alojar tu sitio web es súper importante para mantenerlo seguro. Muchos proveedores de hosting ofrecen características de seguridad especializadas para proteger tu sitio web. Además, algunos constructores de sitios web, como Elementor, ofrecen sus propias soluciones de hosting que priorizan la seguridad.
Por ejemplo, Elementor Hosting incluye herramientas de protección robustas, certificados SSL para encriptación y copias de seguridad automáticas para garantizar la seguridad y disponibilidad de tu sitio web.
Siguiendo estos consejos y eligiendo buenas herramientas, puedes hacer tu sitio web más seguro para ti y tus visitantes.
SSL/TLS y Certificados de Sitio Web: Lo Que Necesitas Saber
Hablemos de cómo los sitios web se mantienen seguros y por qué a veces ves el error «Safari No Puede Establecer una Conexión Segura».
SSL y TLS son formas de mantener tu información segura cuando usas internet. Son como un código secreto que solo tu navegador y el sitio web pueden entender.
Cómo funciona:
- Tu navegador y el sitio web acuerdan un código secreto.
- Usan este código para encriptar tu información.
- Cualquiera que intente robar tus datos solo verá galimatías.
Es como pasar notas en clase, pero solo tú y tu amigo saben cómo leerlas.
Mientras tanto, los certificados de sitio web son como tarjetas de identificación para los sitios web. Prueban que un sitio web es quien dice ser.
Qué hay en un certificado:
- El nombre del sitio web
- Quién es el dueño del sitio web
- Cuándo expira el certificado
Cuando visitas un sitio web, tu navegador lo revisa. Si todo está en orden, verás un pequeño símbolo de candado en la barra de direcciones.
Cómo Funcionan las Conexiones Seguras
Cuando vas a un sitio web que está completamente seguro, tu navegador y el sitio web se dan un «high-five» secreto. Esto es lo que sucede:
- Tu navegador le pide al sitio web su certificado.
- El sitio web envía su certificado.
- Tu navegador verifica si el certificado es real y está actualizado.
- Si todo está bien, tu navegador y el sitio web acuerdan un código secreto.
- Usan este código para proteger tu información.
Todo esto sucede en un abrir y cerrar de ojos. Pero si algo sale mal, podrías ver el error «No Se Puede Establecer una Conexión Segura».
Por Qué Importan las Conexiones Seguras
Las conexiones seguras te mantienen seguro en línea. Aquí está el porqué son importantes:
1. Protegen Tu Privacidad
Sin conexiones seguras, es como gritar tu información personal en una habitación llena de gente. Cualquiera podría escucharla. Las conexiones seguras son como susurrar en su lugar: solo la persona con la que estás hablando puede escucharte.
2. Mantienen tu información segura
Cuando usas una conexión segura, es como enviar una carta en un sobre súper secreto. Nadie puede echar un vistazo a tu información, y si alguien intenta alterarla, serás el primero en saberlo. Así que relájate y navega tranquilo, sabiendo que tus datos están seguros.
3. Te ayudan a confiar en los sitios web
Cuando ves el ícono del candado en tu navegador, sabes que el sitio web es seguro de usar. Esto genera confianza entre tú y el sitio web.
Para los propietarios de sitios web, una conexión segura es realmente importante. Muestra a los visitantes que te importa su seguridad, lo que puede hacer que sean más propensos a usar tu sitio web y confiar en tu negocio.
¿Qué puede salir mal?
Si ignoras el error «Safari no puede establecer una conexión segura», podrías encontrarte con algunos problemas:
1. Alguien podría robar tu información
Sin una conexión segura, los malos podrían ver todo lo que envías a un sitio web. Esto incluye cosas como:
- Nombres de usuario y contraseñas
- Números de tarjetas de crédito
- Mensajes privados
Es como enviar toda tu información personal en una postal en lugar de en un sobre sellado.
2. Podrías caer en un sitio web falso
A veces, los criminales crean sitios web falsos que parecen reales. Con una conexión segura, es más fácil notar la diferencia, y podrías dar tu información a las personas correctas.
Tu computadora podría infectarse
Los sitios web sin conexiones seguras son más fáciles de hackear. Podrían poner software malicioso en el sitio web que podría infectar tu computadora cuando lo visites.
Resumiendo
Entender SSL/TLS y los certificados de sitios web te ayuda a mantenerte seguro en línea. Cuando ves el error «Safari no puede establecer una conexión segura», ahora sabes por qué es importante.
Recuerda:
- Mantén tu software actualizado
- Usa contraseñas fuertes
- Ten cuidado con los sitios web que visitas
- Elige una buena empresa de alojamiento web si tienes un sitio web
Si ves este error, no lo ignores. Prueba las soluciones que mencionamos anteriormente. Si necesitas más ayuda, pide soporte al propietario del sitio web o a Apple.
Al aprender sobre seguridad en línea, puedes navegar por la web de manera segura y con confianza.
¿Buscas contenido nuevo?
Al introducir tu email, aceptas recibir emails de Elementor, incluidos emails de marketing,
y acepta nuestros Términos y condiciones y nuestra Política de privacidad.