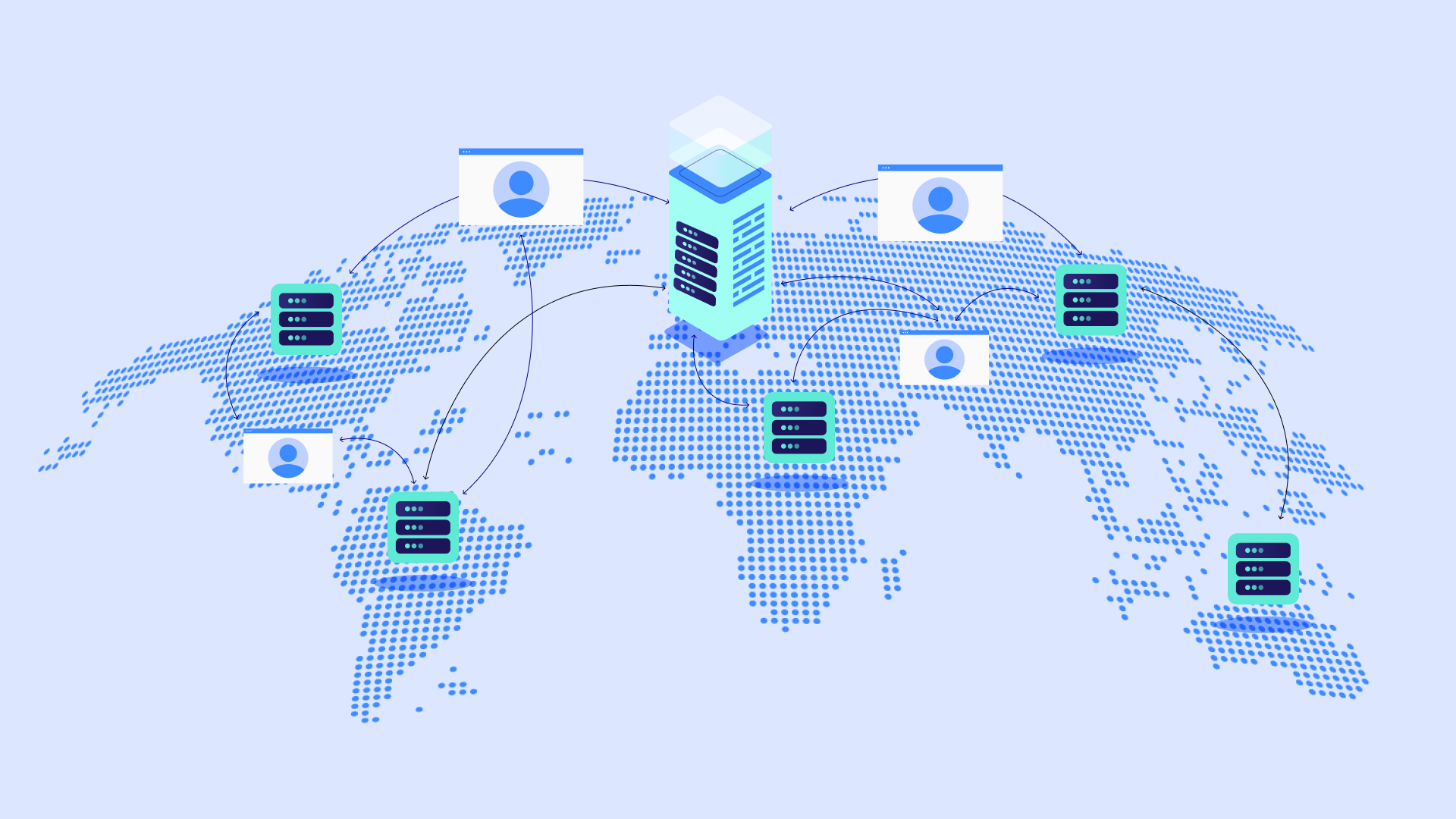Tabla de Contenidos
Muchos usuarios de Chrome enfrentan este problema común. Puede interrumpir tu trabajo y hacerte perder tiempo. ¡No te estreses! Esta práctica guía te ayudará a entender de qué se trata el error ERR_CACHE_MISS y cómo solucionarlo rápidamente. También te mostraremos cómo evitar que vuelva a suceder. Esta guía es útil para todos, desde usuarios casuales de internet hasta propietarios de sitios web.
¿Qué es el error ‘ERR_CACHE_MISS’?
El error ‘ERR_CACHE_MISS’ significa que Chrome no puede encontrar algo que necesita en su caché. La caché es un lugar donde Chrome almacena datos de sitios web para cargar las páginas más rápido. Cuando Chrome no puede encontrar lo que necesita en la caché, ves este error.
Piénsalo así: Vas a una biblioteca a buscar un libro, pero debería estar en el estante donde debería estar. Eso es similar a lo que sucede con ERR_CACHE_MISS.
Chrome utiliza una caché para hacer que la navegación sea más rápida. Almacena partes de los sitios web que visitas. La próxima vez que vayas al mismo sitio, Chrome puede obtener rápidamente esas partes de la caché en lugar de descargarlas nuevamente. Esto hace que las páginas se carguen más rápido.
Pero este sistema podría ser mejor. La caché puede volverse obsoleta si el sitio web cambia o se estropea por otras razones. Cuando esto sucede, Chrome podría buscar una versión antigua de un archivo que ya no está allí, causando el error ERR_CACHE_MISS.
Cuando ves este error, no puedes ver la página web que deseas. Esto puede ser muy frustrante, especialmente si estás tratando de hacer algo importante.
¿Por qué ocurre el error ‘ERR_CACHE_MISS’?
Para solucionar este error, necesitamos saber qué lo causa. Aquí están las principales razones:
- Caché antigua o rota: Con el tiempo, los datos en tu caché pueden volverse obsoletos. Los sitios web cambian, pero tu caché podría seguir teniendo versiones antiguas de sus archivos. Además, tu caché puede corromperse por fallos de software o apagados repentinos del ordenador.
- Complementos del navegador causando problemas: Algunos complementos del navegador, como los bloqueadores de anuncios, pueden interferir con cómo Chrome usa su caché. Podrían bloquear o cambiar los datos del sitio web que Chrome necesita para cargar las páginas correctamente.
- Problemas de Internet: Si tu conexión a Internet está fallando o se corta constantemente, Chrome podría tener problemas para obtener la información que necesita de los sitios web. Esto puede causar el error ERR_CACHE_MISS.
- Problemas de DNS: DNS (Sistema de Nombres de Dominio) convierte los nombres de sitios web en direcciones IP que las computadoras entienden. Si el DNS está roto, Chrome podría tener problemas para encontrar el servidor correcto del cual obtener los datos del sitio web.
- El navegador o el sitio web no funcionan bien juntos: Una versión antigua de Chrome puede no funcionar bien con nuevas características de sitios web. O, un sitio web mal hecho podría no funcionar bien con el sistema de caché de Chrome.
Cómo arreglar el error ‘ERR_CACHE_MISS’
Bien, ahora que sabemos qué podría estar causando este error, vamos a averiguar cómo solucionarlo. Comenzaremos con las soluciones más fáciles y pasaremos a las más complejas si es necesario.
Método 1: Limpiar tus datos de navegación
Esta es a menudo la mejor manera de arreglar el error ERR_CACHE_MISS. Limpiar tus datos de navegación permite que Chrome obtenga datos frescos de los sitios web. Es como limpiar tu armario para hacer espacio para ropa nueva.
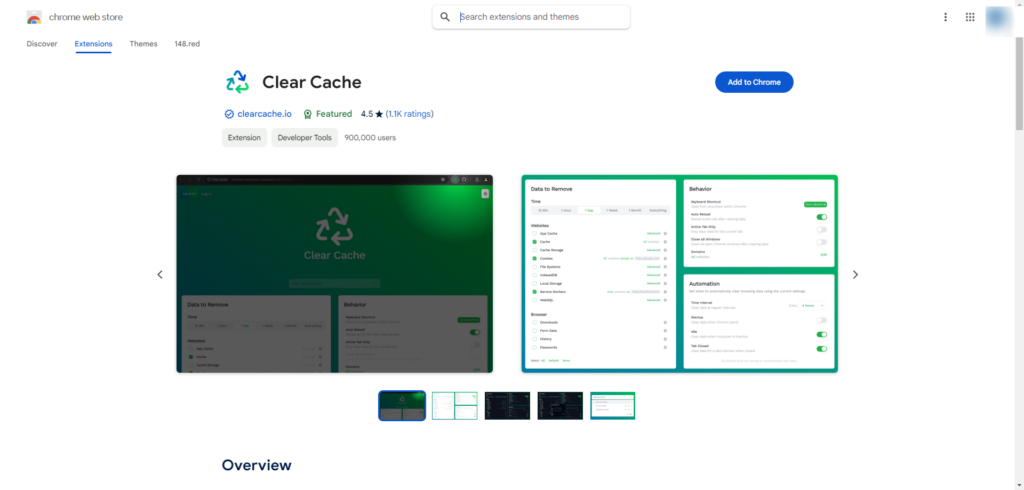
Aquí te mostramos cómo hacerlo:
- Utiliza el navegador web Google Chrome y selecciona el ícono de tres puntos situado en la esquina superior derecha de la interfaz.
- Mueve el ratón sobre «Más herramientas» y haz clic en «Borrar datos de navegación».
- En el menú desplegable «Intervalo de tiempo», elige «Todo el tiempo».
- No olvides marcar las casillas para «Imágenes y archivos en caché» y «Cookies y otros datos de sitios».
- Haz clic en el botón «Borrar datos».
Ten cuidado: Limpiar tus datos de navegación te desconectará de los sitios web y eliminará otros datos temporales.
Este método funciona porque elimina cualquier dato antiguo o roto que podría estar causando el error. Chrome tiene que descargar nuevos datos de los sitios web, lo que puede solucionar el problema.
Método 2: Recargar la página sin usar la caché
A veces, puedes arreglar el error ERR_CACHE_MISS recargando la página sin usar la caché. Esto permite que Chrome obtenga una copia nueva de la página web desde el servidor.
Puedes hacerlo de dos maneras:
- Usa un atajo de teclado:
- En Windows o Linux: Presiona Ctrl + Shift + R
- En Mac: Presiona Command + Shift + R
- Usa el botón de recarga:
- Encuentra el ícono de flecha circular junto a la barra de direcciones.
- Haz clic derecho sobre él.
- Elige «Recarga forzada» del menú que aparece.
Este método ayuda cuando el error es causado por una diferencia entre la versión en caché de la página y la versión actual en el servidor. Al obtener una copia nueva, te aseguras de que Chrome tenga la información más actualizada.
Método 3: Apagar los complementos de Chrome
A veces, los complementos del navegador causan el error ERR_CACHE_MISS. Apagarlos temporalmente puede ayudarte a determinar si un complemento está causando el problema.
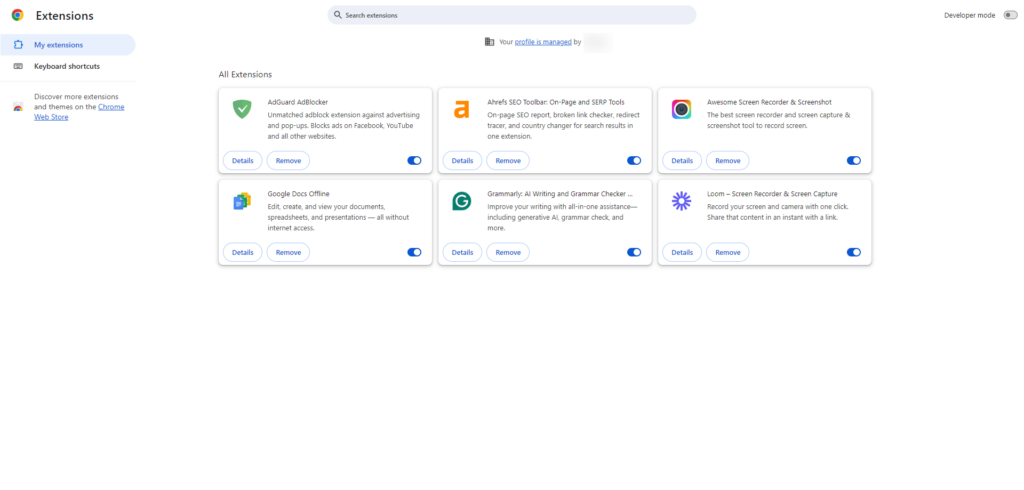
Aquí te mostramos cómo gestionar tus complementos de Chrome:
- Haz clic en los tres puntos en la esquina superior derecha de Chrome.
- Mueve el ratón sobre «Más herramientas.»
- Haz clic en «Extensiones.»
Puedes desactivar los complementos de dos maneras:
- Desactivar uno a la vez: Si crees que un complemento específico está causando el problema, encuéntralo en la lista y haz clic en el interruptor junto a él para desactivarlo.
- Desactivar todos los complementos: Si necesitas ayuda para determinar qué complemento está causando el problema, haz clic en el interruptor en la esquina superior derecha de la página de Extensiones para desactivar todos los complementos.
Después de desactivar los complementos, intenta cargar la página web nuevamente. Si funciona, uno de los complementos estaba causando el problema. Puedes volver a activarlos uno por uno para averiguar cuál era.
Método 4: Prueba el Modo Incógnito
El modo incógnito de Chrome te ofrece una configuración de navegación limpia. No utiliza tus complementos habituales ni algunos tipos de datos guardados. Es como usar una cuenta de invitado en tu computadora: todo está limpio y fresco.
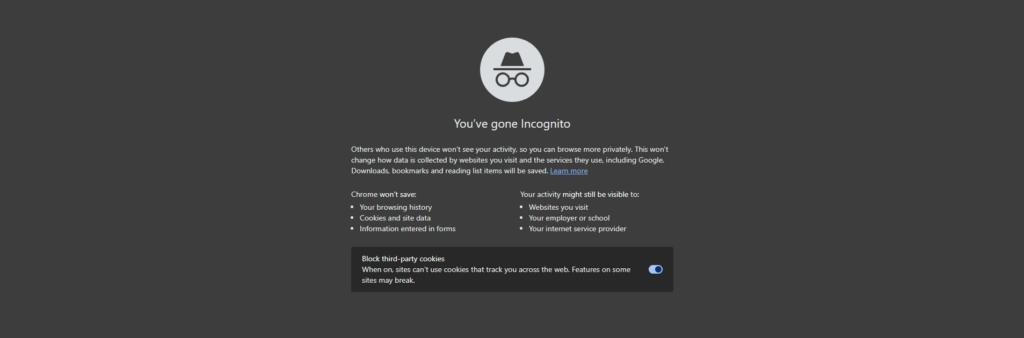
Cómo Abrir una Ventana de Incógnito:
- Haz clic en los tres puntos en la esquina superior derecha de Chrome.
- Haz clic en «Nueva ventana de incógnito» en la lista.
- Se abrirá una nueva ventana con un tema oscuro. Esto significa que estás en modo incógnito.
Atajo: Presiona Ctrl+Shift+N (Windows/Linux) o Command+Shift+N (Mac) para abrir el modo incógnito rápidamente.
Por Qué Ayuda el Modo Incógnito:
- Desactiva todos tus complementos.
- No guarda tu historial de navegación, cookies o datos del sitio.
Si la página web se carga bien en modo incógnito, significa que uno de tus complementos o algunos datos guardados están causando el problema.
Cosas a Recordar Sobre el Modo Incógnito:
- Es temporal. Cuando cierras la ventana, no guarda lo que hiciste.
- No soluciona el problema principal. Solo te ayuda a evitarlo por un tiempo.
Prueba Esto: Crea un Nuevo Perfil de Chrome
Si a menudo tienes problemas con complementos o datos guardados, puedes crear un nuevo perfil de Chrome. Esto te da una configuración separada con sus propios complementos y configuraciones.
Para crear un nuevo perfil:
- Dirígete a la esquina superior derecha del navegador Chrome y haz clic en la representación visual de tu perfil.
- Haz clic en «Añadir» en la sección «Otras personas».
- Sigue los pasos para crear un nuevo perfil.
Puedes cambiar entre perfiles cuando lo necesites. Esto mantiene tu solución de problemas separada de tu navegación habitual.
Método 5: Limpia Tu Caché DNS
Si crees que un problema de DNS está causando el error ERR_CACHE_MISS, limpiar tu caché DNS podría ayudar. Veamos qué es una caché DNS y cómo limpiarla puede ayudar.
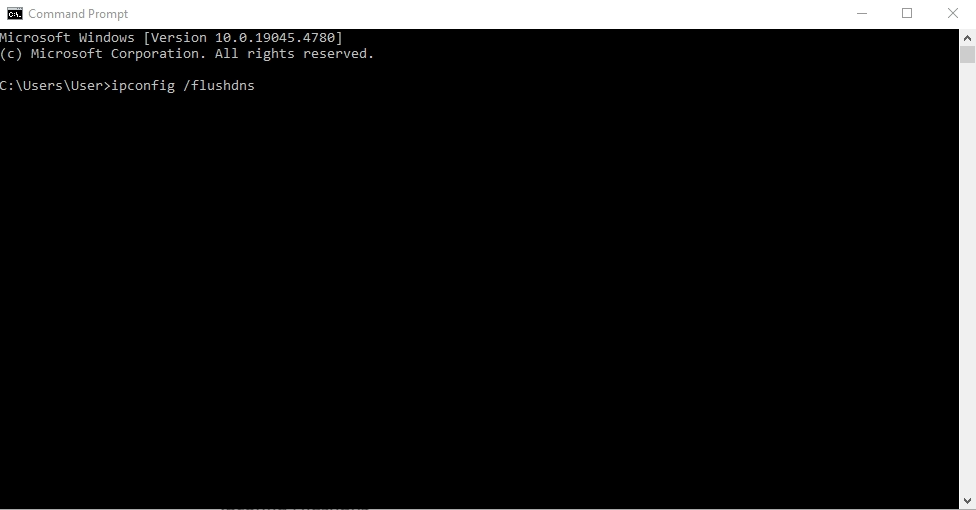
¿Qué es la Caché DNS?
Tu computadora guarda información sobre los sitios web que has visitado recientemente. Esta información guardada se llama caché DNS. Ayuda a tu computadora a encontrar sitios web más rápido la próxima vez. Pero si esta información guardada se vuelve obsoleta o se estropea, puede causar problemas como el error ERR_CACHE_MISS.
Limpiar la caché DNS permite que tu computadora obtenga información nueva sobre los sitios web. Es como actualizar tu libreta de direcciones para asegurarte de tener las direcciones correctas.
Cómo Limpiar Tu Caché DNS:
Si usas Windows:
- Presiona la tecla de Windows y escribe «cmd.»
- En el menú contextual de «Símbolo del sistema,» utiliza la función de clic derecho y selecciona la opción «Ejecutar como administrador» para proceder.
- En la ventana negra que se abre, escribe este comando y presiona Enter:
ipconfig /flushdns - Verás un mensaje que dice, «Se vació correctamente la caché de resolución de DNS.»
Los pasos son ligeramente diferentes si usas una Mac o Linux. Busca en línea «limpiar caché DNS [your operating system]» para encontrar los pasos correctos.
Después de limpiar tu caché DNS, intenta cargar nuevamente la página web que te dio el error. Si el problema era el DNS, esto debería solucionarlo.
Limpiar tu caché DNS es seguro y no dañará tu computadora. Sin embargo, puede ralentizar tu navegación al principio mientras tu computadora obtiene nueva información sobre los sitios web.
Método 6: Verifica Tu Configuración de Red
A veces, el error ERR_CACHE_MISS ocurre debido a problemas con la configuración de tu red. Es una buena idea verificar tu configuración de red para asegurarte de que todo esté bien.
1. Verifica Tu Conexión a Internet
Primero, asegúrate de que tu internet esté funcionando. Intenta abrir otros sitios web o realiza una prueba de velocidad. Si tienes problemas de internet, soluciona esos primero antes de intentar otras soluciones.
2. Revisa Tu Configuración de Proxy
Los servidores proxy actúan como intermediarios entre tu computadora e internet. Si no están configurados correctamente, pueden causar problemas como el error ERR_CACHE_MISS.
Para verificar tu configuración de proxy en Chrome:
- Haz clic en los tres puntos en la esquina superior derecha.
- Ve a «Configuración» > «Sistema» > «Abrir la configuración de proxy de tu computadora.»
- En la sección «Proxy», asegúrate de que «Detectar configuración automáticamente» esté activado.
- Si estás usando una configuración de proxy manual, asegúrate de que la dirección y el número de puerto sean correctos.
Si necesitas más aclaraciones sobre tu configuración de proxy, pide ayuda a tu administrador de red o proveedor de internet.
3. Restablece Tu Configuración de Red (Último Recurso)
Si nada más funciona, puedes restablecer tu configuración de red. Esto cambiará toda tu configuración de red a cómo estaba cuando configuraste tu computadora por primera vez.
Advertencia: Restablecer la configuración de red borrará las contraseñas de Wi-Fi guardadas y otras configuraciones de red personalizadas. Asegúrate de tener la información que necesitas para reconectarte a tu red antes de hacer esto.
Solo restablece la configuración de red si has intentado todo lo demás y nada ha funcionado.
Método 7: Actualizar Chrome
Mantener Chrome actualizado es importante para una navegación fluida y segura. Las actualizaciones a menudo corrigen errores, mejoran el rendimiento de Chrome y lo mantienen seguro. También pueden solucionar problemas como el error ERR_CACHE_MISS.
Por qué es importante actualizar Chrome
Una versión antigua de Chrome podría no funcionar bien con sitios web más nuevos. Es como intentar jugar un videojuego nuevo en una consola de juegos antigua: podría no funcionar correctamente o no funcionar en absoluto.
Actualizar Chrome ayuda a asegurarse de que pueda manejar nuevos sitios web y funcionar sin problemas, lo que puede ayudar a prevenir errores como ERR_CACHE_MISS.
Cómo actualizar Chrome
Actualizar Chrome es fácil:
- Haz clic en los tres puntos en la esquina superior derecha.
- Mueve el ratón sobre «Ayuda».
- Haz clic en «Acerca de Google Chrome».
Esto abre una nueva pestaña donde Chrome buscará actualizaciones. Si hay una actualización, se descargará e instalará automáticamente. Debes reiniciar Chrome para que la actualización funcione.
¿Qué pasa si la actualización causa problemas?
A veces, una actualización de Chrome puede causar problemas con ciertos sitios web. Si ves el error ERR_CACHE_MISS en sitios específicos después de actualizar, intenta esto:
- Borrar datos de ese sitio web: Ve a la configuración de Chrome, luego «Privacidad y seguridad» > «Configuración de sitios» > «Ver permisos y datos almacenados en todos los sitios». Encuentra el sitio web que está teniendo problemas, haz clic en él y borra sus datos.
- Informa al propietario del sitio web: Si el problema sigue ocurriendo, podría ser un problema con el propio sitio web. Contacta al propietario del sitio web e infórmale sobre el problema.
La mayoría de las veces, actualizar Chrome solucionará problemas y mejorará tu navegación.
Si has intentado los siete métodos y aún ves el error ERR_CACHE_MISS, no te preocupes. Puedes intentar algunas cosas más avanzadas para determinar qué está causando el problema.
Solución avanzada de problemas (para usuarios con conocimientos técnicos)
Si las soluciones básicas aún no resuelven el error ERR_CACHE_MISS, es hora de intentar algunos métodos más avanzados. Estos métodos requieren un poco de conocimiento técnico, pero pueden ser útiles para encontrar y solucionar esos problemas molestos que no desaparecen.
Flags de Chrome
Los flags de Chrome son configuraciones especiales que puedes activar o desactivar para cambiar cómo funciona Chrome. Pueden ser útiles para solucionar problemas, pero ten cuidado al usarlos. Podrían hacer que Chrome sea inestable o lento.
¿Qué son los flags de Chrome?
Piensa en los flags de Chrome como un panel de control oculto para tu navegador. Te permiten probar nuevas funciones que aún están siendo probadas. Esto puede mejorar tu navegación, pero también puede causar problemas si no tienes cuidado.
Flags que podrían ayudar con problemas de caché
No hay un solo flag que solucione el error ERR_CACHE_MISS, pero estos flags podrían ayudar:
- Cache Storage API: Desactivar esto a veces puede solucionar problemas con sitios web que usan muchos datos en caché.
- Habilitar SPDY/QUIC: Estas son nuevas formas de enviar datos por internet. Podrían ayudar con problemas de caché.
- Protocolo QUIC experimental: Esta es una versión más nueva de QUIC que podría funcionar aún mejor.
Cómo cambiar los flags de Chrome:
- Inicia la aplicación del navegador Google Chrome en tu computadora personal.
- Para abrir una nueva pestaña en Chrome, haz clic en el botón «Nueva pestaña» en la esquina superior derecha de la ventana. ¡Es así de fácil!
- En la barra de direcciones en la parte superior de la ventana de Chrome, escribe chrome://flags y presiona la tecla «Enter» en tu teclado.
- Usa la barra de búsqueda para encontrar el flag que quieres cambiar.
- Cambia el flag de «Predeterminado» a «Habilitado» o «Deshabilitado».
- Reinicia Chrome para que los cambios surtan efecto.
Recuerda: Ten cuidado al cambiar los flags. Si algo sale mal, simplemente cambia los flags a su estado anterior.
Uso de las herramientas de desarrollador (pestaña de red)
Las herramientas de desarrollador de Chrome pueden decirte mucho sobre cómo una página web funciona con tu navegador y la internet. La pestaña de red es especialmente útil para encontrar errores ERR_CACHE_MISS. Te muestra lo que la página web está intentando hacer cuando se carga.
Cómo abrir las herramientas de desarrollador:
- Haz clic derecho en cualquier parte de la página web con el error.
- Haz clic en «Inspeccionar» en el menú que aparece.
- En el nuevo panel que se abre, haz clic en la pestaña «Red».
Verás una lista de todas las cosas que la página web intentó cargar, junto con detalles sobre cada una.
Qué buscar:
- Busca cualquier cosa que diga «fallido» o «(fallido)». Esto significa que Chrome no pudo obtener algo que necesitaba.
- Revisa la columna «Tipo». Si archivos importantes como HTML, CSS o JavaScript están fallando, esto podría estar causando el error.
- Puedes hacer clic en cada elemento para ver más detalles. Esto incluye cosas como encabezados e información de tiempo.
Por ejemplo, si ves «cache-control: no-cache» en los encabezados, significa que el sitio web le está diciendo a Chrome que no guarde ese archivo. Esto podría explicar por qué Chrome no puede encontrarlo en la caché.
Mirar la pestaña de red puede parecer difícil al principio, pero puede darte pistas importantes sobre qué está causando el error ERR_CACHE_MISS.
Modo sin conexión y archivos de caché dañados
A veces, el error ERR_CACHE_MISS ocurre debido al modo sin conexión de Chrome o porque algunos archivos de caché están dañados. Veamos cómo solucionar estos problemas.
Verificando el Modo Sin Conexión:
Si Chrome está en modo sin conexión, podrías ver el error ERR_CACHE_MISS incluso si la página está guardada en tu caché. Esto se debe a que el modo sin conexión impide que Chrome solicite cualquier cosa a Internet, incluso cosas que ya ha guardado.
Para verificar si estás en modo sin conexión:
- Abre el menú de Chrome.
- Busca la opción «Sin conexión». Si tiene una marca de verificación, estás en modo sin conexión.
- Haz clic para quitar la marca de verificación y desactivar el modo sin conexión.
Después de desactivar el modo sin conexión, intenta cargar la página web nuevamente. Si el modo sin conexión era el problema, la página debería funcionar ahora.
Reparando Archivos de Caché Dañados:
A veces, los archivos de caché pueden dañarse. Esto puede ocurrir debido a problemas con la computadora, apagados repentinos o incluso virus.
Si crees que los archivos de caché dañados están causando el problema, intenta eliminarlos. Pero esto puede ser complicado y podría causar otros problemas si no tienes cuidado.
Una forma más segura es usar un programa que pueda encontrar y reparar o eliminar archivos de caché dañados. Estos programas están diseñados para limpiar tu caché sin causar otros problemas.
Si has intentado todos estos pasos y aún ves el error ERR_CACHE_MISS, el problema podría estar en el propio sitio web. En este caso, deberías contactar a las personas que administran el sitio web.
Por Qué Importan los Sitios Web Rápidos
Las personas quieren que los sitios web se carguen rápidamente. Los estudios muestran que:
- Casi la mitad de los usuarios de Internet (47%) esperan que un sitio web se cargue en dos segundos.
- Aproximadamente cuarenta por ciento de los usuarios abandonarán un sitio web si su tiempo de carga supera los tres segundos.
Los sitios web rápidos también tienen mejor clasificación en Google. A Google le gusta mostrar sitios web rápidos en sus resultados de búsqueda porque son mejores para los usuarios.
Entonces, hacer que tu sitio web sea rápido no solo se trata de evitar errores. Se trata de hacer felices a los visitantes y lograr que más personas encuentren tu sitio.
Mejores Formas de Usar el Caché
El caché guarda partes de tu sitio web para que se carguen más rápido la próxima vez. Sin embargo, necesitas usar el caché correctamente para evitar errores como ERR_CACHE_MISS.
1. Usa Encabezados Cache-Control
Los encabezados cache-control le dicen a los navegadores cuánto tiempo deben guardar partes de tu sitio web. Al configurar estos encabezados correctamente, puedes asegurarte de que Chrome guarde los datos de tu sitio web de una manera que funcione bien. Esto puede evitar que ocurra el error ERR_CACHE_MISS.
2. Usa Redes de Entrega de Contenidos (CDNs)
Las CDNs son redes especiales que guardan copias de tu sitio web en todo el mundo. Cuando alguien visita tu sitio, obtienen los archivos de un servidor cercano a ellos. Esto hace que tu sitio web se cargue más rápido.
Las CDNs también usan caché inteligente que puede hacer que tu sitio funcione aún mejor y reducir errores.
3. Usa las Funciones de Caché de Elementor
Si usas Elementor para construir tu sitio web, puedes usar sus funciones de caché integradas. Elementor es una herramienta de gestión de contenido que facilita la creación de sitios web en WordPress. Tiene funciones que pueden hacer que tu sitio web sea más rápido y funcione mejor. Al usar Elementor, puedes evitar problemas que podrían causar el error ERR_CACHE_MISS.
Elementor ofrece diferentes tipos de caché:
- Caché de página
- Caché del Navegador
- Caché del lado del servidor
Al activar estas funciones, puedes hacer que los datos de tu sitio web se carguen más rápido, lo que puede ayudar a prevenir el error ERR_CACHE_MISS.
Recuerda, el caché es útil, pero necesitas usarlo con cuidado. Demasiado caché puede hacer que tu sitio web muestre contenido antiguo, y muy poco caché no hará que tu sitio sea más rápido.
Cómo Elementor Ayuda a Mejorar los Sitios Web
Elementor no solo sirve para construir sitios web; también ayuda a que los sitios web funcionen mejor. Tiene herramientas para simplificar el código de tu sitio web, reducir archivos y acelerar tu sitio. Todas estas cosas ayudan a evitar errores ERR_CACHE_MISS.
Funciones Útiles de Elementor:
- Simplifica el código
- Carga cosas solo cuando se necesitan
- Envía archivos de manera inteligente
- Tiene buenas opciones de caché
- Repara imágenes (como mencionamos antes)
- Ofrece alojamiento especial que funciona bien con sitios web de Elementor
Al usar Elementor para construir tu sitio web, no solo obtienes una herramienta para hacer que tu sitio se vea bien. También obtienes algo que ayuda a que tu sitio funcione mejor. Esto es bueno para ti y para las personas que visitan tu sitio web.
Conclusión
Lidiar con errores como ERR_CACHE_MISS puede ser frustrante. ¡No te preocupes! Esta guía te tiene cubierto. Te ayudará a solucionar ese molesto error y volver a navegar por la web como un profesional.
Si ves este error, comienza con soluciones fáciles como borrar tus datos de navegación o recargar la página. Si eso no funciona, prueba soluciones más complejas como desactivar extensiones o borrar tu caché DNS. Si eres dueño de un sitio web, toma medidas para que funcione mejor y evita que este error ocurra a tus visitantes.
Herramientas como Elementor son muy útiles al crear sitios web. Te ayudan a hacer sitios web que se ven bien y funcionan bien. Al tomar decisiones inteligentes sobre cómo se ve y funciona tu sitio web, puedes asegurarte de que tu sitio sea fácil de usar y no tenga errores para las personas que lo visitan.
Originally posted 2023-01-02 12:33:00.
¿Buscas contenido nuevo?
Al introducir tu email, aceptas recibir emails de Elementor, incluidos emails de marketing,
y acepta nuestros Términos y condiciones y nuestra Política de privacidad.