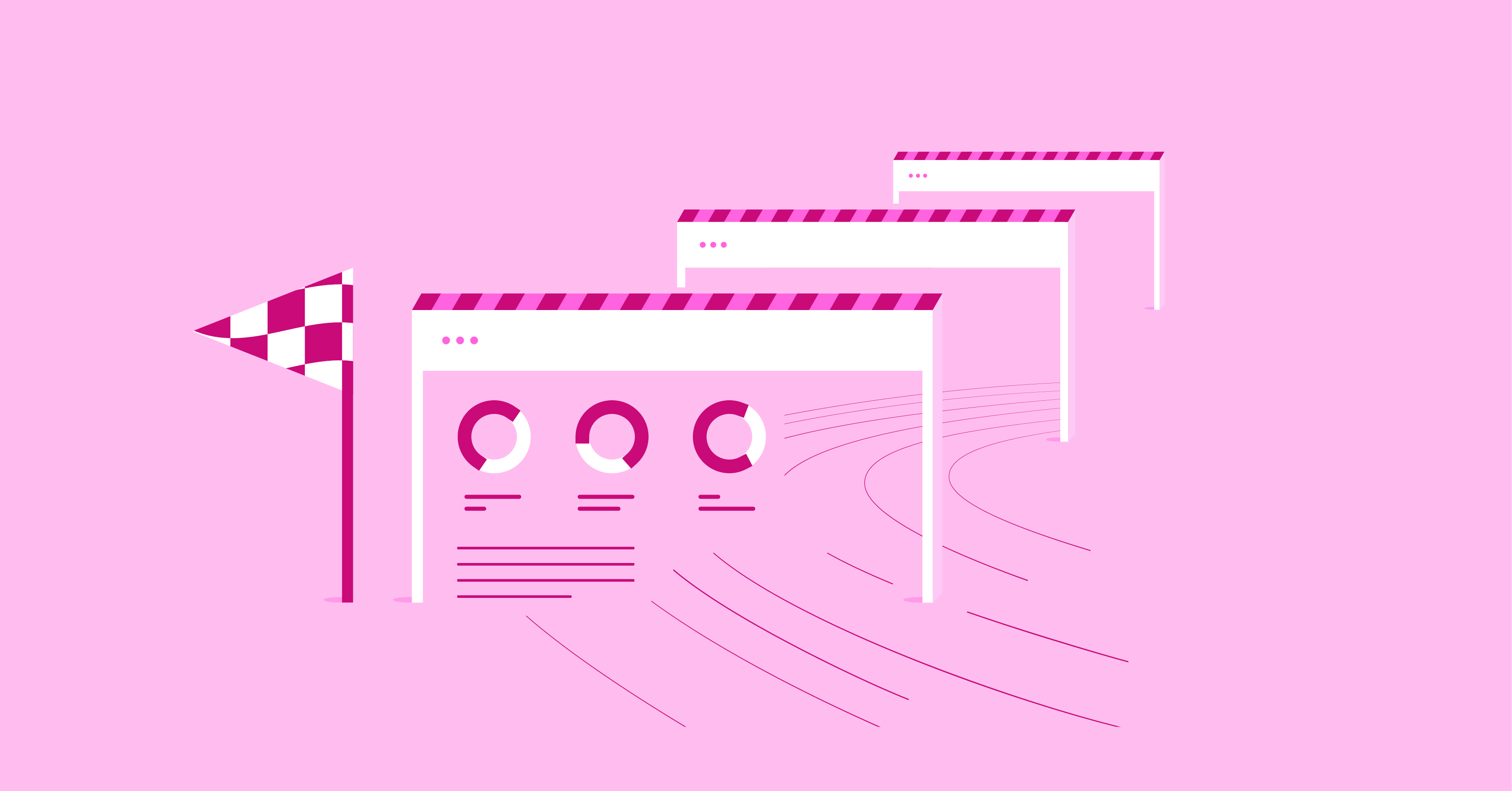Inhaltsverzeichnis
Eine Website, die zu lange zum Laden braucht, frustriert nicht nur Besucher, sondern kann auch Ihre Suchmaschinen-Rankings negativ beeinflussen. Eine der effektivsten Methoden, um die Geschwindigkeit Ihrer WordPress-Website zu erhöhen, ist die Implementierung von Expires Headers.
Expires Headers sind Anweisungen, die von Ihrem Webserver an den Browser eines Besuchers gesendet werden und ihm mitteilen, wie lange bestimmte Dateien wie Bilder, Stylesheets (CSS) und JavaScript gespeichert (oder „gecached“) werden sollen. Wenn ein Besucher zu Ihrer Website zurückkehrt, kann sein Browser diese gecachten Dateien direkt von seinem Computer laden, anstatt sie erneut herunterzuladen. Dies reduziert die Ladezeiten der Seite erheblich, insbesondere für wiederkehrende Besucher.
Verständnis der Expires Headers im Detail
Arten von Dateien
Expires Headers sind am vorteilhaftesten für statische Dateien – die Elemente Ihrer Website, die sich nicht häufig ändern. Hier sind die Haupttypen von Dateien, die Sie anvisieren sollten:
- Bilder: Fotos, Grafiken, Symbole und Logos (.jpg, .png, .gif, .svg)
- Stylesheets (CSS): Dateien, die das Aussehen und das Gefühl Ihrer Website definieren.
- JavaScript (JS): Dateien, die Interaktivität und dynamische Funktionalität hinzufügen.
- Schriftarten: Benutzerdefinierte Webfonts, die die Typografie Ihrer Website verbessern.
Ablaufzeiten
Das Festlegen geeigneter Ablaufzeiten ist entscheidend, um die Wirksamkeit von Expires Headers zu maximieren. Die ideale Dauer hängt davon ab, wie oft eine Datei voraussichtlich aktualisiert wird.
- Kurzfristiges Caching (einige Stunden bis einige Tage) ist geeignet für Dateien, die sich periodisch ändern können, wie z.B. das Logo oder die Stylesheets Ihrer Website.
- Langfristiges Caching (Wochen, Monate oder sogar ein Jahr) ist ideal für statische Ressourcen wie Bilder, Schriftarten und Drittanbieter-Skripte, die sich weniger häufig ändern.
Überprüfung Ihrer aktuellen Headers
Bevor Sie Änderungen vornehmen, ist es eine gute Idee zu sehen, welche Expires Headers Ihre Website derzeit verwendet. Mehrere ausgezeichnete Tools können Ihnen dabei helfen:
- GTmetrix: Dieser Website-Performance-Analyzer bietet eine detaillierte Aufschlüsselung Ihrer Headers unter der Empfehlung „Leverage Browser Caching“.
- Google PageSpeed Insights: Ein weiteres leistungsstarkes Tool von Google, das analysiert, wie gut Sie die Möglichkeiten des Browser-Cachings nutzen.
Diese Tools weisen auf spezifische Dateien hin, die von Expires Headers profitieren könnten oder bei denen bestehende Headers angepasst werden müssen.
Die Bedeutung von Expires Headers bei Elementor-Websites
Elementor ist ein fantastisches Tool zur Erstellung visuell ansprechender und fesselnder WordPress-Websites. Die Verwendung dynamischer Inhalte, benutzerdefinierter Widgets und komplexer Layouts kann jedoch manchmal zu einer größeren Anzahl von Ressourcenanforderungen führen. Durch die korrekte Implementierung von Expires Headers können Sie:
- Seitenladegeschwindigkeit erhöhen: Die Ladezeiten erheblich verbessern, insbesondere für wiederkehrende Besucher mit gecachten Ressourcen.
- Verkehrsspitzen bewältigen: Die Belastung Ihres Servers während hoher Verkehrszeiten reduzieren, da Browser auf lokal gespeicherte Dateien zurückgreifen.
- Benutzererfahrung (UX) verbessern: Schnellere Websites führen zu zufriedeneren Besuchern und niedrigeren Absprungraten.
- Potenzielle SEO-Vorteile: Suchmaschinen wie Google bevorzugen schnell ladende Websites, was möglicherweise Ihre Rankings verbessern kann.
Methoden zum Hinzufügen von Expires Headers in WordPress
Es gibt drei Hauptmethoden, um Expires Headers auf Ihrer WordPress-Website zu implementieren:
- Manuelle Konfiguration: .htaccess (Apache)
- Manuelle Konfiguration: Nginx
- WordPress-Plugins für eine mühelose Implementierung
Lassen Sie uns jede dieser Methoden im Detail erkunden:
1. Manuelle Konfiguration: .htaccess (Apache)
Die meisten Shared-Hosting-Anbieter verwenden Apache-Webserver. Wenn Ihre Website auf Apache gehostet wird, können Sie Ihre .htaccess-Datei direkt bearbeiten, um Expires Headers hinzuzufügen.
Wichtig: Erstellen Sie immer eine Sicherungskopie Ihrer .htaccess-Datei, bevor Sie Änderungen vornehmen. Ein einziger Fehler könnte Ihre Website lahmlegen.
Die .htaccess-Datei finden:
Ihre .htaccess-Datei befindet sich im Stammverzeichnis Ihrer WordPress-Installation. Sie können darauf zugreifen, indem Sie:
- FTP-Client: Verbinden Sie sich mit Ihrem Server mit Ihren FTP-Zugangsdaten und navigieren Sie zum Stammordner Ihrer Website.
- Dateimanager: Viele Hosting-Kontrollpanels (wie cPanel) bieten ein Dateimanager-Tool.
Bearbeiten der .htaccess-Datei
Fügen Sie das folgende Code-Snippet zu Ihrer .htaccess-Datei hinzu und passen Sie die Ablaufzeiten an Ihre Bedürfnisse an:
<IfModule mod_expires.c>
ExpiresActive On
# Images
ExpiresByType image/jpg "access plus 1 year"
ExpiresByType image/jpeg "access plus 1 year"
ExpiresByType image/gif "access plus 1 year"
ExpiresByType image/png "access plus 1 year"
ExpiresByType image/svg "access plus 1 year"
ExpiresByType image/svg+xml "access plus 1 year"
ExpiresByType image/x-icon "access plus 1 year"
# CSS, JavaScript, XML
ExpiresByType text/css "access plus 1 month"
ExpiresByType application/javascript "access plus 1 month"
ExpiresByType application/xml "access plus 1 month"
ExpiresByType text/xml "access plus 1 month"
# Web Fonts
ExpiresByType application/vnd.ms-fontobject "access plus 1 month"
ExpiresByType application/x-font-ttf "access plus 1 month"
ExpiresByType application/x-font-woff "access plus 1 month"
ExpiresByType application/font-woff "access plus 1 month"
ExpiresByType application/font-woff2 "access plus 1 month"
ExpiresByType font/opentype "access plus 1 month"
ExpiresByType font/otf "access plus 1 month"
</IfModule>Verwenden Sie den Code mit Vorsicht.
Lassen Sie uns diesen Code aufschlüsseln:
- <IfModule mod_expires.c>: Dies überprüft, ob das mod_expires-Modul auf Ihrem Apache-Server aktiviert ist.
- ExpiresActive On: Dies aktiviert die Expires Headers-Funktionalität.
- ExpiresByType [filetype] „[duration]“: Dies legt die Ablaufzeit für einen bestimmten Dateityp fest.
Beispiele:
- „access plus 1 year“ – Setzt das Caching auf ein Jahr.
- „access plus 1 month“ – Setzt das Caching auf einen Monat.
2. Manuelle Konfiguration: Nginx
Nginx ist ein leistungsstarker Webserver, der an Popularität gewinnt. Er wird oft in Umgebungen mit hohem Datenverkehr oder spezialisierten Hosting-Setups verwendet. Wenn Ihre WordPress-Website auf einem Nginx-Server läuft, erfordert das Hinzufügen von Expires Headers das Bearbeiten Ihrer Nginx-Konfigurationsdateien.
Hinweis: Das manuelle Bearbeiten von Nginx-Konfigurationen erfordert ein höheres Maß an technischer Expertise. Gehen Sie mit äußerster Vorsicht vor oder konsultieren Sie Ihren Hosting-Anbieter, wenn Sie mit serverseitigen Konfigurationen nicht vertraut sind.
Auffinden von Nginx-Konfigurationsdateien
Der Speicherort Ihrer Nginx-Konfigurationsdateien kann je nach Hosting-Setup variieren. Gängige Speicherorte sind:
- /etc/nginx/nginx.conf
- /etc/nginx/conf.d/
- /usr/local/nginx/conf/
Bearbeiten von Nginx-Konfigurationsdateien
Fügen Sie in Ihrer Nginx-Konfigurationsdatei (oder einer relevanten eingebundenen Datei) einen Codeblock ähnlich dem folgenden innerhalb Ihres Server-Blocks hinzu:
location ~* \.(jpg|jpeg|png|gif|ico|svg|css|js|otf|ttf|woff|woff2)$ {expires 365d; }Lassen Sie uns diesen Codeausschnitt aufschlüsseln:
- location ~ .(jpg|jpeg|png|gif|ico|svg|css|js|otf|ttf|woff|woff2)$ {:* Diese Direktive zielt auf bestimmte Dateierweiterungen (Bilder, Stylesheets, JavaScript und Webfonts) ab.
- expires 365d; Dies setzt eine langfristige Cache-Ablaufzeit von einem Jahr. Passen Sie dies nach Bedarf für verschiedene Dateitypen an.
Wichtig: Starten Sie Ihren Nginx-Server immer neu, nachdem Sie Konfigurationsänderungen vorgenommen haben, damit diese wirksam werden.
3. WordPress-Plugins für mühelose Implementierung
WordPress-Plugins bieten eine benutzerfreundliche und äußerst effektive Möglichkeit, Expires Headers hinzuzufügen, ohne in Code oder Serverkonfigurationen eintauchen zu müssen. Schauen wir uns einige der beliebtesten und angesehensten Optionen an:
- WP Rocket: Ein Premium-Caching-Plugin mit einer Vielzahl von Leistungsoptimierungsfunktionen. WP Rocket bietet benutzerfreundliche Einstellungen zum Hinzufügen von Expires Headers, einschließlich granularer Kontrolle über Ablaufzeiten für verschiedene Dateitypen.
- W3 Total Cache ist ein beliebtes und vielseitiges kostenloses Caching-Plugin, das umfangreiche Konfigurationsoptionen für Expires Headers und eine Vielzahl anderer Leistungsoptimierungen bietet.
- LiteSpeed Cache: Dieses Plugin ist speziell für Websites entwickelt, die auf LiteSpeed-Webservern laufen. Es bietet robuste Caching-Funktionen, einschließlich der Möglichkeit, Expires Headers hinzuzufügen.
- Hummingbird ist ein Leistungsoptimierungs-Plugin von WPMU DEV. Sein Suite von Geschwindigkeitstools umfasst Funktionen zur Verwaltung abgelaufener Header.
Auswahl eines Plugins:
Das beste Plugin für Sie hängt von Ihren spezifischen Bedürfnissen, Ihrem Budget und Ihrem technischen Komfortniveau ab.
Detaillierte Plugin-Setup-Anweisungen:
Da detaillierte Plugin-Einstellungen umfangreich sein können, konzentrieren wir uns auf die Verwendung von WP Rocket als Beispiel, wobei zu beachten ist, dass die allgemeinen Prinzipien auf die meisten Caching-Plugins anwendbar sind:
1. Installation und Aktivierung:
- Kaufen und laden Sie WP Rocket herunter (falls noch nicht geschehen).
- Gehen Sie in Ihrem WordPress-Dashboard zu „Plugins“ -> „Neu hinzufügen“.
- Laden Sie die WP Rocket-Plugin-Zip-Datei hoch und aktivieren Sie sie.
2. Konfigurieren von Expires Headers:
- Navigieren Sie zur WP Rocket-Einstellungsseite.
- Gehen Sie zum Tab „Datei-Optimierung“.
- Aktivieren Sie im Abschnitt „CSS & JS-Dateien“ die Optionen zum Setzen von Expires Headers für CSS- und JavaScript-Dateien.
- Passen Sie die Ablaufzeiten nach Bedarf an. WP Rocket bietet sinnvolle Standardeinstellungen.
3. Zusätzliche Optimierungen:
WP Rocket bietet eine umfassende Suite von Optimierungseinstellungen. Erkunden Sie diese, um die Leistung Ihrer Website weiter zu verfeinern:
- Bildoptimierung
- Minifizierung von CSS und JavaScript
- Datenbank-Optimierung
- Lazy Loading
- CDN-Integration
Vor- und Nachteile des Plugin-Ansatzes:
Vorteile:
- Benutzerfreundlich: Es sind keine Programmierkenntnisse erforderlich.
- Zusätzliche Funktionen: Plugins bündeln oft Expires Headers-Einstellungen mit leistungsstarken Optimierungsfunktionen.
- Automatisierung: Kann dynamische Inhalte oder von Elementor generierte Assets automatisch verwalten.
Nachteile:
- Potenzielle Überlastung: Einige Caching-Plugins können die Ladezeit der Website leicht erhöhen, wenn sie nicht sorgfältig konfiguriert werden.
- Plugin-Konflikte: In seltenen Fällen können Caching-Plugins Kompatibilitätsprobleme mit anderen Plugins oder Themes verursachen.
Optimierung Ihrer WordPress-Website mit Expires Headers
1. Nutzung von Elementor Hosting
Wenn Sie nach der nahtlosesten und integrierten Erfahrung suchen, ist Elementor Hosting ein echter Game-Changer. Lassen Sie uns die wichtigsten Vorteile aufschlüsseln:
Eingebaute Optimierung: Die Architektur von Elementor Hosting ist grundlegend auf Geschwindigkeit optimiert. Es umfasst:
- Google Cloud Platform C2-Server für blitzschnelle Leistung
- Cloudflare Enterprise CDN für globale Inhaltsbeschleunigung
- Serverseitiges Caching und andere auf WordPress zugeschnittene Optimierungen
Vereinfachtes Management: Bei der Verwendung von Elementor Hosting müssen Sie Expires Headers in der Regel nicht manuell konfigurieren. Ihre fortschrittliche Infrastruktur übernimmt dies automatisch für Sie.
Elementor-spezifische Expertise: Support-Mitarbeiter innerhalb von Elementor Hosting sind sowohl mit ihrer Hosting-Umgebung als auch mit den Nuancen des Elementor Page Builders bestens vertraut.
2. Best Practices für den Elementor Website Builder
Während Expires Headers eine bedeutende Rolle spielen, lassen Sie uns erkunden, wie Ihre Designentscheidungen innerhalb von Elementor ihre Effektivität weiter maximieren können:
Bildoptimierung (mit Elementor Image Optimizer):
- Stellen Sie sicher, dass Bilder vor dem Hochladen angemessen dimensioniert sind – vermeiden Sie die Verwendung von übergroßen Bildern und deren anschließende Skalierung innerhalb von Elementor.
- Komprimieren Sie Bilder, um die Dateigröße zu reduzieren, ohne die visuelle Qualität zu beeinträchtigen. Elementor Image Optimizer kann diesen Prozess automatisieren.
Effiziente Nutzung dynamischer Inhalte:
- Versuchen Sie, die Anzahl der erforderlichen Datenbankaufrufe für dynamische Funktionen zu minimieren.
- Konsultieren Sie die Dokumentation des Caching-Plugins (falls verwendet), um zu erfahren, wie dynamische Inhalte, die von Elementor generiert werden, effektiv zwischengespeichert werden können.
Optimiertes CSS und JavaScript:
- Erwägen Sie die Verwendung des Elementor Hello-Themes als leichtgewichtigen Ausgangspunkt.
- Minimieren Sie CSS- und JavaScript-Dateien, wenn möglich (die meisten Caching-Plugins bieten diese Option an).
3. Fortgeschrittene Techniken
Sobald Sie die Grundlagen implementiert haben, sollten Sie diese fortgeschrittenen Techniken in Betracht ziehen, um die Leistung weiter zu optimieren:
- Benutzerdefinierte Ablaufzeiten: Gehen Sie über die Standardwerte des Plugins hinaus und passen Sie die Ablaufzeiten für bestimmte Dateitypen basierend auf deren Aktualisierungswahrscheinlichkeit an.
- Nutzung von CDNs: Ein Content Delivery Network (CDN) verteilt die statischen Assets Ihrer Website auf ein globales Netzwerk von Servern. Dies kann die Ladezeiten für Besucher, die geografisch weit von Ihrem primären Webserver entfernt sind, drastisch reduzieren. Cloudflare Enterprise CDN ist in Elementor Hosting enthalten.
- HTTP/2: Wenn Ihr Server das HTTP/2-Protokoll unterstützt, können mehrere Dateianfragen über eine einzige Verbindung gesendet werden, was die Ladegeschwindigkeit weiter verbessert.
Überlegungen zum Ausgleich von Caching und Updates
Es ist wichtig, das richtige Gleichgewicht zwischen aggressivem Caching und der Möglichkeit, schnelle Updates an Ihrer Elementor-Website vorzunehmen, zu finden:
- Versionierung: Erwägen Sie, Versionsnummern zu Ihren Dateinamen hinzuzufügen (z.B. style.css?v=1.0.1). Dies stellt sicher, dass Browser die neueste Version abrufen, wenn Sie Änderungen vornehmen.
- Selektives Cache-Löschen: Die meisten Caching-Plugins bieten Optionen zum Löschen des Caches für bestimmte Seiten oder Dateitypen, wenn Sie Inhalte aktualisieren.
Fehlerbehebung, Tests und darüber hinaus
1. Häufige Probleme und Fehler
Selbst bei sorgfältiger Implementierung müssen manchmal Dinge korrigiert werden. Hier sind einige häufige Probleme, auf die Sie stoßen könnten, und wie Sie sie beheben können:
Header erscheinen nicht:
- Überprüfen Sie, ob Ihre .htaccess- oder Nginx-Konfigurationsänderungen korrekt gespeichert wurden und die Server neu gestartet wurden (falls erforderlich).
- Leeren Sie den Cache Ihrer Website (falls Sie ein Caching-Plugin verwenden).
- Leeren Sie den Cache Ihres Browsers oder verwenden Sie ein Inkognito-/Privatfenster, um lokale Caching-Probleme zu vermeiden.
Plugin-Konflikte:
- Wenn Sie ein Caching-Plugin verwenden, deaktivieren Sie vorübergehend andere leistungsbezogene Plugins, um Konflikte zu isolieren.
- Stellen Sie sicher, dass Ihr Caching-Plugin mit Ihren aktuellen Versionen von WordPress und Elementor Website Builder kompatibel ist.
- Wenden Sie sich bei Bedarf an die support-Kanäle oder Foren des Plugins.
Zu aggressives Caching:
- Wenn kürzliche Website-Updates nicht angezeigt werden, passen Sie die Ablaufzeiten in Ihrer .htaccess-, Nginx- oder Plugin-Einstellungen an.
- Feinabstimmung der Cache-Lösch-Einstellungen innerhalb Ihres Plugins für eine präzisere Kontrolle.
2. Testen der Auswirkungen
Die Implementierung von Expires Headers sollte spürbare Verbesserungen der Website-Geschwindigkeit bringen. Lassen Sie uns einige Tools verwenden, um diese Gewinne zu quantifizieren:
Vorher- und Nachher-Tests:
- Führen Sie Ihre Website durch Tools wie GTmetrix oder Google PageSpeed Insights vor der Implementierung von Expires Headers. Notieren Sie Ihre Ergebnisse.
- Nehmen Sie Änderungen an Ihren Expires Headers vor, leeren Sie alle relevanten Caches und führen Sie die Tests erneut durch. Vergleichen Sie die Ergebnisse, um den Leistungsanstieg zu sehen.
3. Wartung und Updates
- Regelmäßige Überprüfungen: Analysieren Sie Ihre Header regelmäßig (alle paar Monate) erneut, um sicherzustellen, dass sie weiterhin optimiert sind. Suchen Sie nach Bereichen, in denen Ablaufzeiten angepasst oder zusätzliche Dateitypen einbezogen werden können.
- Plugin-Updates: Halten Sie Ihre Caching-Plugins auf dem neuesten Stand, um von Leistungsverbesserungen und Kompatibilitätskorrekturen zu profitieren, insbesondere wenn Sie WordPress oder Elementor aktualisieren.
- Best Practices: Bleiben Sie über neue Web-Performance-Techniken informiert, die Ihre Expires Headers-Strategie ergänzen.
4. Sicherheitsüberlegungen
Obwohl Expires Headers im Allgemeinen keine direkten Sicherheitsrisiken darstellen, sollten Sie Folgendes beachten:
- Sensible Informationen: Vermeiden Sie die Anwendung von langfristigem Caching auf Dateien, die private, benutzerspezifische Daten enthalten.
- Drittanbieter-Skripte: Wenn Sie externe Skripte einbetten (für Analysen, Werbung usw.), beachten Sie deren Caching-Richtlinien, die vom Drittanbieter festgelegt werden.
Hinweis: Robuste Sicherheitsmaßnahmen sind für jede WordPress-Website unerlässlich. Elementor Hosting priorisiert Sicherheit mit Funktionen wie Premium-SSL, DDoS-Schutz, Eindringungserkennung und regelmäßigen Malware-Scans.
Fazit
Durch die effektive Implementierung von Expires Headers können Sie erhebliche Verbesserungen in der Geschwindigkeit und Reaktionsfähigkeit Ihrer WordPress-Website freischalten. Dies sorgt für ein reibungsloseres Benutzererlebnis, erhöht die Suchmaschinen-Rankings und reduziert die Belastung Ihrer Serverressourcen.
Suchen Sie nach neuen Inhalten?
Durch die Eingabe Ihrer email erklären Sie sich damit einverstanden, E-Mails von Elementor zu erhalten, einschließlich Marketing-E-Mails,
und stimmen unseren Allgemeinen Geschäftsbedingungen sowie unserer Datenschutzrichtlinie zu.