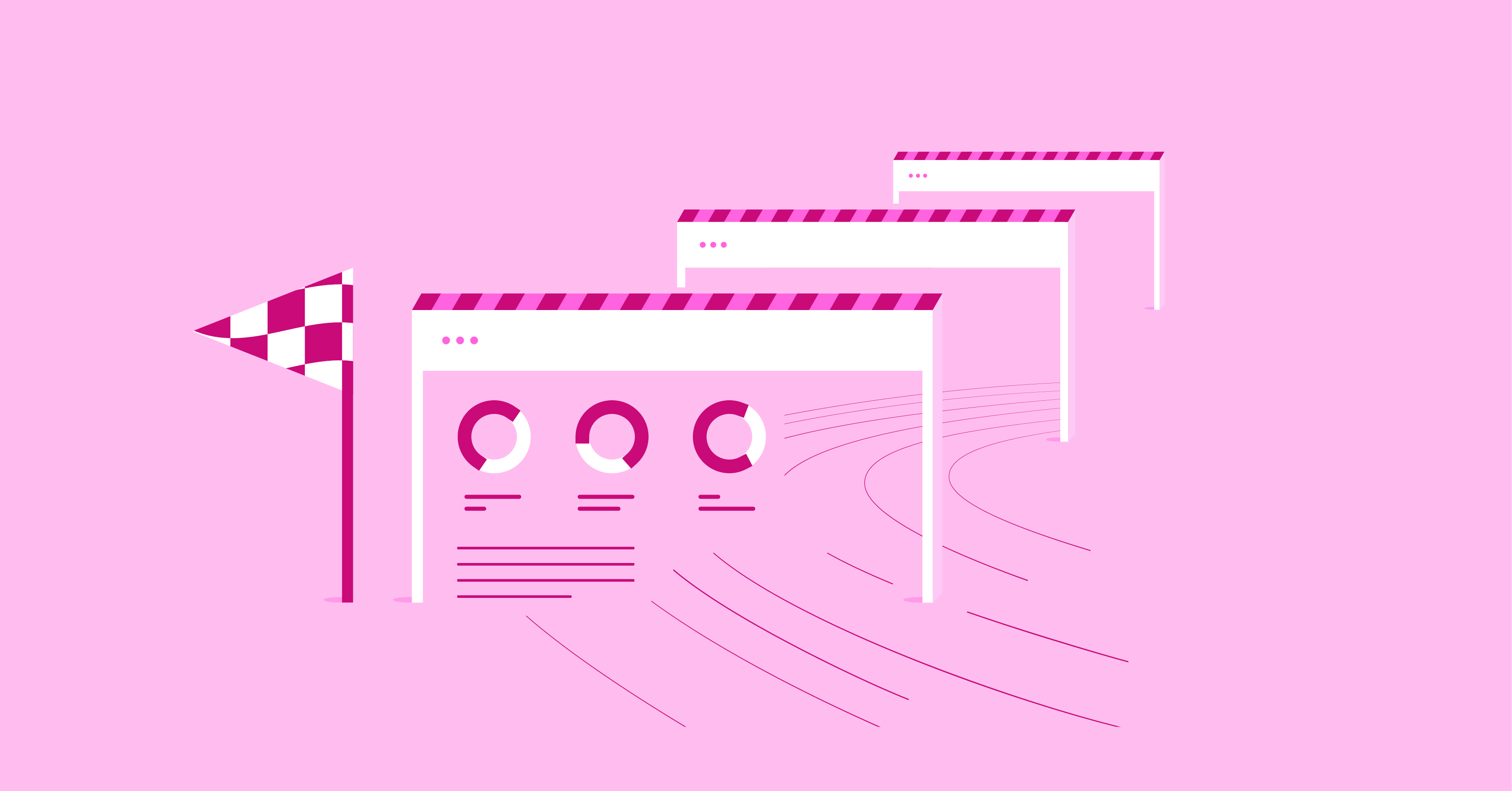Table of Contents
Expires Headers are instructions sent from your web server to a visitor’s browser, telling it how long it takes to store (or “cache”) certain files like images, stylesheets (CSS), and JavaScript. When a visitor returns to your website, their browser can load these cached files directly from their computer instead of downloading them again. This significantly reduces page load times, especially for repeat visitors.
Understanding Expires Headers in Detail
Types of Files
Expired Headers are most beneficial for static files – the elements of your website that don’t change frequently. Here are the primary types of files you’ll want to target:
- Images: Photos, graphics, icons, and logos (.jpg, .png, .gif, .svg)
- Stylesheets (CSS): Files that define the look and feel of your website.
- JavaScript (JS): Files that add interactivity and dynamic functionality.
- Fonts: Custom web fonts that enhance your website’s typography.
Expiry Periods
Setting appropriate expiry periods is crucial for maximizing the effectiveness of Expires Headers. The ideal duration depends on how often a file is likely to be updated.
- Short-term caching (a few hours to a few days) is suitable for files that may change periodically, such as your website’s logo or stylesheets.
- Long-term caching (weeks, months, or even a year) is ideal for static resources like images, fonts, and third-party scripts that are less likely to change frequently.
Checking Your Current Headers
Before making any changes, it’s a good idea to see what Expires Headers your website currently has in place. Several excellent tools can help you with this:
- GTmetrix: This website performance analyzer provides a detailed breakdown of your headers under the “Leverage Browser Caching” recommendation.
- Google PageSpeed Insights: Another powerful tool from Google that analyzes how well you are taking advantage of browser caching opportunities.
These tools will point out specific files that could benefit from expired headers or where existing headers might need adjustments.
The Importance of Expires Headers with Elementor Websites
Elementor is a fantastic tool for creating visually rich and engaging WordPress websites. However, the use of dynamic content, custom widgets, and complex layouts can sometimes lead to a greater number of resource requests. By implementing Expires Headers correctly, you can:
- Boost Page Speed: Significantly improve load times, especially for return visitors with cached resources.
- Handle Traffic Surges: Reduce strain on your server during high-traffic periods as browsers rely on locally stored files.
- Enhance User Experience (UX): Faster websites translate to happier visitors and lower bounce rates.
- Potential SEO Benefits: Search engines like Google favor fast-loading websites, potentially boosting your rankings.
Grow Your Sales
- Incredibly Fast Store
- Sales Optimization
- Enterprise-Grade Security
- 24/7 Expert Service

- Incredibly Fast Store
- Sales Optimization
- Enterprise-Grade Security
- 24/7 Expert Service
- Prompt your Code & Add Custom Code, HTML, or CSS with ease
- Generate or edit with AI for Tailored Images
- Use Copilot for predictive stylized container layouts

- Prompt your Code & Add Custom Code, HTML, or CSS with ease
- Generate or edit with AI for Tailored Images
- Use Copilot for predictive stylized container layouts
- Craft or Translate Content at Lightning Speed
Top-Performing Website
- Super-Fast Websites
- Enterprise-Grade Security
- Any Site, Every Business
- 24/7 Expert Service

Top-Performing Website
- Super-Fast Websites
- Enterprise-Grade Security
- Any Site, Every Business
- 24/7 Expert Service
- Drag & Drop Website Builder, No Code Required
- Over 100 Widgets, for Every Purpose
- Professional Design Features for Pixel Perfect Design

- Drag & Drop Website Builder, No Code Required
- Over 100 Widgets, for Every Purpose
- Professional Design Features for Pixel Perfect Design
- Marketing & eCommerce Features to Increase Conversion
- Ensure Reliable Email Delivery for Your Website
- Simple Setup, No SMTP Configuration Needed
- Centralized Email Insights for Better Tracking

- Ensure Reliable Email Delivery for Your Website
- Simple Setup, No SMTP Configuration Needed
- Centralized Email Insights for Better Tracking

- Ensure Reliable Email Delivery for Your Website
- Simple Setup, No SMTP Configuration Needed
- Centralized Email Insights for Better Tracking
Methods for Adding Expires Headers in WordPress
There are three primary ways to implement Expires Headers on your WordPress website:
- Manual Configuration: .htaccess (Apache)
- Manual Configuration: Nginx
- WordPress Plugins for Effortless Implementation
Let’s explore each of these methods in more detail:
1. Manual Configuration: .htaccess (Apache)
Most shared hosting providers use Apache web servers. If your website is hosted on Apache, you can directly edit your .htaccess file to add Expires Headers.
Important: Always create a backup of your .htaccess file before making any changes. A single mistake could break your website.
Finding the .htaccess File:
Your .htaccess file is located in the root directory of your WordPress installation. You can access it using:
- FTP client: Connect to your server using your FTP credentials and navigate to your website’s root folder.
- File Manager: Many hosting control panels (like cPanel) provide a File Manager tool.
Editing the .htaccess File
Add the following code snippet to your .htaccess file, customizing the expiry periods to suit your needs:
<IfModule mod_expires.c>
ExpiresActive On
# Images
ExpiresByType image/jpg "access plus 1 year"
ExpiresByType image/jpeg "access plus 1 year"
ExpiresByType image/gif "access plus 1 year"
ExpiresByType image/png "access plus 1 year"
ExpiresByType image/svg "access plus 1 year"
ExpiresByType image/svg+xml "access plus 1 year"
ExpiresByType image/x-icon "access plus 1 year"
# CSS, JavaScript, XML
ExpiresByType text/css "access plus 1 month"
ExpiresByType application/javascript "access plus 1 month"
ExpiresByType application/xml "access plus 1 month"
ExpiresByType text/xml "access plus 1 month"
# Web Fonts
ExpiresByType application/vnd.ms-fontobject "access plus 1 month"
ExpiresByType application/x-font-ttf "access plus 1 month"
ExpiresByType application/x-font-woff "access plus 1 month"
ExpiresByType application/font-woff "access plus 1 month"
ExpiresByType application/font-woff2 "access plus 1 month"
ExpiresByType font/opentype "access plus 1 month"
ExpiresByType font/otf "access plus 1 month"
</IfModule>Use code with caution.
Let’s break down this code:
- <IfModule mod_expires.c>: This checks if the mod_expires module is enabled on your Apache server.
- ExpiresActive On: This activates the Expires Headers functionality.
- ExpiresByType [filetype] “[duration]”: This sets the expiry period for a specific file type. Examples:
- “access plus 1 year” – Sets caching for one year.
- “access plus 1 month” – Sets caching for one month.
2. Manual Configuration: Nginx
Nginx is a high-performance web server gaining popularity. It is often used in high-traffic environments or specialized hosting setups. If your WordPress website runs on a Nginx server, adding Expires Headers requires editing your Nginx configuration files.
Note: Manually editing Nginx configurations demands a greater degree of technical expertise. Proceed with extreme caution or consult with your hosting provider if you need to become more familiar with server-level configurations.
Locating Nginx Configuration Files
The location of your Nginx configuration files can vary depending on your hosting setup. Common locations include:
- /etc/nginx/nginx.conf
- /etc/nginx/conf.d/
- /usr/local/nginx/conf/
Editing Nginx Configuration Files
Within your Nginx configuration file (or a relevant included file), add a code block similar to the following within your server block:
location ~* \.(jpg|jpeg|png|gif|ico|svg|css|js|otf|ttf|woff|woff2)$ {expires 365d; }Let’s break down this code snippet:
- location ~ .(jpg|jpeg|png|gif|ico|svg|css|js|otf|ttf|woff|woff2)$ {:* This directive targets specific file extensions (images, stylesheets, JavaScript, and web fonts).
- expires 365d; This sets a long-term cache expiry of one year. Adjust as needed for different file types.
Important: Always restart your Nginx server after making any configuration changes for them to take effect.
3. WordPress Plugins for Effortless Implementation
WordPress plugins offer a beginner-friendly and highly effective way to add Expires Headers without delving into code or server configurations. Let’s look at some of the most popular and well-respected options:
- WP Rocket: A premium caching plugin with a wide range of performance optimization features. WP Rocket provides easy-to-use settings for adding Expires Headers, including granular control over expiry periods for different file types.
- W3 Total Cache is a popular and versatile free caching plugin that offers extensive configuration options for Expire Headers and a multitude of other performance optimizations.
- LiteSpeed Cache: This plugin is specifically designed for websites running on LiteSpeed web servers. It offers robust caching features, including the ability to add Expires Headers.
- Hummingbird is a performance optimization plugin by WPMU DEV. Its suite of speed-enhancing tools includes functionality to manage expired headers.
Choosing a plugin:
The best plugin for you depends on your specific needs, budget, and technical comfort level.
Detailed Plugin Setup Instructions:
Since detailed plugin settings can be extensive, let’s focus on using WP Rocket as an example, understanding that the general principles apply to most caching plugins:
1. Installation and Activation:
- Purchase and download WP Rocket (if you haven’t already).
- From your WordPress dashboard, go to “Plugins” -> “Add New”.
- Upload the WP Rocket plugin zip file and activate it.
2. Configure Expires Headers:
- Navigate to the WP Rocket settings page.
- Go to the “File Optimization” tab.
- Under the “CSS & JS Files” section, enable the options to set Expires Headers for CSS and JavaScript files.
- Customize expiry periods as needed. WP Rocket offers sensible default settings.
3. Additional Optimizations:
WP Rocket provides a comprehensive suite of optimization settings. Explore these to refine your website’s performance further:
- Image optimization
- Minification of CSS and JavaScript
- Database optimization
- Lazy loading
- CDN integration
Pros and Cons of the Plugin Approach:
Pros:
- User-friendly: No coding knowledge is required.
- Additional Features: Plugins often bundle Expires Headers settings alongside powerful optimization capabilities.
- Automation: Can automatically manage dynamic content or assets generated by Elementor.
Cons:
- Potential overhead: Some caching plugins can slightly add to website load time if not configured carefully.
- Plugin conflicts: In rare cases, caching plugins might introduce compatibility issues with other plugins or themes.
Optimizing Your WordPress Website with Expires Headers
1. Leveraging Elementor Hosting
If you’re looking for the most seamless and integrated experience, Elementor Hosting is a true game-changer. Let’s break down the key benefits:
Built-in Optimization: Elementor Hosting’s architecture is fundamentally optimized for speed. It includes:
- Google Cloud Platform C2 servers for blazing-fast performance
- Cloudflare Enterprise CDN for global content acceleration
- Server-level caching and other optimizations tailored to WordPress
Simplified Management: When using Elementor Hosting, you don’t usually need to manually configure Expires Headers. Their advanced infrastructure handles this for you automatically.
Elementor-Specific Expertise: Support staff within Elementor Hosting are deeply familiar with both their hosting environment and the nuances of the Elementor page builder.
2. Elementor Website Builder Best Practices
While Expires Headers play a significant role, let’s explore how your design choices within Elementor can further maximize their effectiveness:
Image Optimization (with Elementor Image Optimizer):
- Ensure images are appropriately sized before uploading – avoid using overly large images and then scaling them down within Elementor.
- Compress images to reduce file size without sacrificing visual quality. Elementor Image Optimizer can help automate this process.
Efficient Use of Dynamic Content:
- Try to minimize the number of database calls required for dynamic features.
- Consult caching plugin documentation (if used) about how to cache dynamic content generated by Elementor effectively.
Optimized CSS and JavaScript:
- Consider using the Elementor Hello theme as a lightweight starting point.
- Minify CSS and JavaScript files when possible (most caching plugins will offer this option).
3. Advanced Techniques
Once you have the fundamentals in place, consider these advanced techniques for fine-tuning performance:
- Custom Expiry Periods: Go beyond plugin defaults and tailor expiration durations for specific file types based on their likelihood of being updated.
- Leveraging CDNs: A Content Delivery Network (CDN) distributes your website’s static assets across a global network of servers. This can drastically reduce load times for visitors who are geographically distant from your primary web server. Cloudflare Enterprise CDN is included in Elementor Hosting.
- HTTP/2: If your server supports the HTTP/2 protocol, it can enable multiple file requests to be sent over a single connection, further improving loading speed.
Considerations for Balancing Caching and Updates
It’s important to strike the right balance between aggressive caching and allowing for prompt updates to your Elementor website:
- Versioning: Consider adding version numbers to your file names (e.g., style.css?v=1.0.1). This ensures browsers fetch the latest version when you make changes.
- Selective Cache Purging: Most caching plugins offer options to purge the cache for specific pages or file types when you update content.
Troubleshooting, Testing, and Beyond
1. Common Issues and Errors
Even with careful implementation, sometimes things need to be revised. Here are some common issues you might encounter and how to address them:
Headers Not Appearing:
- Double-check that your .htaccess or Nginx configuration changes have been saved correctly and the servers have been restarted (if required).
- Clear your website’s cache (if using a caching plugin).
- Clear your browser’s cache or use an incognito/private browsing window to eliminate any local caching issues.
Plugin Conflicts:
- If you are using a caching plugin, temporarily disable other performance-related plugins to isolate any conflicts.
- Ensure your caching plugin is compatible with your current versions of WordPress and Elementor website builder.
- Reach out to the plugin’s support channels or forums for assistance if needed.
Overly Aggressive Caching:
- If recent website updates aren’t appearing, adjust your expiry durations in your .htaccess, Nginx, or plugin settings.
- Fine-tune cache purging settings within your plugin for more precise control.
2. Testing the Impact
Implementing Expires Headers should yield noticeable improvements in website speed. Let’s use some tools to quantify those gains:
Before and After Tests:
- Run your website through tools like GTmetrix or Google PageSpeed Insights before implementing Expires Headers. Record your scores.
- Make changes to your Expires Headers, clear any relevant caches, and then re-run the tests. Compare the results to see the performance boost.
3. Maintenance and Updates
- Regular Reviews: Periodically re-analyze your headers (every few months) to ensure they remain optimized. Look for areas where expiry periods can be adjusted or additional file types included.
- Plugin Updates: Keep your caching plugins up to date to benefit from performance refinements and compatibility fixes, especially if you update WordPress or Elementor.
- Best Practices: Stay informed about new web performance techniques that complement your Expires Headers strategy.
4. Security Considerations
While Expires Headers generally don’t pose direct security risks, here are a few things to keep in mind:
- Sensitive Information: Avoid applying long-term caching to files containing private, user-specific data.
- Third-party scripts: If embedding external scripts (for analytics, advertising, etc.), be aware of their caching policies set by the third-party provider.
Note: Robust security measures are vital for any WordPress website. Elementor Hosting prioritizes security with features like premium SSL, DDoS protection, intrusion detection, and regular malware scans.
Conclusion
By effectively implementing Expires Headers, you can unlock significant improvements in the speed and responsiveness of your WordPress website. This delivers a smoother user experience, increases search engine rankings, and reduces the strain on your server resources.
Looking for fresh content?
By entering your email, you agree to receive Elementor emails, including marketing emails,
and agree to our Terms & Conditions and Privacy Policy.